Pokud ve vašem operačním systému Windows 10 používáte funkci historie schránky, systém si uchovává záznamy o veškerém obsahu, který jste si nedávno zkopírovali pomocí obvyklých funkcí kopírovat a vložit. V tomto článku si ukážeme, jak historii schránky vymazat, a případně i jak tuto funkci zcela vypnout.
Co všechno se do historie schránky ukládá?
Funkce historie schránky byla poprvé představena v aktualizaci Windows 10 z října roku 2018. Ukládá si seznam 25 posledních položek, které jste do schránky zkopírovali. Může se jednat o text, HTML kód, nebo obrázky o velikosti menší než 4 MB. Pokud daná položka není připnuta, historie se při každém restartu počítače automaticky vymaže.
Jak smazat historii schránky ve Windows 10?
Na rozdíl od jiných funkcí, které mohou potenciálně narušovat soukromí, je funkce historie schránky aktivní pouze v případě, že ji sami zapnete v Nastavení, konkrétně v sekci Systém, a dále Schránka.
Po aktivaci historie schránky zobrazíte seznam naposledy zkopírovaných položek stisknutím klávesové zkratky Windows + V.
Pokud chcete smazat konkrétní položku z historie schránky, vyvolejte seznam pomocí klávesové zkratky Windows + V a klikněte na tři tečky (elipsy) u položky, kterou si přejete odstranit.
Objeví se malé menu, kde stačí kliknout na možnost „Smazat“. Vybraná položka bude z historie smazána.
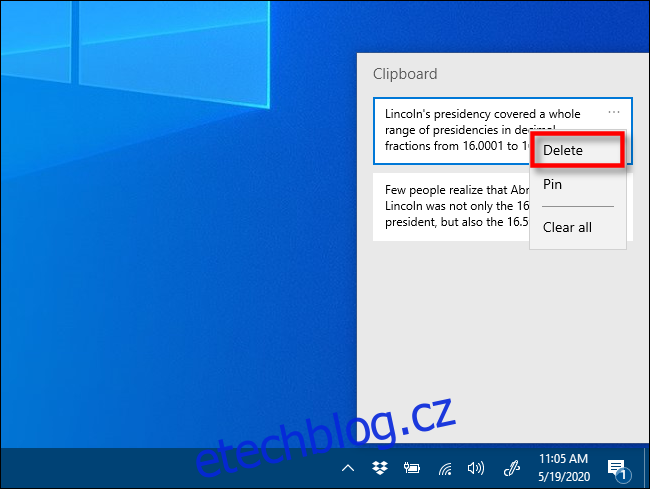
Pro vymazání celé historie schránky, klikněte na libovolné tři tečky (elipsy) v seznamu a v menu, které se objeví, zvolte možnost „Vymazat vše“.
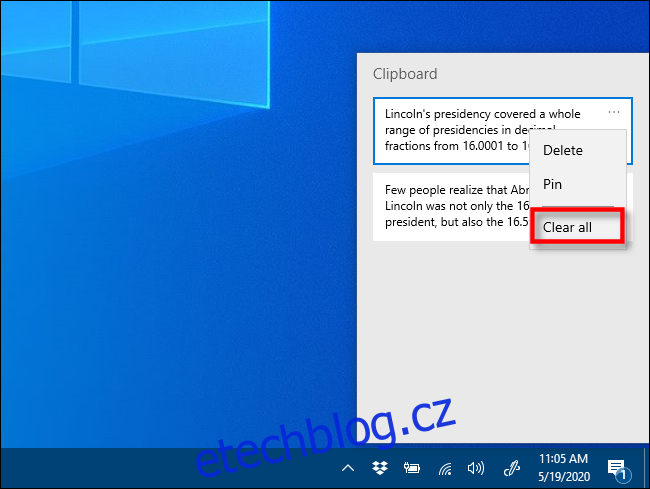
Po kliknutí na „Vymazat vše“ zůstanou v seznamu pouze položky, které byly připnuty. Pro jejich odstranění klikněte na elipsy vedle nich a vyberte „Odepnout“. Poté můžete znovu zvolit „Vymazat vše“.
Pokud máte verzi systému Windows 10 starší než sestavení 1909, postup je v podstatě stejný, ale s drobnými rozdíly v uživatelském rozhraní.
Pokud je historie schránky povolena, a stisknete Windows + V, zobrazí se malé okno se seznamem posledních zkopírovaných položek.
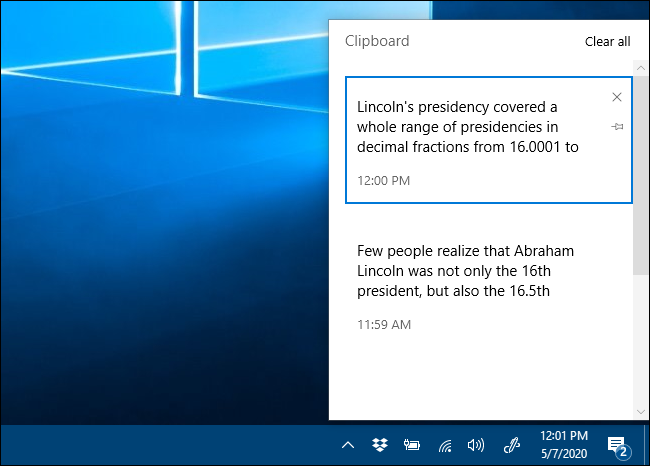
Jednotlivé položky z historie vymažete tak, že vyvoláte seznam pomocí Windows + V a následně kliknete na malé „X“ vedle dané položky.
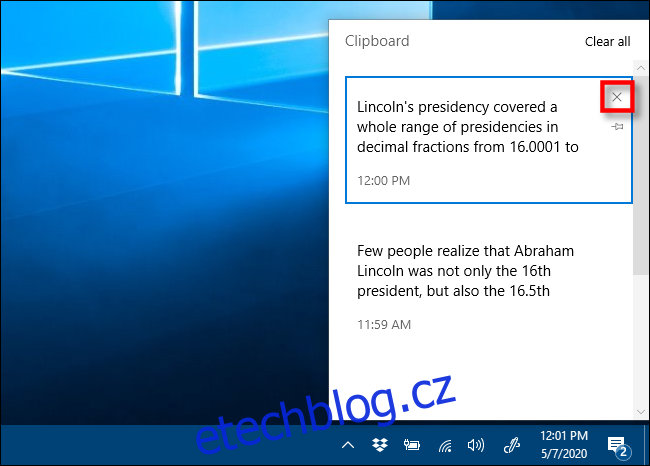
Pro smazání celého seznamu použijte tlačítko „Vymazat vše“, které se nachází v pravém horním rohu okna historie schránky.
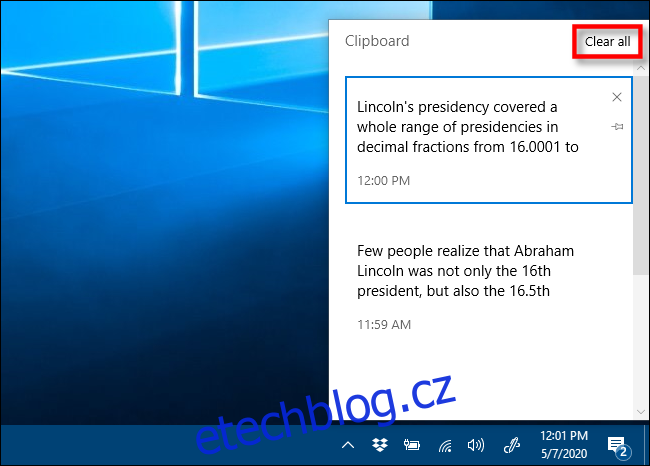
Pokud v seznamu zůstanou položky i po kliknutí na „Vymazat vše“, pravděpodobně jsou připnuté. Klikněte na ikonu připínáčku vedle zbývajících položek a znovu zvolte „Vymazat vše“.
Pamatujte, že pokud máte historii schránky povolenou, po každém dalším kopírování se v seznamu objeví nové položky. Pokud chcete zabránit ukládání historie, musíte tuto funkci vypnout v nastavení systému Windows.
Další způsob, jak vymazat data ze schránky
Data ze schránky můžete smazat i přímo v nastavení systému Windows. Přejděte do Nastavení, dále Systém, a poté Schránka. Zde najděte sekci „Vymazat data schránky“ a klikněte na tlačítko „Vymazat“.
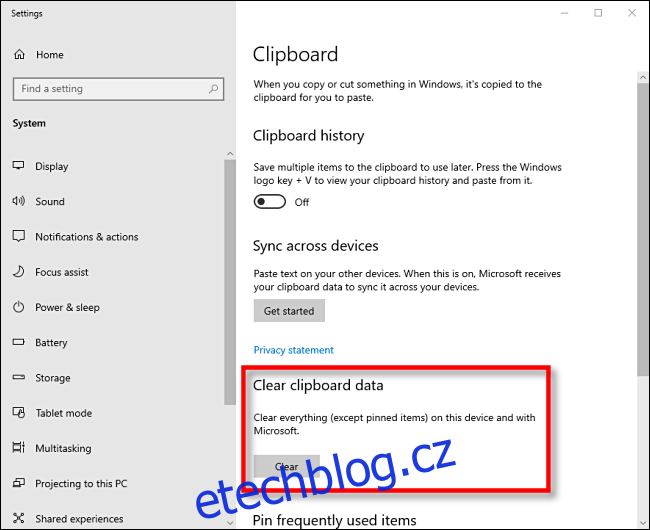
Tento postup je ekvivalentní kliknutí na „Vymazat vše“ v okně historie schránky, a funguje i když máte historii vypnutou.
Jak vypnout historii schránky ve Windows 10
Nejprve klikněte na tlačítko „Start“ a následně na ikonu „ozubeného kola“, která se nachází na levé straně nabídky Start. Otevře se vám „Nastavení systému Windows“. Můžete také použít klávesovou zkratku Windows + I.
V „Nastavení systému Windows“ klikněte na možnost „Systém“.
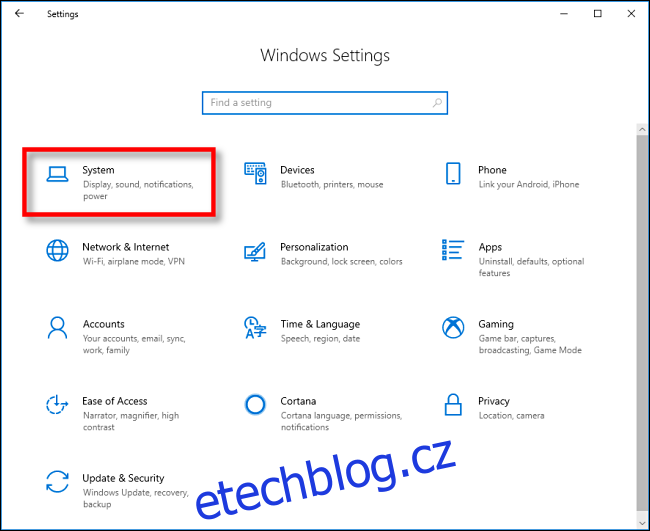
V postranním panelu nastavení klikněte na „Schránka“. V nastavení schránky najděte sekci s názvem „Historie schránky“ a přepněte přepínač do polohy „Vypnuto“.
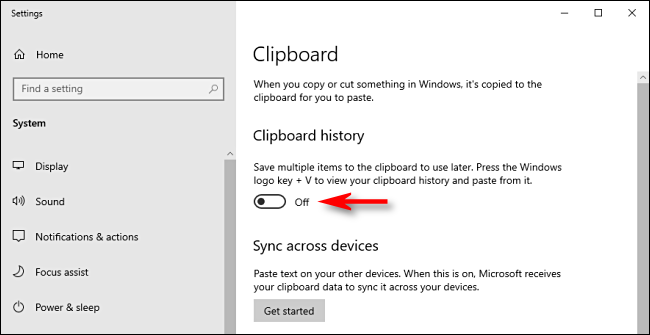
Nyní, pokud stisknete Windows + V, zobrazí se okno s upozorněním, že Windows 10 nemůže zobrazit historii schránky, protože je tato funkce vypnutá.
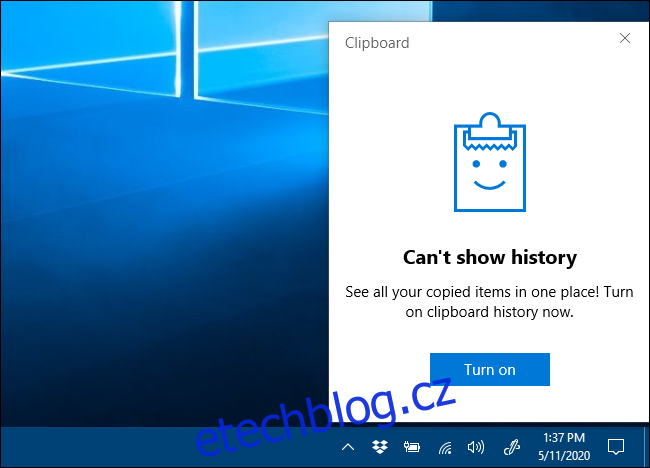
Od této chvíle můžete opět bezpečně kopírovat a vkládat s vědomím, že historie nebude ukládána.