Ubuntu na Windows 10: Spouštění linuxových aplikací
Ubuntu se dostává i na Windows 10, což umožňuje testovat preview sestavení 14316. Integrace Ubuntu a Bash do Windows 10 je významným krokem pro vývojáře, jelikož zjednodušuje vývojářské procesy. Tato funkcionalita je zatím dostupná pouze v testovacích sestaveních, kde se zkouší její možnosti. Hlavní otázkou je, zda je možné spouštět linuxové aplikace na Windows 10 s podporou Bash a Ubuntu. Odpověď zní ano, a zde je detailní návod, jak na to.
Krok 1: Aktivace Bash ve Windows 10
Pokud používáte Windows 10 Preview build 14316 a ještě jste Bash nespustili, je potřeba ho nejdříve povolit. Návod, jak aktivovat Bash ve Windows 10, je snadný.
Krok 2: Volba X Serveru
Pro spuštění linuxové aplikace na Windows 10 je nezbytné nejprve spustit X Server. K dispozici je několik možností: Xming, Cygwin/X nebo VcXsrv Windows X Server. Doporučujeme VcXsrv Windows X Server, který je nejjednodušší na instalaci a používání. VcXsrv lze spustit ihned, zatímco ostatní možnosti vyžadují dodatečné nastavení. Pokud máte zkušenosti s ostatními, můžete je použít.
Krok 3: Instalace a spuštění VcXsrv Windows X Server
Stáhněte a spusťte VcXsrv Windows X Server. V systémové liště se zobrazí ikona X, signalizující, že server běží. To je vše, co potřebujete.
Krok 4: Spuštění Bash
Otevřete Bash vyhledáním ve Windows Search nebo pomocí Cortany.
Krok 5: Instalace aplikací
Stáhněte si aplikace, které chcete používat. Níže je seznam několika možností, nicméně mějte na paměti, že aplikace mohou být nestabilní a náchylné k pádům:
Firefox
apt-get install firefox
Ubuntu X11 aplikace
apt-get install x11-apps
Gnome ovládací centrum
apt-get install gnome-control-center
Aplikace instalujte postupně. Před stažením a instalací budete vyzváni k potvrzení. Zadejte ‚Y‘ a potvrďte stisknutím klávesy Enter.
Krok 6: Kontrola spuštění serveru
Ujistěte se, že VcXsrv Windows X Server je spuštěný (ikona X v systémové liště) a že máte úspěšně nainstalovanou alespoň jednu aplikaci pomocí výše uvedených příkazů.
Krok 7: Export zobrazení
Nyní je nutné exportovat zobrazení do lokálního systému. Přepněte se do Bash a zadejte následující příkaz (dbejte na velké písmeno ‚D‘ ve slově DISPLAY):
export DISPLAY=:0

Krok 8: Spuštění aplikací
Spusťte nainstalované aplikace pomocí příslušných příkazů:
Firefox
firefox
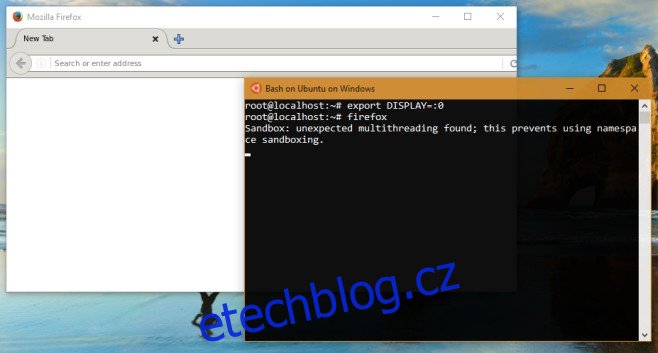
X11-Apps
Balíček obsahuje tři aplikace, spouštějte je postupně:
xeyes
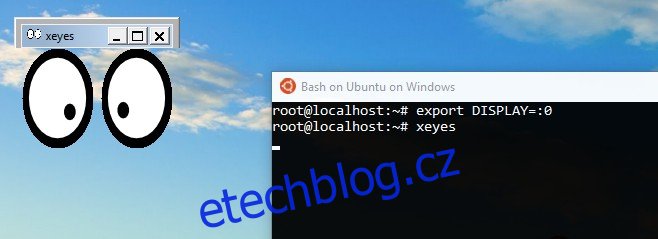
xcalc
xclock
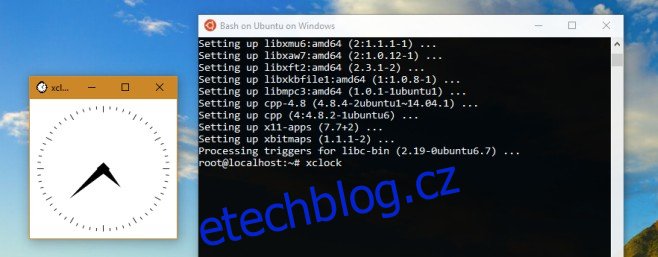
Ovládací centrum Gnome
gnome control center
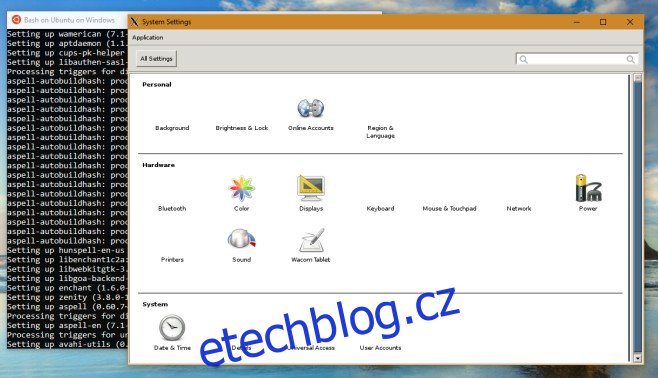
Výkon aplikací není zatím optimální. Firefox může často padat a může být potřeba ho spouštět vícekrát. Můžete také narazit na chyby sandboxing. Spuštění aplikace může trvat i minutu. Celkově, i když je možné aplikace spustit, jejich plnohodnotné používání zatím není ideální.
Pro lepší zážitek si pravděpodobně budete muset počkat na pozdější sestavení, případně na stabilní verzi Windows 10 Anniversary Update.