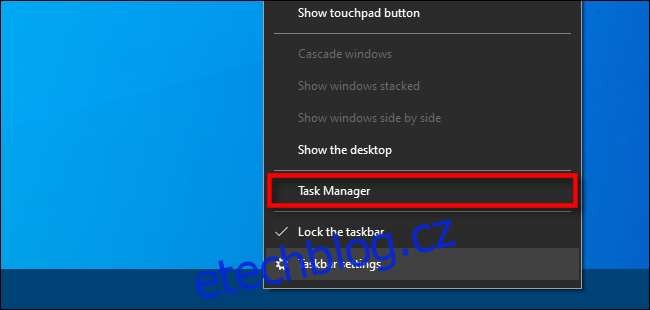Někdy se váš počítač se systémem Windows 10 zpomalí a začne se plazit, což může být doprovázeno bzučením ventilátoru a programy, které sotva reagují. Problémem je často aplikace, která využívá velkou část výkonu CPU a málo zbývá na jiné programy. Zde je návod, jak to zkontrolovat – a co s tím dělat.
Nejlepším nástrojem pro diagnostiku programu Windows, který možná využívá příliš mnoho systémových prostředků, je vestavěný nástroj s názvem Správce úloh.
Chcete-li otevřít Správce úloh, klepněte pravým tlačítkem na hlavní panel. V nabídce, která se otevře, vyberte „Správce úloh“. (Můžete také stisknout Ctrl+Alt+Delete a ze seznamu vybrat „Správce úloh“.)
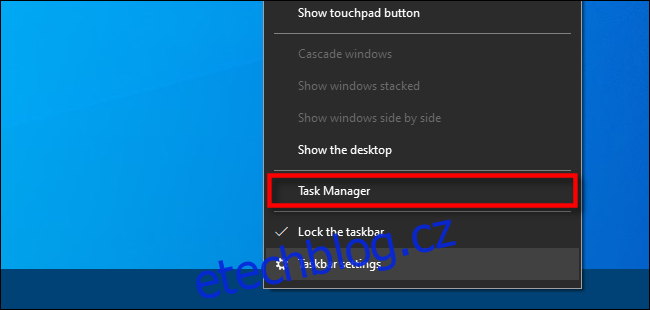
Pokud vidíte jednoduché rozhraní Správce úloh, klikněte na „Další podrobnosti“ ve spodní části okna.
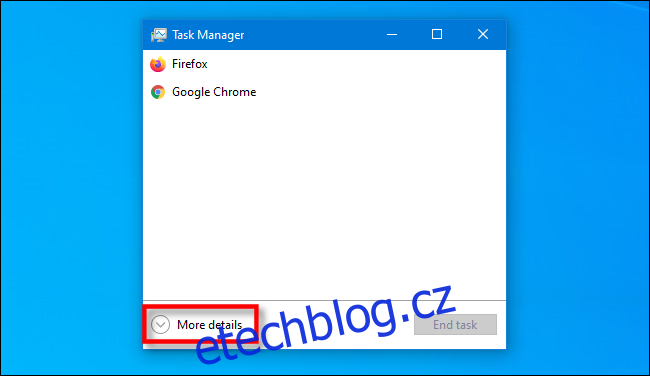
V úplném okně Správce úloh klikněte na kartu „Procesy“. Uvidíte přehled všech aktivních procesů a prostředků, které používají. Procesy jsou jakékoli aplikace nebo programy spuštěné na vašem počítači, včetně životně důležitých systémových funkcí, které běží tiše na pozadí.
Chcete-li seřadit procesy, podle kterých jeden využívá nejvíce CPU, klikněte na záhlaví sloupce „CPU“. Proces využívající největší procento CPU se objeví v horní části seznamu.

V tomto okamžiku, pokud je procesem zatěžování CPU aplikace, můžete se pokusit ji zavřít pomocí obvyklých metod (jako je výběr Soubor > Konec v nabídce aplikace nebo klepnutí pravým tlačítkem myši na aplikaci na hlavním panelu a výběr možnosti „Zavřít okno“ ).
Pokud aplikace nereaguje, můžete buď počkat na dokončení úkolu (pokud víte, že aplikace aktivně funguje a ne jen zamrzla), nebo ji můžete vynutit, aby se zavřela. Chcete-li to provést, vyberte název aplikace nebo procesu v seznamu procesů správce úloh a klikněte na „Ukončit úlohu“.
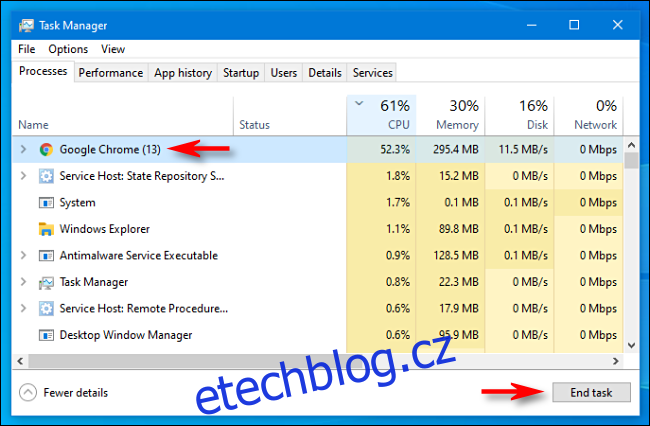
Poté se proces uzavře. Pokud váš počítač náhle začne znovu reagovat, pak víte, že problém byl v aplikaci CPU-hogging.
Pokud je proces zatěžující CPU systémový proces nebo proces, který neznáte, můžete také zkusit restartovat počítač. Ihned poté by mohlo být rozumné spustit antivirovou kontrolu pomocí programu Windows Defender pro případ, že problém způsobuje malware.
Pokud restartování problém nevyřeší, můžete také zkusit aktualizovat aplikaci nebo aktualizovat samotný systém Windows. To může opravit chybu v softwaru, která způsobuje zablokování procesu. Hodně štěstí!