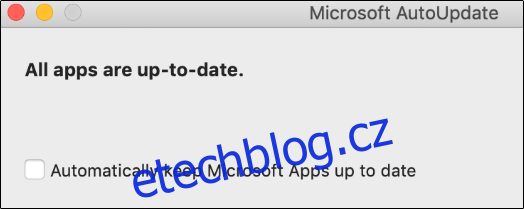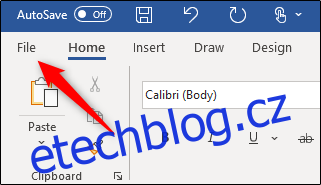Aktualizace softwaru jsou zásadní pro udržení vašich aplikací aktuálních s nejnovějšími funkcemi, vylepšeními výkonu a bezpečnostními záplatami. Společnost Microsoft pravidelně poskytuje aktualizace pro svůj balík Office. Zde je návod, jak zkontrolovat a nainstalovat aktualizace Microsoft Office.
Všimněte si, že zatímco v tomto příkladu používáme aplikaci Microsoft Word, můžete ji aktualizovat prostřednictvím kterékoli z aplikací Office.
Table of Contents
Zapněte Automatické aktualizace
Ve výchozím nastavení Microsoft automaticky udržuje vaše aplikace Office aktuální. Je však možné tuto funkci zakázat. Pokud jste automatické aktualizace zakázali, doporučujeme je znovu zapnout, abyste měli vždy nejnovější dostupnou verzi.
Povolte automatické aktualizace v systému Windows
Chcete-li zapnout automatické aktualizace pro Microsoft Office v systému Windows, otevřete Word a vyberte kartu „Soubor“.
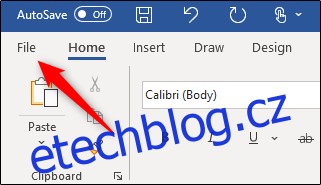
Dále klikněte na možnost „Účet“ v dolní části levého panelu.

Pokud jsou automatické aktualizace vypnuté, zobrazí se v části Aktualizace Office zpráva „Tento produkt nebude aktualizován“. Vyberte tlačítko „Možnosti aktualizace“.
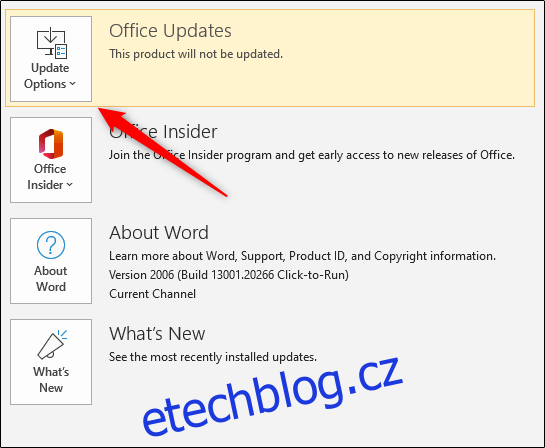
V zobrazené rozevírací nabídce vyberte možnost „Povolit aktualizace“.
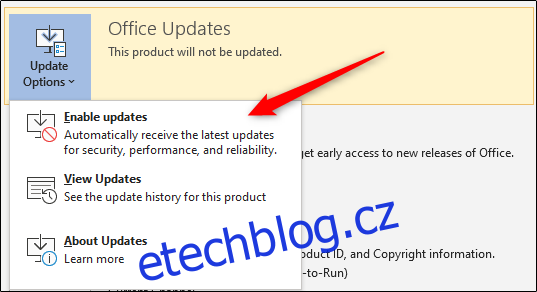
Microsoft Office se nyní automaticky aktualizuje s každým vydáním.
Povolte automatické aktualizace na Macu
Chcete-li zapnout automatické aktualizace pro Microsoft Office na Macu, otevřete Word a vyberte kartu „Nápověda“ na liště systémové nabídky (nikoli na liště nabídky Wordu).
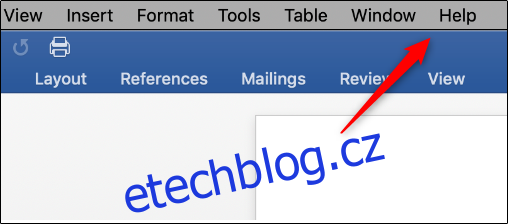
V rozbalovací nabídce, která se zobrazí, vyberte „Zkontrolovat aktualizace“.
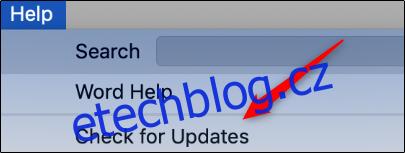
Zobrazí se okno „Microsoft AutoUpdate“. Pokud je vybrána možnost „Ručně zkontrolovat“, automatické aktualizace nejsou povoleny. Vyberte „Automaticky stáhnout a nainstalovat“.
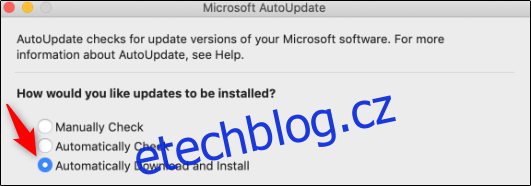
Microsoft Office se nyní automaticky aktualizuje s každým vydáním.
Ruční kontrola a instalace aktualizací
Pokud chcete ponechat automatické aktualizace zakázané, budete muset ručně vyhledat a nainstalovat aktualizace, které Office přináší.
Vyhledejte a nainstalujte aktualizace v systému Windows
Chcete-li ručně aktualizovat Microsoft Office pro Windows, otevřete Word a vyberte kartu „Soubor“.
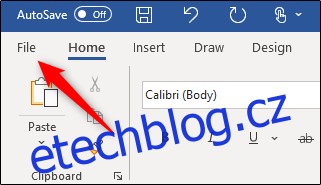
Klikněte na „Účet“ v dolní části levého panelu.

Odtud vyberte „Možnosti aktualizace“ vedle „Aktualizace Office“. V zobrazené rozevírací nabídce vyberte možnost „Aktualizovat nyní“. Pokud jste zakázali aktualizace, tato možnost se nezobrazí. V takovém případě nejprve vyberte „Povolit aktualizace“ a poté vyberte „Aktualizovat nyní“.
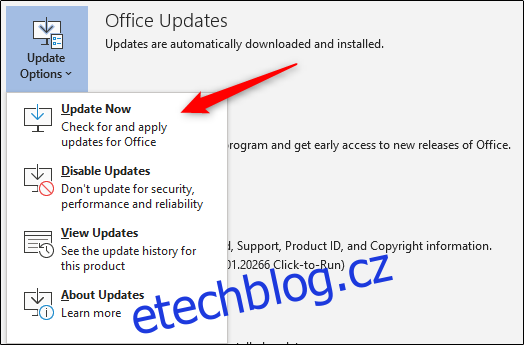
Microsoft nyní zkontroluje aktualizace a nainstaluje je. Po dokončení se vám zobrazí zpráva, že jste aktuální.
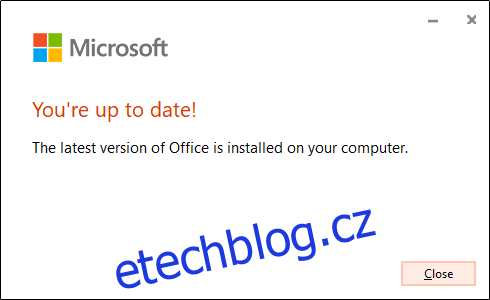
Vyhledejte a nainstalujte aktualizace na Mac
Chcete-li ručně aktualizovat Microsoft Office pro Mac, otevřete Word a na liště systémové nabídky vyberte kartu „Nápověda“. Opět se to nenachází v řádku nabídek aplikace Microsoft Word.
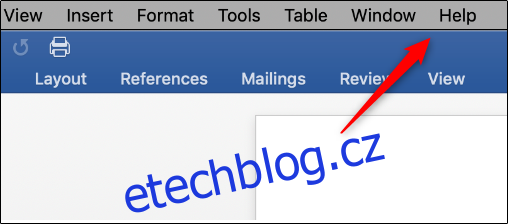
V rozbalovací nabídce, která se zobrazí, vyberte „Zkontrolovat aktualizace“.
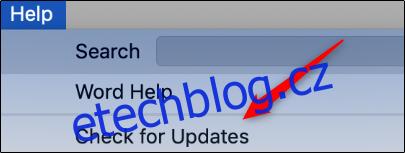
Zobrazí se okno „Microsoft AutoUpdate“. V pravém dolním rohu okna uvidíte možnost „Zkontrolovat aktualizace“. Klepněte na tlačítko.
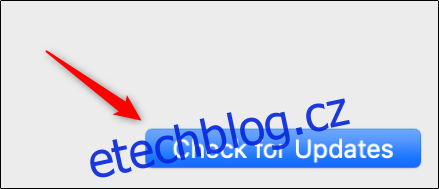
Office vám nyní sdělí nejnovější verzi. Aktualizace může nějakou dobu trvat v závislosti na tom, kolik aplikací Office musíte aktualizovat.
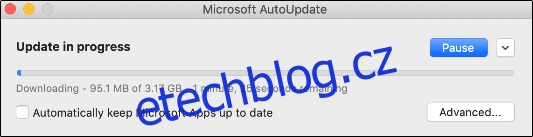
Po dokončení aktualizace vás Microsoft Office upozorní.