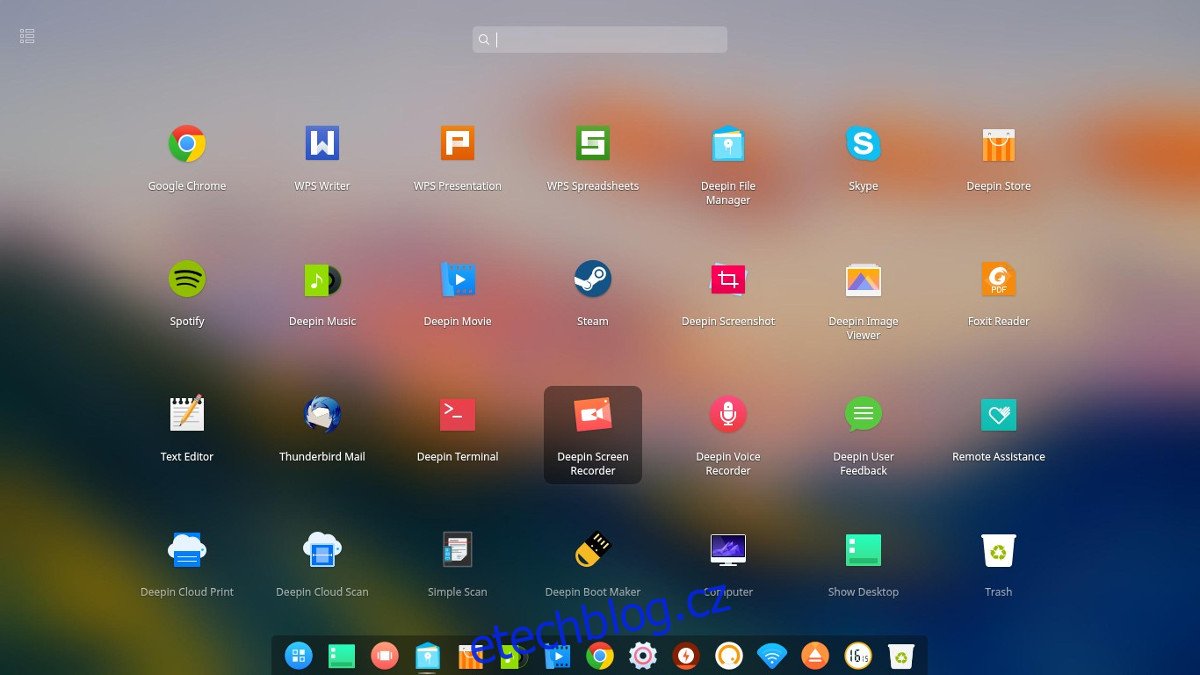Arch Linux má na výběr z mnoha různých desktopových prostředí. Novinkou v nabídce je desktop Deepin. Je to desktopová součást nezávislé distribuce Linuxu, která intenzivně využívá Ubuntu. Hlavním cílem tohoto linuxového desktopu je udělat věci snadno použitelné, krásné a moderní.
Na chvíli byl Deepin k dispozici pouze ve své distribuci jako zdrojový kód a Ubuntu jako celek (prostřednictvím zdrojů softwaru s bočním načítáním atd.). Nedávno byl tento software přidán do komunitní sekce Arch Linuxu, což dává Archerům ještě větší výběr!
Table of Contents
Instalace Deepin
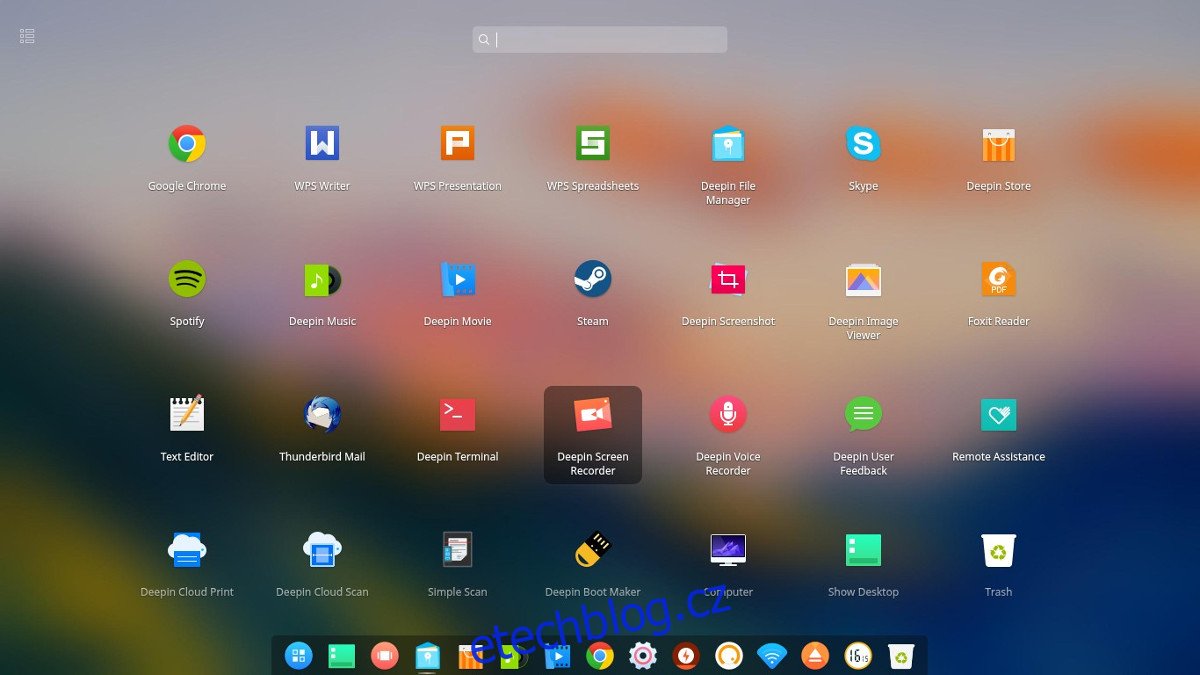
Desktopové prostředí Deepin lze nyní nainstalovat, pokud máte povolený zdroj komunitního softwaru. Předtím musel být desktop nainstalován prostřednictvím vlastních softwarových úložišť nebo postaven přes AUR. Základní pracovní plochu lze nainstalovat prostřednictvím jediného meta-balíčku. Chcete-li jej získat, otevřete terminál a proveďte následující:
sudo pacman -S deepin
Tento meta-balíček dává Arch Linuxu základní komponenty pro běh desktopu a nic jiného. Odtud budete také muset nainstalovat a povolit nástroj správce sítě.
sudo pacman -S networkmanager
Network Manager je v systému, ale nefunguje. Samotný nástroj (jako většina věcí na Archu) hodně spoléhá na systemd. Abyste zajistili, že Deepin má síťové připojení, proveďte následující příkaz:
sudo systemctl enable NetworkManager.service sudo systemctl start NetworkManager.service
Mějte na paměti, že Deepin používá pro panel svůj vlastní aplet Network Manager. To znamená, že pokud jste také nainstalovali „nm-applet“ (výchozí aplikaci síťového panelu), budete mít dva indikátory sítě. Vyřešíte to odinstalováním apletu.
sudo pacman -R nm-applet
Po instalaci základního balíčku pro zprovoznění plochy a povolení sítě zbývá nainstalovat ještě několik věcí. Metabalíček „deepin-extra“. To poskytne desktopovému prostředí přidané utility a nástroje, díky kterým je používání desktopového prostředí mnohem úplnější.
sudo pacman -S deepin-extra
Pochopte, že desktopové prostředí Deepin je trochu jiné než ostatní na Archu, protože to není kompletní desktopové prostředí. I když je pravda, že Deepin poskytuje spoustu speciálních programů v metabalíčku „deepin-extra“, uživatelům budou stále chybět určité nástroje.
Například: když si uživatel nainstaluje Gnome 3 na Arch, dva metabalíčky zajistí, že uživatel získá kompletní prostředí Gnome, včetně textového editoru, e-mailového klienta a všeho mezi tím. Programy Deepin nejsou zdaleka tak rozsáhlé a uživatelé je budou muset doplnit.
Chcete-li doplnit některé chybějící programy, které Deepin neobsahuje, zkuste nainstalovat následující balíčky:
sudo pacman -S geary gedit tomboy empathy transmission-gtk
Instalace LightDM
Deepin může dobře fungovat s téměř jakýmkoli správcem přihlášení. GDM, LXDM, SDDM a seznam pokračuje. To znamená, že pokud chcete plnou zkušenost s tímto desktopovým prostředím na Arch Linuxu, budete muset povolit uvítací modul Deepin.
„Pozdrav“ je to, co uživatel vidí, když se přihlásí do systému. Je to základní součást LightDM a bez pozdravu se LightDM ani nezapne. Chcete-li povolit tento uvítací modul, nejprve nainstalujte LightDM pomocí:
sudo pacman -S lightdm
Po instalaci balíčku nebude správce přihlášení LightDM fungovat, protože je nutná konfigurace pomocí systemd. Povolte jej jako výchozí DM pomocí:
sudo systemctl enable lightdm -f
Otevřete konfigurační soubor LightDM v textovém editoru Nano a vyhledejte „# greeter-session“.
sudo nano /etc/lightdm/lightdm.conf
Pod # uvítací relaci uveďte:
greeter-session=lightdm-deepin-greeter
Uložte aktualizovaný konfigurační soubor pomocí Ctrl + O a poté použijte příkaz test, abyste se ujistili, že se vše zkontroluje.
lightdm --test-mode --debug
VAROVÁNÍ! Nerestartujte, pokud výsledky testu ladění nejsou úspěšné! Pokud k tomu dojde, vaše konfigurace je chybná. Postupujte podle výše uvedených kroků a udělejte to znovu! Když příkaz debug projde, restartujte počítač.
Konfigurace
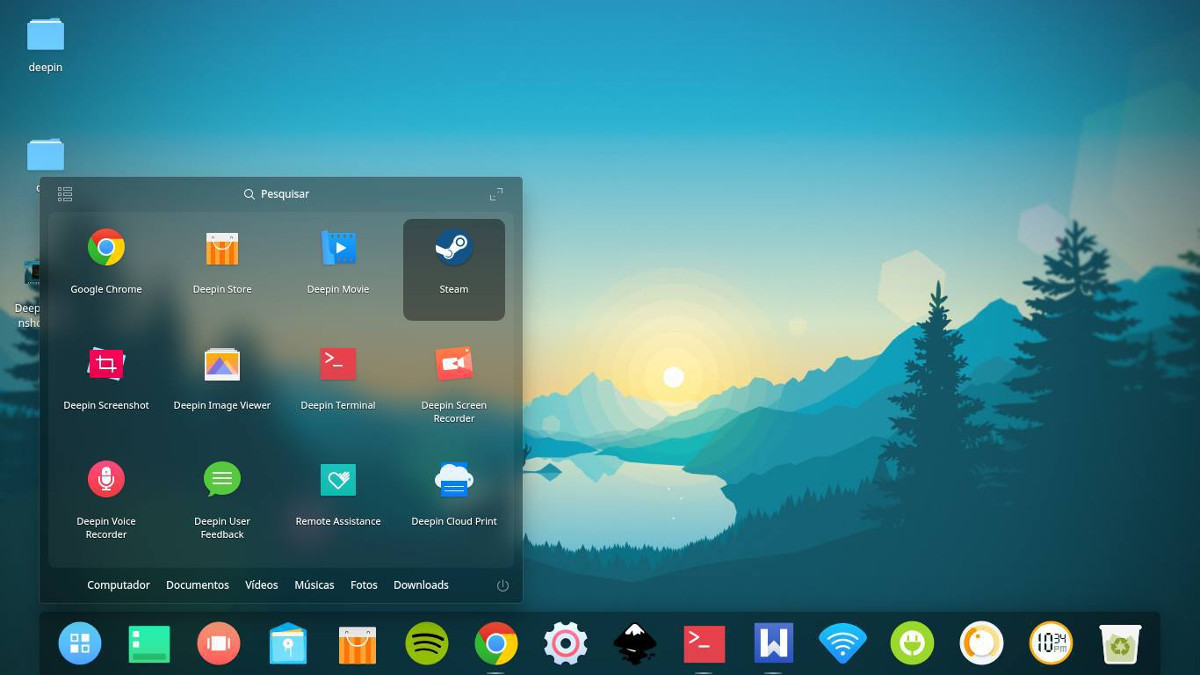
Ve výchozím nastavení je Deepin v režimu pastvy pro oči. Tento režim je v podstatě dok ve spodní části obrazovky a nic víc. Neexistuje žádný horní panel a vše vypadá velmi pěkně. Tento režim vypadá dobře pro většinu lidí, zejména pro ty, kteří mají rádi způsob práce s macOS. Tento režim však není jediným způsobem použití tohoto desktopového prostředí.
Chcete-li změnit vzhled panelu, klikněte na něj pravým tlačítkem a vyhledejte „režim“. Přepínejte z jednoho rozvržení do druhého kliknutím mezi dvěma možnostmi.
Přidání horní lišty do režimu doku
Pokud se rozhodnete použít režim Dock místo režimu panelu, možná budete chtít přidat horní panel. Nejen, že vše bude více podobné Macu, ale budete mít přidané funkce a tlačítka, která vám v režimu doku chybí. Chcete-li získat horní lištu, jednoduše stáhněte si snímek a vygenerujte instalovatelný balíček Arch, nebo na něj nasměrujte svého oblíbeného pomocníka AUR. Poté vyhledejte „deepin-topbar“ a spusťte jej.
Automatické spuštění horní lišty
Chcete mít jistotu, že horní panel bude vždy spuštěn, když se přihlásíte na plochu? Pokud ano, nejlepším způsobem, jak to vyřešit, je vytvořit spouštěcí položku. Vytvoření položky při spuštění je stejně jednoduché jako vytvoření kopie souboru plochy, který je již v /usr/share/applications/, a změna oprávnění.
cp /usr/share/applications/deepin-topbar.desktop ~/.config/autostart sudo chmod +x ~/.config/autostart/deepin-topbar.desktop