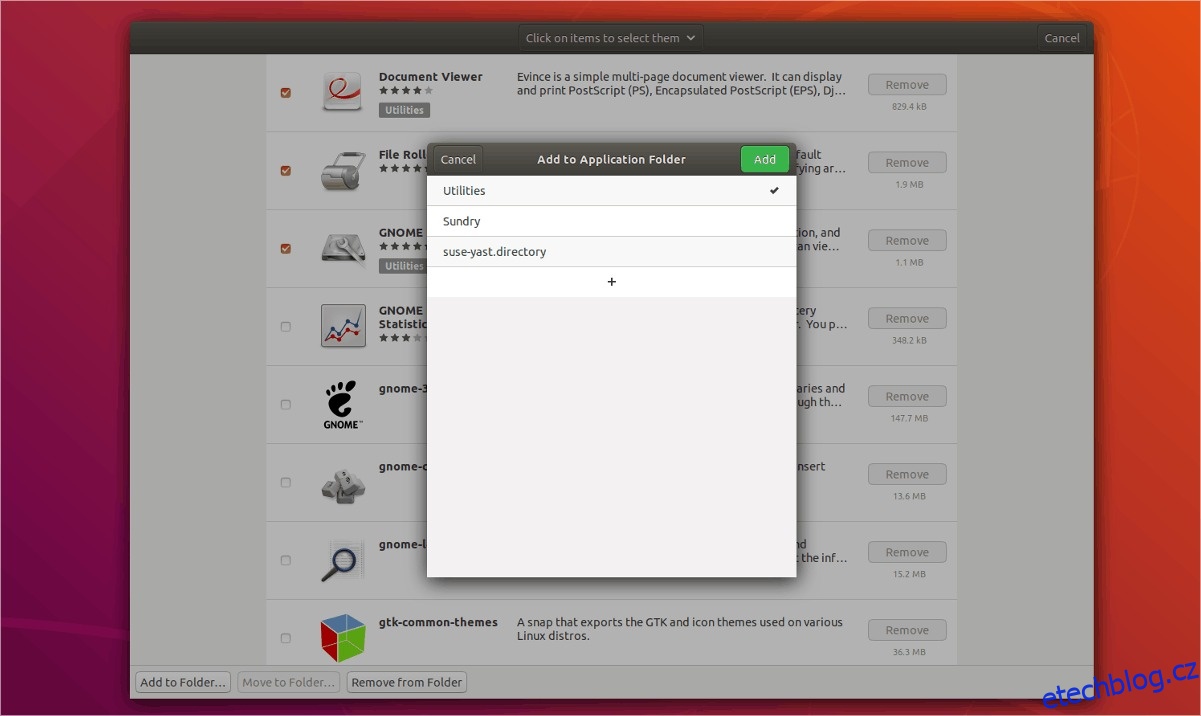Málo známou funkcí v Gnome je možnost vytvářet složky aplikací. Tyto složky jsou přístupné v režimu přehledu aktivit a umožňují uživatelům kategorizovat své oblíbené aplikace, podobně jako v operačních systémech chytrých telefonů, jako je iOS a Android. Existují dva různé způsoby, jak vytvořit složky aplikací v prostředí Gnome.
Table of Contents
Složky aplikací se softwarem Gnome
Nejlepším způsobem, jak vytvořit složky aplikací v Gnome Shell pro uspořádání vašich oblíbených aplikací, je použít Gnome Software. Chcete-li vytvořit novou složku, stiskněte klávesu Windows a vyhledejte „Software“. Klikněte na ikonu nákupní tašky a otevřete program.
Uživatelé Ubuntu: Gnome Software na vašem PC nenajdete. Canonical upravuje Gnome Software, aby vytvořil softwarové centrum Ubuntu. Nebojte se! Stále můžete vytvářet složky aplikací! Otevřete pomlčku v Gnome na Ubuntu, vyhledejte centrum „Ubuntu Software“ a spusťte jej!
Software Gnome se spouští rychle, ale ne vždy okamžitě reaguje. Než se pokusíte něco udělat, dejte tomu minutu a nechte aplikaci načíst. Po načtení softwarové aplikace vyhledejte kartu „Instalováno“ a klikněte na ni.
Na kartě „Nainstalováno“ v softwaru Gnome (nebo Ubuntu Software Center) klikněte na ikonu zaškrtnutí umístěnou v pravém horním rohu okna. Kliknutím na tuto ikonu zaškrtnutí přepnete software Gnome do režimu výběru. Přejděte dolů v seznamu a zaškrtněte políčka vedle aplikací, které chcete uspořádat do složky.
Jakmile si projdete a vyberete všechny programy, které chcete přidat do složky aplikace Gnome Shell, podívejte se v dolní části softwaru Gnome na tlačítko „přidat do složky“ a kliknutím na něj otevřete dialogové okno pro vytvoření složky. .
Přidat aplikace do existující složky
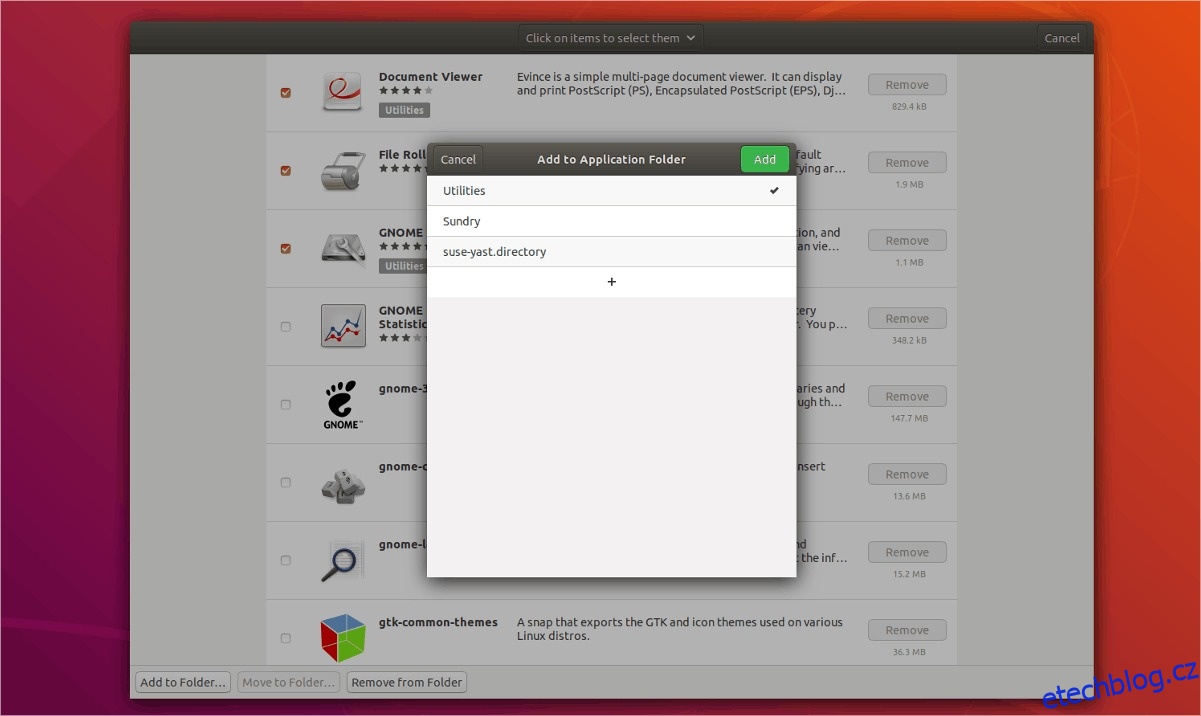
Gnome Shell je dodáván se složkou aplikace „Utilities“ po vybalení. Chcete-li do něj přidat vybrané programy, vyberte možnost „Utilities“ v okně vytváření složky aplikace a poté klikněte na tlačítko „Add“.
Případně je možné přesunout program z jedné složky aplikace do jiné výběrem tlačítka „přesunout do složky“ v softwaru Gnome.
Přidat aplikace do nové složky
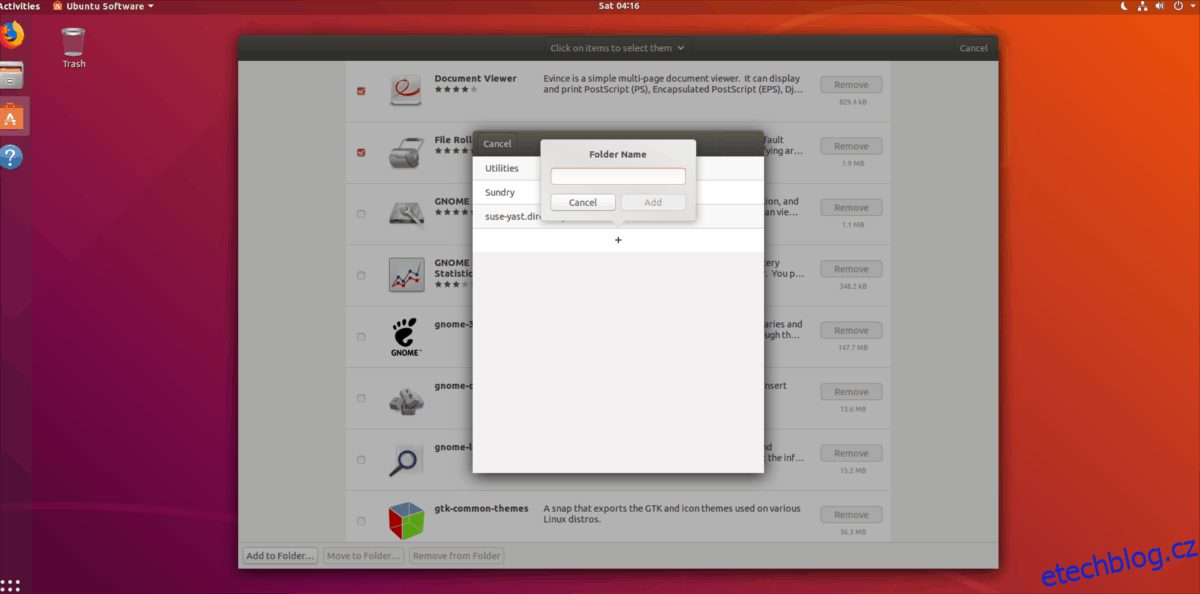
Chcete-li přidat nové programy do vlastní složky aplikací, projděte procesem výběru popsaným výše. Poté klikněte na ikonu „+“ a v zobrazeném dialogovém okně vytvořte novou složku aplikace.
Vyplňte název vlastní složky a poté dokončete proces vytváření výběrem „Přidat“.
Odebrat aplikace ze složky
Postupujte podle procesu výběru a najděte programy, které chcete odebrat ze složky aplikace. Poté se v dolní části softwaru Gnome podívejte na tlačítko „odebrat ze složky“ a klikněte na něj. Výběrem složky „odebrat z“ okamžitě převezmete vybrané programy ze složky aplikace.
Správce složek aplikací GNOME
Gnome Software je vynikající nástroj, ale není to jediný způsob, jak vytvořit složky aplikací v Gnome Shell.
Představujeme Správce složek aplikací GNOME: je to užitečný nástroj, který uživatelům umožňuje rychle upravovat složky aplikací a také vytvářet nové.
Nainstalujte Správce složek
Chcete-li získat Správce složek aplikací GNOME, otevřete terminál a postupujte podle pokynů, které odpovídají vašemu operačnímu systému Linux.
Ubuntu/Debian
Získejte balíček DEB Správce složek aplikací GNOME pro váš systém Ubuntu nebo Debian přes wget.
wget https://github.com/muflone/gnome-appfolders-manager/releases/download/0.3.1/gnome-appfolders-manager_0.3.1-1_all.deb
S balíčkem staženým do vašeho PC může začít instalace. Pomocí příkazu dpkg nastavte Správce složek aplikací GNOME.
sudo dpkg -i gnome-appfolders-manager_0.3.1-1_all.deb
Během instalace Správce složek aplikací Gnome mohou nastat problémy se závislostmi. Opravte je pomocí příkazu apt install.
sudo apt install -f
Zdrojový kód
Ti, kteří nepoužívají Ubuntu nebo Debian, si budou muset nainstalovat Správce složek aplikací GNOME ze zdroje. Chcete-li to provést, spusťte terminál a proveďte následující operace.
Poznámka: Chcete-li sestavit Správce složek aplikací GNOME ze zdroje, ujistěte se, že máte knihovny Python 2.x, GTK+ 3.0 pro Python 2.x, knihovny GObject pro Python 2.x, knihovnu XDG pro Python 2.x a knihovnu Distutils pro Python 2 .x nainstalován.
git clone https://github.com/muflone/gnome-appfolders-manager.git cd appfolders-manager python2 setup.py install
Vytvořte složky aplikací
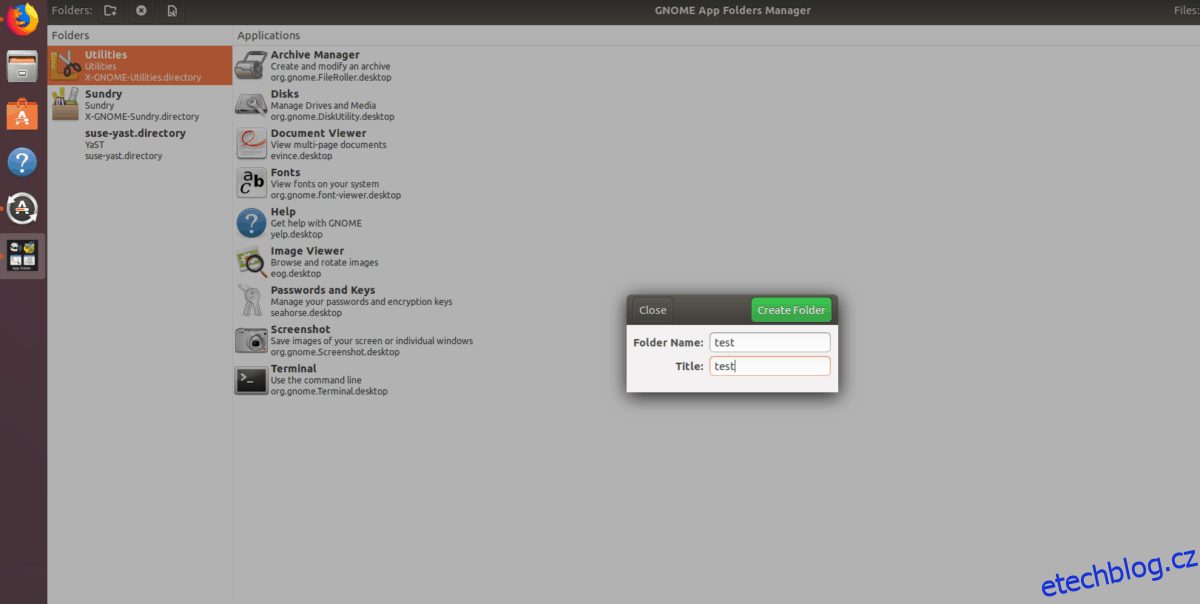
Chcete-li vytvořit novou složku aplikace pomocí Správce složek aplikací GNOME, spusťte program a klikněte na ikonu nové složky nahoře vedle textu „složky“.
Po kliknutí na ikonu nové složky se zobrazí dialogové okno. Do tohoto dialogového okna napište název vaší složky a poté vyberte „vytvořit složku“.
Chcete-li přidat nové programy do nové složky aplikace, vyberte ji na postranním panelu a poté klikněte na ikonu „+“.
Přidat aplikace do existující složky
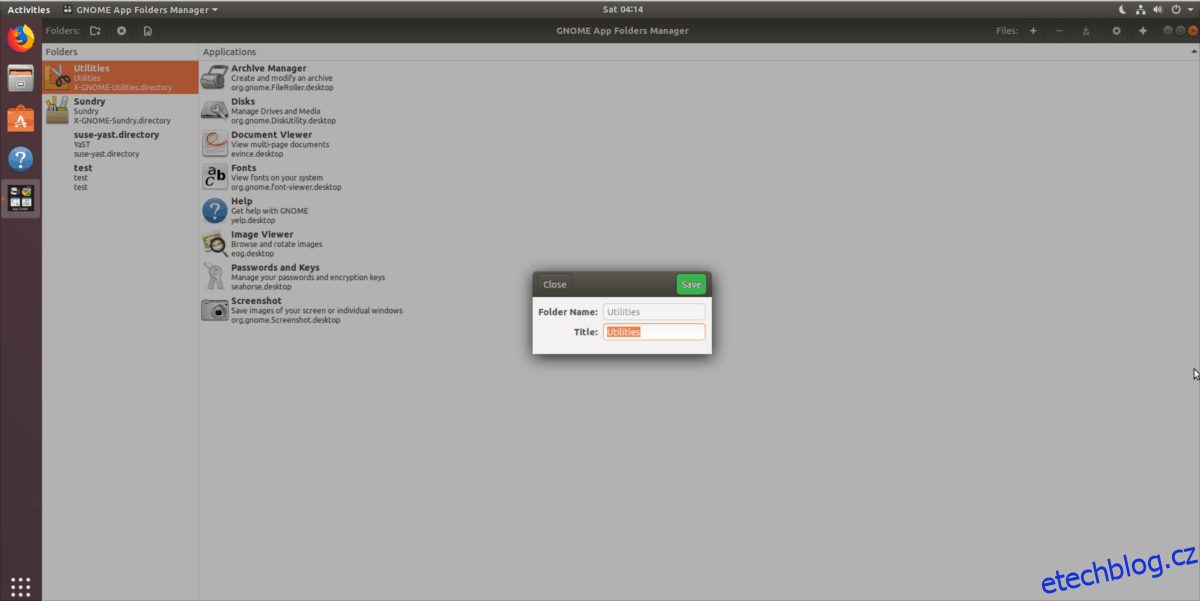
Spolu s vytvářením nových složek aplikací umožňuje Správce složek aplikací GNOME uživatelům přidávat programy do stávajících. Chcete-li to provést, spusťte program a vyberte složku aplikace na postranním panelu. Poté klikněte na ikonu „+“.
Odeberte existující aplikace ze složek tak, že přejdete do existující složky a kliknete na složku „-“.