0x800704cf je chyba síťového připojení, ke které dochází v systému Windows 10 při pokusu o připojení k internetu pomocí webového prohlížeče nebo jakéhokoli jiného typu aplikace. Je to nepříjemný chybový kód, který trápí mnoho uživatelů a brání jim v práci nebo hraní na svých noteboocích a stolních počítačích.
Kód chyby 0x800704cf může být spuštěn z různých důvodů souvisejících s vaším internetovým připojením. Najít a opravit problém může být náročné, ale ne nemožné.

Table of Contents
Jak opravit chybu síťového připojení 0x800704cf v systému Windows 10
Před zahájením procesu odstraňování problémů je vhodné nastavit v počítači bod obnovení. Pokud při pokusu o opravu této nepříjemné chyby zaznamenáte další problémy, budete moci vrátit systém Windows zpět.
1. Spusťte Poradce při potížích s připojením k Internetu
Windows 10 má integrované nástroje pro odstraňování problémů, které řeší běžné problémy s různými aplikacemi a funkcemi v počítači, včetně připojení k internetu. Zde je návod, jak jej používat.
Klepněte pravým tlačítkem myši na tlačítko Start a přejděte na Nastavení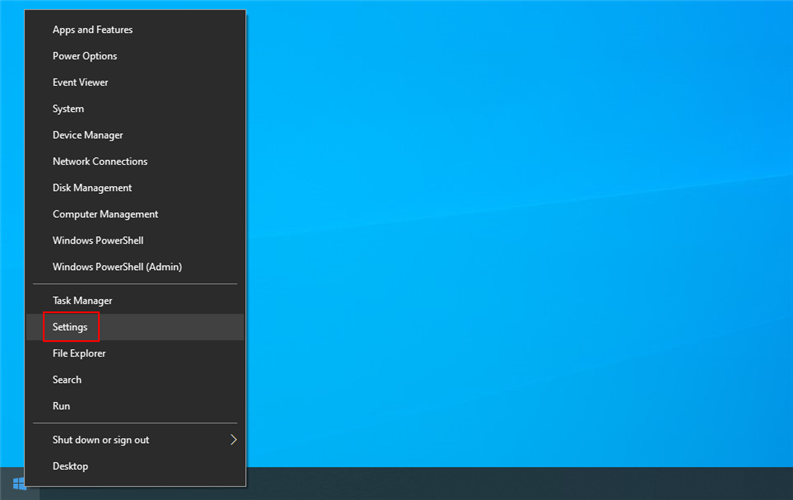
Klikněte na Aktualizace a zabezpečení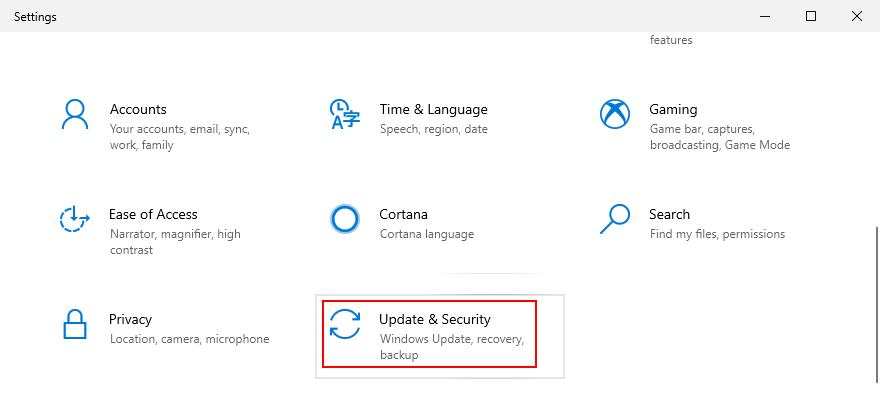
Na levé straně vyberte možnost Odstraňování problémů
Vyberte Internetová připojení a klikněte na Spustit poradce při potížích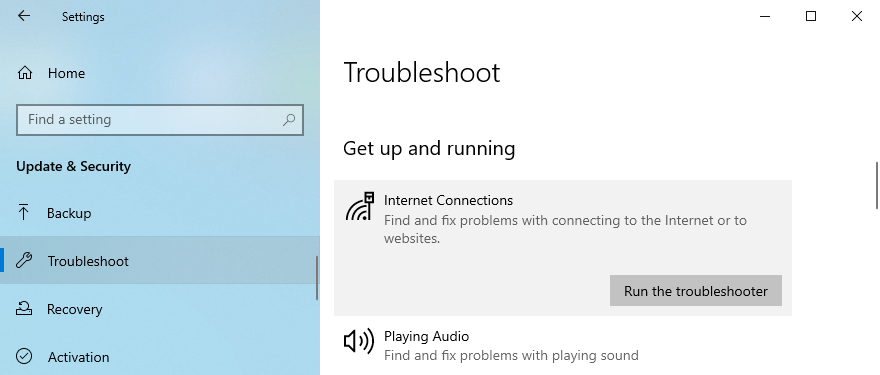
Postupujte podle pokynů na obrazovce a restartujte počítač
2. Změňte možnosti adaptéru
Kód chyby 0x800704cf můžete rychle opravit provedením malé změny ve vlastnostech připojení k Internetu. Zde je to, co musíte udělat:
Přihlaste se do Windows 10 jako správce
Klepněte pravým tlačítkem myši na tlačítko Start a přejděte na Síťová připojení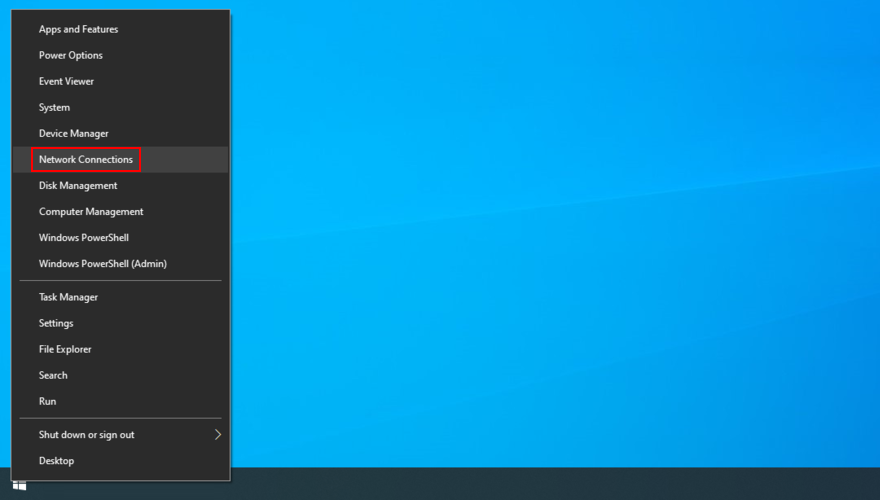
Klikněte na Změnit možnosti adaptéru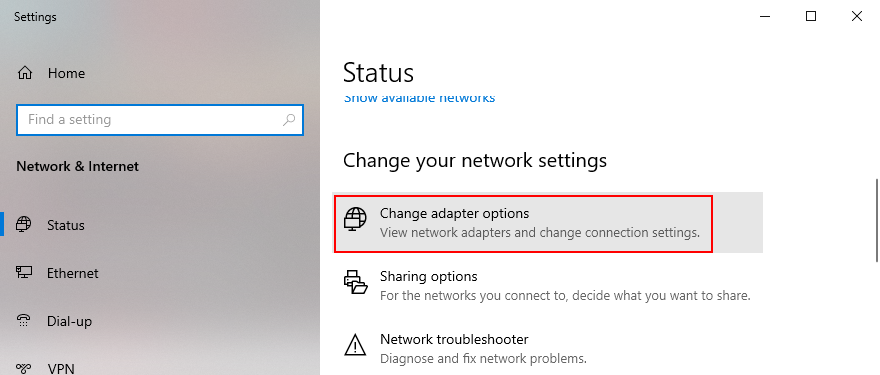
Vyberte své připojení k Internetu ze seznamu, klikněte na něj pravým tlačítkem a přejděte na Vlastnosti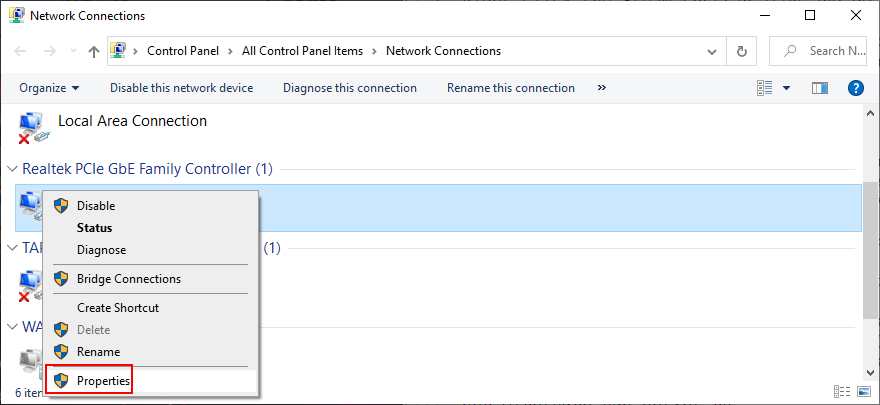
Na kartě Sítě zrušte zaškrtnutí políčka Klient pro sítě Microsoft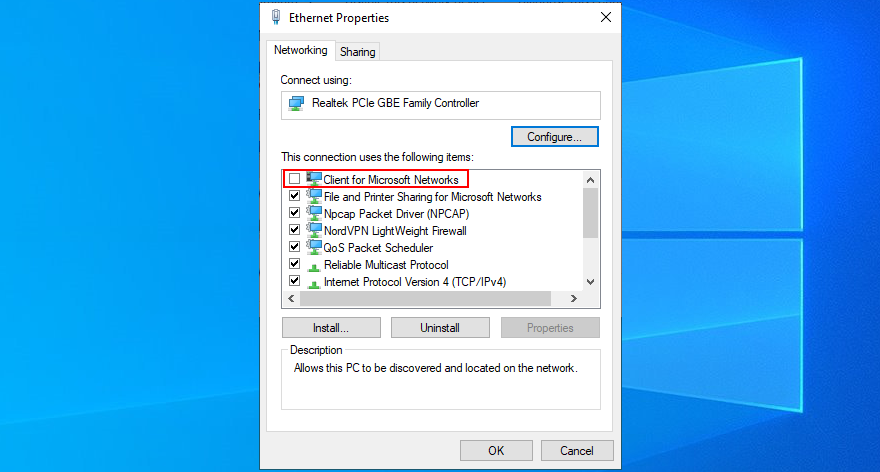
Klikněte na OK a zavřete všechna okna
Restartujte počítač a zkuste se připojit online
3. Resetujte připojení k internetu
Dalším jednoduchým způsobem, jak opravit chybu 0x800704cf a dát vašemu internetovému připojení pošťouchnutí, je resetování z prostředí příkazového řádku. Pokud s CMD nemáte žádné zkušenosti, nebojte se, pokud budete postupovat podle pokynů níže.
Stiskněte klávesu Win + R, zadejte cmd a stisknutím Ctrl + Shift + Enter spusťte příkazový řádek s právy zvýšení
Klikněte na Ano, pokud se zobrazí výzva UAC (Řízení uživatelských účtů)
Zkopírujte a vložte následující příkazy (po každém řádku stiskněte Enter):
ipconfig /flushdns
nbtstat –RR
netsh int ip reset
netsh winsock reset
Ukončete příkazový řádek a restartujte počítač
4. Znovu nainstalujte síťové zařízení
Pokud vaše síťové zařízení není správně nainstalováno, měli byste očekávat problémy se síťovým připojením a chybové kódy jako 0x800704cf. Můžete jej však snadno znovu nainstalovat, aniž byste se museli obracet na softwarová řešení třetích stran. Zde je to, co musíte udělat:
Stiskněte Win + R, napište devmgmt.msc a stiskněte Enter
Ve Správci zařízení rozbalte kategorii Síťové adaptéry
Identifikujte primární síťový adaptér a klikněte na něj pravým tlačítkem
Klepněte na Odinstalovat zařízení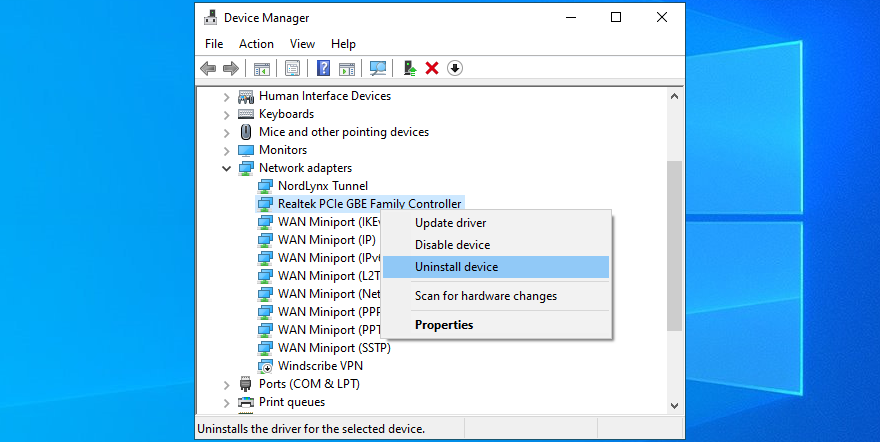
Restartujte počítač. Systém Windows automaticky přeinstaluje zařízení
5. Aktualizujte síťový ovladač
Na druhou stranu, pokud je síťové zařízení správně nainstalováno, pak je možná jeho ovladač zastaralý. Obvykle se to stane, když k počítači připojíte novou kartu Wi-Fi, jejíž funkce plug-and-play nejsou správně nakonfigurovány.
Ale měli byste být schopni zvládnout tento problém a opravit chybu 0x800704cf aktualizací síťového ovladače na nejnovější verzi. Zde je návod, jak to provést:
Klepněte pravým tlačítkem myši na tlačítko Start a přejděte do Správce zařízení
Otevřete skupinu Síťové adaptéry
Klikněte pravým tlačítkem na své síťové zařízení a vyberte Aktualizovat ovladač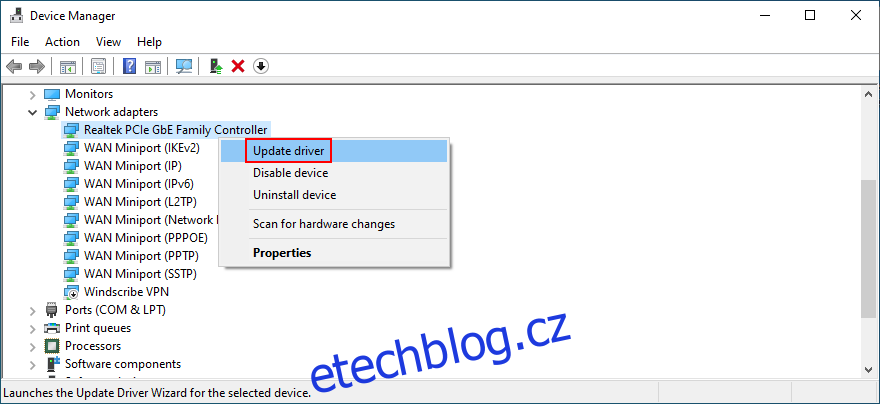
Klepněte na tlačítko Hledat automaticky aktualizovaný software ovladače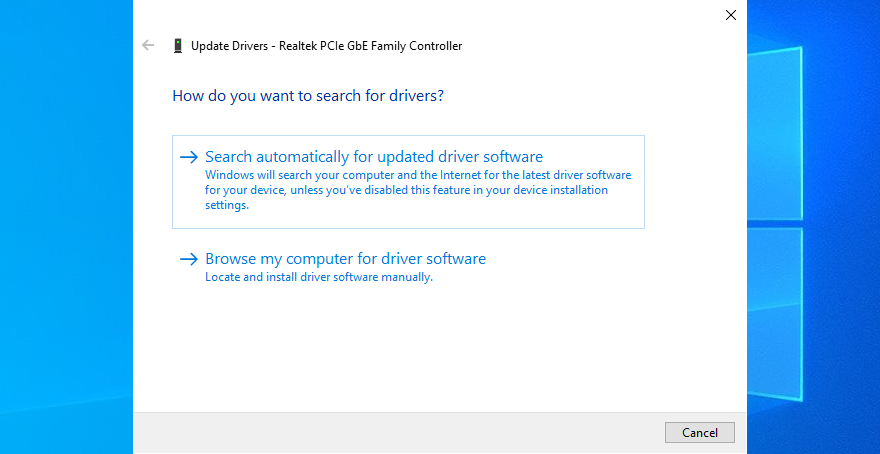
Pokud je hledání neúspěšné, klikněte na Vyhledat aktualizované ovladače na webu Windows Update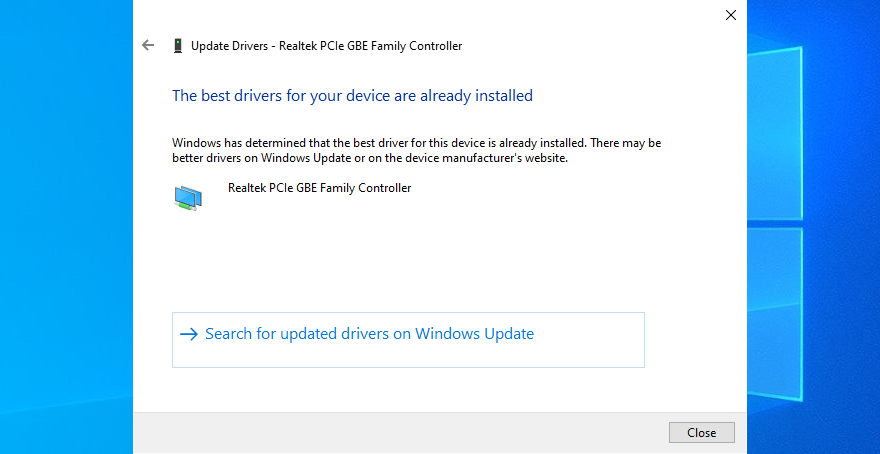
Restartujte počítač
Pokud se však společnosti Microsoft nepodaří najít aktualizovaný ovladač pomocí služby Windows Update, je na vás, abyste aktualizovali síťový ovladač. To znamená přejít na web výrobce, najít novější a kompatibilní ovladač, stáhnout jej a nainstalovat do počítače.
Pokud nechcete projít všemi těmi potížemi a riskovat instalaci nekompatibilního ovladače, který způsobí, že vaše připojení k internetu nebude k ničemu, doporučujeme zvolit nástroj pro aktualizaci ovladače. Můžete s ním mít všechny ovladače pod kontrolou, protože automaticky najde a nainstaluje novější ovladače.
6. Přihlaste se pomocí účtu Microsoft
Zdá se, že přepnutí na místní účet z účtu Microsoft způsobuje problémy s desynchronizací aplikací. Pokud nejsou zaškrtnuté, vedou k chybovému kódu 0x800704cf, který ochromí vaše internetové připojení.
Chcete-li tento problém vyřešit, stačí se přihlásit pomocí účtu Microsoft. Jak na to:
Klepněte pravým tlačítkem myši na tlačítko Start a přejděte na Nastavení
Klikněte na Účty
Vyberte možnost Přihlásit se ke svému účtu Microsoft
Zadejte své přihlašovací údaje
Klikněte na Ověřit a potvrďte své ID prostřednictvím SMS nebo jiným způsobem
7. Přihlaste se pomocí místního účtu
Pokud jste již byli přihlášeni pomocí svého účtu Microsoft, zkuste přepnout na místní účet, abyste viděli, co se stane. Můžete si jej vytvořit na místě s oprávněními správce.
Jak vytvořit místní uživatelský účet:
Klepněte pravým tlačítkem myši na tlačítko Start a přejděte na Nastavení
Vyberte Účty
Místo toho klikněte na Přihlásit se pomocí místního účtu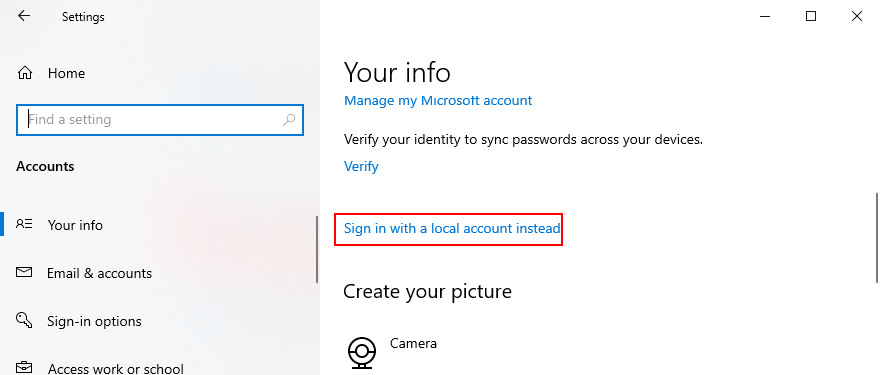
Nastavte si heslo nebo PIN pro potvrzení vaší identity
Na obrazovce Zadejte informace o místním účtu zadejte nové uživatelské jméno a heslo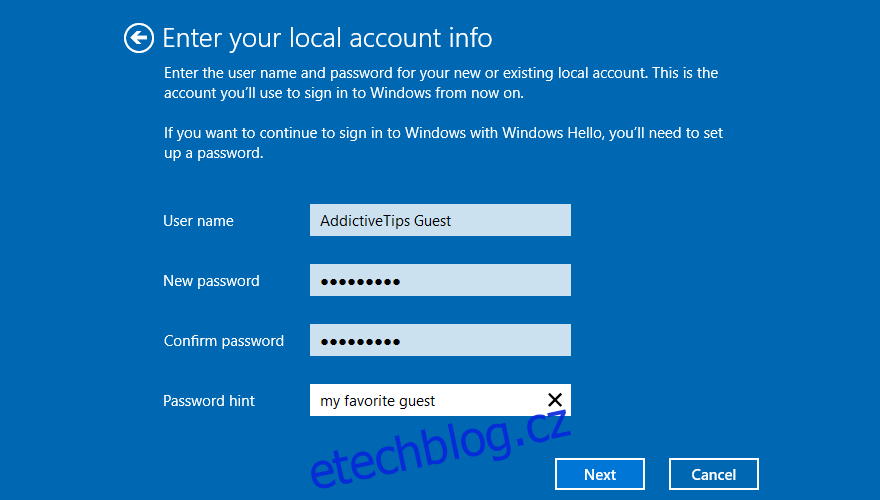
Klikněte na Další a poté na Odhlásit se a dokončete
Přihlaste se zpět do Windows 10 pomocí nového místního účtu
Zkontrolujte, zda se stále zobrazuje chybový kód 0x800704cf
9. Resetujte Microsoft Store
Při pokusu o stažení nebo instalaci aplikací z obchodu Microsoft Store může dojít k chybě 0x800704cf. Když k tomu dojde, můžete zkusit resetovat aplikaci Microsoft Store. Zde je to, co musíte udělat:
Klepněte pravým tlačítkem myši na tlačítko Start a přejděte do části Aplikace a funkce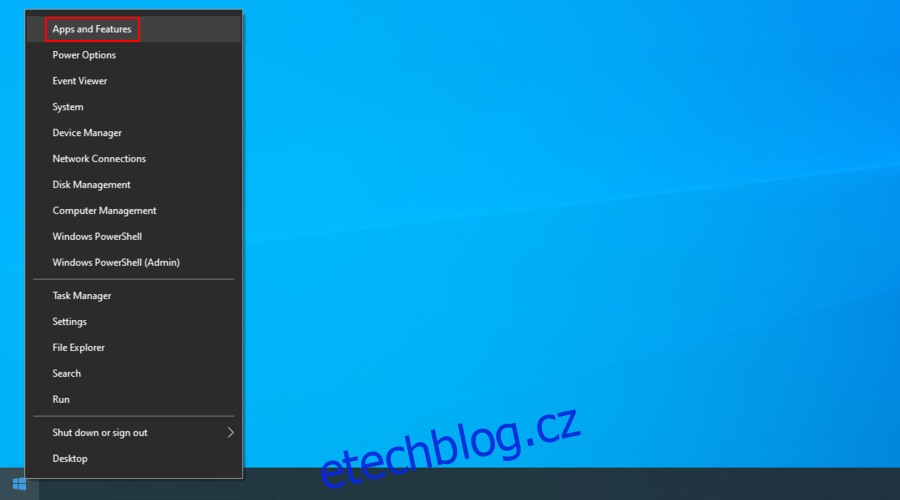
Klikněte na pole Hledat v tomto seznamu a zadejte Microsoft Store
Vyberte položku Microsoft Store a klikněte na Upřesnit možnosti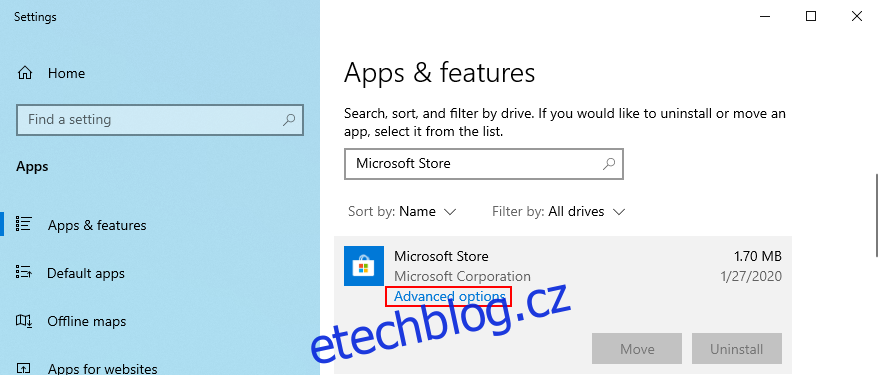
Přejděte dolů a klikněte na tlačítko Resetovat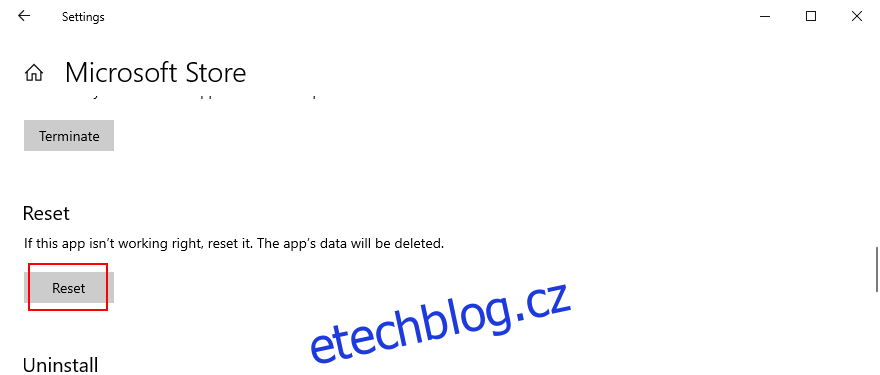
Potvrďte opětovným kliknutím na Reset
Zkuste nyní použít Microsoft Store
10. Opravte systémové chyby
Váš operační systém může mít poškozené kritické soubory, které způsobují problémy se síťovým připojením a chybový kód 0x800704cf. Jasnou stránkou je, že systémové chyby můžete snadno opravit pomocí SFC (Kontrola systémových souborů) a DISM (Servis a správa deployment Image).
Začněte spuštěním SFC, a pokud selže, můžete se obrátit na DISM, protože je to výkonnější aplikace. Oba nástroje lze spustit z prostředí konzoly.
Jak spustit SFC:
Stiskněte klávesu Win + R, zadejte cmd a stiskněte Ctrl + Shift + Enter pro spuštění CMD jako správce
Spusťte sfc /scannow a počkejte, až skončí
Restartujte počítač
Jak spustit DISM:
Otevřete CMD s právem nadmořské výšky
Spusťte DISM /online /cleanup-image /scanhealth a stiskněte Enter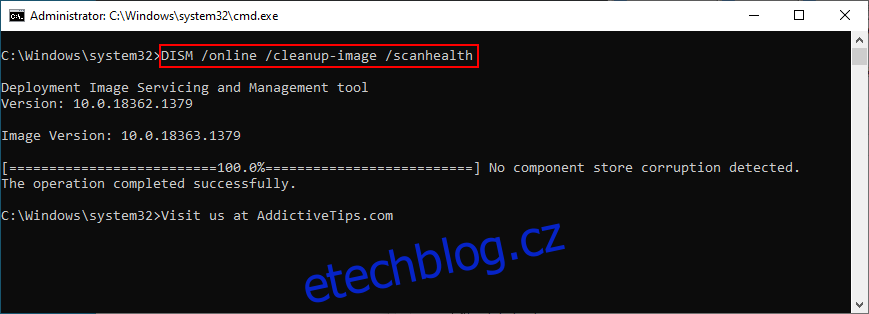
Pokud zjistí nějaké chyby, spusťte DISM /online /cleanup-image /restorehealth, abyste je zvládli
Po dokončení DISM restartujte počítač
Znovu spusťte příkazový řádek jako správce a spusťte SFC
Restartujte počítač
11. Odinstalujte poslední aktualizace
Společnost Microsoft někdy zpacká, pokud jde o aktualizace systému Windows, prosazuje opravy hotfix a bezpečnostní záplaty, které nakonec poškodí různé části vašeho počítače.
Pokud si všimnete, že se vám po dokončení aktualizace systému Windows začala zobrazovat chyba 0x800704cf, měli byste ji pravděpodobně odebrat z počítače. Zde je to, co byste měli udělat:
Stiskněte klávesu Win+R, napište ovládací panel a stiskněte Enter
Přejděte na Programy a funkce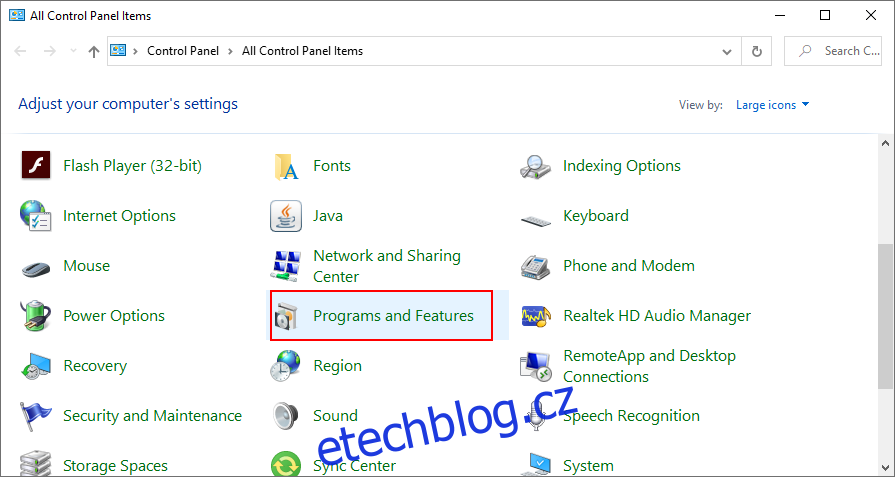
Klikněte na Zobrazit nainstalované aktualizace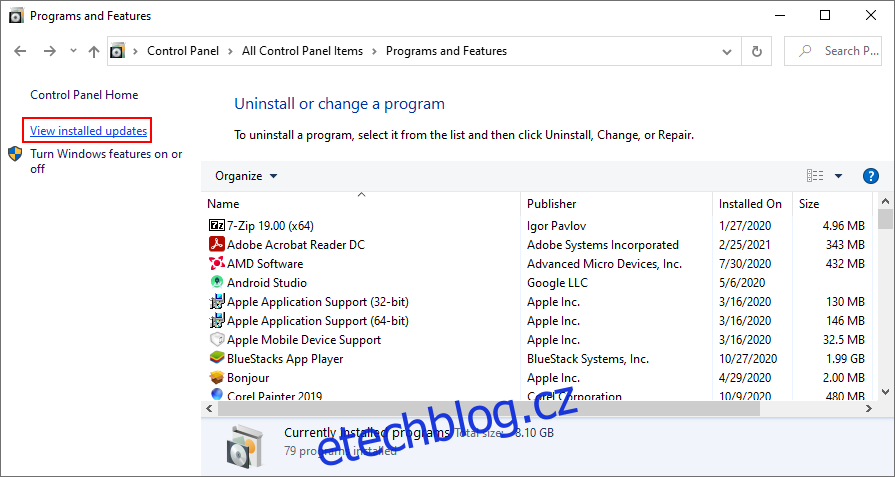
Klepnutím na sloupec Instalováno na zobrazíte nejprve nejnovější aktualizace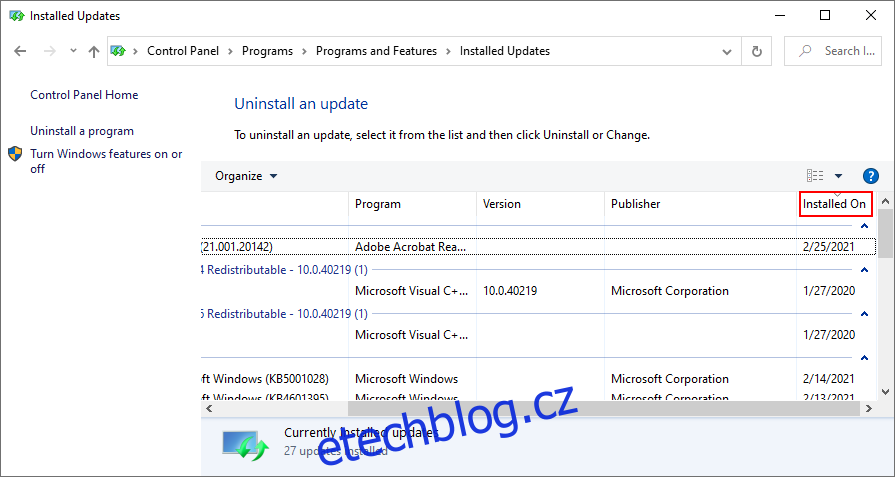
Poklepejte na první aktualizaci. Po zobrazení výzvy k odinstalaci potvrďte kliknutím na Ano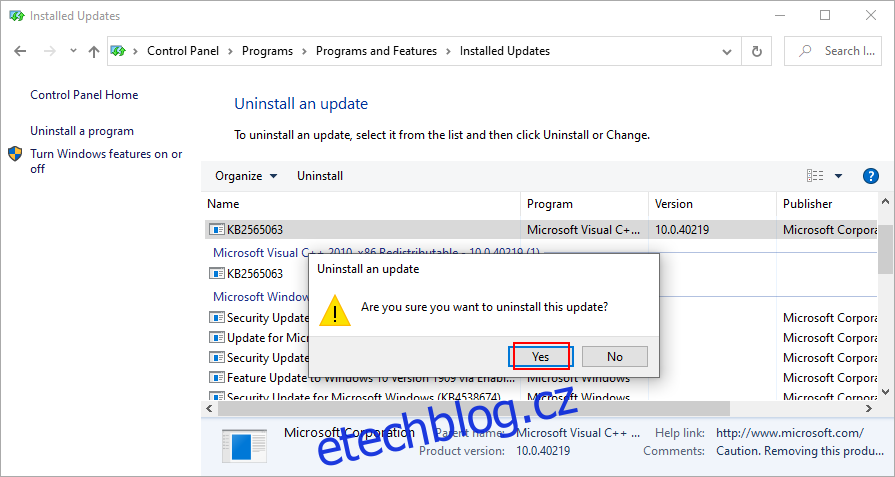
Restartujte počítač
12. Aktualizujte systém Windows 10
Na druhou stranu známé problémy se sítí, které spouštějí chybu 0x800704cf, budou pravděpodobně opraveny v nadcházejících aktualizacích systému Windows, takže je povolte. Pokud jste počítač delší dobu nepoužívali, měli byste pravděpodobně zkontrolovat aktualizace.
Stiskněte klávesu Win, zadejte Vyhledat aktualizace a přejděte do této oblasti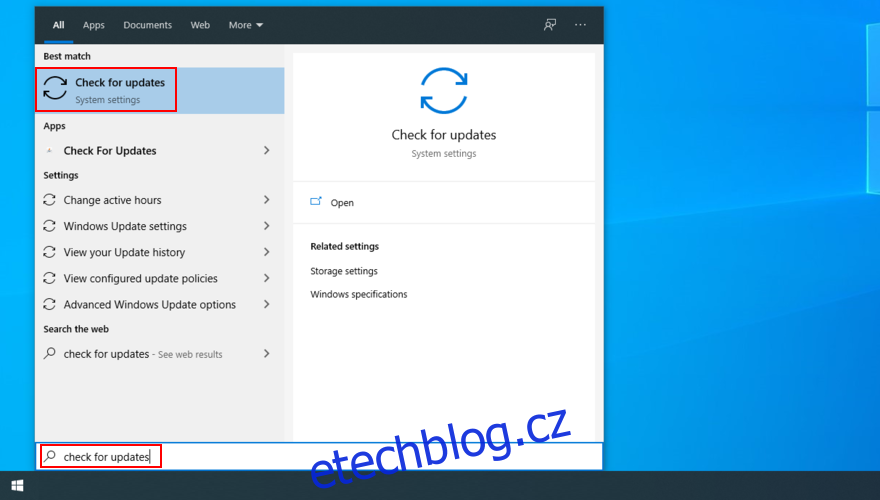
Systém Windows zahájí kontrolu aktualizací automaticky. Počkejte, až to skončí
Pokud existují nějaké nevyřízené aktualizace, kliknutím na tlačítko Stáhnout je stáhněte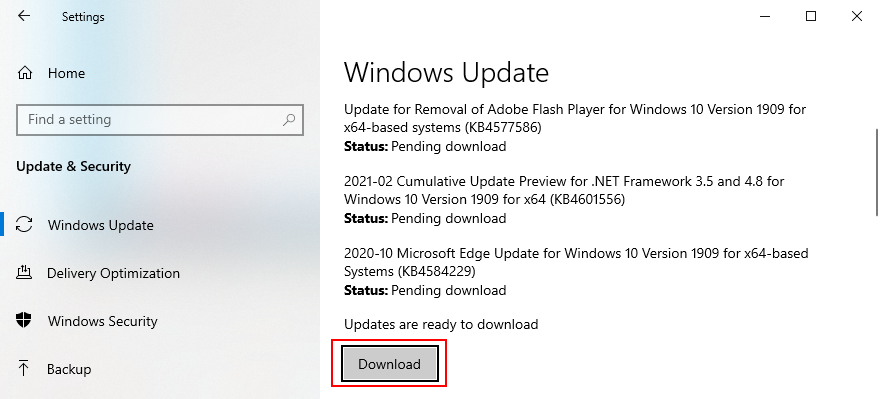
Tento proces může chvíli trvat, takže je dobré nechat počítač bez dozoru
Po dokončení restartujte počítač
13. Zkontrolujte, zda váš počítač neobsahuje malware
Někteří malwaroví agenti se zaměřují na přerušení vašeho internetového připojení, takže se již nemůžete obrátit na řešení pro zabezpečení Internetu. Ale to by vám nemělo bránit v provedení skenování, abyste našli a odstranili případné škůdce.
Pokud nemáte nainstalovaný antimalwarový nástroj třetí strany, můžete se na Windows 10 obrátit na Defender.
Stiskněte klávesu Win, zadejte Zabezpečení systému Windows a otevřete tuto aplikaci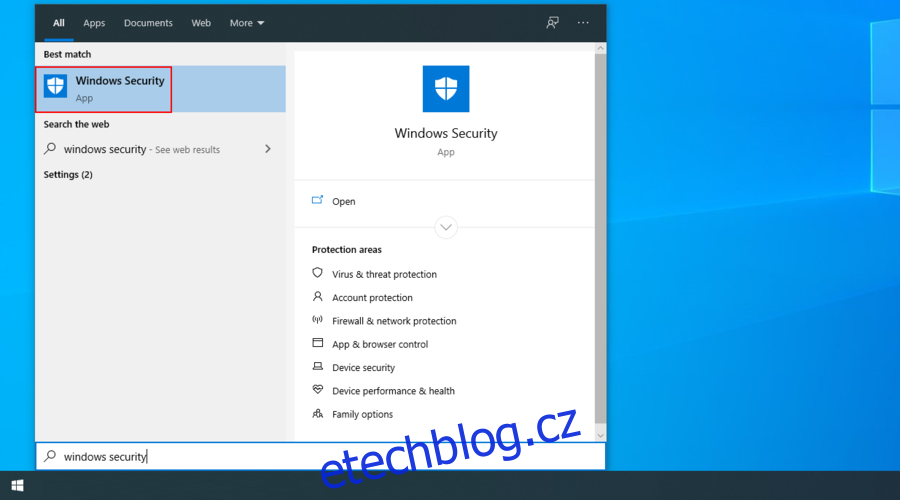
Přejděte na Ochrana před viry a hrozbami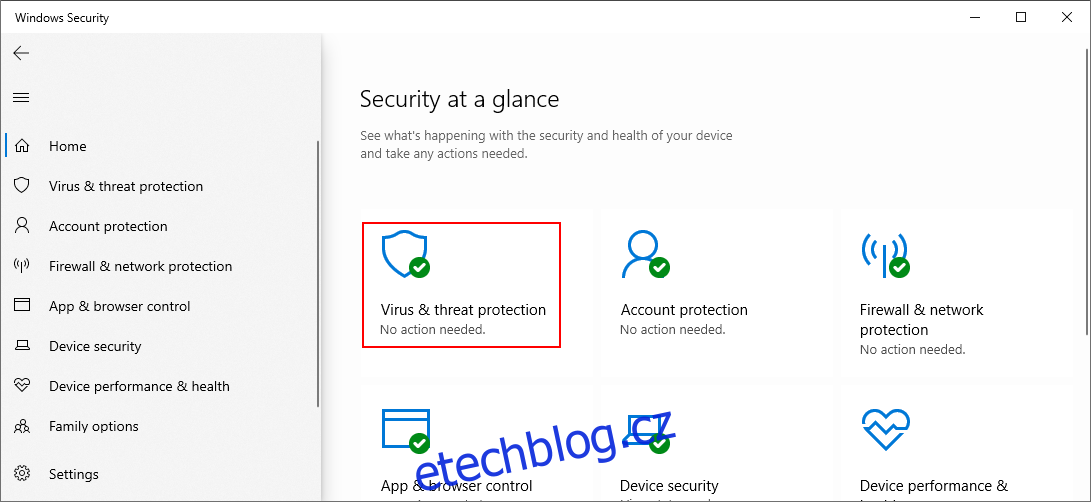
Klikněte na Možnosti skenování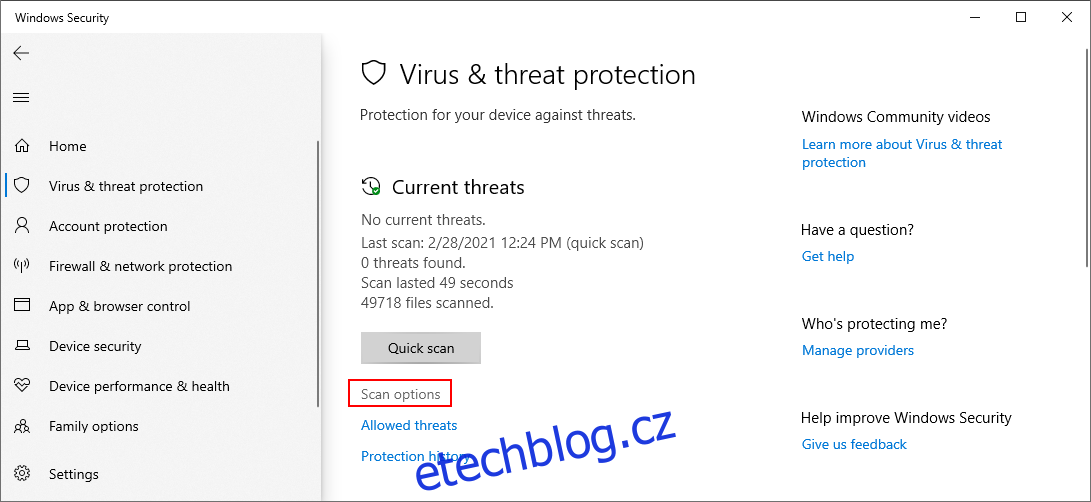
Vyberte Rychlé skenování a klikněte na Skenovat nyní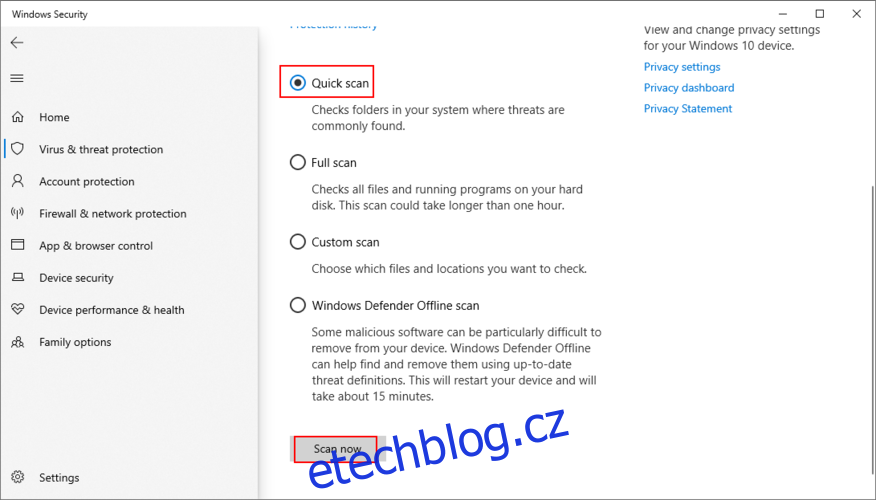
Počkejte, dokud skenování neskončí. Pokud výsledky neukazují žádné hrozby, spusťte novou kontrolu pomocí nastavení kontroly offline v programu Windows Defender
Po dokončení druhého skenování restartujte počítač
14. Použijte Obnovení systému
Režim obnovení systému by vás měl uchránit před nepředvídanými událostmi, které mohly způsobit problémy se síťovým připojením a vést k chybovému kódu 0x800704cf.
Aby to fungovalo, musíte před zobrazením chyby vytvořit bod obnovení systému.
Nezapomeňte se přihlásit do Windows 10 s rolí správce
Stiskněte klávesu Win + R, napište ovládací panel a stiskněte Enter
Vyberte Obnovení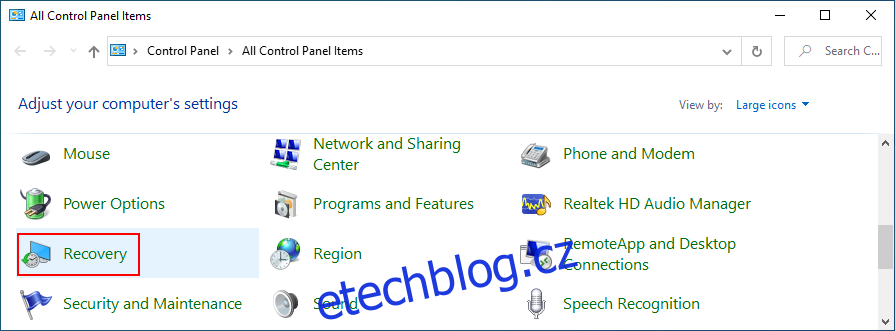
Klepněte na Otevřít Obnovení systému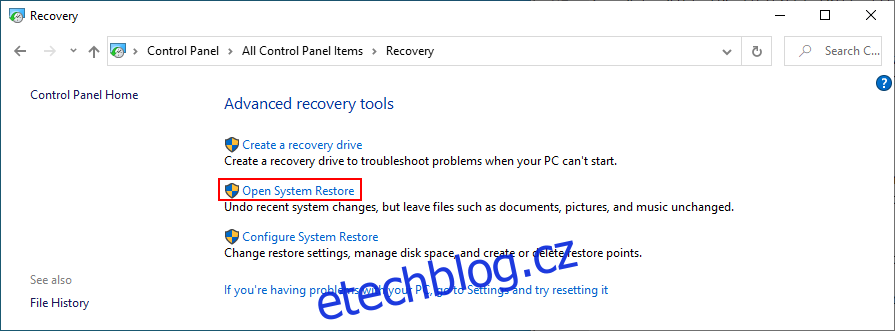
Vyberte bod obnovení, klikněte na Další a postupujte podle pokynů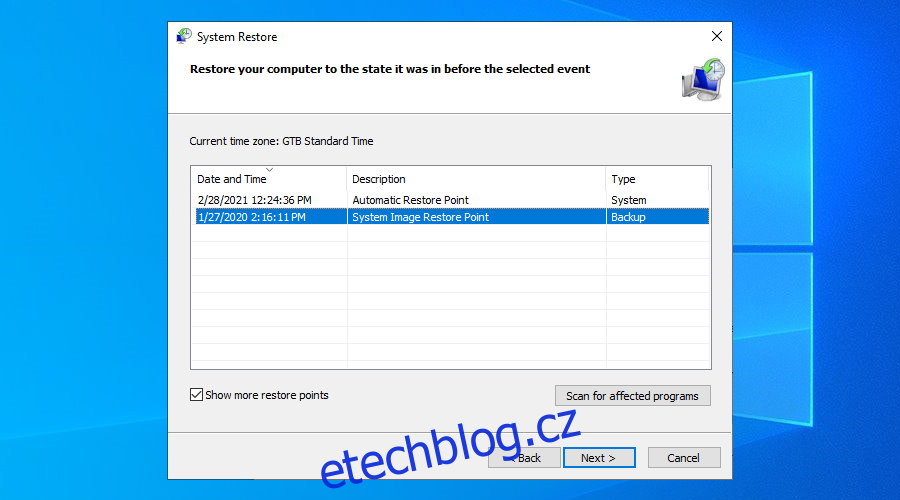
Restartujte počítač
15. Čisté spuštění systému Windows 10
Operační systém můžete zavést aktivací všech základních ovladačů, procesů a služeb a vynecháním všeho ostatního. Čisté spouštění systému pomáhá izolovat a nakonec vyřešit problémy s připojením k síti.
Stiskněte klávesu Windows, zadejte Konfigurace systému a otevřete tuto aplikaci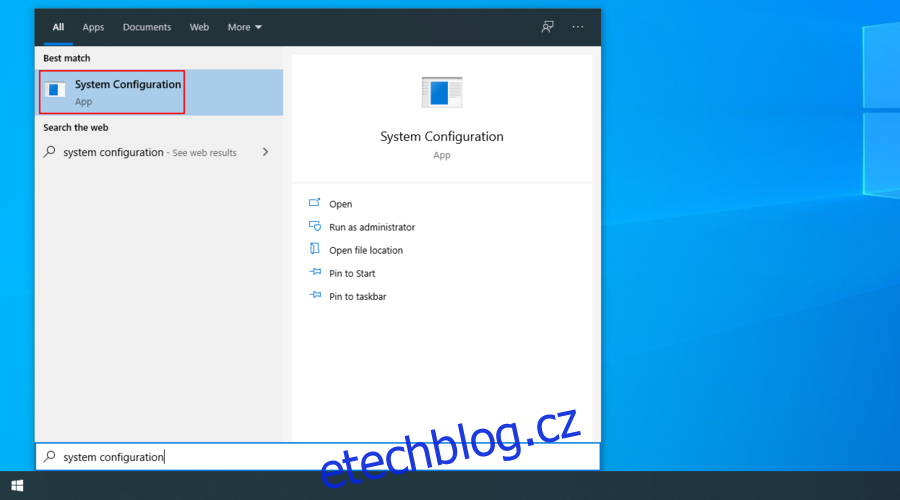
Přejděte do oblasti Služby
Zrušte zaškrtnutí políčka Skrýt všechny služby společnosti Microsoft a klikněte na možnost Zakázat vše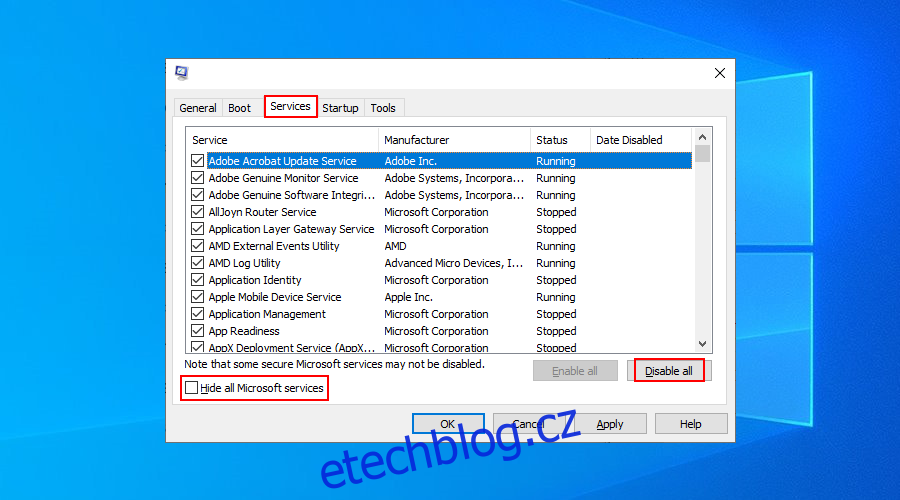
Přepněte se do části Po spuštění a klikněte na Otevřít Správce úloh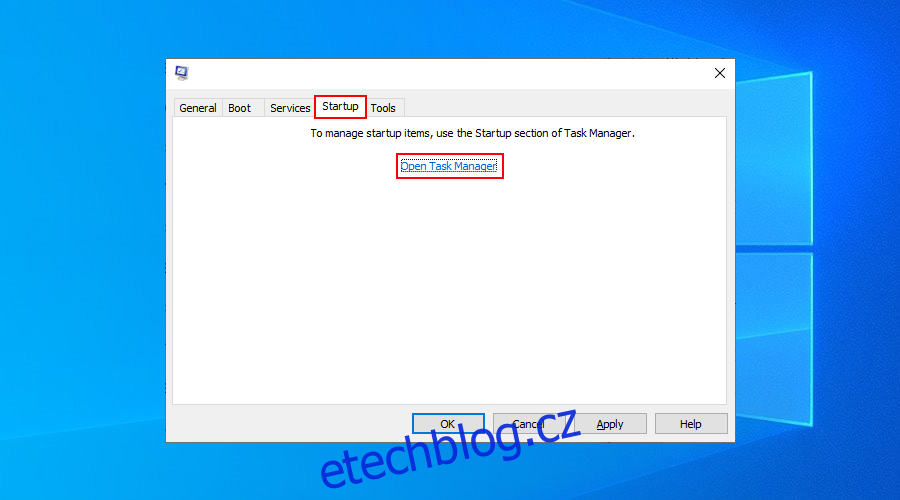
Kliknutím na sloupec Stav seřadíte všechny spouštěcí aplikace podle stavu (nejprve povoleno)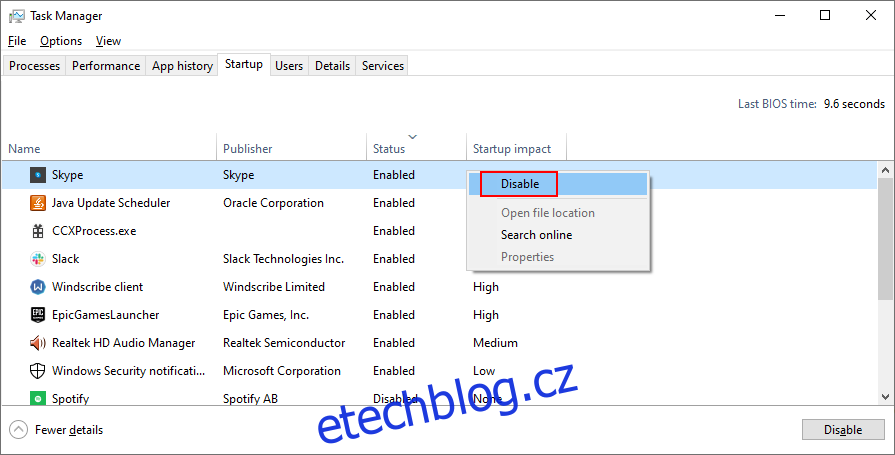
Vyberte první aplikaci v seznamu a klikněte na Zakázat
Udělejte to pro všechny spouštěné aplikace se stavem Povoleno
Ukončete a restartujte Windows
Chybu 0x800704cf lze opravit
Závěrem lze říci, že 0x800704cf je chyba síťového připojení, ke které může v systému Windows 10 dojít kvůli různým softwarovým problémům. Můžete to však zkusit opravit spuštěním Poradce při potížích s připojením k Internetu, úpravou možností adaptéru a resetováním připojení k Internetu.
Kromě toho můžete znovu nainstalovat síťový ovladač nebo jej aktualizovat na nejnovější verzi, přihlásit se pomocí účtu Microsoft nebo místního uživatelského účtu, resetovat Microsoft Store na výchozí nastavení a také opravit systémové chyby pomocí SFC nebo DISM.
Můžete také odinstalovat nedávné aktualizace, které mohly ohrozit vaše síťová připojení, spustit službu Windows Update, zkontrolovat počítač na přítomnost malwaru, vrátit systém Windows k předchozímu kontrolnímu bodu a vyčistit operační systém.
Která z výše uvedených oprav vyřešila problém 0x800704cf ve vašem počítači? Neunikly nám nějaké důležité kroky? Dejte nám vědět v sekci komentářů níže.

