Tiskárna je jedním z nejobtížněji řešitelných periferií. V průběhu let se snadno instalují a ovladače se pro ně instalují automaticky, ale ovladače jsou pouze jednou součástí procesu nastavení. Můžete mít nainstalované správné ovladače pro tiskárnu, ale stále nemusí fungovat správně.
Problémy s tiskárnami se projevují různými způsoby; někdy se tiskárna objeví offline, i když je zapnutá a připojená, jindy se tiskové úlohy zaseknou v tiskové frontě a někdy tiskárna nikdy nepřejde do stavu připraveného k tisku.

Table of Contents
Vyžaduje se pozornost tiskárny
Problémy s tiskárnou mohou být skryté; nemáte ponětí, co je špatně, nebo mohou být zjevné ve formě chybových zpráv na obrazovce.
Pokud se pokoušíte vytisknout dokument a zobrazí se chyba „Tiskárna vyžaduje vaši pozornost“, vyzkoušejte níže uvedené opravy.
OPRAVA (krok za krokem): Tiskárna vyžaduje vaši pozornost
1. Kontrola hardwaru
Kontrola hardwaru je první věcí, kterou byste měli udělat, když se zobrazí chyba „Tiskárna vyžaduje vaši pozornost“. Obvykle to znamená, že panel je otevřený, papír chybí nebo je zaseknutý nebo něco podobného.
Zkontrolujte, zda na samotné tiskárně nebliká hlášení nebo kontrolka indikující problém. Pokud jste si jisti, že nedošlo k uvíznutí papíru a nenechali jste otevřený panel, projděte si příručku k tiskárně a ujistěte se, že je nastavena tak, jak má. Zkuste změnit port, ke kterému je připojen.
Divili byste se, že i ty nejmenší věci mohou způsobit problémy. Projděte také tyto základní kontroly.
2. Zkontrolujte inkoustové kazety
Chyba „Tiskárna vyžaduje vaši pozornost“ se často zobrazí, když dojde k problému s inkoustovými kazetami.
Ujistěte se, že jsou kazety plné/přiměřeně plné.
Ujistěte se, že kazeta byla správně nainstalována.
Ujistěte se, že jste po instalaci odstranili kryt z hlavy kazety.
Ujistěte se, že používáte originální kazety.
Některé tiskárny mohou zobrazit chybu, pokud jste kazetu znovu naplnili. Doplňování může být zablokováno, což je nešťastné, ale také to, jak někteří výrobci tiskáren vydělávají peníze.
Zkuste vyměnit kazety za nové/jiné.
3. Vytiskněte zkušební stránku
Vytiskněte zkušební stránku z tiskárny.
Odpojte tiskárnu od systému.
Zkontrolujte, zda na tiskárně není tlačítko nebo v její příručce naleznete pokyny, jak vytisknout zkušební stránku.
Pokud se stránka nevytiskne, problém spočívá v tiskárně, nikoli v systému Windows 10.
Pokud se stránka vytiskne, problém spočívá ve Windows 10.
4. Spusťte nástroj pro odstraňování problémů s tiskárnou
Spusťte Poradce při potížích s tiskárnami ve Windows 10. Pokud se vyskytne problém se službou související s tiskárnou, tento nástroj pro odstraňování problémů je dokáže vyřešit.
Otevřete aplikaci Nastavení pomocí klávesové zkratky Win+I.
Přejděte na Aktualizace a zabezpečení.
Vyberte kartu Odstraňování problémů.
Klikněte na Další nástroje pro odstraňování problémů.
Vyberte a spusťte poradce při potížích s tiskárnou.
Použijte všechny opravy, které doporučuje.
4. Restartujte službu zařazování
Služba zařazování tiskáren je integrální službou, která je potřebná k dokončení tiskové úlohy. Pokud se zablokuje nebo neběží správně, může to vést k chybě „Tiskárna vyžaduje vaši pozornost“.
Stisknutím klávesové zkratky Win+R otevřete okno spuštění.
Do pole spuštění zadejte services.msc a klepněte na Enter.
Vyhledejte službu zařazování tisku a klepněte na ni pravým tlačítkem.
Vyberte možnost Restartovat.
Odpojte tiskárnu a znovu ji připojte.
Zkuste tisknout.
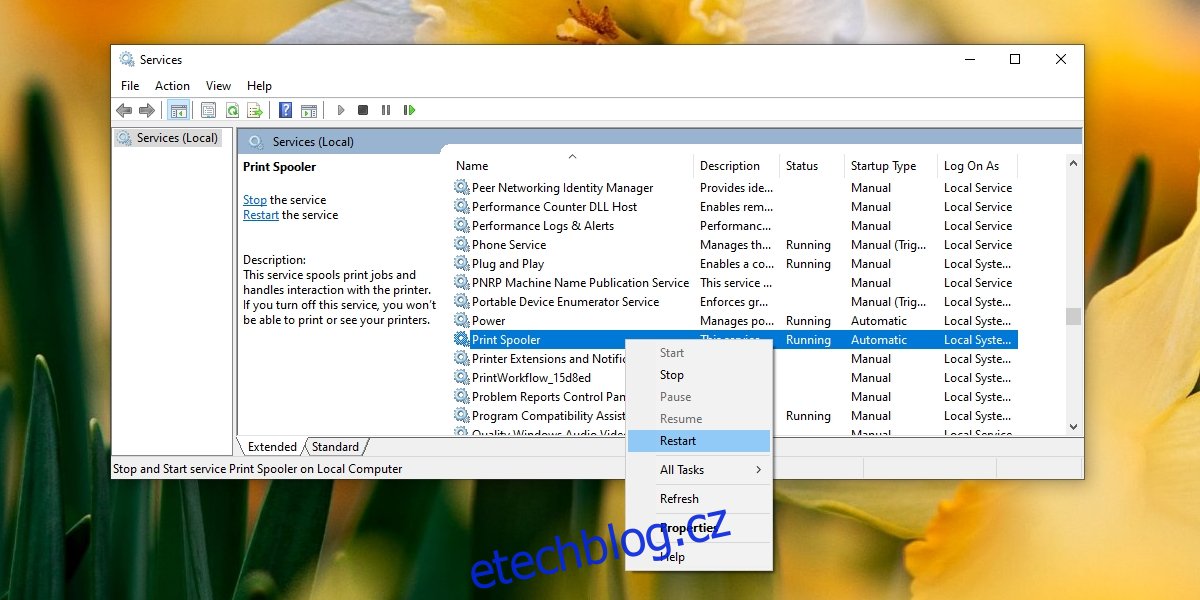
5. Odinstalujte a znovu nainstalujte tiskárnu
Tiskárny se obvykle instalují automaticky, ale instalace se může pokazit. Zkuste tiskárnu odinstalovat a znovu nainstalovat, abyste opravili chybu „Tiskárna vyžaduje vaši pozornost“.
Otevřete aplikaci Nastavení pomocí klávesové zkratky Win+I.
Přejděte na Zařízení.
Vyberte kartu Tiskárny a skenery.
Vyberte tiskárnu a klikněte na Odebrat zařízení.
Po vyjmutí odpojte tiskárnu od počítače.
Vypněte tiskárnu.
Restartujte systém Windows 10.
Znovu připojte tiskárnu a nechte ji nainstalovat.
Zkuste tisknout.
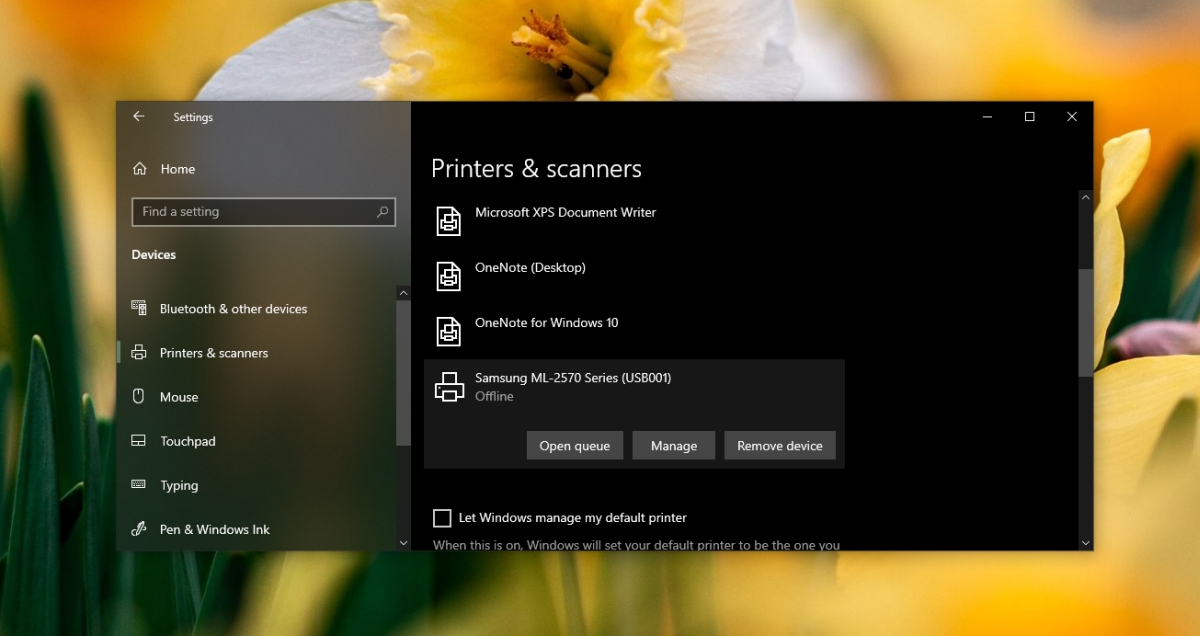
Závěr
Technologie tiskáren se příliš nezlepšila, pokud jde o tisk ze stolního počítače. Tiskárna naráží na nejrůznější problémy, ale pokud tiskárna nemá problémy s hardwarem, budete moci problémy vyřešit jejím odinstalováním a opětovnou instalací.

