Instalace rozšíření Gnome Shell obvykle zahrnuje nastavení webového prohlížeče, instalaci oficiálního rozšíření prohlížeče Gnome Shell a nastavení balíčku „gnome-chrome-shell“, který propojí prohlížeč s plochou. Je to zdlouhavé, zvláště pro nové uživatele.
Pokud rádi instalujete rozšíření Gnome Shell, ale chcete, aby byla dostupnější, zvažte možnost vyzkoušet Správce rozšíření. Extension Manager je program, který si uživatelé mohou nainstalovat na Linux a který umožňuje rychle nainstalovat jakékoli rozšíření Gnome Shell bez prohlížeče. Zde je návod, jak používat Správce rozšíření ve vašem systému.
Table of Contents
Instalace Správce rozšíření v systému Linux
Správce rozšíření je v Linuxu podporován přes Flatpak. Uživatelé mohou také nastavit aplikaci prostřednictvím Arch Linux AUR. Otevřete okno terminálu na ploše Linuxu a spusťte instalaci.
Jak otevřete okno terminálu? Stiskněte Ctrl + Alt + T na klávesnici. Případně vyhledejte v nabídce aplikace „Terminál“ a spusťte tímto způsobem. Postupujte podle pokynů k instalaci níže s otevřeným oknem terminálu a připraveným k použití.
Flatpak přes Flathub
Nejlepší způsob, jak zprovoznit Správce rozšíření na vašem systému Linux, je nainstalovat aplikaci jako Flatpak z Flathubu. Chcete-li začít, musíte do systému nainstalovat runtime Flatpak.
Chcete-li nastavit běhové prostředí Flatpak, nainstalujte si do počítače balíček „flatpak“ pomocí terminálu. Pokud máte problémy s nastavením běhového prostředí Flatpak ve vašem systému, postupujte podle našeho návodu, jak jej spustit.
S runtime Flatpak fungujícím na vašem systému můžete nainstalovat obchod s aplikacemi Flathub pomocí příkazu flatpak remote-add níže.
flatpak remote-add --if-not-exists flathub https://flathub.org/repo/flathub.flatpakrepo
Po přidání obchodu s aplikacemi Flathub do vašeho systému budete moci nainstalovat program Extension Manager pomocí příkazu flatpak install níže.
flatpak install flathub com.mattjakeman.ExtensionManager
Flatpak přes GitHub
I když doporučujeme nainstalovat Správce rozšíření do vašeho systému prostřednictvím obchodu s aplikacemi Flathub, není to jediný způsob, jak jej zprovoznit. Je také možné stáhnout Správce rozšíření jako samostatný Flatpak přímo z GitHubu.
Poznámka: Instalace Správce rozšíření jako Flatpak z GitHubu by měla být provedena pouze v případě, že nemůžete nainstalovat verzi aplikace Flathub.
Chcete-li zahájit instalaci, použijte příkaz wget a stáhněte si do počítače nejnovější verzi Správce rozšíření.
wget https://github.com/mjakeman/extension-manager/releases/download/v0.2.1/extension-manager.flatpak
Po stažení balíčku Extension Manager Flatpak jej můžete nainstalovat do počítače pomocí příkazu flatpak install níže.
flatpak install extension-manager.flatpak
Instalace by měla fungovat. Pokud jej však Flatpak odmítne nainstalovat, může se stát, že Flatpak nedokázal nainstalovat správná běhová prostředí.
Arch Linux
Nástroj Extension Manager je uživatelům k dispozici k instalaci prostřednictvím Arch Linux User Repository. Chcete-li zahájit proces instalace, použijte příkaz pacman k nastavení balíčků „git“ a „base-devel“.
sudo pacman -S git base-devel
Po instalaci dvou balíčků nainstalujte pomocný nástroj Trizen AUR. Díky tomuto programu bude nastavení Správce rozšíření mnohem přístupnější.
git clone https://aur.archlinux.org/trizen.git
cd trizen/
makepkg -sri
Nakonec nainstalujte Správce rozšíření pomocí příkazu trizen -S.
trizen -S extension-manager
Jak snadno nainstalovat rozšíření Gnome Shell pomocí Správce rozšíření
Chcete-li nainstalovat rozšíření Gnome Shell pomocí Správce rozšíření, spusťte aplikaci. Poté postupujte podle níže uvedených pokynů krok za krokem.
Krok 1: Ve Správci rozšíření najděte tlačítko „Procházet“ a jeho výběrem se dostanete do oblasti pro vyhledávání rozšíření v aplikaci. Poté klikněte na vyhledávací pole a zadejte klíčové slovo.
Pokud například chcete vyhledat „Dock from Dash“, zadejte jej do vyhledávacího pole.
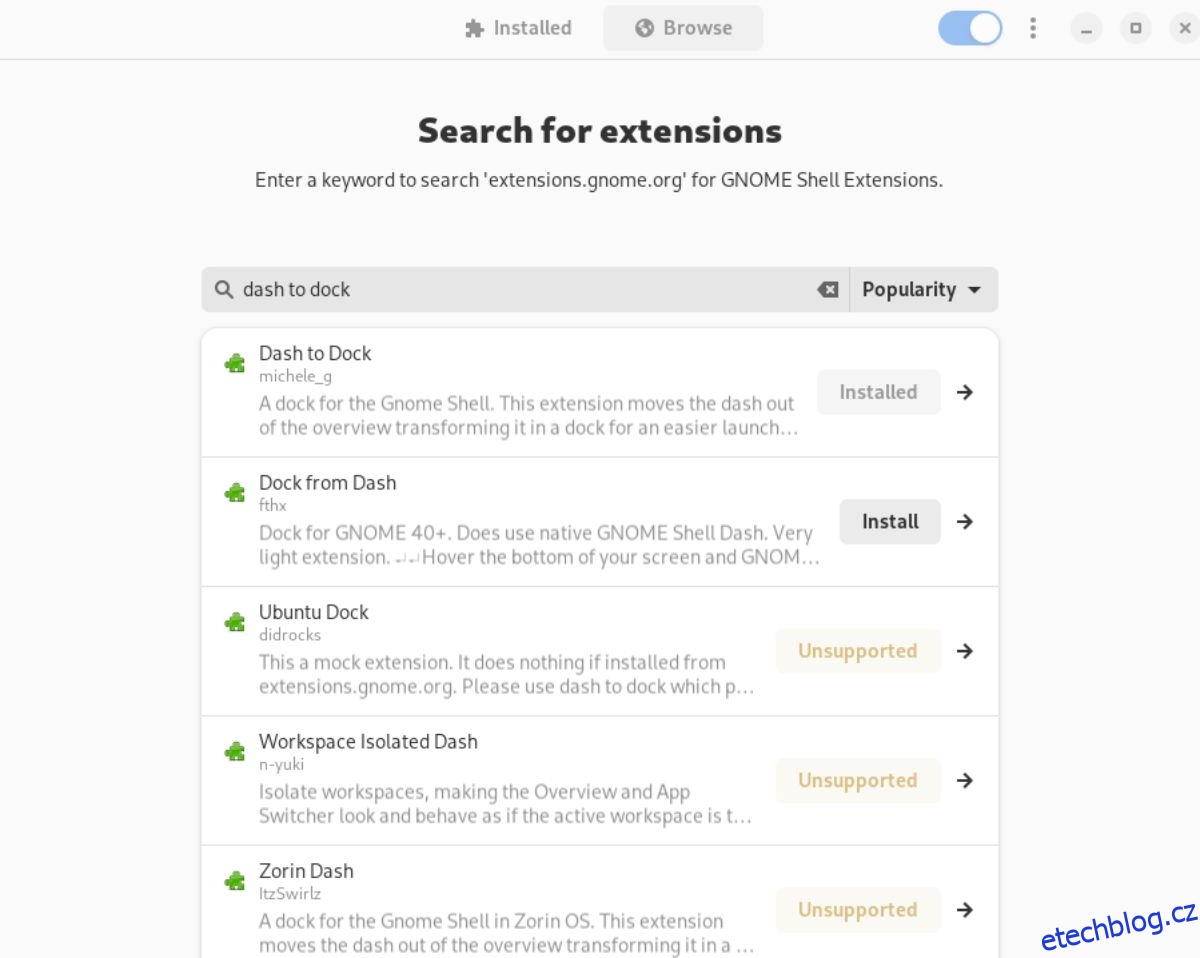
Krok 2: Po zadání klíčového slova do vyhledávacího pole se okamžitě zobrazí výsledky vyhledávání. Odtud kliknutím na rozšíření ve výsledku vyhledávání přejděte na stránku instalace rozšíření.
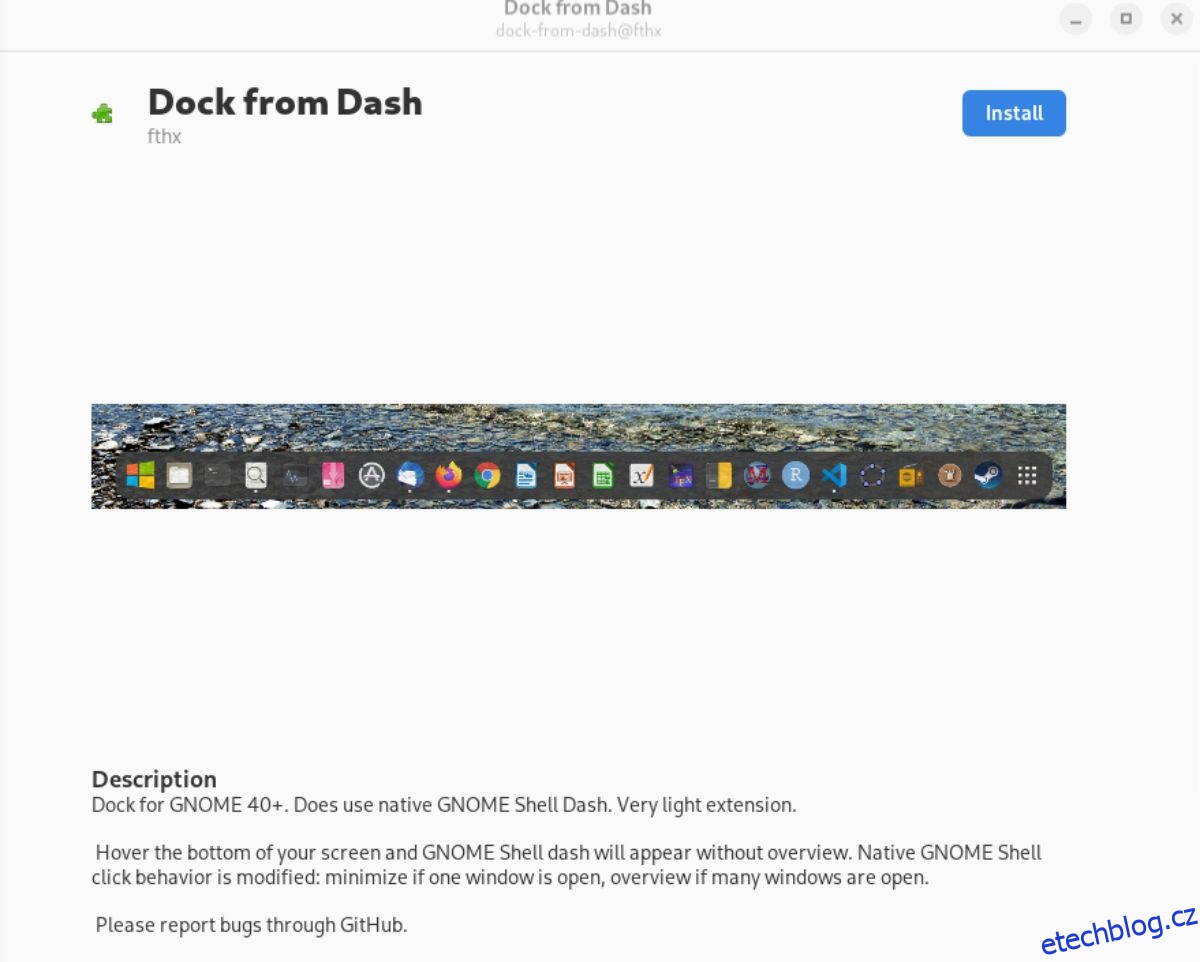
Krok 3: Po otevření instalační stránky rozšíření vyhledejte tlačítko „Instalovat“ a vyberte jej pomocí myši. Když vyberete tlačítko „Instalovat“, stáhne se rozšíření Gnome Shell, které se stáhne a nainstaluje do vašeho počítače.
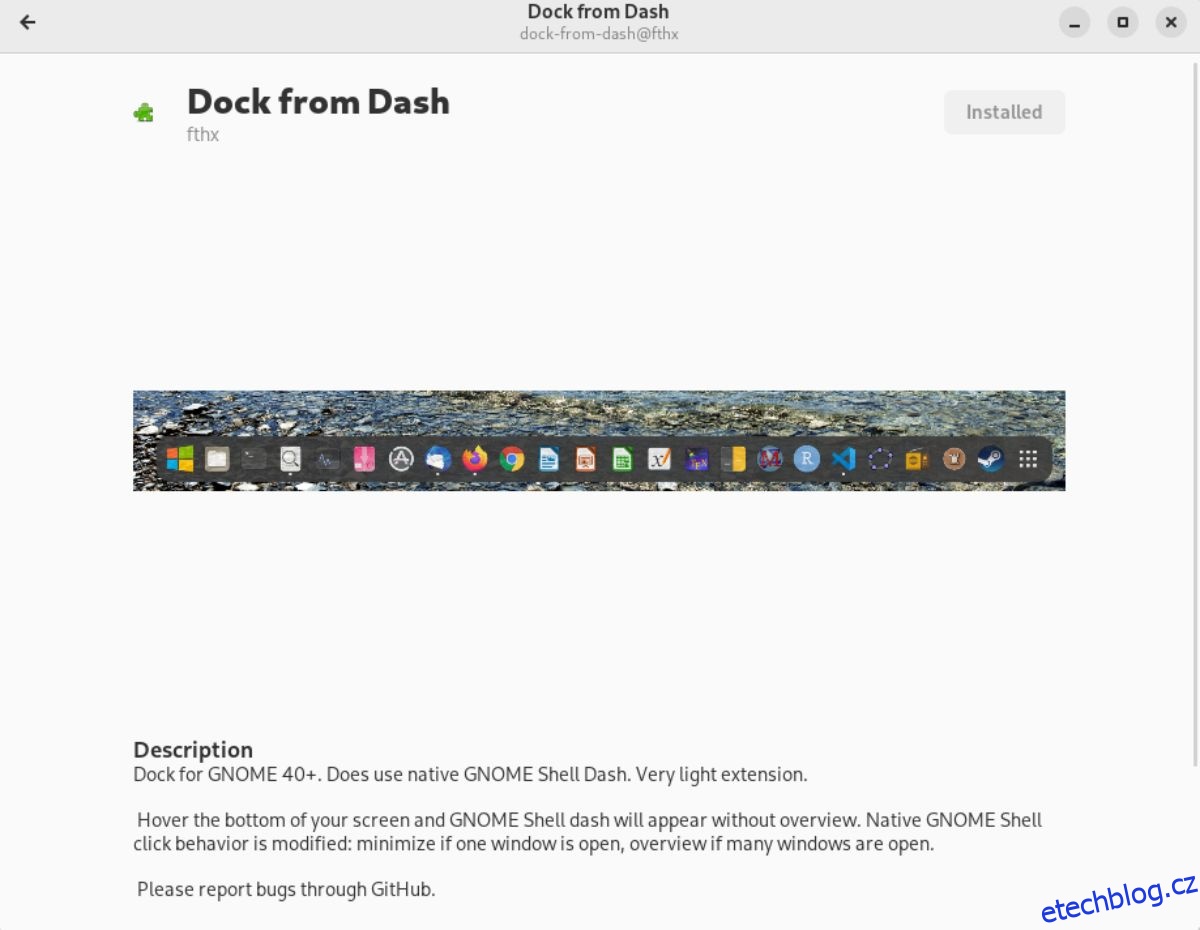
Odinstalování rozšíření
Odebrání nainstalovaných rozšíření pomocí aplikace Extension Manager je snadné. Chcete-li to provést, začněte načtením aplikace Správce rozšíření. Po načtení najděte v aplikaci sekci „Nainstalováno“ a klikněte na ni myší.
Jakmile se dostanete do sekce „Instalováno“ Správce rozšíření, vyhledejte rozšíření, které chcete odebrat z instalace Gnome Shell. Jakmile příponu najdete, vyberte ji myší a poté stiskněte červené tlačítko „Odebrat“.
Výběrem červeného tlačítka „Odebrat“ pod příponou smažete soubory ze systému a zcela je odinstalujete. Opakujte tento postup, abyste se zbavili všech rozšíření Gnome Shell, která chcete odstranit.
