Je všeobecně známo, že notebooky při své činnosti produkují teplo. Nicméně, pokud dochází k nadměrné produkci tepla v důsledku zvýšeného zatížení, negativně to ovlivňuje výkon a celkově zpomaluje chod počítače. V extrémních případech může přehřátí způsobit trvalé poškození klíčových komponent, jako je GPU, CPU, paměťové moduly a další hardwarové součásti. Pro ochranu před nadměrným teplem je u počítačů s operačním systémem Windows zaveden bezpečnostní mechanismus, známý jako tepelné škrcení. Pokud máte obavy z tepelného škrcení vašeho notebooku, následující příručka vám poskytne návod, jak provést test tepelného škrcení a jak případně tento problém vyřešit.
Jak eliminovat tepelné škrcení notebooku
Procesor má kritickou teplotu, která se obvykle pohybuje kolem 80 stupňů Celsia. Jakmile teplota počítače s Windows dosáhne kritických hodnot, jeho výkon se záměrně sníží, aby se zabránilo dalšímu nárůstu tepla a umožnilo se ochlazení systému.
- Tento proces optimalizuje spotřebu energie automatickou regulací rychlosti mikroprocesoru, čímž se předchází vnitřnímu přehřívání a potenciálnímu poškození komponent.
- Nejčastější příčinou je přehřívání procesoru (CPU) nebo grafické karty (GPU) při náročných úlohách, jako je hraní graficky intenzivních her, nedostatečné proudění vzduchu, dlouhodobé používání notebooku bez přestávky, nebo přetaktování.
- Ignorování a neřešení problémů spojených s tepelným škrcením může vést k trvalému poškození vašeho notebooku.
Proto je klíčové pravidelně monitorovat stav vašeho zařízení a řešit případné problémy s tepelným škrcením včas.
Důležitá poznámka: Kritická teplota se může lišit v závislosti na výrobci a konkrétním modelu procesoru.
Preventivní opatření
Níže uvádíme základní kroky, které pomohou zabránit tepelnému škrcení:
- Ujistěte se, že vnitřní komponenty vašeho notebooku nejsou zaneseny prachem, který může bránit proudění vzduchu a způsobovat nedostatečné chlazení, což vede k přehřívání.
- Snažte se omezit dlouhodobé používání notebooku pod velkým zatížením, což může vést k tepelnému škrcení.
- Při hraní her snižte nastavení grafické kvality.
- Pravidelně kontrolujte svůj systém pomocí monitorovacího softwaru, který vám pomůže odhalit případné tepelné škrcení.
- Přetaktování, které zvyšuje rychlost procesoru nad doporučenou úroveň, může výrazně zvýšit jeho teplotu. Zkuste tedy snížit taktovací frekvenci procesoru.
- Použití chladicí podložky pod notebook může výrazně pomoci snížit jeho celkovou teplotu.
Metoda 1: Aktivace režimu nejvyššího výkonu
Někdy může být příčinou tepelného škrcení aktivní režim úspory energie, který sice snižuje spotřebu energie, ale při náročných úlohách může naopak vést ke zvýšení teploty. Pro změnu režimu napájení postupujte následovně:
1. Do vyhledávacího panelu Windows napište „Ovládací panely“ a klikněte na „Otevřít“.
2. Změňte „Zobrazit podle“ na „Velké ikony“. Následně vyhledejte a vyberte „Možnosti napájení“.
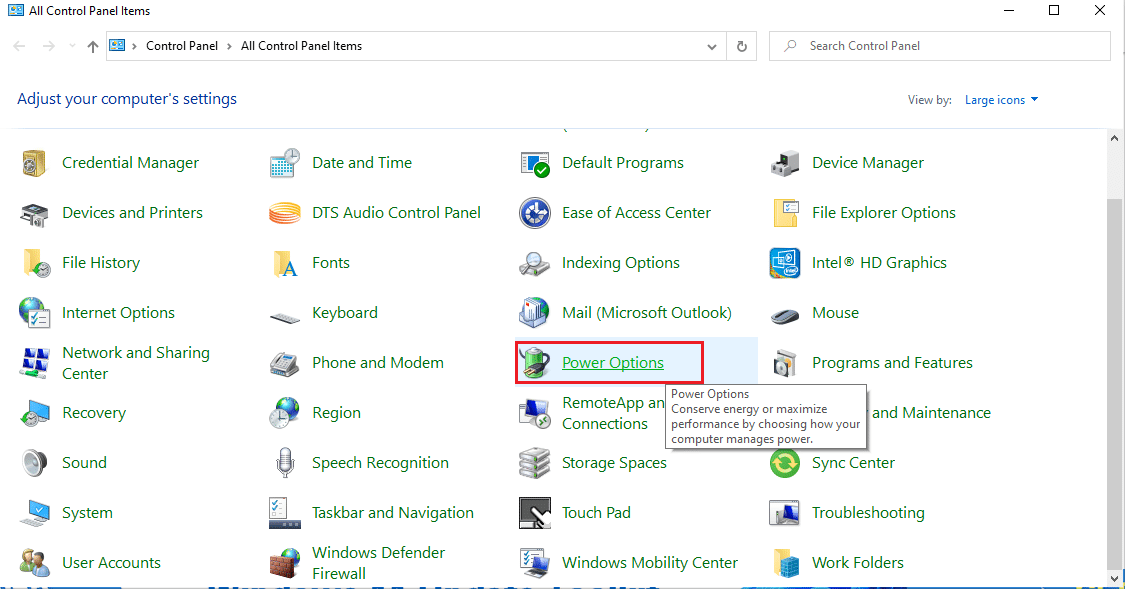
3. Nyní změňte plán napájení na „Vysoký výkon“, jak je znázorněno na obrázku.
Poznámka: Pokud tuto možnost nenaleznete, v levém panelu klikněte na „Vytvořit plán napájení“ a vyberte „Vysoký výkon“.
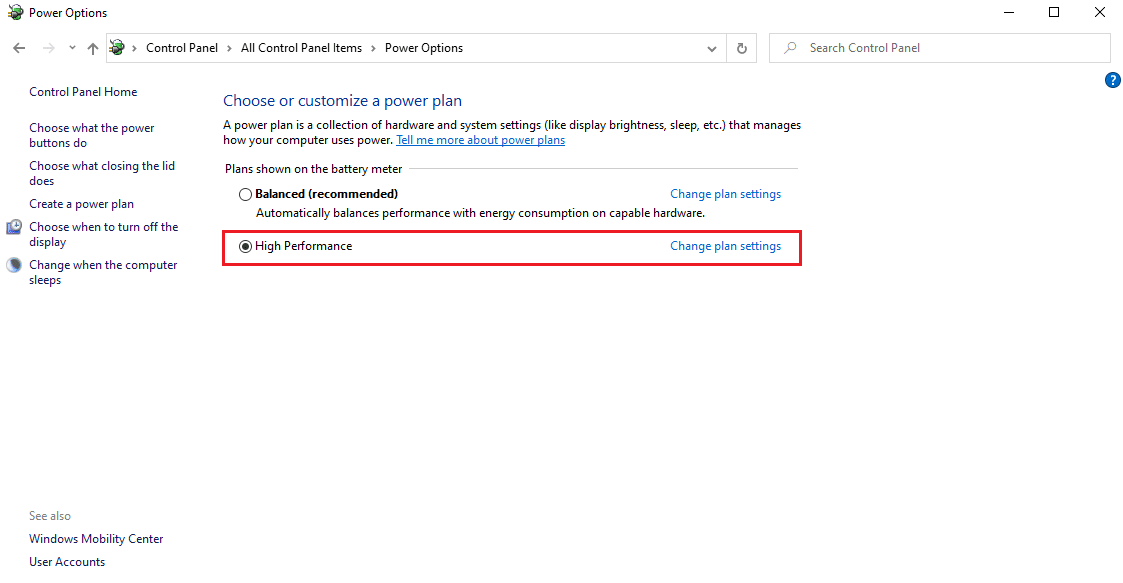
Poznámka: Pokud tuto možnost nemůžete najít, klikněte na ikonu baterie na hlavním panelu a posuňte posuvník na „Nejlepší výkon“.
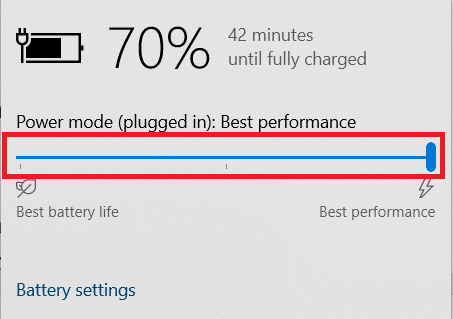
Pro prevenci budoucích problémů s tepelným škrcením doporučujeme udržovat plán napájení vašeho notebooku v režimu „Vysoký“ nebo „Nejlepší výkon“. Tento postup může pomoci vyřešit stávající problémy a zároveň slouží jako preventivní opatření.
Metoda 2: Úprava nastavení plánu napájení
Další možností, jak regulovat tepelné škrcení, je úprava nastavení plánů napájení. Zde je důležité nastavit minimální i maximální výkon procesoru na 100 %. Pokud jsou hodnoty nižší, může to vést ke snížení výkonu při vysokém zatížení. Pro nastavení obou hodnot na 100 % postupujte dle následujících kroků.
1. Do vyhledávacího panelu Windows napište „Ovládací panely“ a klikněte na „Otevřít“.
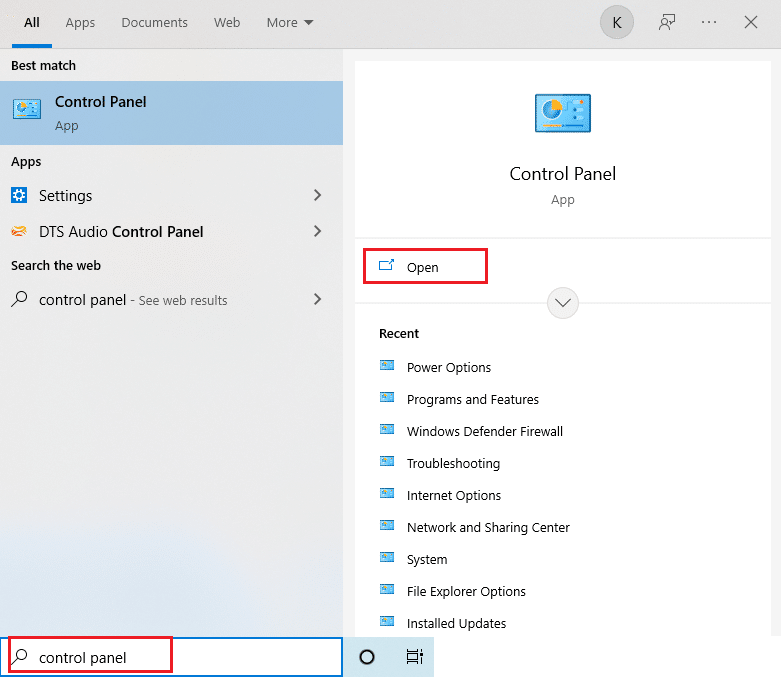
2. Změňte „Zobrazit podle“ na „Velké ikony“. Následně vyhledejte a vyberte „Možnosti napájení“.
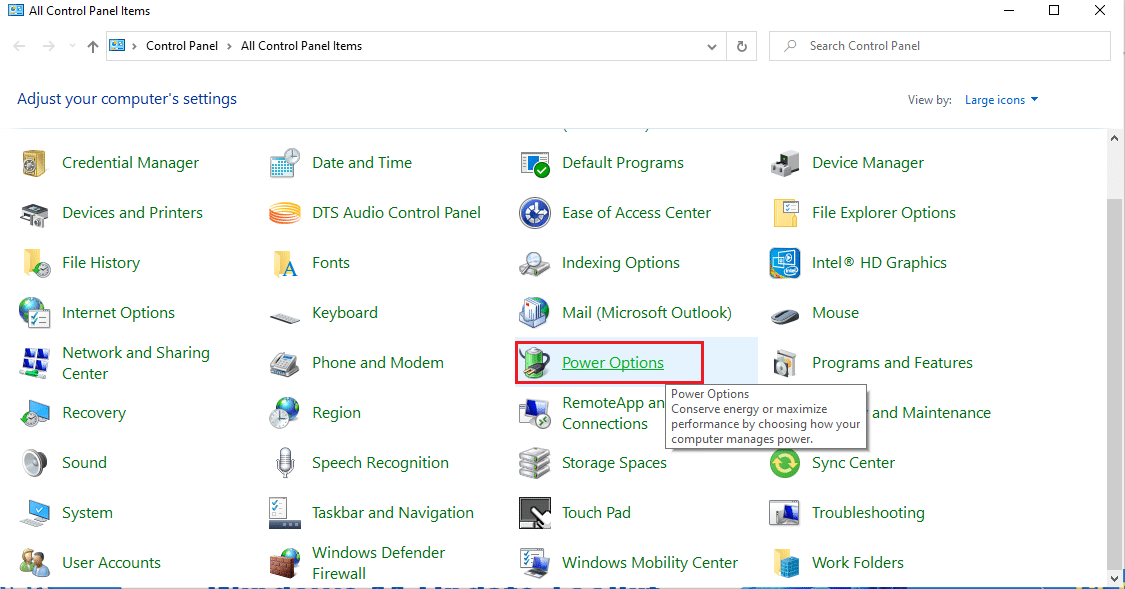
3. Zde vyberte „Změnit nastavení plánu“ u zvoleného plánu.
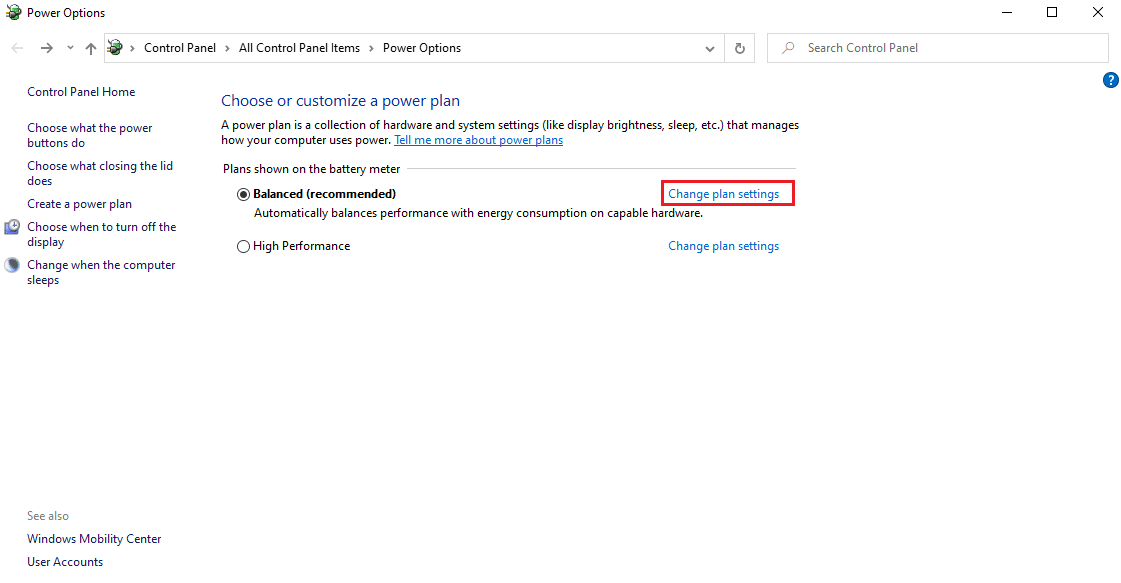
4. Dále klikněte na „Změnit pokročilé nastavení napájení“ na stránce „Upravit nastavení plánu“.
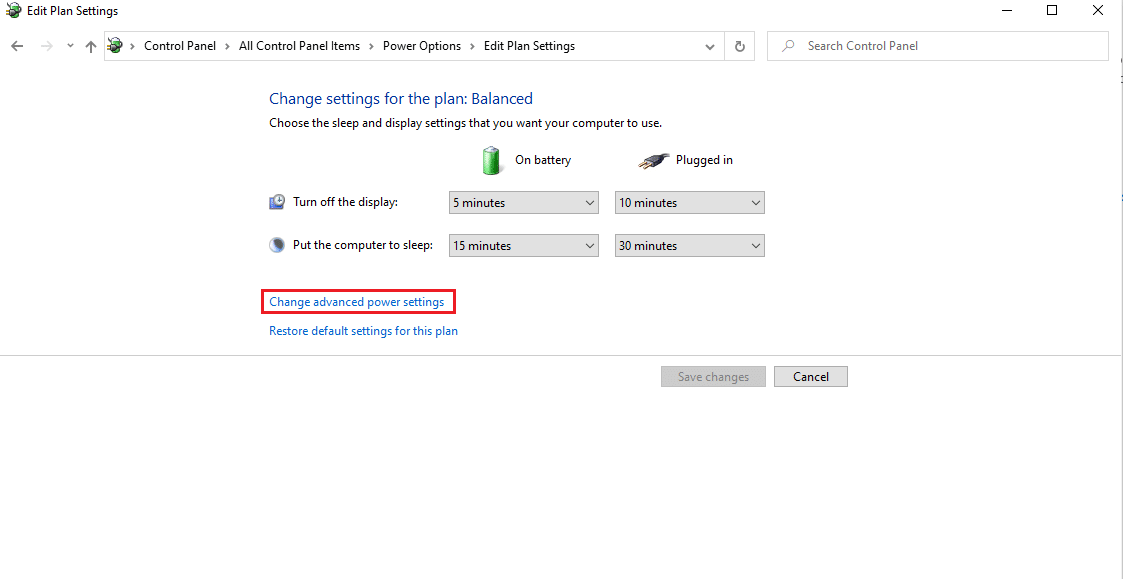
5. V okně „Možnosti napájení“ vyhledejte a rozbalte možnost „Správa napájení procesoru“.
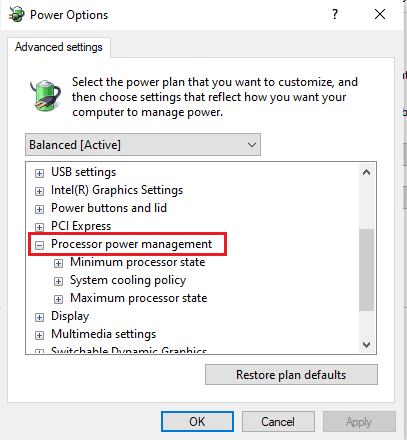
6. Vyberte a rozbalte možnost „Maximální výkon procesoru“. Nastavte hodnoty „Na baterii“ i „Napájení“ na 100 %.
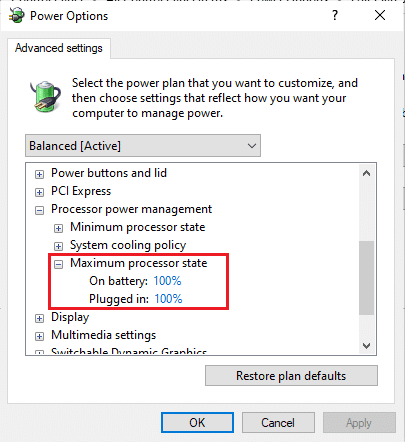
7. Nyní vyberte „Minimální výkon procesoru“ a nastavte hodnoty „Na baterii“ i „Napájení“ opět na 100 %.
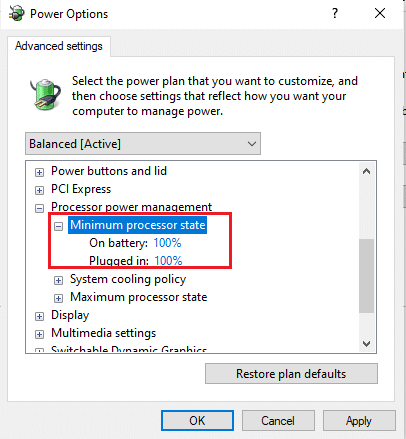
8. Nakonec klikněte na „Použít“ a poté na „OK“ pro uložení změn.
9. Restartujte počítač, aby se změny projevily.
Metoda 3: Úprava Editoru registru
Vypnutí tepelného omezení prostřednictvím Editoru registru může být riskantní a může vést ke ztrátě dat. Proto doporučujeme předem zálohovat veškerá data na notebooku. Nicméně, tato metoda může pomoci zabránit tepelnému škrcení. Postupujte podle následujících kroků:
1. Stiskněte současně klávesy Windows + R a otevřete dialogové okno „Spustit“.
2. Do dialogového okna napište „regedit“ a stiskněte klávesu Enter.
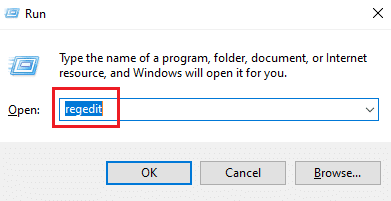
3. V dialogovém okně „Řízení uživatelských účtů“ klikněte na „Ano“.
4. V okně „Editor registru“ přejděte na následující cestu:
Počítač\HKEY_LOCAL_MACHINE\SYSTEM\CurrentControlSet\Control
5. V levém panelu vyhledejte složku „Power“ a klikněte na ni pravým tlačítkem myši.
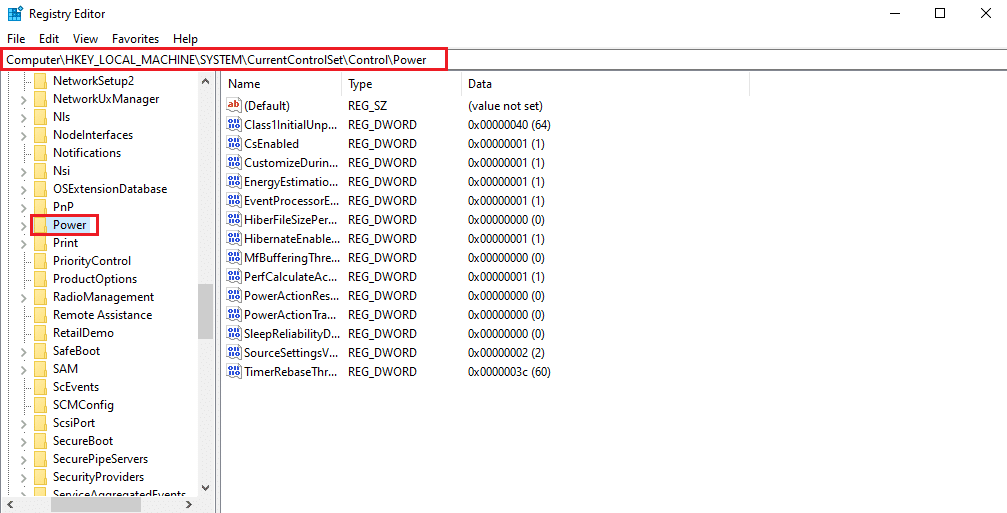
6. Vyberte „Nový“ a poté „Klíč“ z podnabídky.
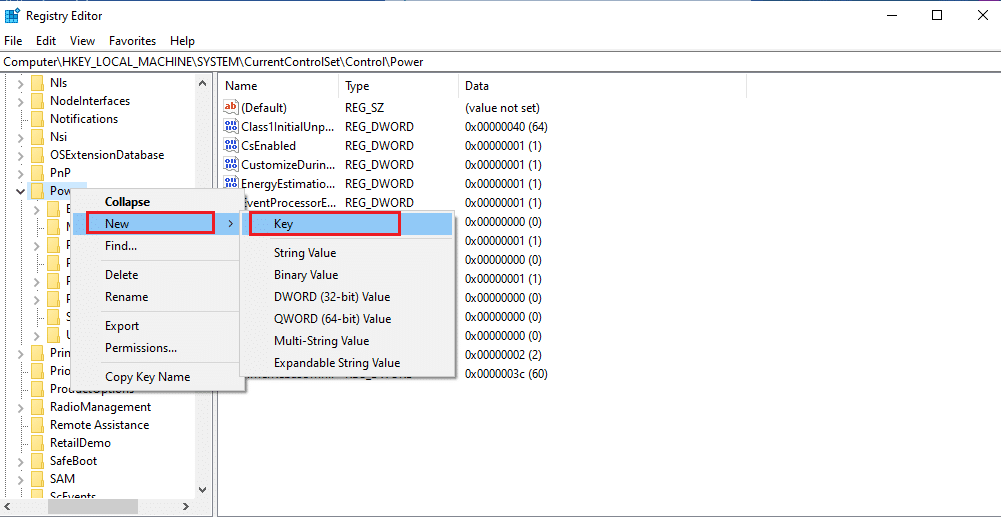
7. Pojmenujte novou složku „PowerThrottling“.
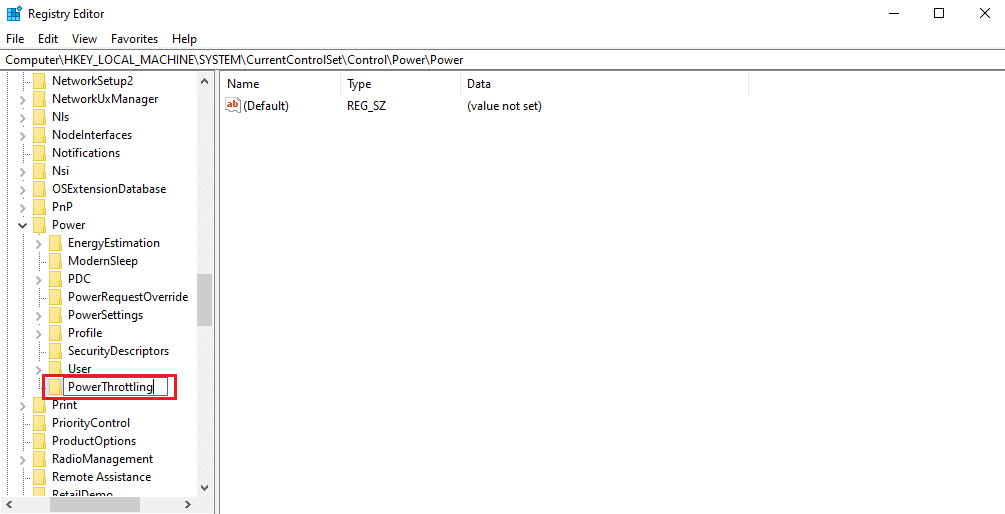
8. V pravém panelu klikněte pravým tlačítkem myši na prázdnou oblast. Vyberte „Nový“ a poté „Hodnota DWORD (32bitová)“.
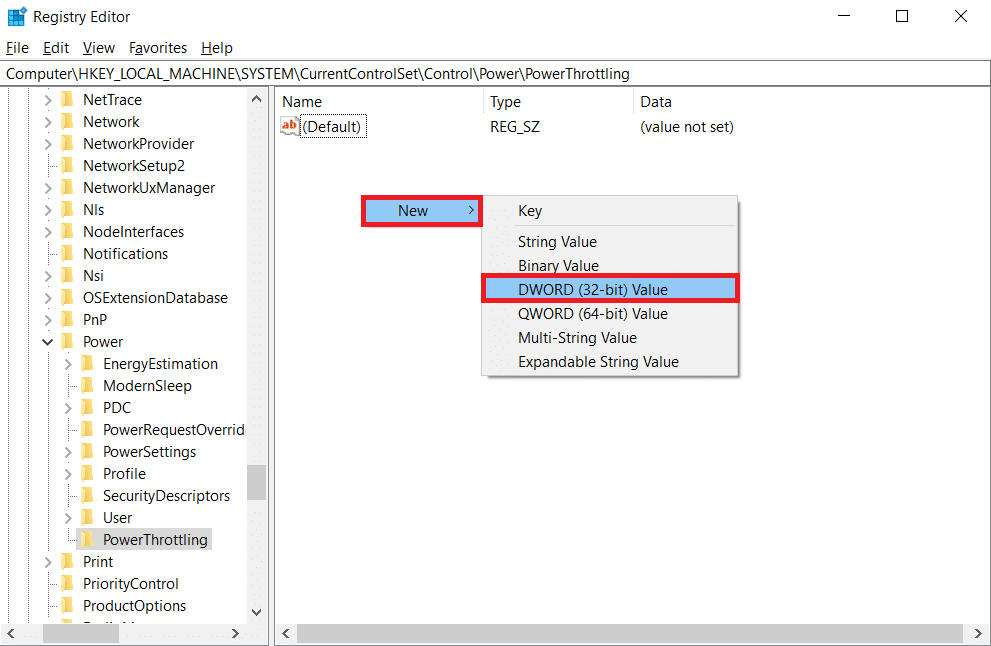
9. Pojmenujte nově vytvořený klíč „PowerThrottlingOff“ a stiskněte Enter.
10. Poklepejte na položku „PowerThrottlingoff“.
11. Změňte hodnotu v poli „Údaj hodnoty“ z 0 na 1 a klikněte na „OK“ pro dokončení změn.
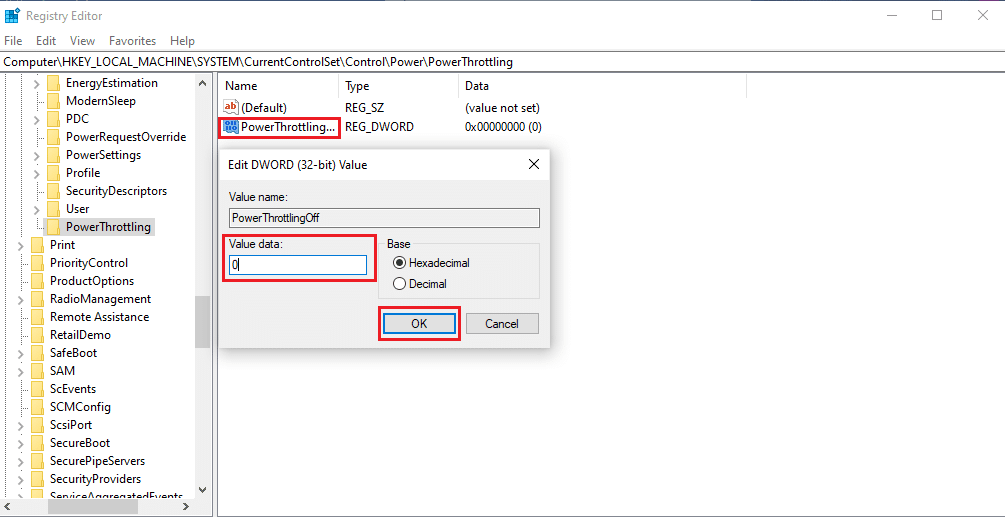
Poznámka: Pro opětovné zapnutí tepelného omezení postupujte dle kroků 1-4. Vyhledejte klíč „PowerThrottling“ ve složce „Power“ a klikněte na něj pravým tlačítkem myši. Poté vyberte možnost „Odstranit“.
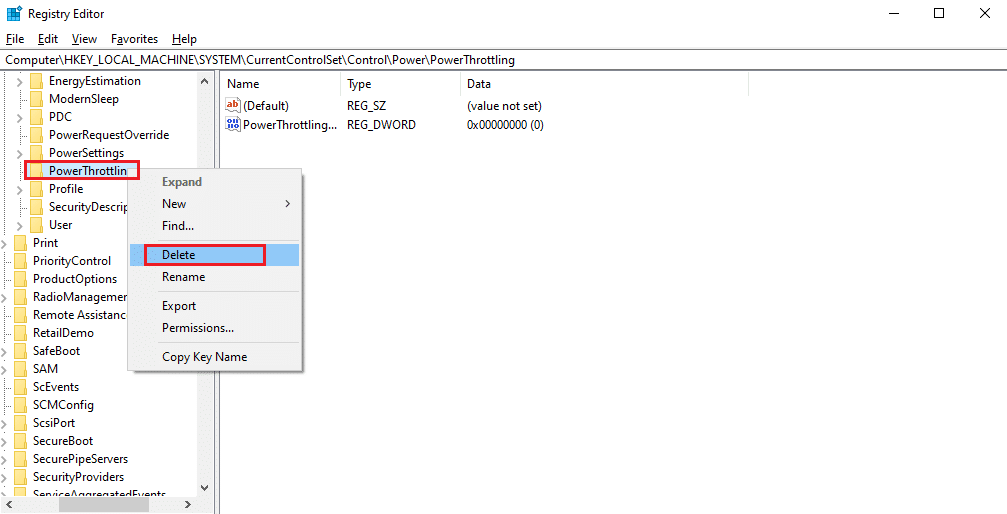
Metoda 4: Aplikace termální pasty
Použití termální pasty může být řešením pro notebooky s problémy s tepelným škrcením. Všechny notebooky mají malý chladicí systém, který je spojen s CPU. Díky kompaktnímu designu se mezi CPU a chladičem může nacházet vzduch.
- Vzduch je špatný vodič tepla. Pokud se CPU zahřívá, přítomnost vzduchu snižuje tepelnou vodivost, a teplo se nemůže efektivně odvádět.
- To brání procesu chlazení CPU a vede k tepelnému škrcení.
- Aplikace termální pasty do této mezery zablokuje vzduch a umožní efektivnější odvod tepla díky lepší tepelné vodivosti pasty.

Jak provést test tepelného škrcení
Pokud máte podezření, že váš notebook trpí tepelným škrcením, měli byste provádět testy, které to mohou potvrdit a umožní vám případně reagovat. Testování vám pomůže monitorovat výkon vašeho procesoru a ochránit hardwarové komponenty před potenciálním poškozením.
Možnost 1: Prostřednictvím nástroje Sledování zdrojů
1. Stiskněte současně klávesy Windows + R a otevřete dialogové okno „Spustit“.
2. Napište „perfmon.exe /res“ a stiskněte klávesu Enter.
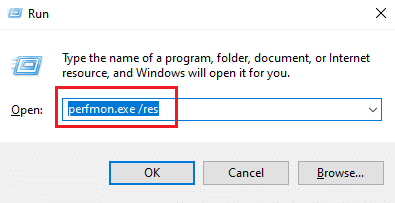
3. Na obrazovce se zobrazí nástroj „Sledování zdrojů“.
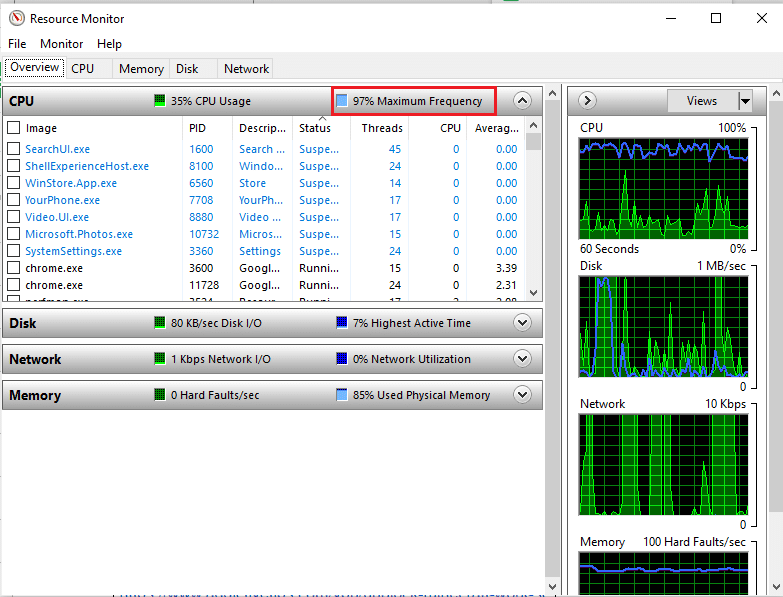
4. Používejte notebook obvyklým způsobem. Zvýrazněná hodnota „Maximální frekvence“ udává aktuální spotřebu energie vašeho CPU. Pokud hodnota nepřekročí určitou mez, váš notebook je s největší pravděpodobností omezen.
Možnost 2: Prostřednictvím Správce úloh
Test tepelného škrcení můžete také provést pomocí Správce úloh. Postupujte podle následujících kroků:
1. Stiskněte současně klávesy Ctrl + Shift + Esc pro otevření Správce úloh.
2. Přejděte na kartu „Podrobnosti“.
3. Klikněte pravým tlačítkem myši na záhlaví libovolného sloupce.
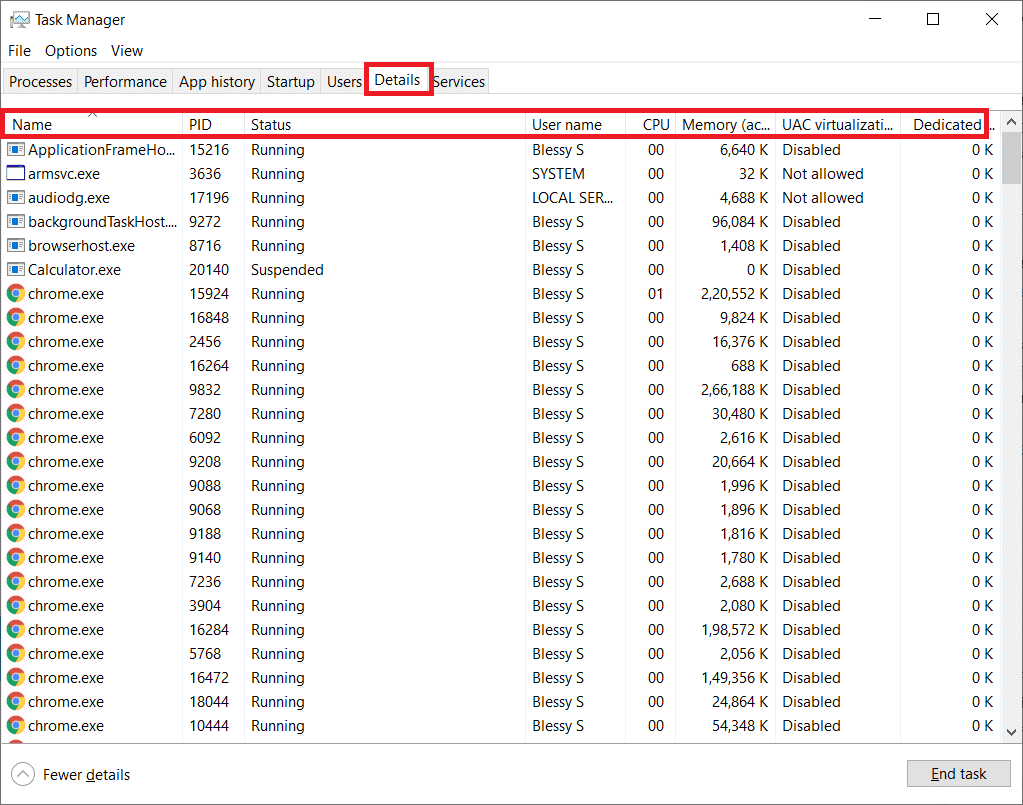
4. Vyberte možnost „Vybrat sloupce“.
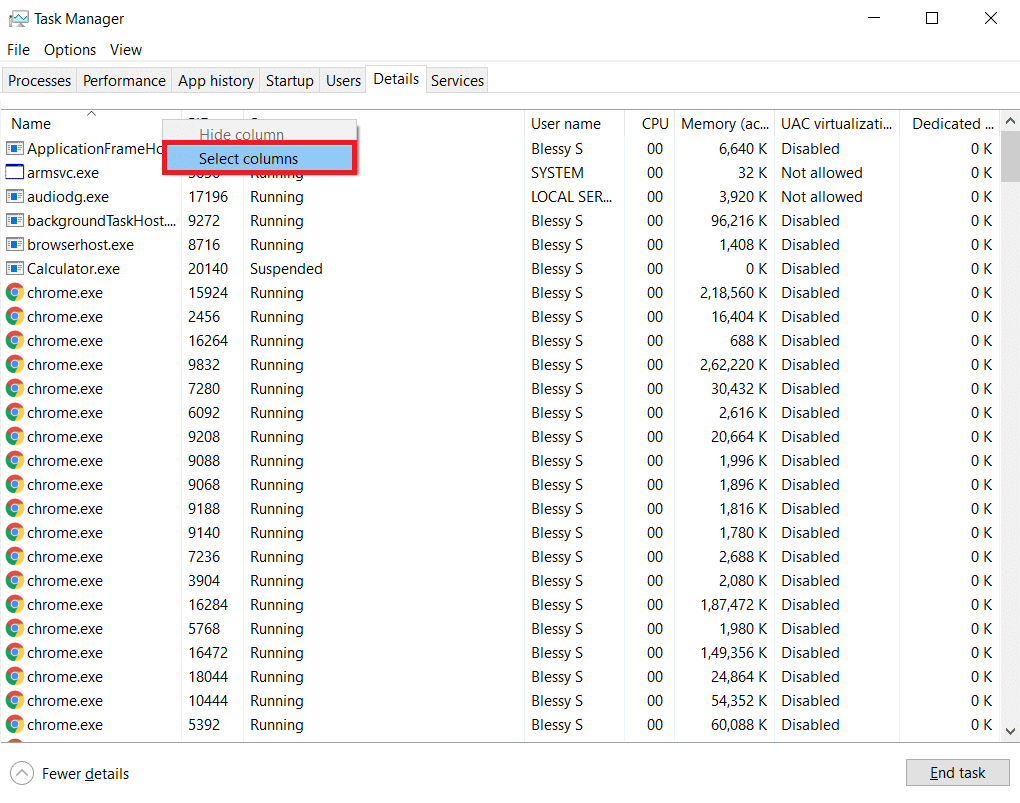
5. Přejděte dolů a zaškrtněte „Omezení výkonu“. Klikněte na „OK“.
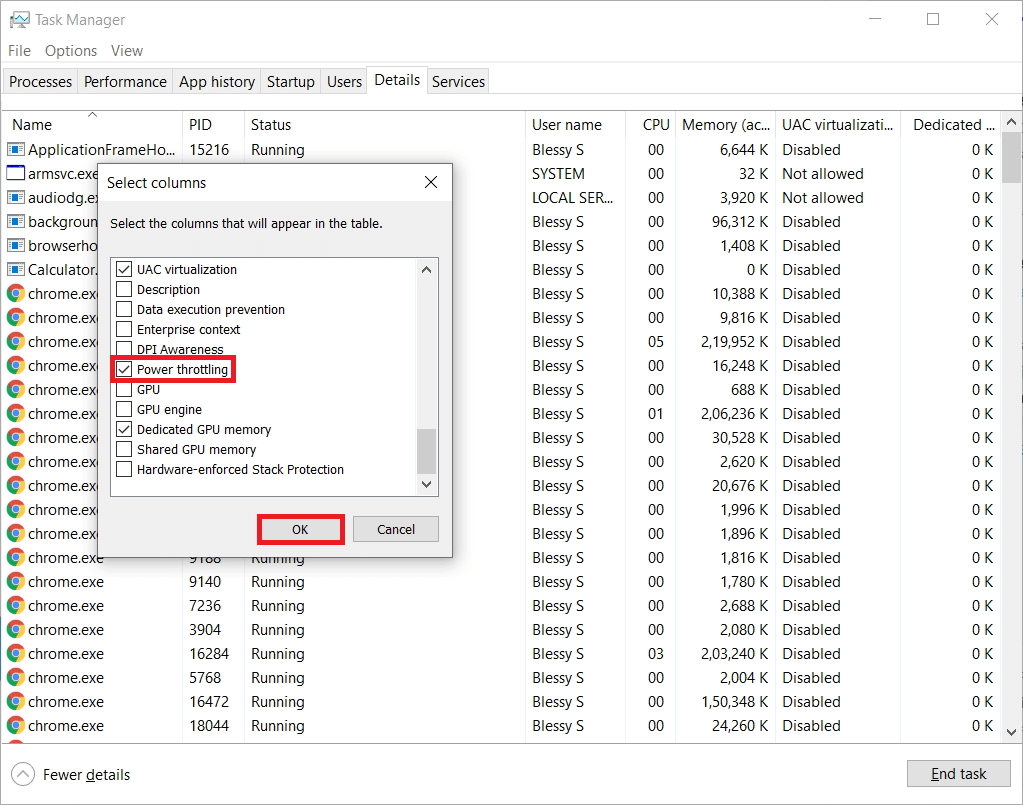
Pokud u všech procesů svítí „Ne“, váš systém pracuje optimálně.
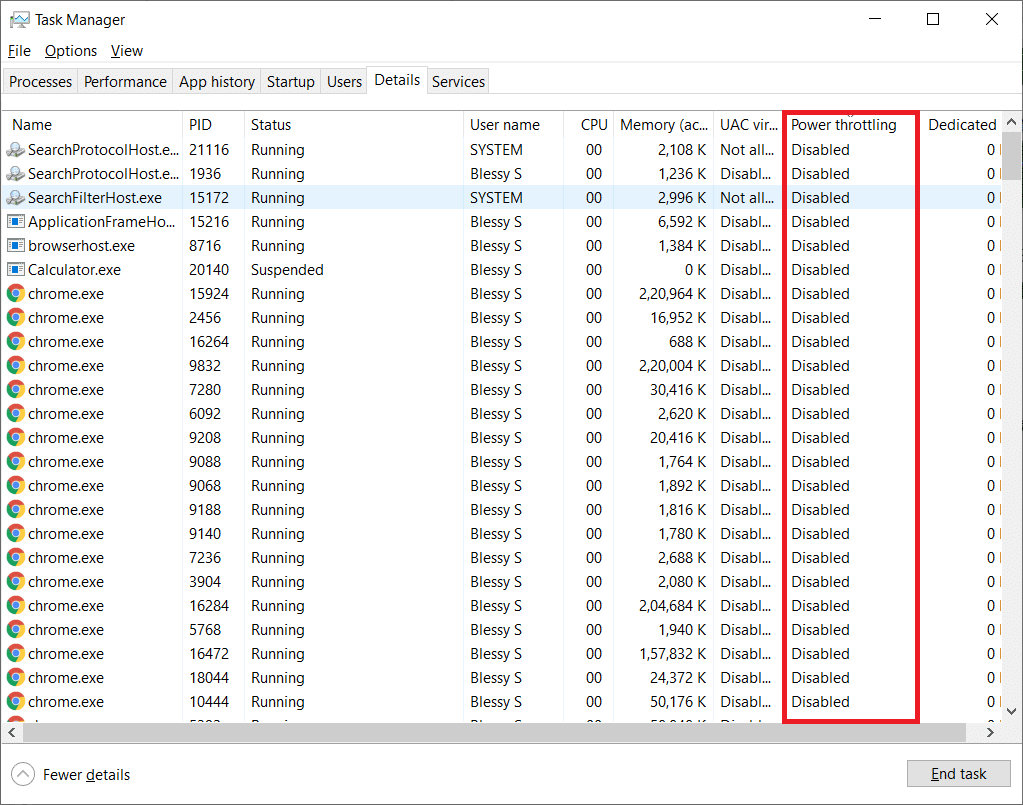
Možnost 3: Prostřednictvím nástroje třetí strany – HWiNFO
Pro testování tepelného škrcení pomocí nástroje třetí strany nainstalujte do svého notebooku aplikaci HWiNFO. Postupujte podle následujících kroků:
1. Stáhněte si aplikaci HWiNFO do svého počítače.
2. Klikněte na „Stáhnout“ pro instalaci [v7.16] HWiNFO Beta verze.
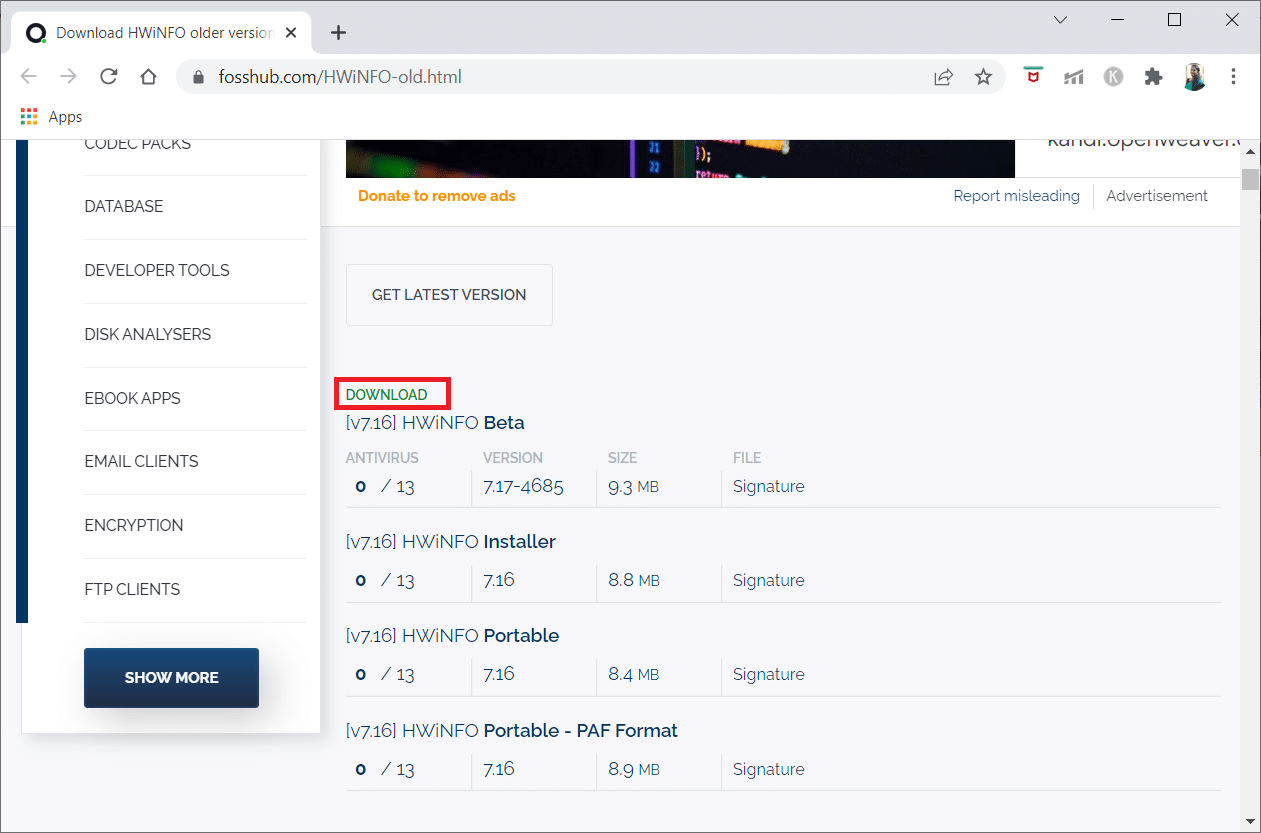
3. Klikněte na stažený instalační soubor.
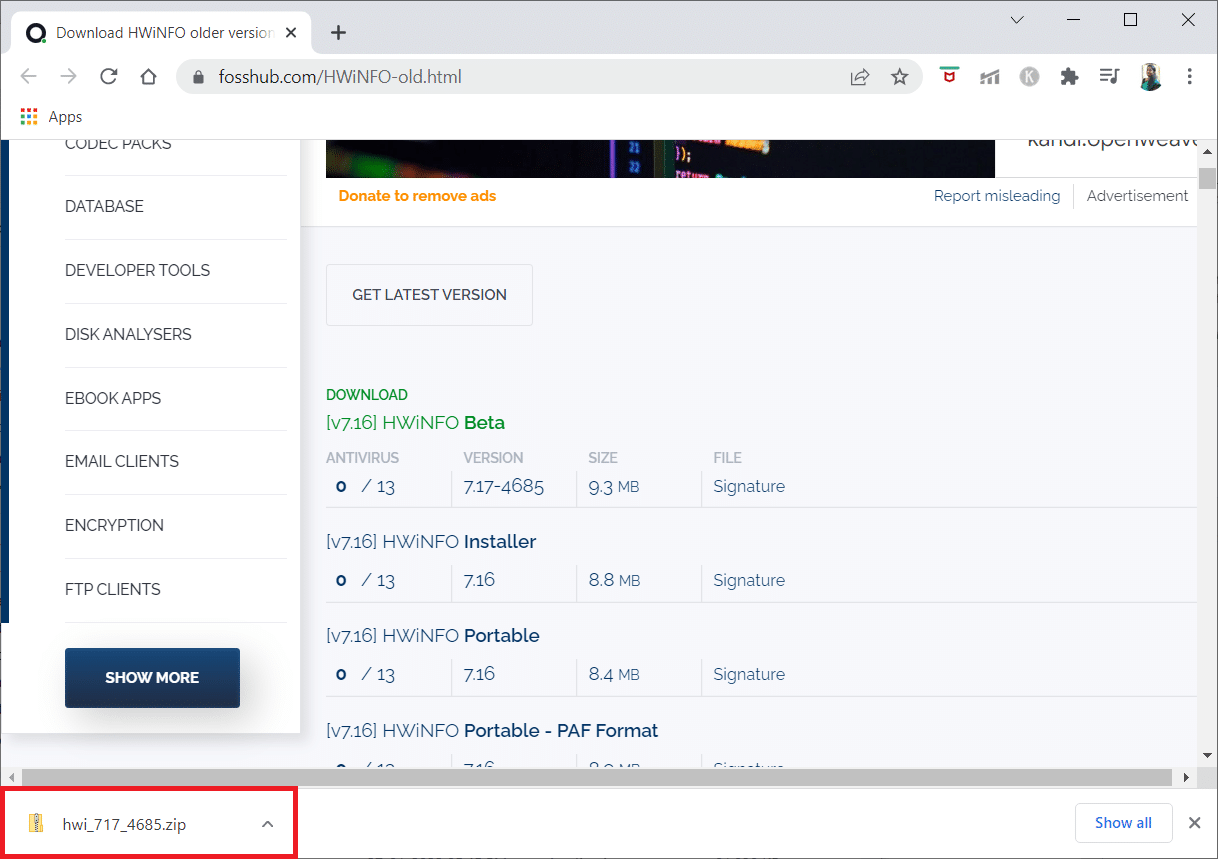
4. Poklepejte na instalační soubor a v dialogovém okně klikněte na „Extrahovat vše“.
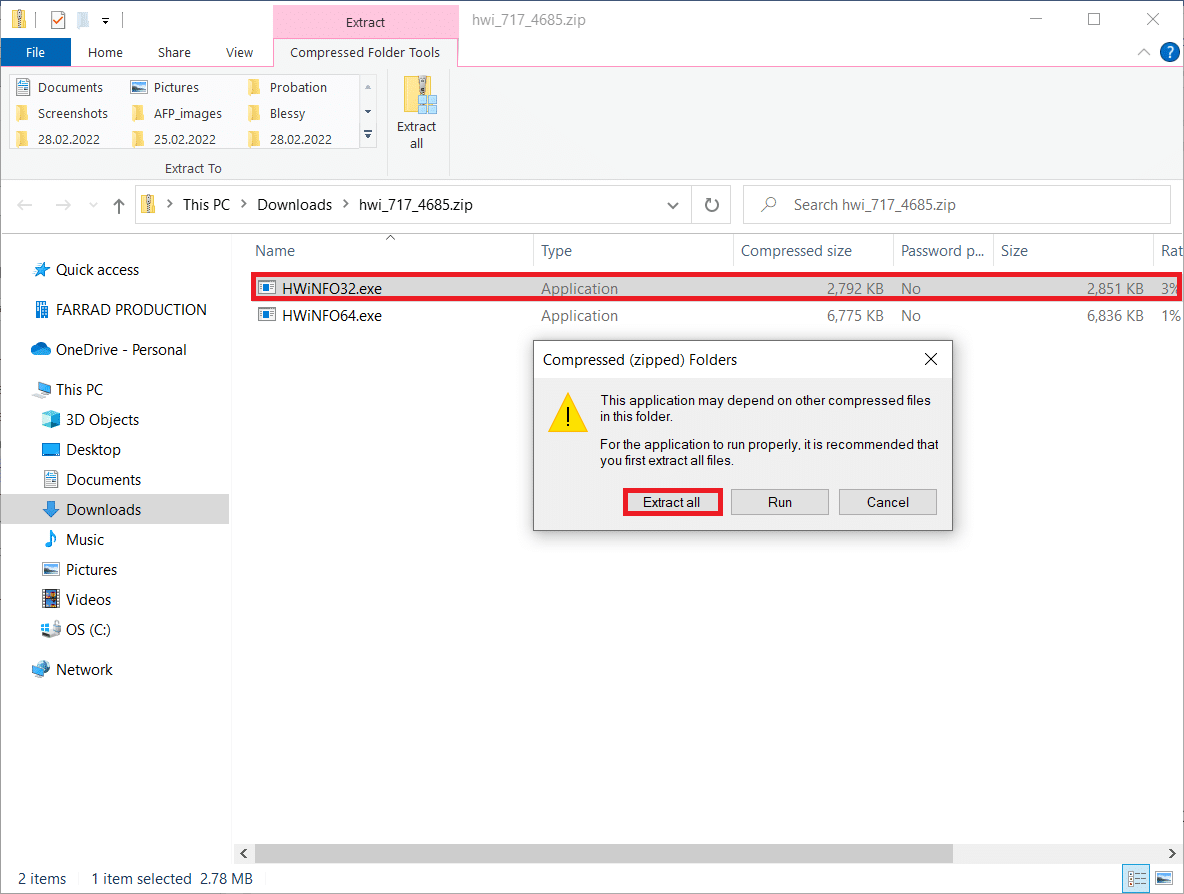
5. Vyberte umístění a klikněte na „Extrahovat“.
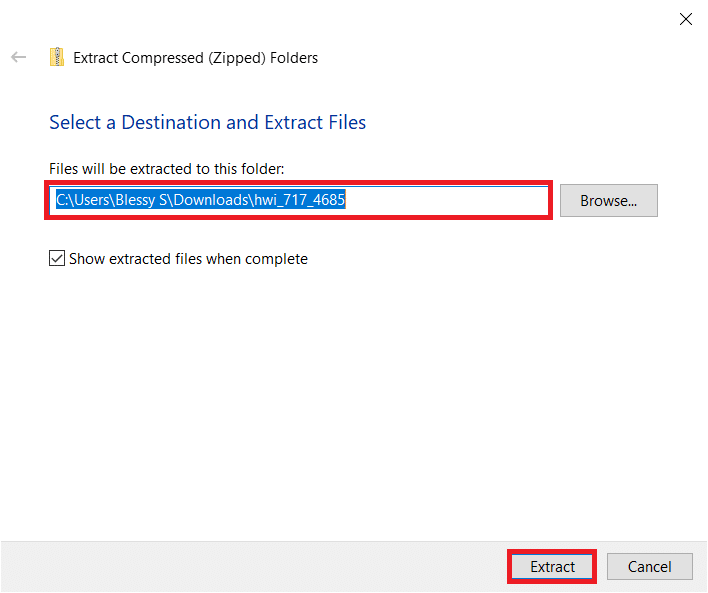
6. Nyní poklepejte na aplikaci a spusťte ji.
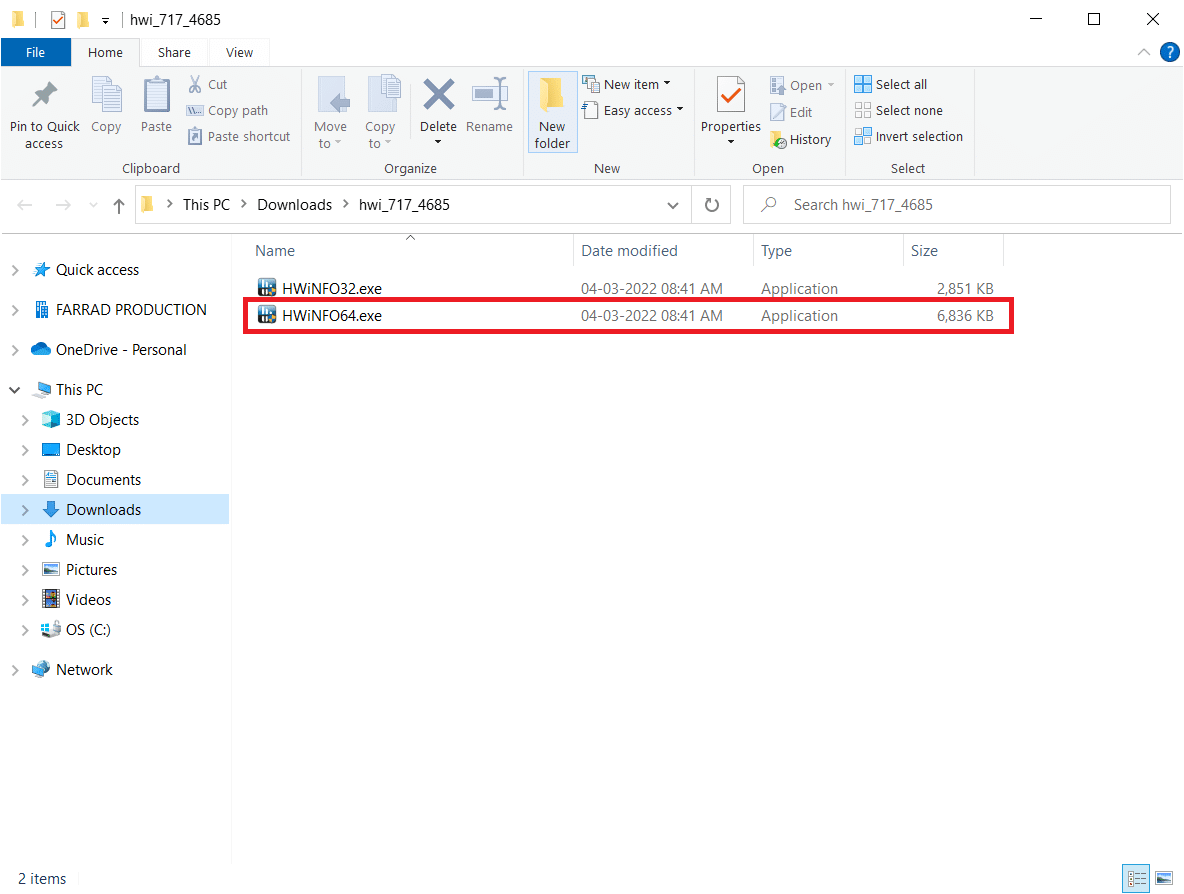
7. V dialogovém okně „Řízení uživatelských účtů“ klikněte na „Ano“.
8. Vyberte možnost „Pouze senzory“ a kliknutím na tlačítko „Start“ zahajte proces instalace.
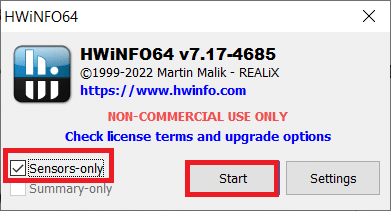
9. Přejděte dolů a sledujte hodnoty teploty v sekci „DTS procesoru“.
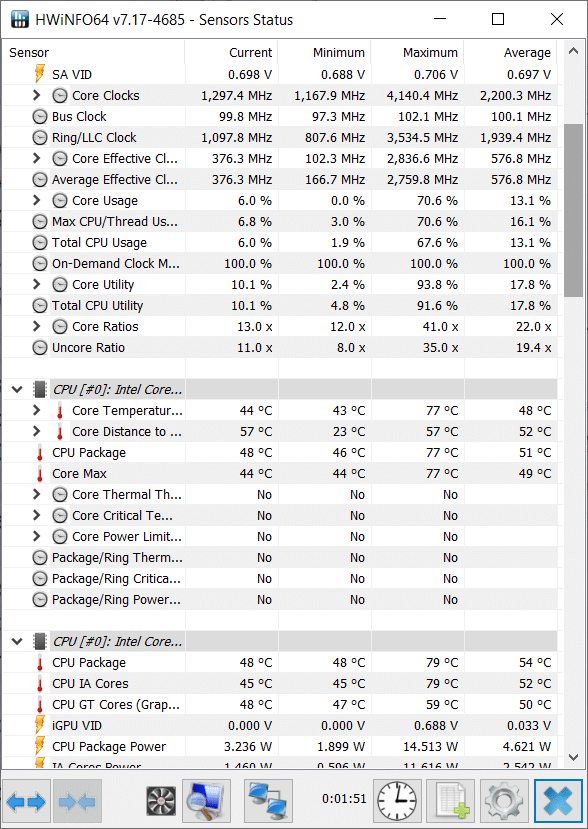
Sledujte tyto hodnoty. Pokud jsou hodnoty výrazně vyšší než obvykle a procesor je nadměrně horký, pravděpodobně dochází k tepelnému škrcení.
***
Doufáme, že vám tato příručka pomohla porozumět problematice tepelného škrcení notebooku a naučit se, jak ho případně vyřešit. Pokud máte jakékoli dotazy nebo návrhy, neváhejte je sdílet v sekci komentářů. Dejte nám vědět, o čem byste se chtěli dozvědět více.