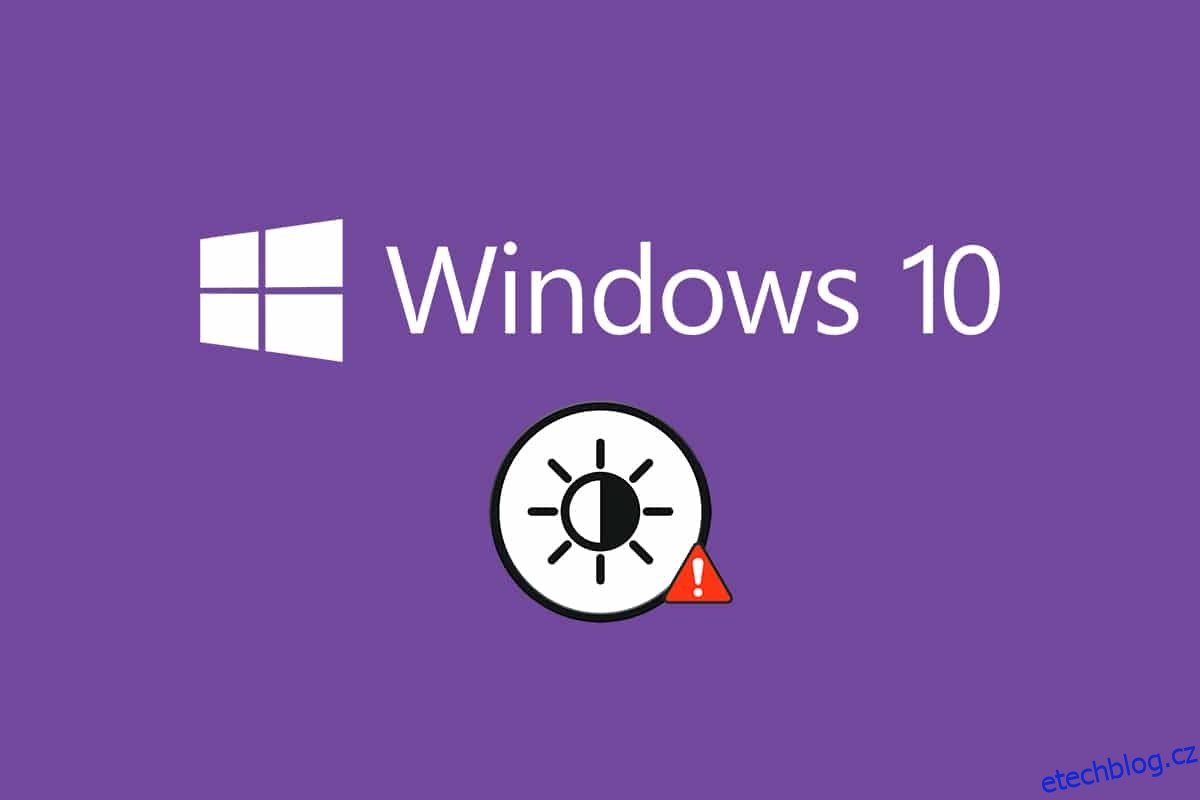Správná úroveň jasu vašeho počítače je základním prvkem vašeho počítače, zvláště když hrajete hry, sledujete filmy a pracujete. Jas vašeho počítače je zodpovědný za úpravu osvětlení počítače v souladu s jasem prostředí. Přesto jen málo uživatelů hlásí běžný problém, problém s nefunkčním jasem Windows 10 po upgradu počítače nebo po jeho aktualizaci. Jiní uživatelé uvedli, že ovládání jasu je vždy nastaveno na maximální úroveň i po jeho nastavení. Pokud nemůžete změnit jas Windows 10, může být ovlivněn výkon vašeho počítače, protože vysoký jas sníží výkon baterie. Několik metod odstraňování problémů však opravuje, že jas Windows 10 nefunguje. Chcete-li problém vyřešit, přečtěte si a postupujte podle tohoto průvodce.
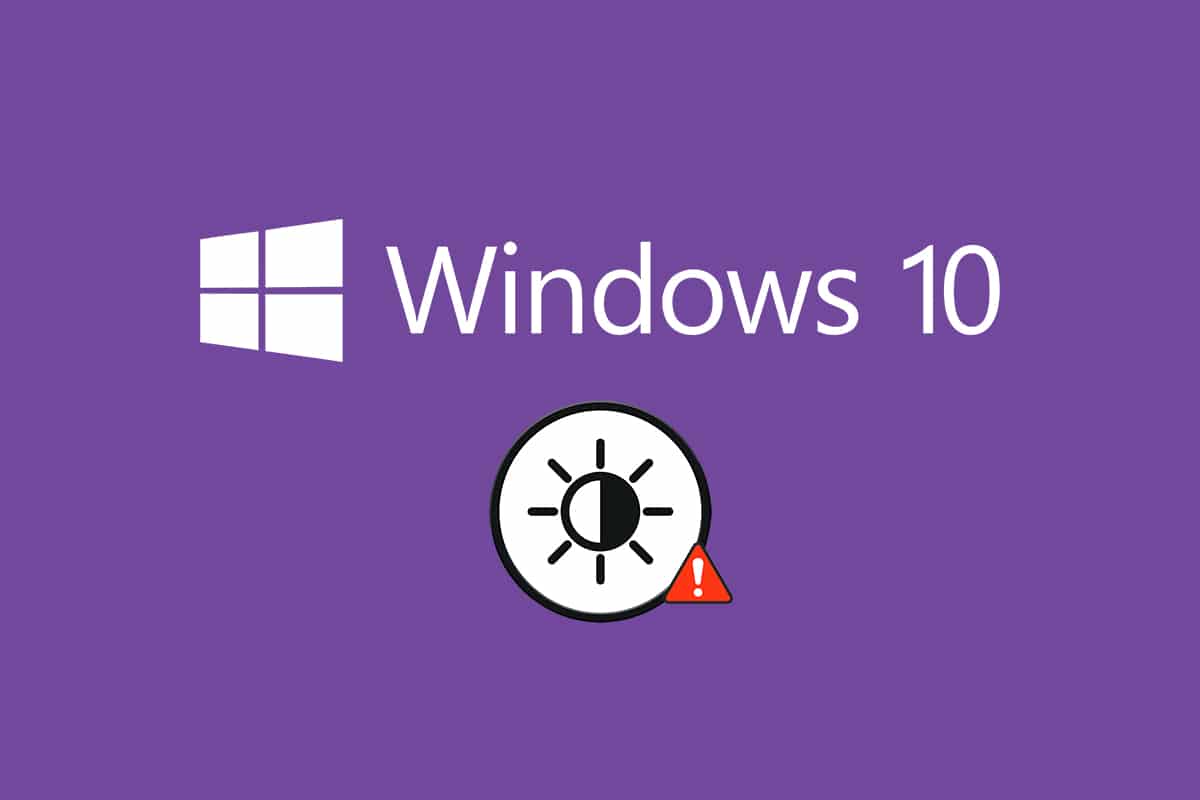
Table of Contents
Jak opravit nefunkční jas Windows 10
Pokud nemůžete změnit jas systému Windows 10 na počítači, notebooku nebo monitoru, může to být způsobeno několika důvody. Mohou souviset se softwarem nebo hardwarem a je nutné rozlišit hlavní příčinu, aby se to napravilo. Ve většině případů můžete problém vyřešit sami a v některých případech musíte vyhledat odbornou pomoc s opravou nebo výměnou. Proto stojí za to analyzovat hlavní příčinu problému, než podniknete pokročilé kroky.
- Pokud dojde k potížím s displejem, když váš počítač utrpěl fyzické poškození, faktory stárnutí atd., můžete mít problém s nastavením ovládání jasu.
- Pokud je váš software zastaralý nebo grafické ovladače nejsou aktualizovány, nemůžete změnit jas systému Windows 10. Problém vyřešíte aktualizací zařízení a ovladačů.
- Pokud k ovládání jasu používáte příkazy klávesnice, problémy s klávesnicí mohou způsobit, že jas Windows 10 nebude fungovat.
V této části jsme sestavili seznam metod, jak vyřešit problém s nefunkčním jasem systému Windows 10. Metody jsou uspořádány podle závažnosti problému a účinnosti jejich taktiky odstraňování problémů. Postupujte podle nich ve stejném pořadí, abyste dosáhli nejlepších výsledků.
Metoda 1: Spusťte Poradce při potížích se systémem Windows
Spuštění nástroje Power Troubleshooter vyřeší všechny závady v počítači a tato metoda je použitelná nejen pro Windows 10, ale také pro Windows 7 a 8.
1. Současným stisknutím kláves Windows + R otevřete dialogové okno Spustit.
2. Napište ms-settings:troubleshoot a stiskněte klávesu Enter.
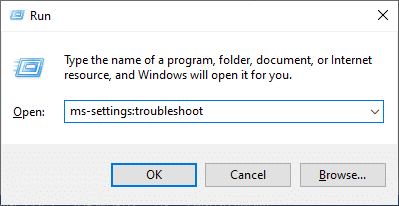
Poznámka: Pro verze Windows starší než OS 10 zadejte příkaz control.exe /name Microsoft.Troubleshooting místo ms-settings:troubleshoot a stiskněte Enter.
3. Klepněte na položku Další odstraňování problémů.
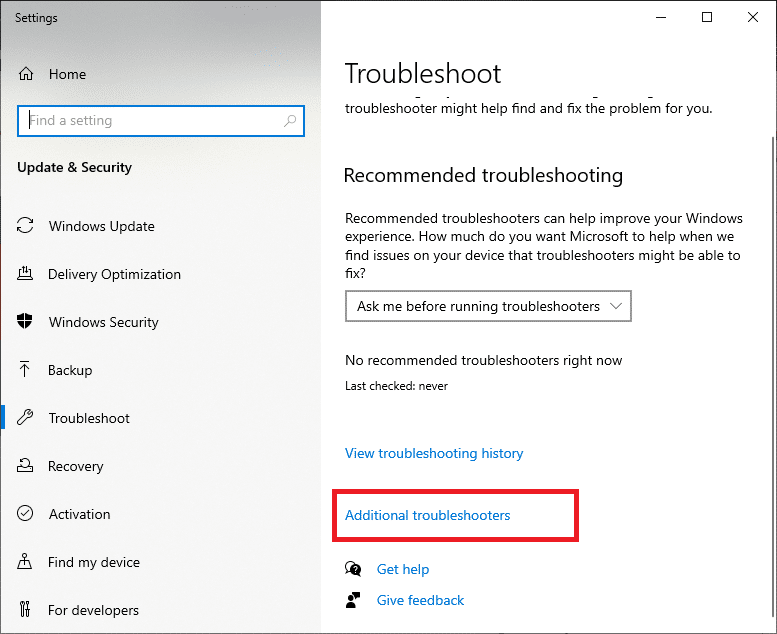
4. Vyberte možnost Napájení a spusťte nástroj pro odstraňování problémů.
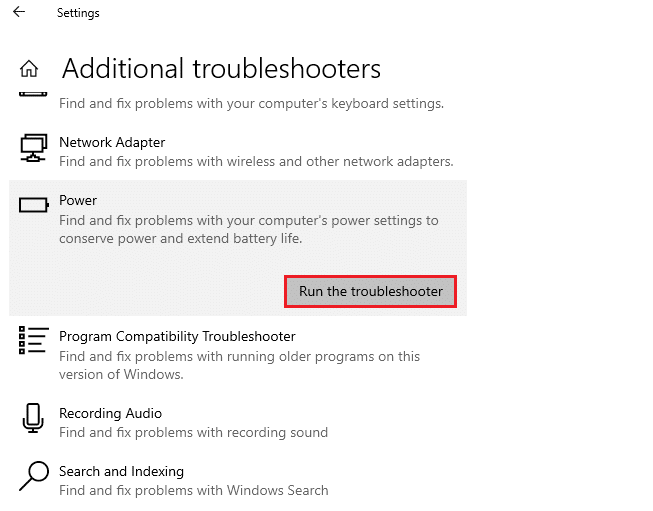
5. Počkejte na dokončení procesu, a pokud se ve vašem systému objeví nějaký problém, klikněte na Použít tuto opravu a postupujte podle pokynů uvedených v následujících výzvách.
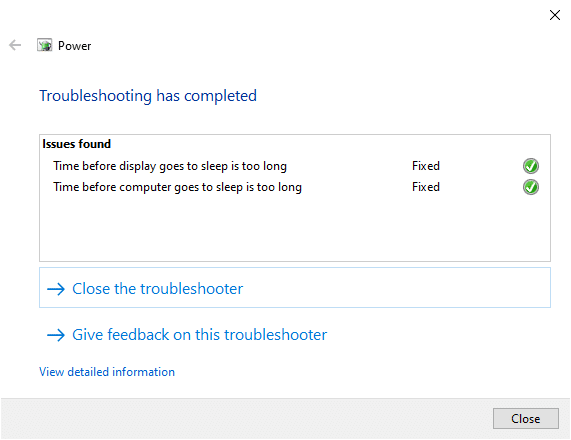
6. Nakonec restartujte počítač.
Poznámka: Pokud jste touto metodou odstraňování problémů nedosáhli žádné opravy, postupujte podle dalších kroků pro odstraňování problémů.
1. Stiskněte současně klávesy Windows + R pro spuštění dialogového okna Spustit.
2. Napište msdt.exe -id DeviceDiagnostic a stiskněte klávesu Enter.
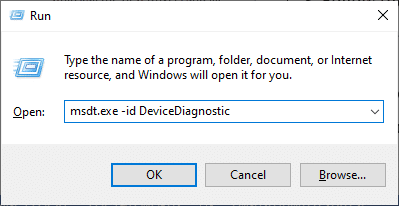
2. Klikněte na Další.
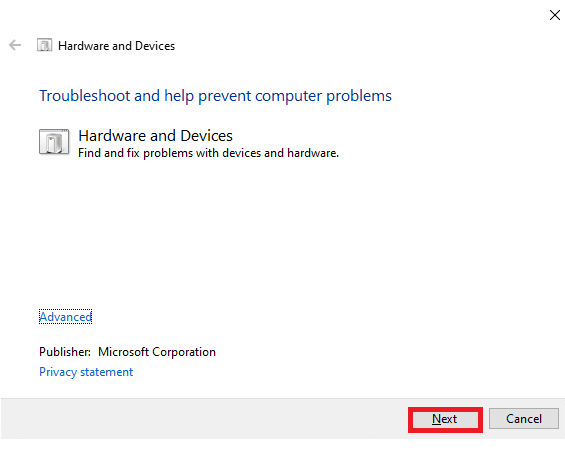
3. Někdy, pokud vaše zařízení není nastaveno s nejnovějšími ovladači, zobrazí se následující výzva. Pokud chcete, můžete dokončit instalaci ovladačů a aktualizací. Postupujte podle pokynů na obrazovce a poté Restartujte zařízení.

Proces odstraňování problémů často opraví problém s nefunkčním jasem systému Windows 10.
4A. Tento proces vám dá vědět, zda by mohl identifikovat a vyřešit problém.
4B. Pokud se však nepodařilo identifikovat problém, zobrazí se následující obrazovka.
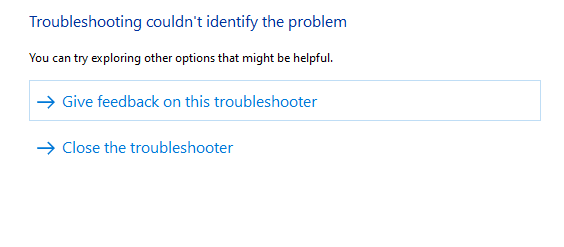
Metoda 2: Aktualizujte nebo přeinstalujte ovladače grafického adaptéru
Chcete-li aktualizovat nebo přeinstalovat ovladače grafického adaptéru, postupujte takto.
Možnost I: Aktualizujte ovladače grafického adaptéru
Zkuste aktualizovat ovladače na nejnovější verzi, abyste opravili nefunkčnost jasu Windows 10. Můžete také odinstalovat ovladač grafické karty a znovu jej nainstalovat, místo abyste ovladač aktualizovali pomocí níže uvedených kroků. V obou případech bude čistý výsledek stejný.
1. Do vyhledávací nabídky Windows 10 zadejte Správce zařízení.
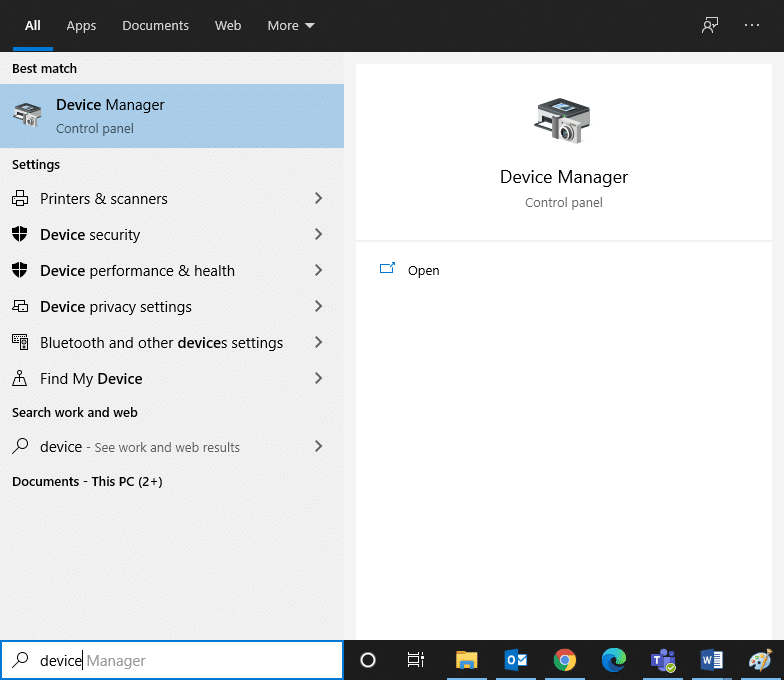
2. Poklepáním na Display adapters ji rozbalte.
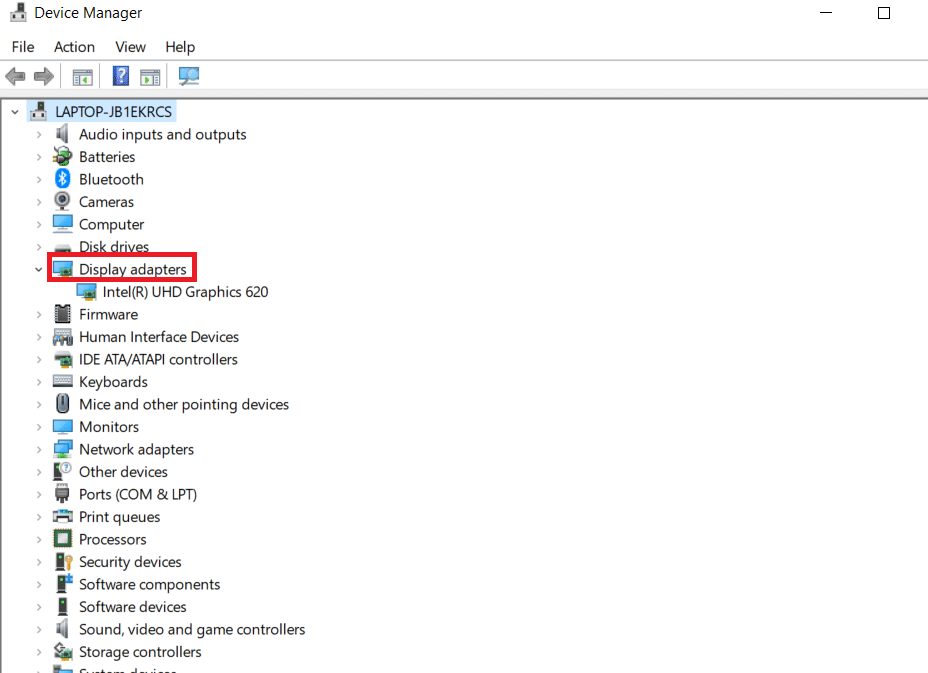
3. Klepněte pravým tlačítkem myši na ovladač grafické karty (např. Intel(R) HD Graphics 620) a klepněte na Aktualizovat ovladač.
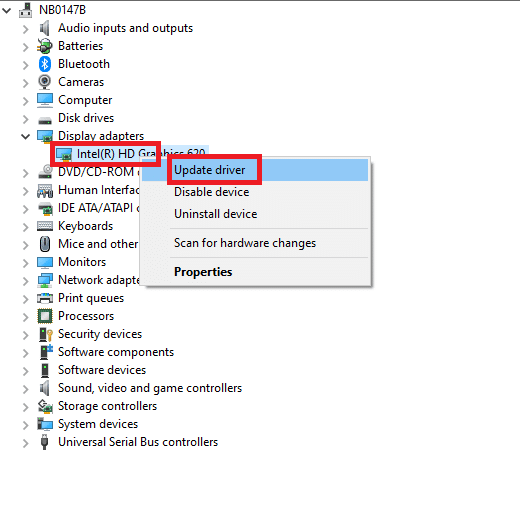
4. Chcete-li ovladač vyhledat a nainstalovat ručně, klepněte na Procházet můj počítač pro ovladače.
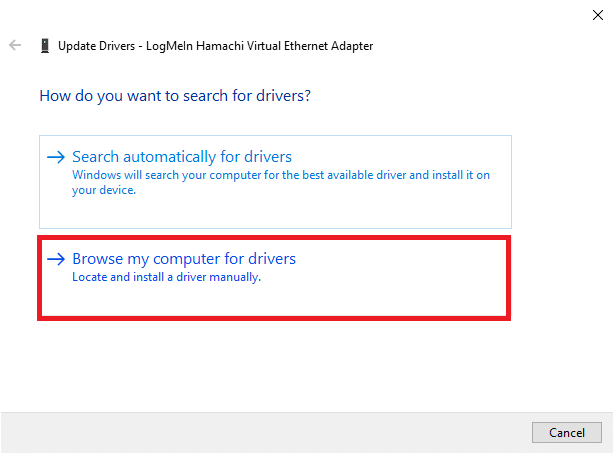
5. Klepnutím na tlačítko Procházet… vyberte libovolný adresář. Klikněte na Další.
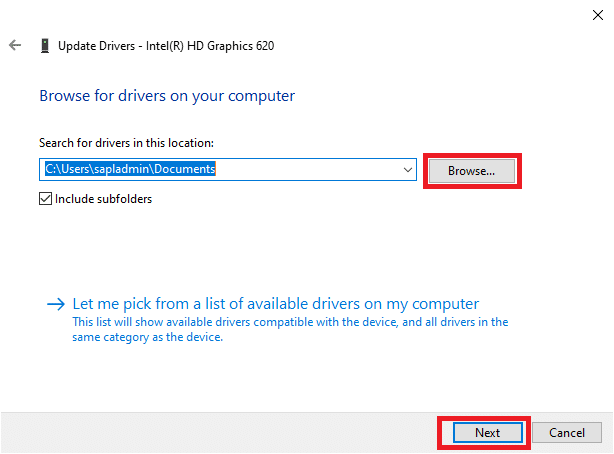
6. Nakonec kliknutím na tlačítko Zavřít okno zavřete.
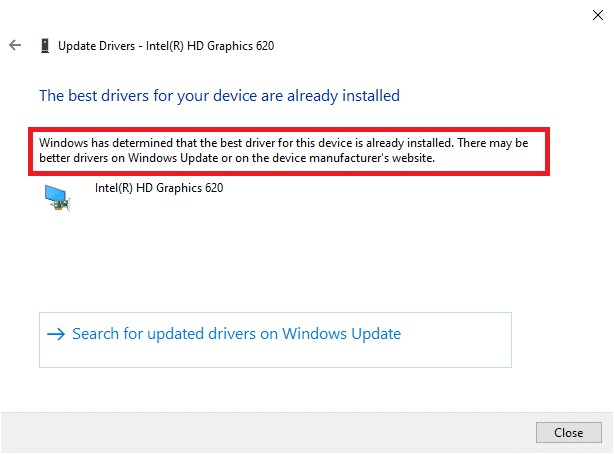
7. Restartujte počítač a zkontrolujte, zda máte opravený jas Windows 10, který ve vašem systému nefunguje.
Možnost II: Přeinstalujte ovladače grafického adaptéru
Pokud aktualizace ovladačů nepomůže, můžete ovladače grafického adaptéru odinstalovat a znovu je nainstalovat. Chcete-li totéž implementovat, postupujte podle níže uvedených kroků.
1. Spusťte Správce zařízení pomocí kroků uvedených v 2A a poklepáním na něj rozbalte položku Adaptéry zobrazení.
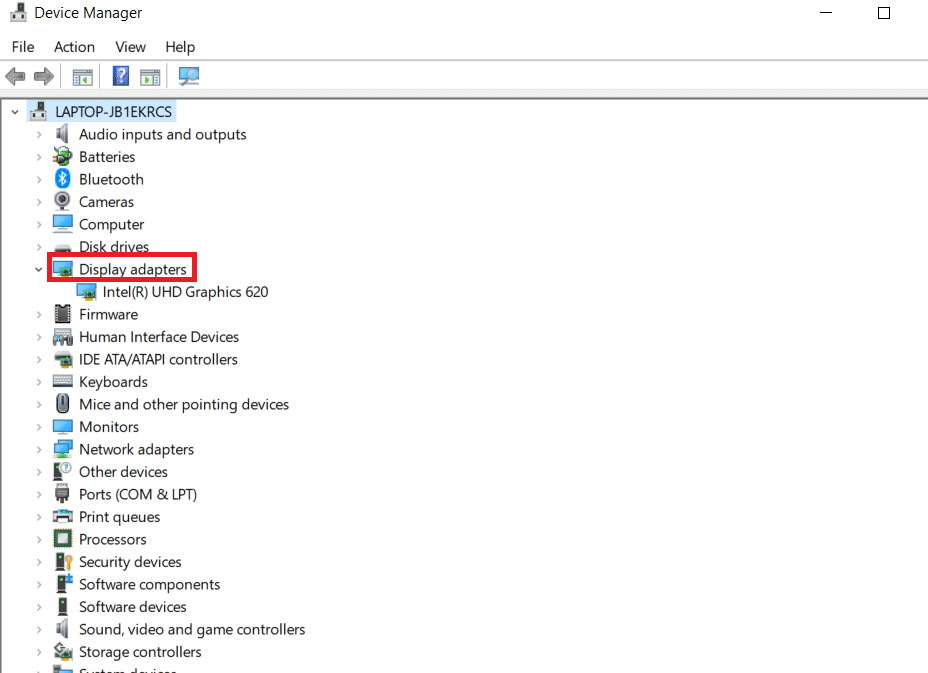
2. Klepněte pravým tlačítkem myši na ovladač a vyberte Odinstalovat zařízení.
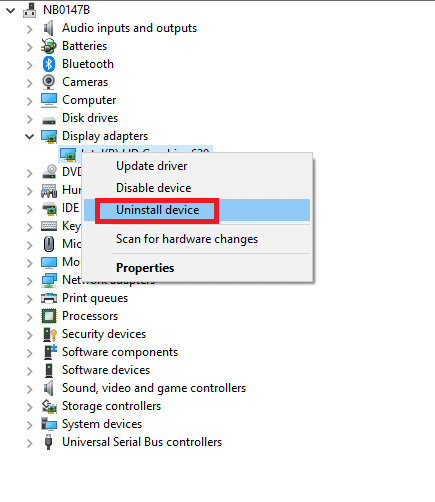
3. Na obrazovce se zobrazí upozornění. Zaškrtněte políčko „Odstranit software ovladače pro toto zařízení“ a potvrďte výzvu kliknutím na Odinstalovat.
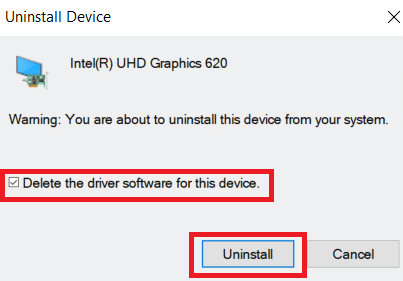
4. Stáhněte a nainstalujte ovladače do zařízení buď ruční aktualizací, nebo automatickou aktualizací.
5. Navštivte webové stránky výrobce.
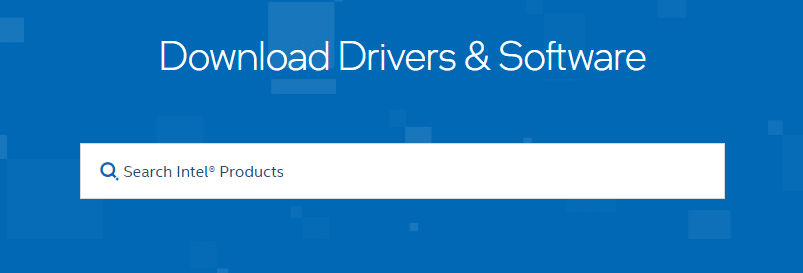
2. Vyhledejte a stáhněte ovladače odpovídající verzi Windows na vašem PC.
3. Po stažení dvakrát klikněte na stažený soubor a nainstalujte jej podle uvedených pokynů.
4. Postupujte podle stejných kroků pro všechny ovladače zařízení, jako je zvuk, video, síť atd.
Zkontrolujte, zda jste ve svém systému nevyřešili problém s nefunkčním jasem Windows 10.
Metoda 3: Použití základního grafického adaptéru Microsoft
Pokud není ovladač grafického adaptéru k dispozici nebo není na vašem počítači nainstalován, můžete použít vestavěný ovladač systému Windows. Tento ovladač můžete použít k vyřešení problému s nefunkčním jasem systému Windows 10. Zde je několik kroků demonstrujících, jak používat základní grafický adaptér Microsoft na vašem počítači.
1. Otevřete Správce zařízení, jak je znázorněno v metodě 2A, a klikněte na Aktualizovat ovladač pod Adaptér displeje.
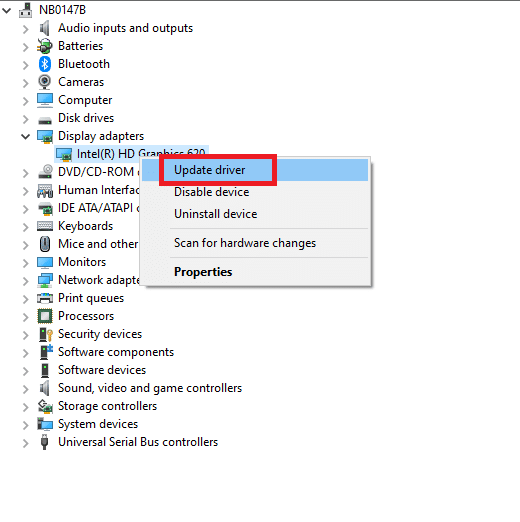
2. Klikněte na Procházet můj počítač pro ovladače, abyste našli a nainstalovali ovladač ručně.
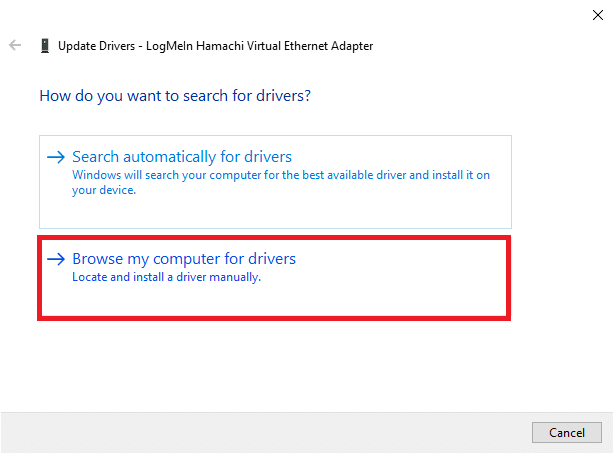
3. Klikněte na Nechte mě vybrat ze seznamu dostupných ovladačů v počítači.
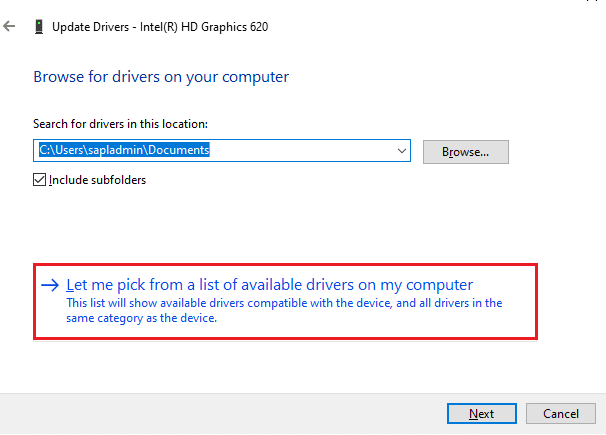
4. Zaškrtněte políčko Zobrazit kompatibilní hardware. Klikněte na Microsoft Basic Display Adapter a klikněte na Další.
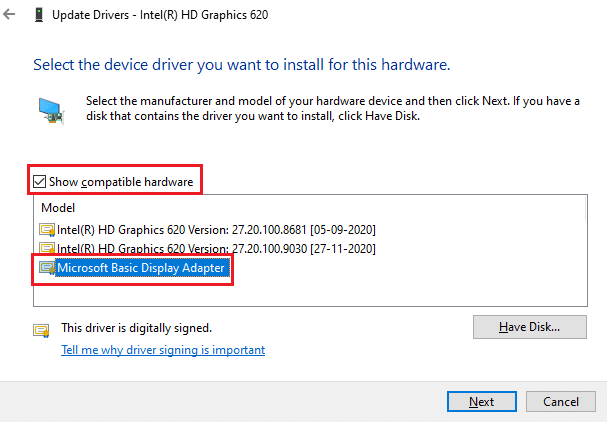
5. Zobrazí se výzva, že systém Windows úspěšně aktualizoval vaše ovladače.
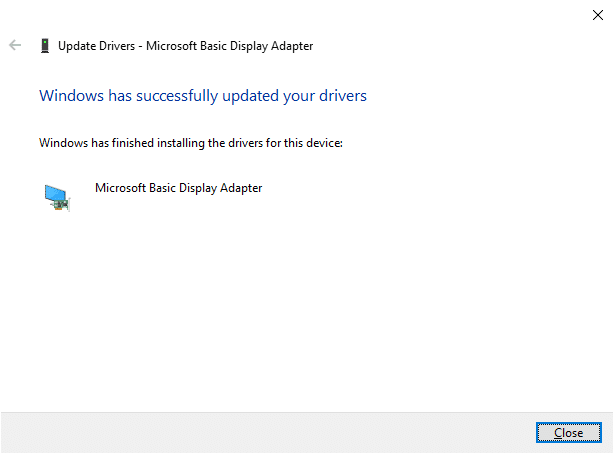
6. Nakonec restartujte počítač a zkontrolujte, zda jste problém vyřešili.
Metoda 4: Vylaďte nastavení možností napájení
Pokud nemůžete změnit jas Windows 10, můžete to opravit vypnutím možnosti Vypnout displej po napájení, jak je popsáno níže.
Poznámka: Můžete také zadat upravit plán napájení do vyhledávacího pole a otevřít okno Upravit nastavení plánu (přeskočit kroky 1 a 2).
1. Stiskněte klávesu Windows + R a zadejte powercfg.cpl a stiskněte klávesu Enter.
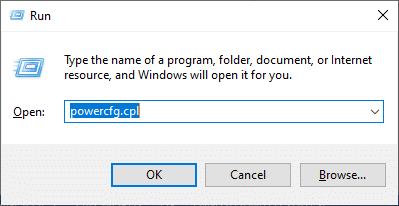
2. Vyberte možnost Změnit nastavení plánu.
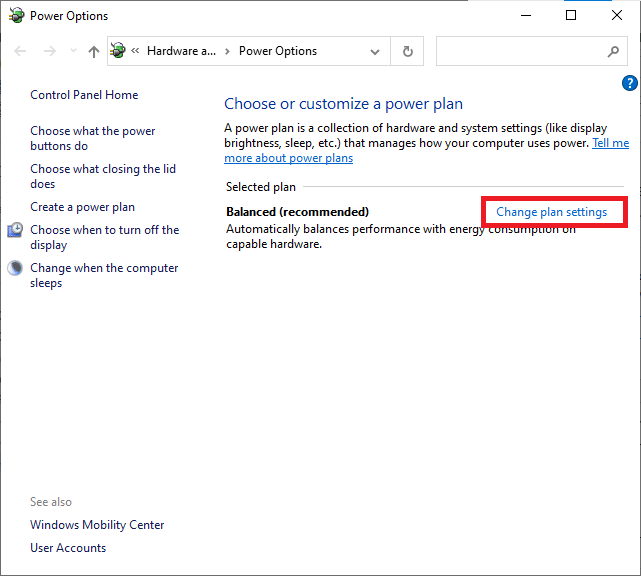
Poznámka: Pokud máte v systému aktivních více plánů napájení, opakujte stejný postup pro všechny více aktivních plánů.
3. Klikněte na Změnit pokročilé nastavení napájení.
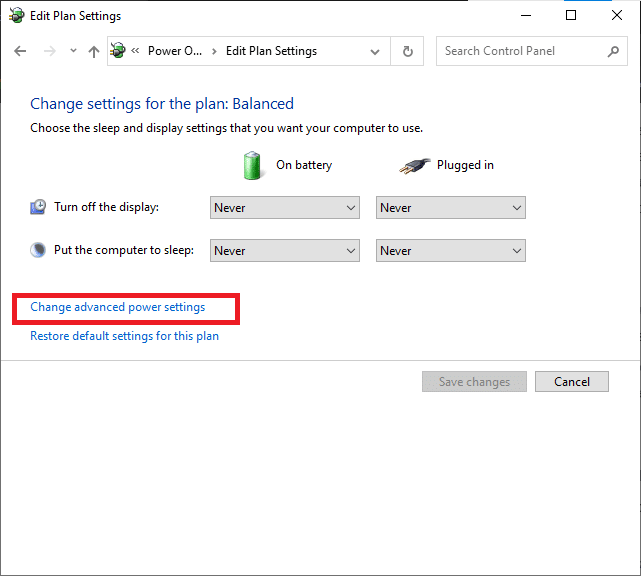
4. Zde v nabídce Upřesnit nastavení rozbalte kliknutím na ikonu + možnost Zobrazení.
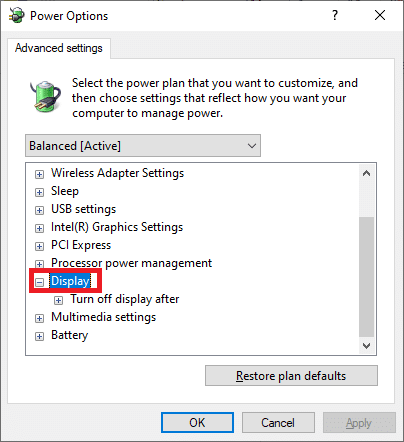
5. Kliknutím na ikonu + rozbalte možnost Vypnout zobrazení po.
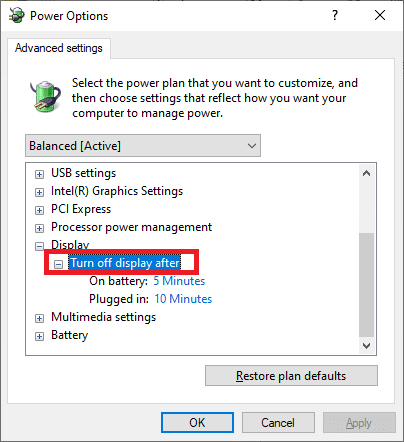
6. Klikněte na Na baterii a v rozevíracím seznamu změňte nastavení na Nikdy.
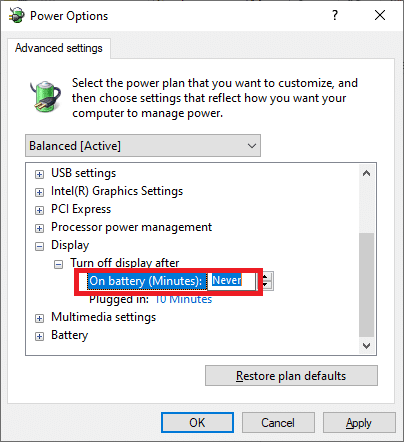
7. Klikněte na Plugged in a změňte nastavení na Nikdy.
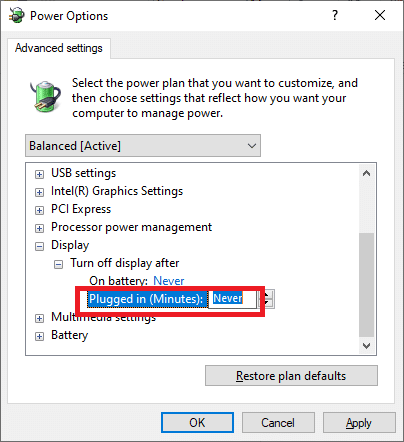
8. Klikněte na Apply a OK pro uložení změn.
9. Restartujte systém a zkontrolujte, zda je problém nyní vyřešen.
Poznámka: Pokud v části Displej najdete možnost Adaptivní jas, postupujte stejným způsobem a nastavte hodnoty Baterie a Napájení na VYPNUTO.
Metoda 5: Znovu povolte Plug and Play Monitor (pro PnP monitory)
Pokud používáte monitor Plug and Play (PnP) a nemůžete změnit jas Windows 10, je tato metoda pro vás. Jakékoli aktualizace nebo samotný ovladač jej deaktivují, což způsobuje problém s nefunkčním jasem systému Windows 10. Je to dobrá volba, abyste se ujistili, že je na vašem zařízení vypnutý PnP monitor.
Možnost I: Povolte monitory PnP
1. Spusťte Správce zařízení podle metody 2A a přejděte do části Monitory.
2. Poklepáním na položku Monitory ji rozbalte.
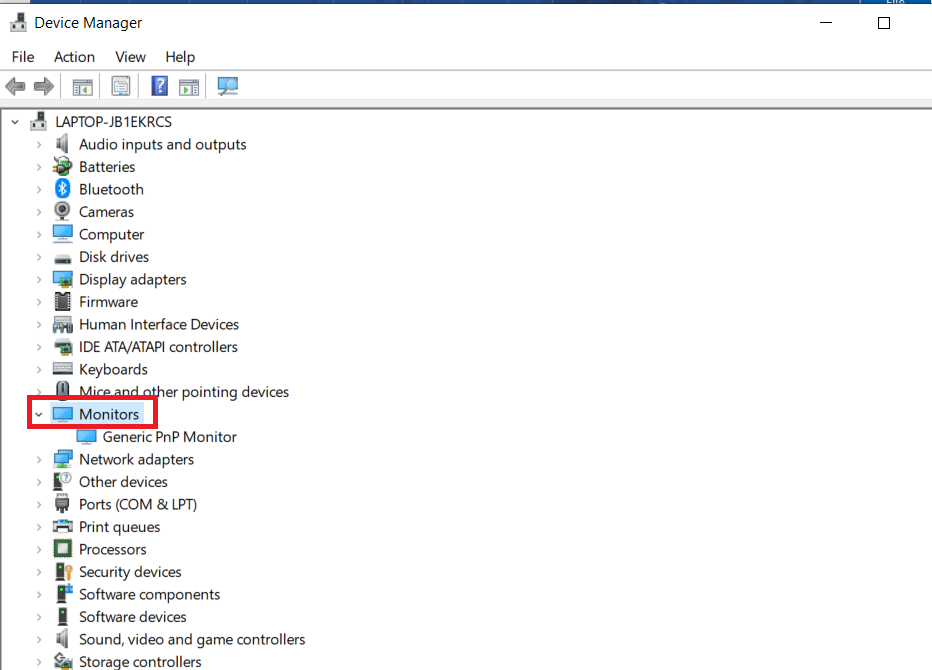
3. Klepněte pravým tlačítkem na Generic PnP Monitor a vyberte Enable device.
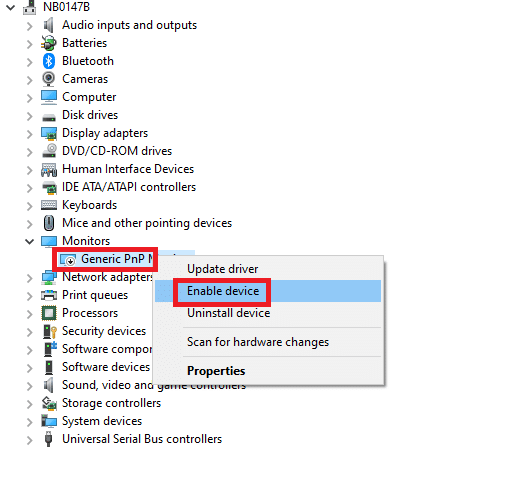
Poznámka: Pokud nevidíte možnost Povolit zařízení, váš počítač nemá deaktivovaný Generic PnP Monitor. V tomto případě můžete přímo přeskočit na další metodu.
4. Nakonec restartujte počítač a zkontrolujte, zda jste problém vyřešili.
Možnost II: Odinstalujte skrytá zařízení pod monitory PnP.
1. Otevřete Správce zařízení, jak je znázorněno v metodě 2A, a přejděte na kartu Zobrazit a vyberte Zobrazit skrytá zařízení .
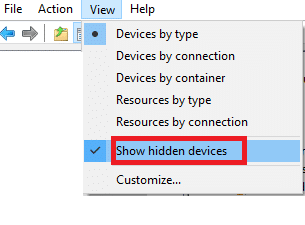
6. Rozbalte sekci Monitory a zobrazí se seznam skrytých monitorů.
Poznámka: Skryté monitory se budou jevit jako průsvitné než ty skutečné.
7. Klepněte pravým tlačítkem na všechny průsvitné monitory a vyberte možnost Odinstalovat zařízení. Tento krok opakujte, dokud neodstraníte všechny skryté monitory PnP.
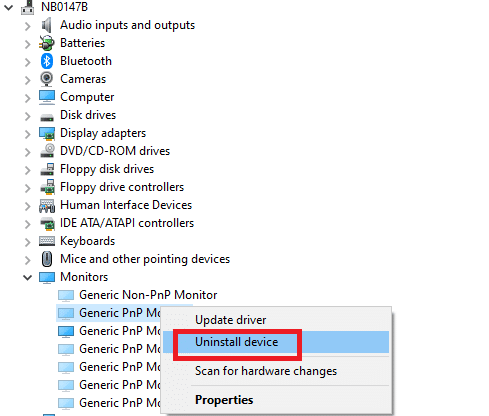
Metoda 6: Vyladění nastavení editoru registru
Pokud jste uživatelem ATI a máte na svém zařízení nainstalovaný Catalyst, nemůžete změnit jas Windows 10 kvůli chybě ve verzi Catalyst 15.7.1. Chcete-li problém vyřešit, postupujte podle níže uvedených kroků.
1. Otevřete dialogové okno Spustit současným stisknutím kláves Windows + R.
2. Napište regedit a stiskněte klávesu Enter.
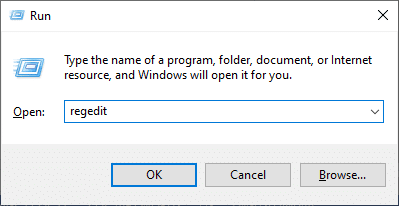
3. V editoru registru přejděte na následující cestu.
HKEY_LOCAL_MACHINESYSTEMControlSet001ControlClass{4d36e968-e325-11ce-bfc1-08002be10318} 000
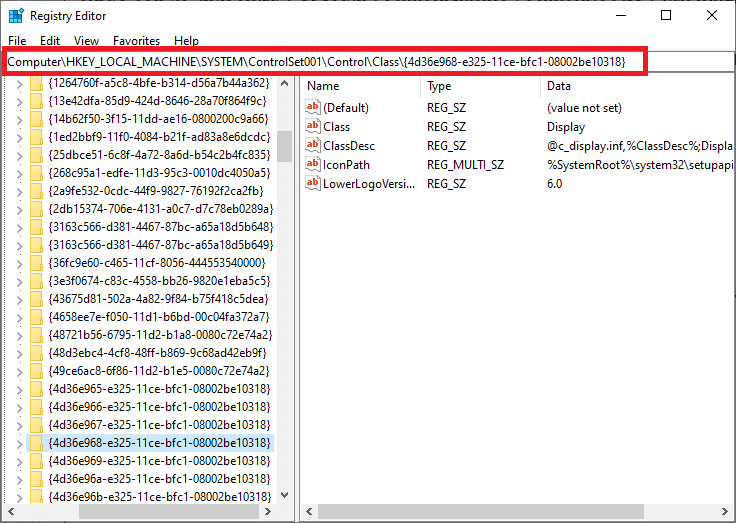
3. Dvakrát klikněte na tyto následující klávesy (pokud existují) a nastavte jejich hodnotu na 0 a poté klikněte na OK:
- MD_EnableBrightnesslf2
- KMD_EnableBrightnessInterface2

4. Znovu přejděte k následující cestě klíčové složky:
HKEY_LOCAL_MACHINESYSTEMCurrentControlSetControlClass{4d36e968-e325-11ce-bfc1-08002be10318} 001
5. Dvakrát klikněte na tyto následující klávesy (pokud existují) a nastavte jejich hodnotu na 0 a poté klikněte na OK:
- MD_EnableBrightnesslf2
- KMD_EnableBrightnessInterface2

***
Doufáme, že vám tato příručka pomohla a mohli jste opravit nefunkčnost jasu Windows 10. Dejte nám vědět, která metoda se vám osvědčila nejlépe. Také, pokud máte nějaké dotazy/návrhy týkající se tohoto článku, neváhejte je zahodit do sekce komentářů.