Představte si situaci, kdy potřebujete změnit název dvou nebo tří souborů ve vašem operačním systému Windows. Pravděpodobně by vám nevadilo několik kliknutí a zadání podobných informací. Ovšem, pokud je nutné toto opakovat desetkrát či vícekrát, nebo když máte množství souborů určených k přejmenování, stane se tento proces rychle vyčerpávajícím.
Možná jste si položili otázku, zda existuje rychlejší způsob, jak hromadně přejmenovat soubory ve Windows 10. Odpověď je jednoznačně ano. Dokonce existuje více metod, jak toho dosáhnout.
Tento článek vám ukáže, jak efektivně přejmenovat více souborů současně s využitím příkazového řádku a Průzkumníka souborů. Pojďme na to.
Jak hromadně přejmenovat soubory pomocí příkazového řádku
Příkazový řádek je specifický nástroj ve Windows, který umožňuje zadávat příkazy, opravovat soubory, spouštět dávkové soubory a provádět skripty v rámci systému. Pokud ovládáte správné příkazy a znáte jejich účel, můžete provádět pokročilé operace, jako je správa nebo oprava diskových oddílů, spouštění programů a také hromadné přejmenování souborů. Následuje postup, jak využít příkazový řádek k hromadnému přejmenování souborů ve Windows.
Poznámka: PowerShell a příkazový řádek nejsou totožné a některé příkazy v PowerShellu nefungují. Například uvozovky pro mezery v názvech souborů v PowerShellu nefungují. Tato část je tedy určena pouze pro příkazový řádek, pokud v prostředí PowerShell nezadáte „cmd“ a nestisknete klávesu „Enter“. Více informací o hromadném přejmenování souborů v PowerShellu se dozvíte později.
Hromadné přejmenování souborů: Přidání textu a zkrácení názvů pomocí příkazového řádku
Tento postup využívá znak „?“ pro určení počtu znaků, které chcete zachovat z původního názvu. Znak „*“ funguje jako zástupný symbol pro název souboru, takže zahrne všechny soubory se zadanou příponou (.jpg nebo jinou, kterou specifikujete).
- Spusťte „Příkazový řádek“ vyhledáním „cmd“ v panelu vyhledávání Cortana nebo stiskem kláves
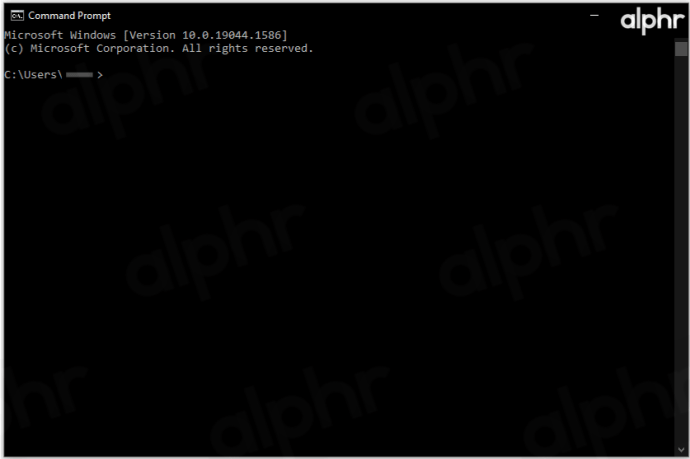
- V příkazovém řádku se přesuňte do požadované složky obsahující soubory, které chcete přejmenovat. Použijte příkaz
cd [písmeno_disku]:\[složka_1]\[složka_2]a tak dále, dle struktury adresáře. Závorky nahraďte skutečnými názvy složek. Napříkladcd c:\testovací_složka.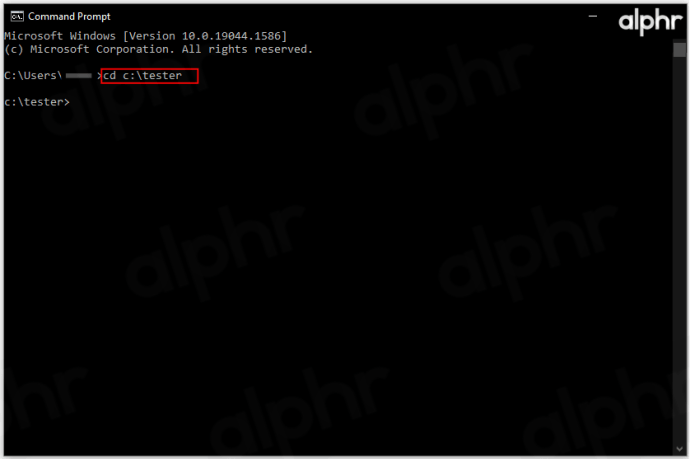
- Zadejte příkaz
dirpro zobrazení všech souborů v aktuálním adresáři a ověřte tak, které soubory chcete přejmenovat.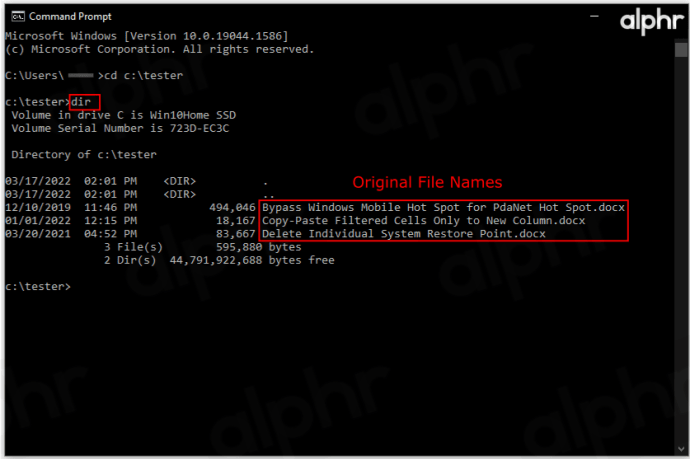
- Zadejte příkaz
ren *.[přípona_souboru] ???[přídavný_text].*. Nezapomeňte nahradit části v hranatých závorkách a zvolit počet otazníků. Použitím???zachováte první tři znaky,????ponechá první čtyři atd.Přidejte tolik otazníků, kolik potřebujete. Můžete je přizpůsobit i nejdelšímu názvu souboru, takže například deset otazníků ponechá v každém souboru deset znaků.
Příklad:
ren *.docx ??????-Windows-Notes.*přejmenuje všechny soubory s příponou „.docx“, ponechá prvních šest znaků a na konec přidá „-Windows-Notes“.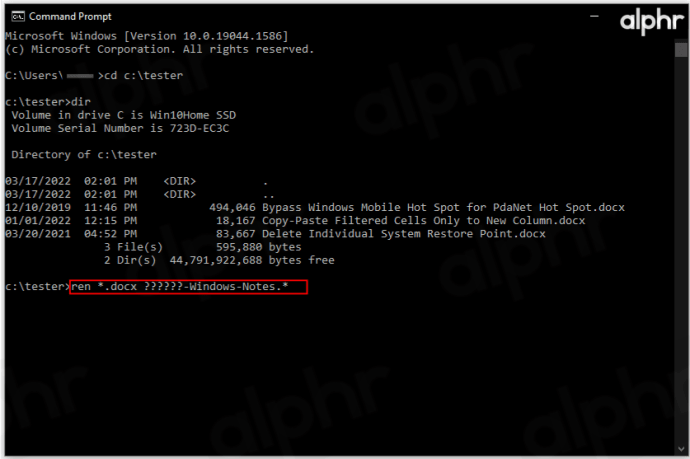
- Pro ověření provedených změn znovu zadejte příkaz
dir. Jak vidíte, v tomto případě, protože bylo použito šest otazníků, je zachováno prvních šest znaků. Na konci každého souboru se také objeví přidaný text.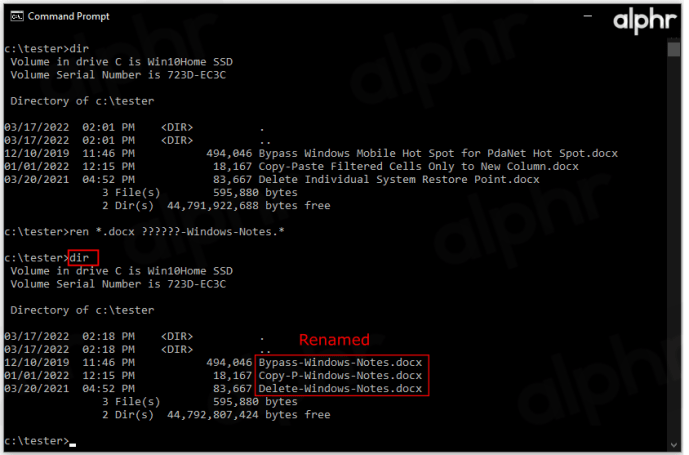
Zkrácení názvů více souborů
Někdy budete chtít zkrátit názvy souborů pro větší přehlednost. Následuje postup, jak zkrátit názvy více souborů najednou.
Například, máte obrázky s příponou .jpg, jejichž názvy je potřeba zkrátit. V cílovém adresáři použijte příkaz ren *.* ??????.*. Tento příkaz zkrátí původní názvy souborů na počet znaků určených otazníky.
Tento příkaz změní například soubor s názvem „dovolena_v_horach.jpg“ na „dovolena.jpg“. Pokud je název souboru kratší než šest znaků, zůstane samozřejmě beze změny. Tato metoda je užitečná v případech, kdy jsou kratší názvy souborů výhodnější.
Úprava více názvů souborů
Pokud chcete změnit určitou část názvů souborů, které mají podobné názvy, postupujte podle následujících kroků.
Znovu přejděte do příslušného adresáře pomocí příkazového řádku. Pokud chcete přejmenovat více souborů, jejichž názvy začínají například na „dovolena_2020“ na „dovolena_20“, použijte příkaz: ren dovolena_2020*.* dovolena_20*.*.
Tento příkaz je velmi užitečný pro zkracování názvů souborů.
Změna názvů souborů s konkrétní příponou
Představte si, že máte ve složce různé typy souborů a chcete přejmenovat pouze soubory s příponou .jpg. Příkazový řádek vám tuto úlohu velmi zjednoduší. Předpokládejme, že chcete přejmenovat všechny soubory s názvem „dovolena_2020“ na „dovolena_20“, ale pouze pro soubory s příponou .jpg.
- Nejprve přejděte do požadovaného adresáře.
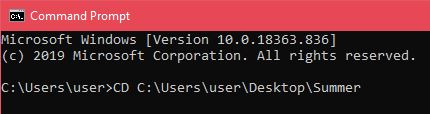
- Poté zadejte příkaz
ren dovolena_2020*.jpg dovolena_20*.jpg.
Tento příkaz přejmenuje všechny soubory, jejichž název odpovídá zadanému vzoru, ale pouze pro soubory s příponou .jpg.
Změna přípony souborů
Někdy je třeba změnit příponu více souborů najednou. Můžete použít výše uvedený postup, který umožňuje změnu části názvu, ale existuje i jednodušší způsob.
V cílovém adresáři zadejte příkaz ren *.jpg *.png pro změnu všech souborů s příponou .jpg na soubory s příponou .png. Stejný postup můžete použít i pro všechny dostupné přípony.
Hromadné přejmenování souborů pomocí Průzkumníka souborů
Průzkumník souborů ve Windows 10 nabízí skvělou funkci pro přejmenování více souborů najednou. Je to velmi jednoduché a intuitivní. Jedinou nevýhodou této metody je, že k názvu každého souboru přidá „(#)“, kde „#“ představuje čísla (např. „Letní_dovolená_2021 (1)“, „Letní_dovolená_2021 (2)“ atd.). Pokud chcete mít jiný formát, měli byste přejmenovat jeden ze souborů na požadovaný název a poté provést hromadné přejmenování. Předpokládejme, že již víte, jak přejmenovat jeden soubor a můžete začít s přejmenováním více souborů.
Přejmenování více souborů současně
- Přejděte do složky, ve které chcete přejmenovat více souborů. Pokud jste si jisti, že chcete přejmenovat všechny soubory v této složce, vyberte všechny soubory tažením myší s přidrženým pravým tlačítkem nebo použijte klávesovou zkratku Ctrl+A. Pokud potřebujete vybrat konkrétní soubory, podržte klávesu Ctrl a klikněte na soubory, které chcete vybrat. Pokud máte mnoho souborů a jen několik z nich nechcete přejmenovat, vyberte je všechny, podržte klávesu Ctrl a klikněte na soubory, které chcete z výběru vyjmout. Podobně můžete s použitím klávesy Shift vybrat rozsah souborů.
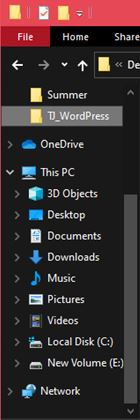
- Jakmile vyberete všechny soubory, které chcete přejmenovat, klikněte pravým tlačítkem na libovolný z vybraných souborů a v zobrazené nabídce klikněte na „Přejmenovat“.
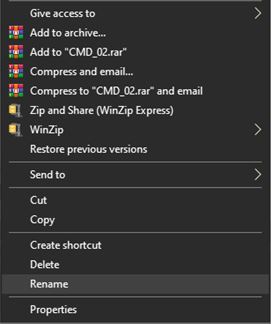
- Zadejte požadovaný název, který se má zobrazit u všech souborů, a stiskněte Enter. Všimnete si, že všechny vybrané soubory byly přejmenovány na vámi zvolený název, přičemž jediný rozdíl mezi nimi je číselné označení, například (01), (02) atd.
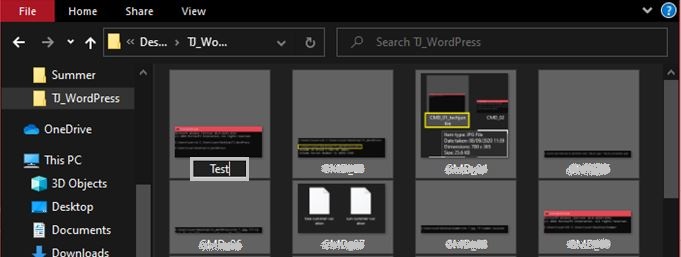
Pokud nejste spokojeni s výsledky nebo chcete vyzkoušet řešení pomocí příkazového řádku, jednoduše stiskněte Ctrl+Z pro zrušení posledního přejmenování. Tím se soubory okamžitě vrátí na původní názvy.
Přejmenování více souborů pomocí Průzkumníka souborů je sice rychlé, snadné a uživatelsky přívětivé, ale nenabízí tolik možností. Pokud potřebujete více flexibility, použijte raději příkazový řádek. Může se zdát složitější, ale jakmile si na něj zvyknete, bude pro vás velmi užitečný.
Často kladené otázky
1. Můžu vrátit zpět hromadné přejmenování, pokud se mi nelíbí výsledek?
Pokud používáte Průzkumníka souborů, ano. Příkazový řádek a PowerShell nemají funkci pro zrušení posledního provedeného úkonu. Stačí stisknout klávesy Ctrl+Z hned po přejmenování, dříve než provedete jakoukoli jinou operaci na klávesnici. Někteří uživatelé hlásí, že existuje krátký časový limit pro zrušení, proto postupujte co nejrychleji.
2. Jsou s hromadným přejmenováním spojena nějaká rizika?
Hromadné přejmenování samo o sobě není riskantní. Pokud změníte název nebo příponu souboru, která je důležitá pro funkčnost programu nebo operačního systému, můžete způsobit problémy.
Hromadné přejmenování je o něco rizikovější než standardní přejmenování, protože existuje větší šance, že si nevšimnete potenciálních problémů.
3. Můžete mi doporučit nějaké nástroje třetích stran pro hromadné přejmenování?
Kvůli omezením Průzkumníka souborů a složitosti příkazového řádku vznikly nástroje a aplikace třetích stran, které kombinují výhody obou metod. Je však důležité si uvědomit, že tyto programy nejsou vždy zaměřeny výhradně na přejmenovávání souborů. Hromadné přejmenování je často jen jednou z funkcí.
Nicméně, existuje mnoho nástrojů, jako například Bulk Rename Utility, Advanced Renamer a Renamer, které se specializují na přejmenovávání souborů.
Nicméně, i hromadné přejmenování pomocí příkazového řádku je dobrý výchozí bod. Využití příkazového řádku přesahuje pouhé přejmenování, takže je dobré si osvojit jeho základy. Navíc, to vám může posloužit jako odrazový můstek pro seznámení s kódováním, pokud o to máte zájem.
Celkově mají Průzkumník souborů i Příkazový řádek své výhody a nevýhody. Pokud hledáte jednoduchou metodu přejmenování bez nutnosti složitého nastavování, použijte Průzkumníka souborů – je to snadnější a rychlejší. Pokud potřebujete provést pokročilé hromadné přejmenování, měl by být vaší první volbou příkazový řádek, pokud nechcete používat aplikace třetích stran.
Doufáme, že vám tento článek pomohl lépe porozumět hromadnému přejmenovávání a poskytl vám nástroje pro efektivnější uspořádání souborů. Přejmenování souborů jednotlivě je zdlouhavé a časově náročné. Hromadné přejmenování souborů vám rozhodně ušetří čas, zvláště v dnešním uspěchaném světě.
Pokud máte jakékoli dotazy nebo chcete doplnit téma hromadného přejmenování, neváhejte využít sekci komentářů pod tímto článkem. Rádi vám pomůžeme.