Aplikace Discord má ve výchozím nastavení aktivovanou funkci automatického spouštění při startu vašeho počítače. Někdy však může být frustrující, když se po zapnutí počítače objeví Discord, zvláště pokud je to poslední věc, kterou chcete vidět. Naštěstí existuje několik metod, jak zabránit automatickému spouštění Discordu. Podívejme se na ně blíže.
Možnosti, jak zabránit spuštění Discordu při startu na Macu
Existují dvě hlavní metody, jak vypnout automatické spouštění Discordu na Macu. První metoda je jednodušší a provádí se přímo v aplikaci Discord pomocí několika kliknutí. Ačkoli je tato metoda rychlejší, nemusí být vždy spolehlivá, proto je dobré znát i druhou metodu, která využívá nastavení operačního systému.
Deaktivace automatického spouštění Discordu přímo v nastavení aplikace
Vývojáři Discordu si uvědomují, že ne každému vyhovuje automatické spouštění, a proto umožnili jeho jednoduché vypnutí přímo v aplikaci. Tento postup je stejný pro všechny operační systémy. Zde jsou kroky:
- Otevřete „Uživatelské nastavení“ kliknutím na ikonu ozubeného kolečka vedle vašeho uživatelského jména.
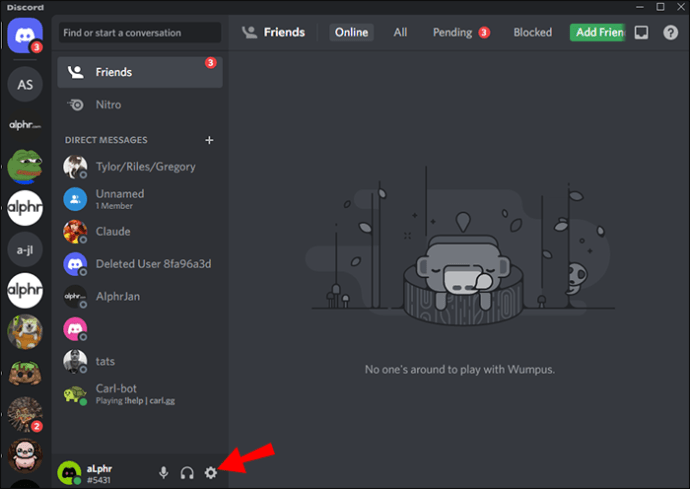
- Klikněte na položku „Nastavení systému Windows“.
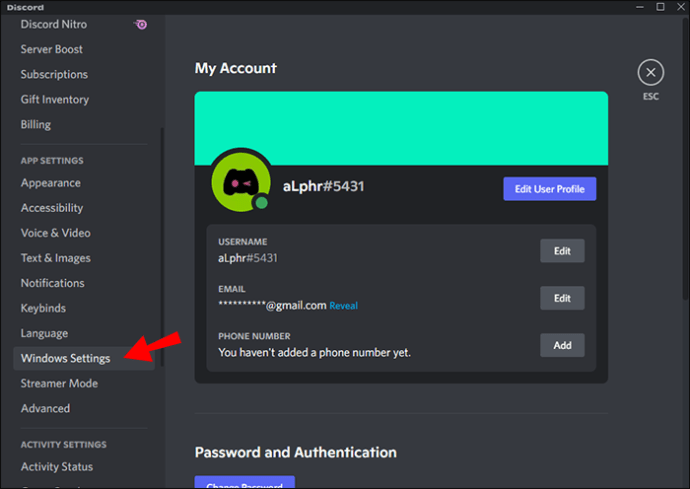
- V sekci „Chování při spuštění systému“ deaktivujte možnost „Otevřít Discord“.
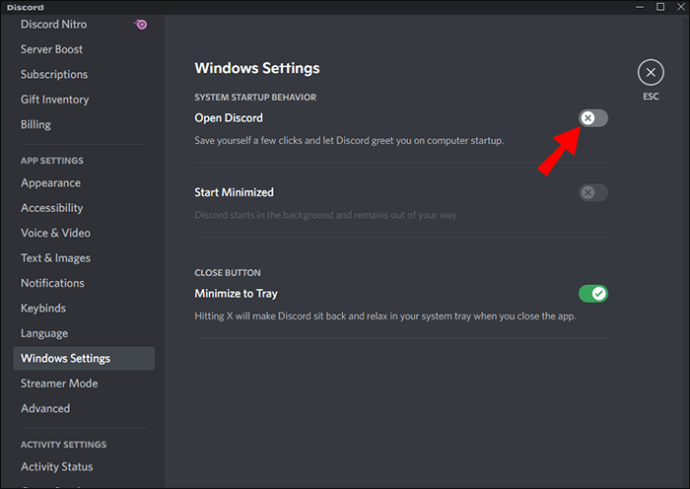
Alternativně můžete nastavit, aby se Discord spouštěl minimalizovaný do systémové lišty, čímž vám nebude překážet. Postup je následující:
- Zopakujte kroky 1 a 2.
- V sekci „Chování při spuštění systému“ aktivujte možnost „Start minimalizováno“.
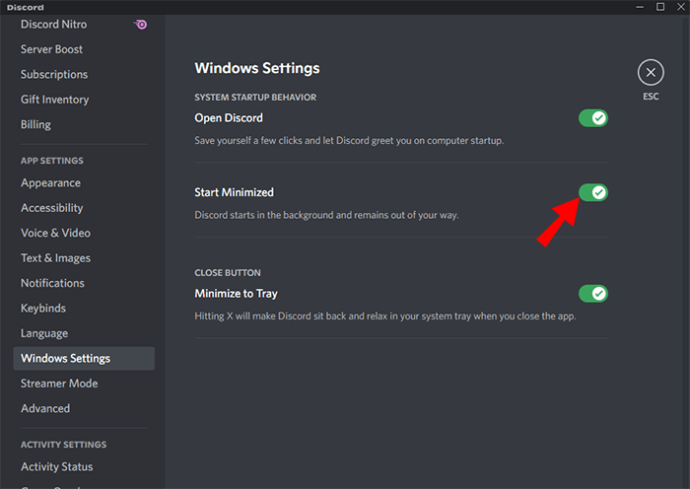
Tato metoda je sice rychlá, ale ne vždy funguje. Proto se podíváme i na možnost, jak automatické spouštění vypnout pomocí systémových nastavení.
Zamezení automatického spouštění Discordu v nastavení macOS
Automatické spouštění velkého počtu aplikací při startu Macu může zpomalit jeho start. Pokud Discord nepoužíváte denně, je dobré ho odstranit ze seznamu položek spouštěných při přihlášení. Postupujte takto:
- Klikněte na ikonu Apple v levém horním rohu obrazovky.
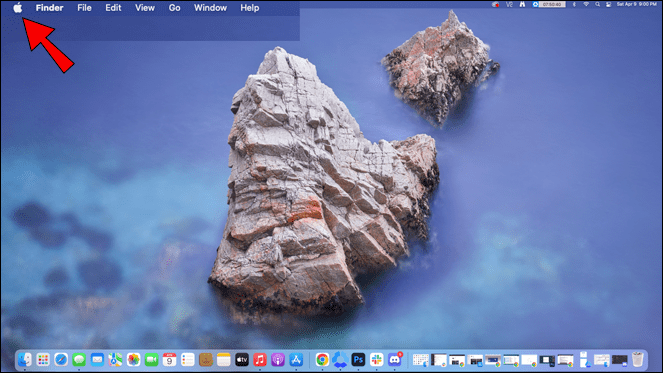
- Vyberte „Předvolby systému“.
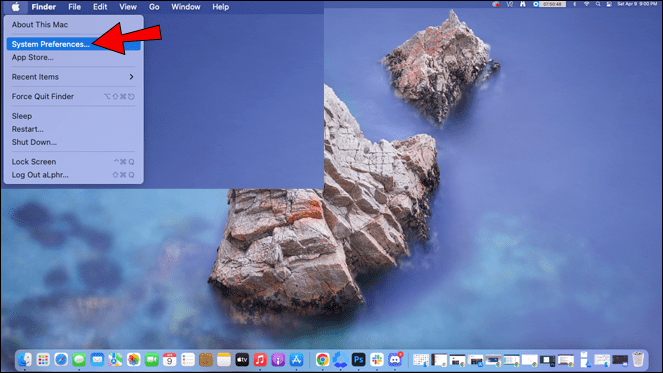
- Klikněte na ikonu „Uživatelé a skupiny“.
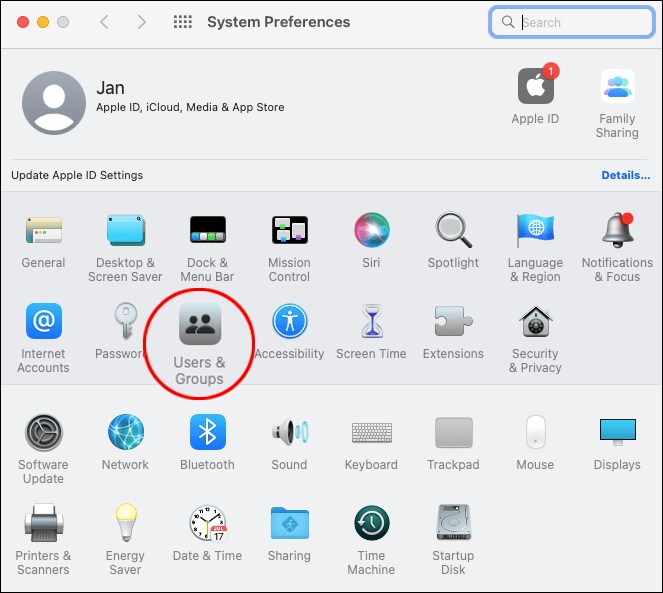
- V levém panelu vyberte svůj uživatelský účet.
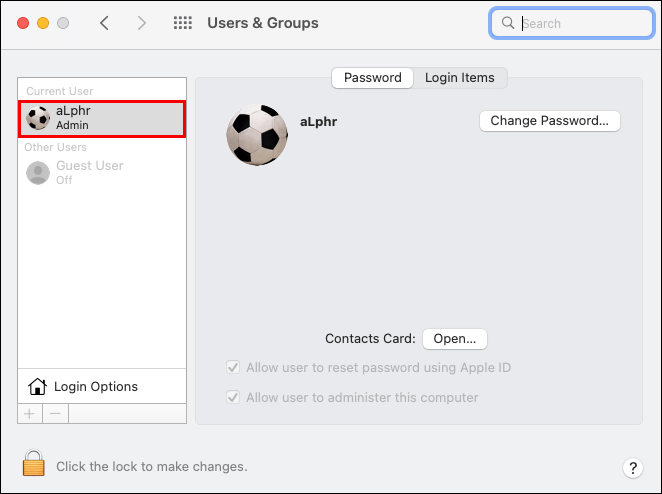
- Klikněte na kartu „Přihlašovací položky“.
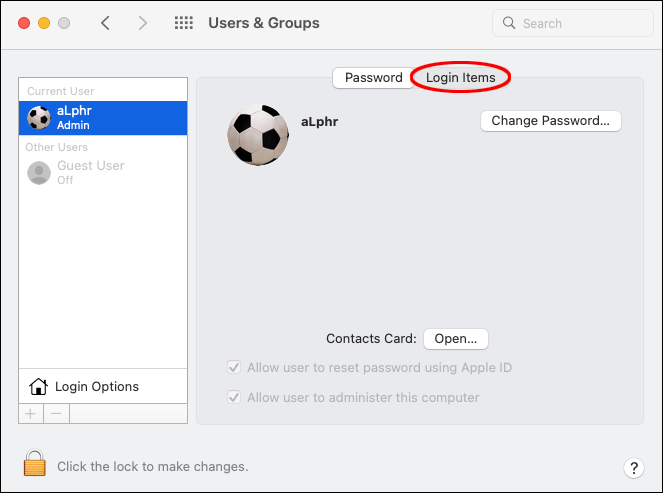
- V seznamu programů vyberte „Discord“.
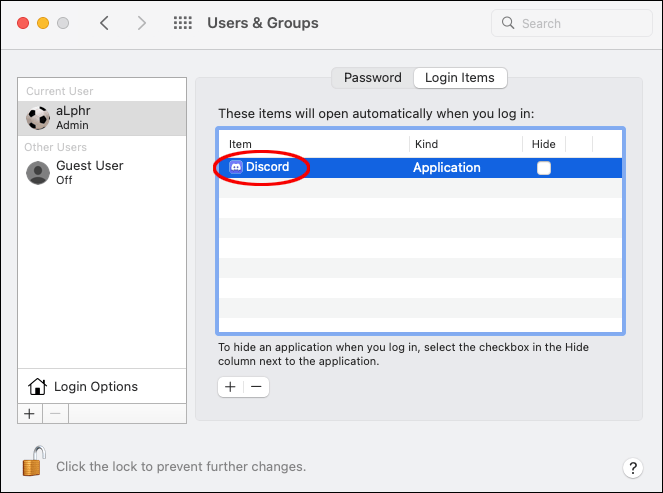
- Kliknutím na tlačítko „mínus“ ve spodní části okna odeberte Discord ze seznamu spouštěných aplikací.
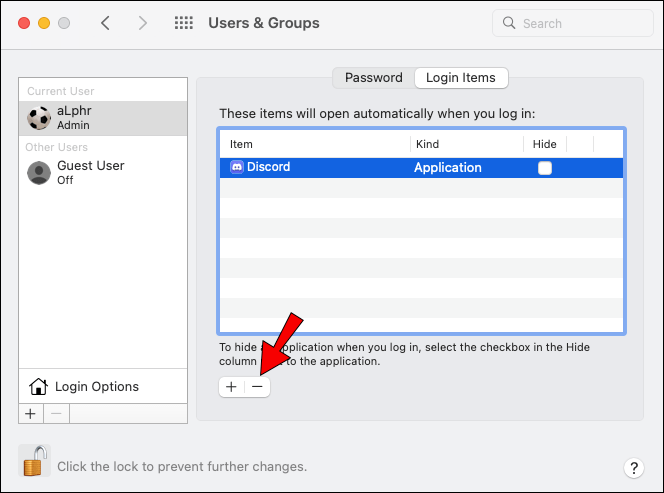
Jak zamezit automatickému spouštění Discordu na Windows 11
Pokud nechcete, aby vás hned po startu počítače vítaly chaty z Discordu, můžete tomu zabránit dvěma způsoby. Obě metody jsou relativně snadné. První z nich využívá nastavení přímo v aplikaci Discord a je rychlejší. Druhá metoda zahrnuje úpravu systémových nastavení, a je proto spolehlivější.
Deaktivace automatického spouštění Discordu v nastavení aplikace
Funkce automatického spouštění je užitečná pro ty, kteří chtějí mít Discord ihned k dispozici. Pokud však tuto funkci nepotřebujete, vývojáři vám umožnili ji jednoduše vypnout. Postup je následující:
- Klikněte na ikonu ozubeného kolečka poblíž vašeho uživatelského jména a otevřete „Uživatelské nastavení“.
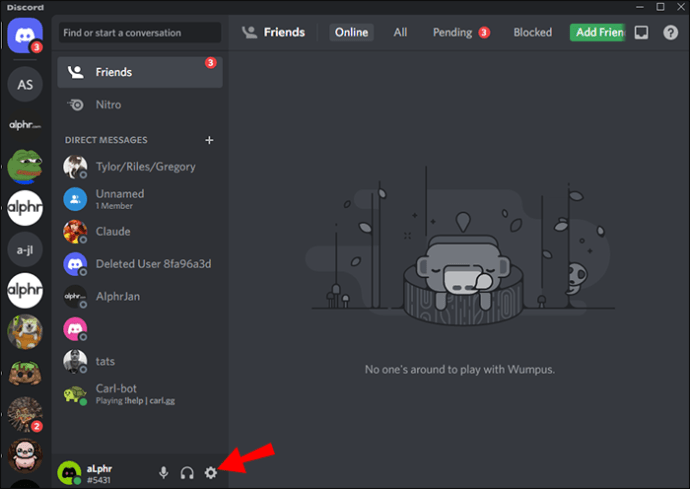
- Přejděte dolů a klikněte na „Nastavení systému Windows“.

- Zrušte zaškrtnutí u možnosti „Otevřít Discord“ v sekci „Chování při spuštění systému“.
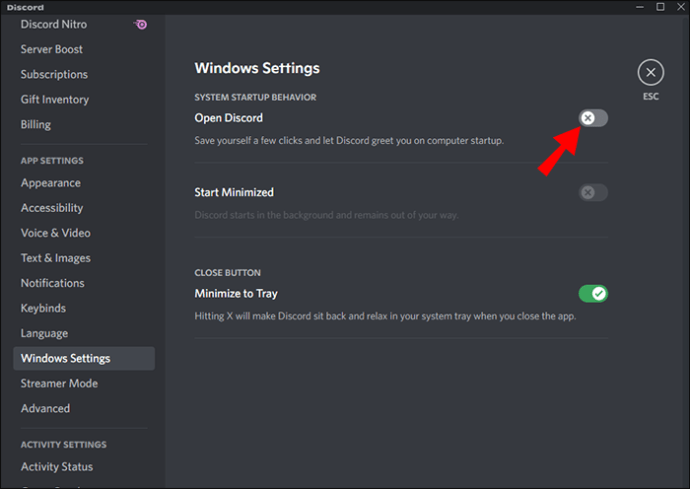
Pokud vám nevadí, že se Discord spustí při startu, ale nechcete ho mít v popředí, můžete ho nastavit tak, aby se spouštěl minimalizovaný. Postupujte takto:
- Zopakujte kroky 1 a 2.

- Zaškrtněte možnost „Start minimalizováno“ v sekci „Chování při spuštění systému“.
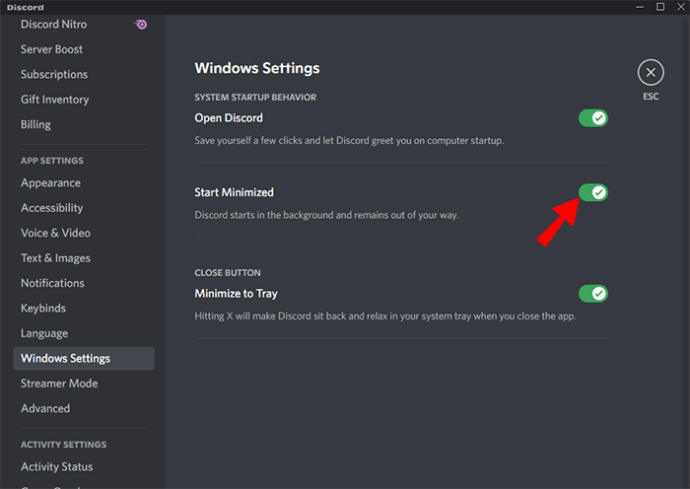
I když je tato metoda poměrně jednoduchá, stále se může stát, že se Discord spustí automaticky. V takovém případě je nutné upravit systémové nastavení.
Zamezení automatického spouštění Discordu v nastavení Windows 11
Čím více programů a aplikací se spouští při startu, tím déle trvá, než se počítač spustí. Aplikace Discord není pro chod počítače nezbytná, takže ji můžete jednoduše odstranit ze seznamu spouštěných aplikací. Postup je následující:
Nejprve musíte otevřít Správce úloh, což můžete provést několika způsoby:
- Zadejte „Správce úloh“ do vyhledávacího pole.
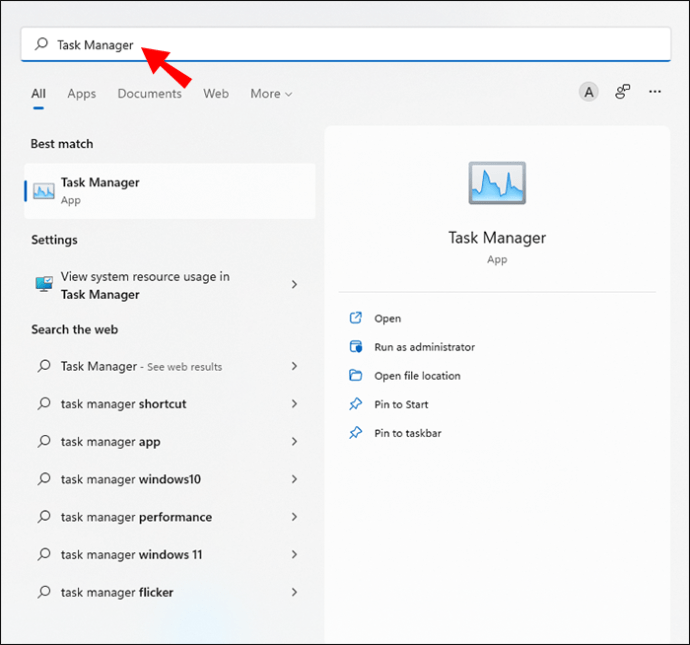
- Stiskněte klávesovou zkratku „Ctrl + Shift + Esc“.
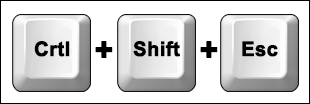
- Stiskněte „Ctrl + Alt + Del“ a z nabídky vyberte „Správce úloh“.
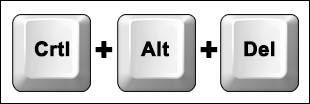
- Klikněte pravým tlačítkem myši na tlačítko „Start“ na hlavním panelu a vyberte „Správce úloh“.
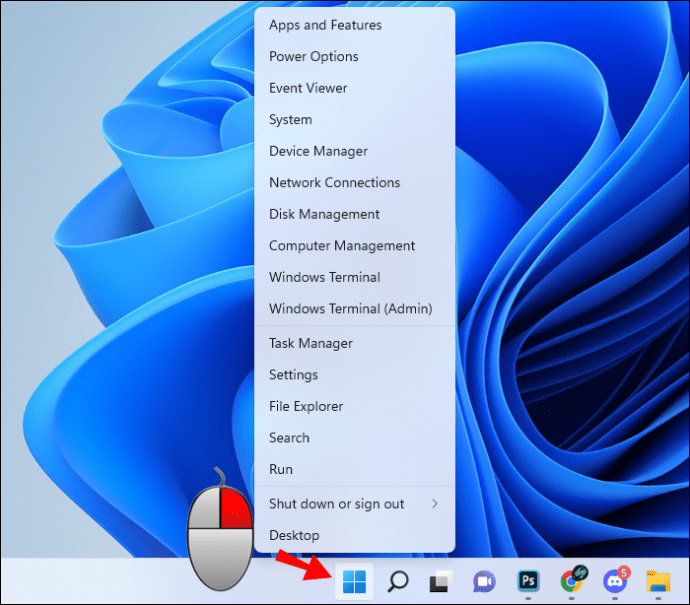
Pokud se ve Správci úloh zobrazuje jen několik programů, klikněte na „Další podrobnosti“ v levém dolním rohu.
Nyní, když máte otevřený Správce úloh s kompletní nabídkou, můžete Discord odebrat ze seznamu spouštěných programů:
- Klikněte na kartu „Po spuštění“.
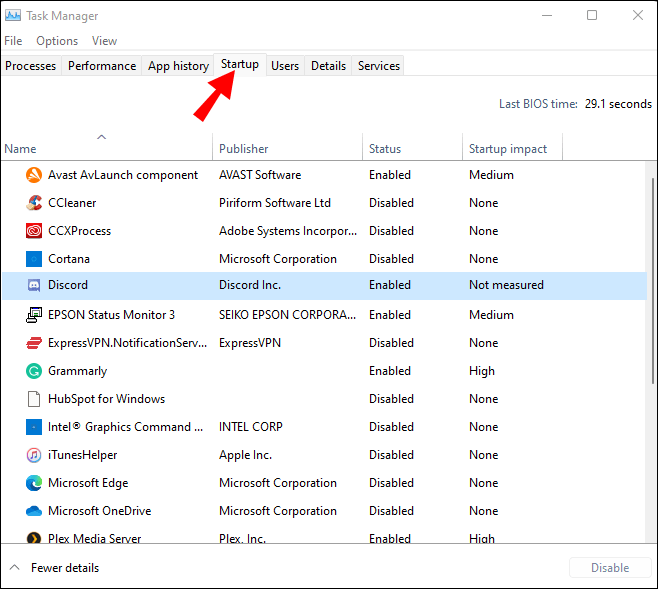
- V seznamu programů vyhledejte „Discord“ a klikněte na něj pravým tlačítkem.
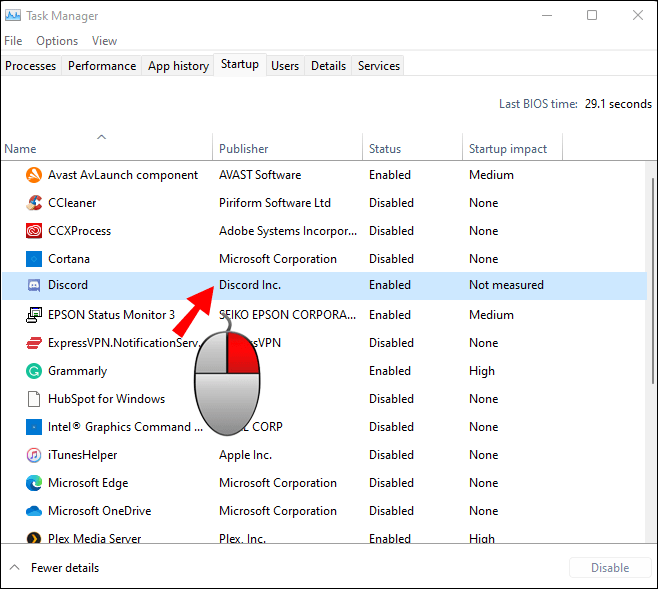
- Klikněte na „Zakázat“.
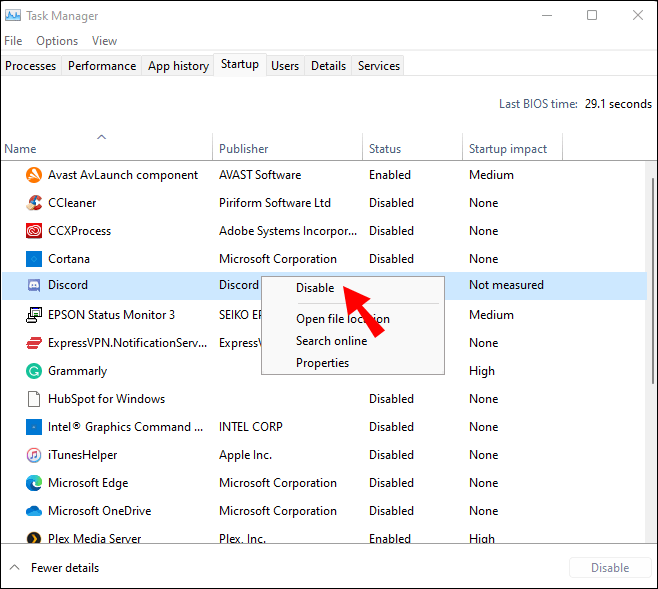
Zamezení automatického spouštění Discordu na Windows 10
Existují dva způsoby, jak zabránit spouštění Discordu při startu Windows 10. Ani jedna metoda netrvá déle než pár minut, ale druhá metoda je spolehlivější.
Deaktivace automatického spouštění Discordu pomocí nastavení aplikace
Discord má vestavěnou možnost vypnout automatické spouštění bez ohledu na to, jaký operační systém používáte. Postup je následující:
- Kliknutím na ikonu ozubeného kolečka u svého avatara otevřete „Uživatelské nastavení“.
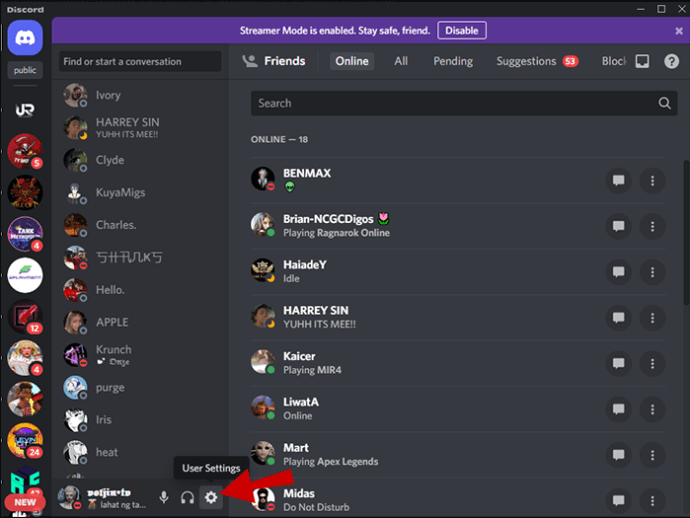
- V levém panelu vyberte „Nastavení systému Windows“.

- Deaktivujte možnost „Otevřít Discord“ v sekci „Chování při spuštění systému“.
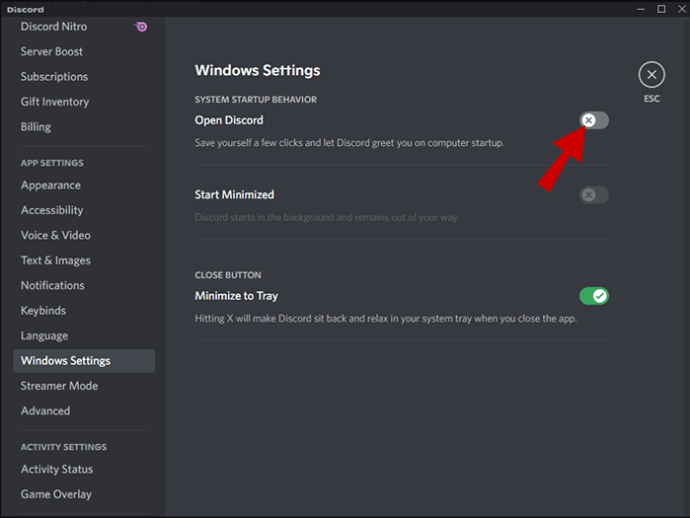
Pokud vám nevadí, že se Discord spustí při startu, ale chcete ho mít na pozadí, můžete postupovat takto:
- Zopakujte kroky 1 a 2.

- Zaškrtněte možnost „Start minimalizováno“ v sekci „Chování při spuštění systému“.
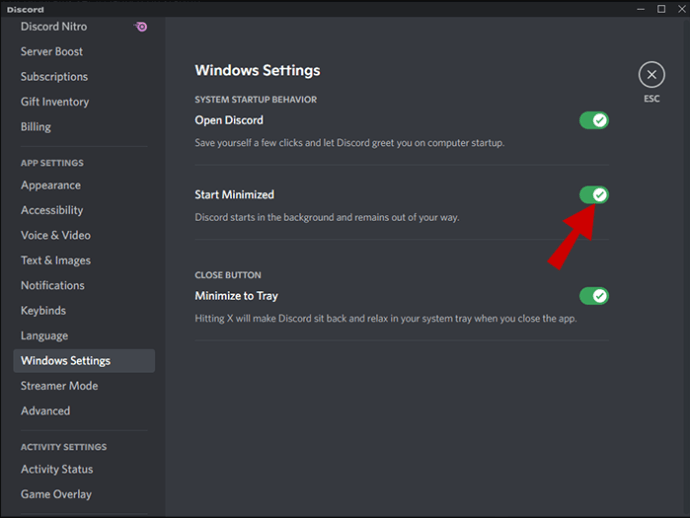
Pokud se i přesto bude Discord spouštět při startu, budete muset použít druhou metodu. Úprava nastavení operačního systému Windows 10 zajistí, že se Discord při spuštění nebude otevírat, dokud to nezměníte.
Zamezení automatického spouštění Discordu v nastavení Windows 10
Programy, které se spouští při startu, mohou značně zpomalit proces spouštění. Protože Discord není pro chod počítače nezbytný, můžete ho snadno deaktivovat pomocí Správce úloh.
Správce úloh můžete otevřít několika způsoby:
- Zadejte „Správce úloh“ do vyhledávacího pole v levém dolním rohu obrazovky.
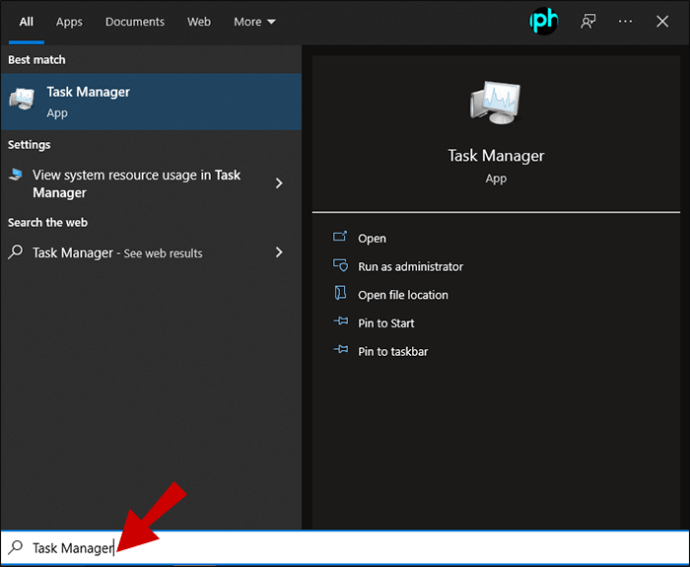
- Stiskněte klávesovou zkratku „Ctrl + Shift + Esc“.
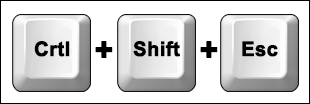
- Stiskněte „Ctrl + Alt + Del“ a z nabídky vyberte „Správce úloh“.
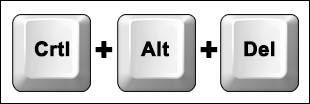
- Klikněte pravým tlačítkem myši na hlavní panel v dolní části obrazovky a vyberte „Správce úloh“.
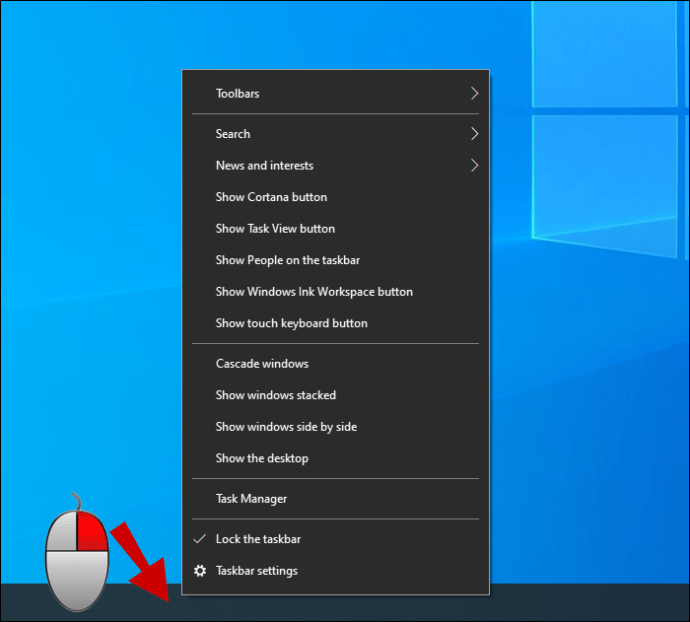
Pokud vidíte pouze seznam aktuálně spuštěných programů, klikněte na „Další podrobnosti“ v levém dolním rohu, aby se zobrazil celý Správce úloh.
Nyní, když máte otevřený Správce úloh, můžete vypnout automatické spouštění Discordu následujícím způsobem:
- Klikněte na záložku „Po spuštění“.
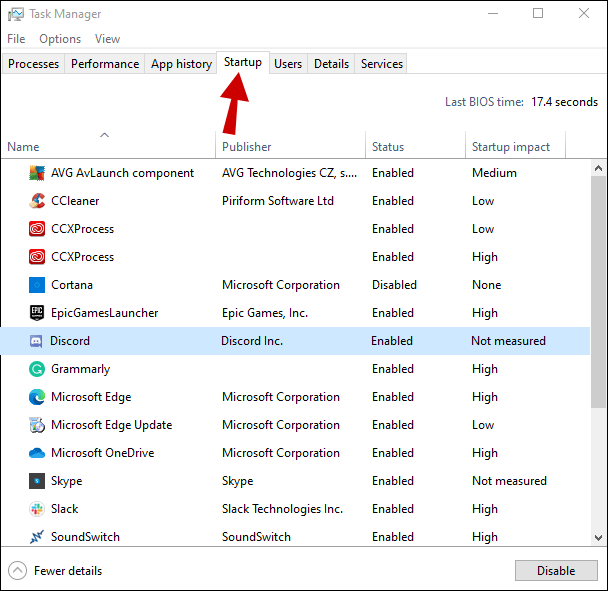
- V seznamu programů klikněte pravým tlačítkem myši na „Discord“.
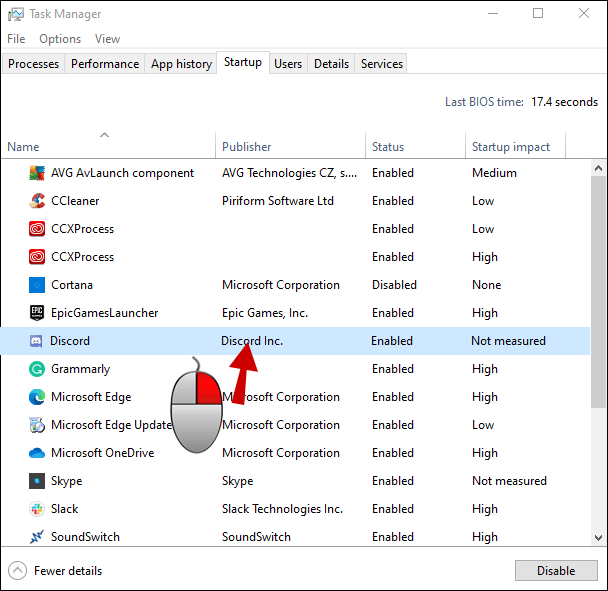
- Vyberte „Zakázat“.
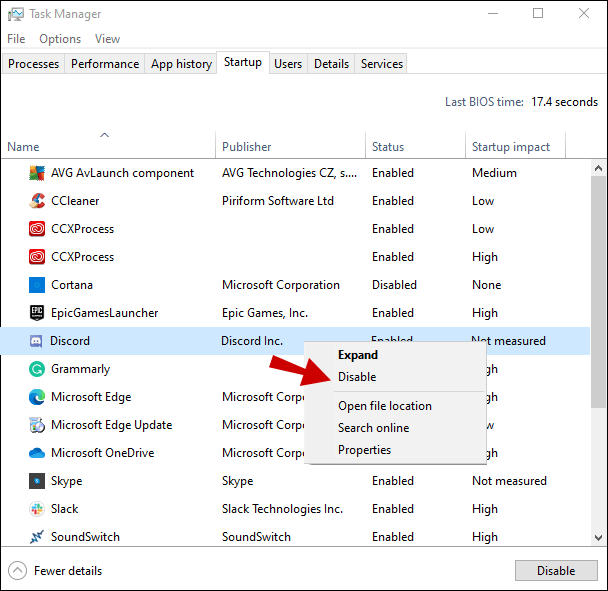
Závěrem
Automatické spouštění aplikace Discord může být pohodlné, pokud chcete ušetřit pár kliknutí a rovnou se ponořit do komunikace. Nicméně, tato funkce může mít negativní vliv na dobu spouštění počítače, rychlost jeho provozu a také na vaši náladu, pokud si nepřejete ihned vidět své chaty. Pokud si myslíte, že nevýhody automatického spouštění převažují nad výhodami, můžete jej snadno deaktivovat pomocí jedné z výše uvedených metod.
Měli jste někdy problémy s automatickým spouštěním Discordu? Jak jste to vyřešili? Podělte se s námi o své zkušenosti v komentářích níže.