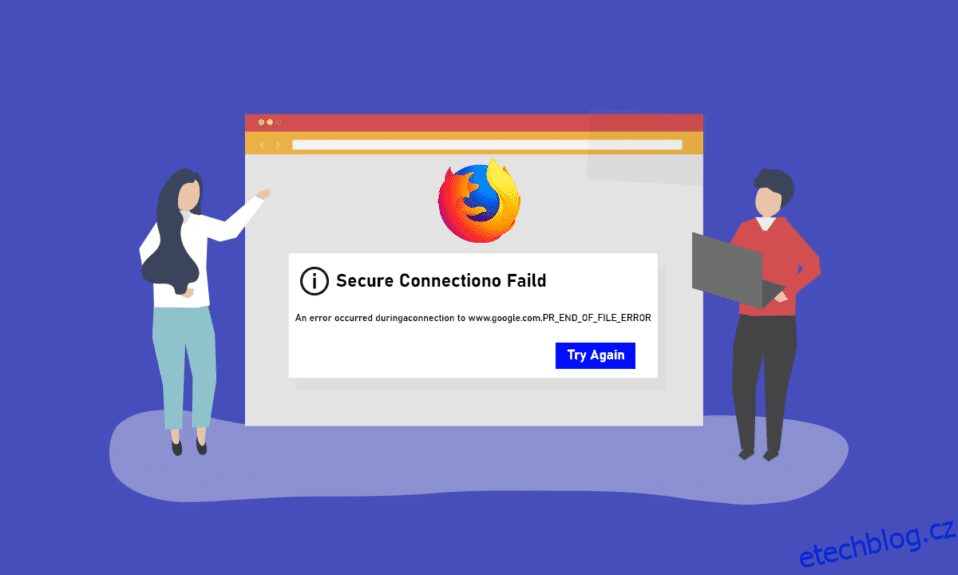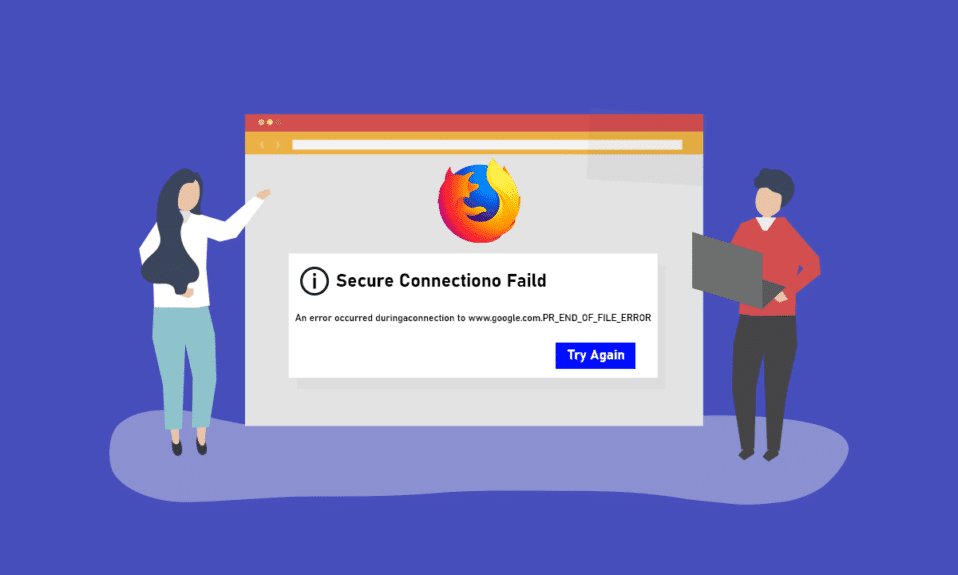
Jedno z přerušení, kterým můžete čelit při procházení webu pomocí webového prohlížeče Firefox, je popsáno v tomto článku. Pokud používáte aplikaci Mozilla Firefox jako výchozí webový prohlížeč pro procházení webu, možná jste si všimli PR_END_OF_FILE_ERROR. PR END OF FILE ERROR zabezpečené připojení se nezdařilo a neumožní vám přístup na web a nebudete moci web používat pro výsledky vyhledávání na webu. PR END OF FILE ERRORFirefox je problematický problém a možná nebudete moci používat aplikaci pro výsledky vyhledávání. Tento článek obsahuje různé způsoby, jak vyřešit chybu na vašem PC a poté použít aplikaci Firefox k procházení webu.
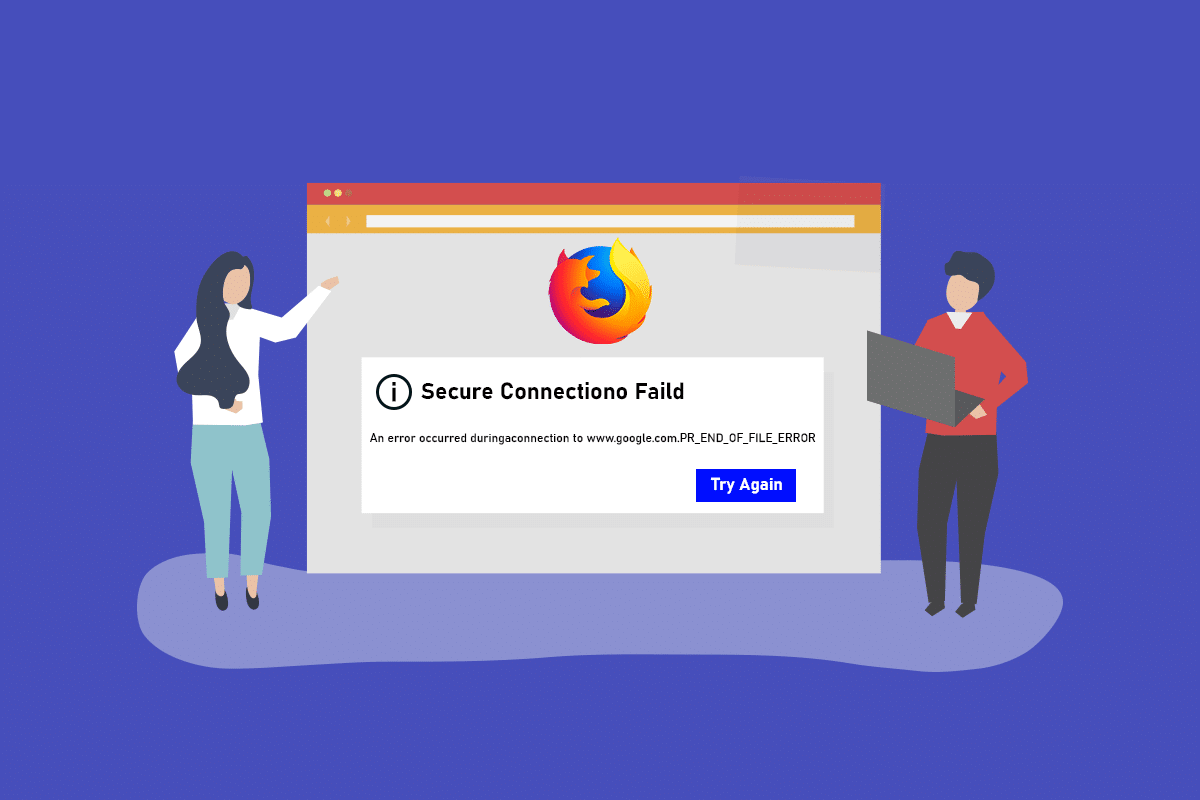
Table of Contents
Jak opravit Firefox PR END OF FILE ERROR ve Windows 10
Mozilla Firefox běží na šifrovací sadě, což je algoritmus nebo sada instrukcí používaných k zabezpečení síťového připojení přes vrstvu SSL nebo TLS. SSL nebo Secure Sockets Layer a TLS nebo Transport Layer Security je ochranná vrstva, která se používá k zabezpečení síťového připojení pro použití aplikace Firefox k procházení webu. Pokud nemůžete používat webovou stránku v aplikaci Firefox, může se vám zobrazit CHYBA KONCE SOUBORU nebo chyba zabezpečeného připojení. Příčiny selhání zabezpečeného připojení v aplikaci Webový prohlížeč Firefox na vašem PC jsou uvedeny níže v této části.
-
Připojení VPN nebo proxy – Připojení VPN nebo virtuální privátní sítě může přerušit procházení, pokud se pokoušíte o přístup na webovou stránku, která je ve vaší oblasti omezena. Pokud používáte připojení proxy, možná nebudete moci používat prohlížeč Firefox k procházení webu kvůli rušení.
-
Změny ve variantách šifry – Pokud jste se pokusili upravit varianty šifry ve vrstvě SSL ve webovém prohlížeči Firefox, může se zobrazit chyba zabezpečeného připojení se nezdařilo.
-
Poškozený profil webového uživatele – Pokud je profil webového uživatele, který používáte v aplikaci Firefox, poškozený, možná nebudete mít přístup na web a může se zobrazit chyba.
-
Přerušení bezpečnostním softwarem třetí strany – Pokud na svém počítači používáte jakýkoli bezpečnostní software třetí strany, jako je Anti-virus, může to přerušit vaše procházení webu a může se zobrazit chyba.
Poznámka: Metody popsané v článku jsou popsány pro Windows 10 PC a mohou se lišit pro jiné verze Windows.
Základní metody odstraňování problémů
Chcete-li opravit PR END OF FILE ERROR, můžete nejprve zkusit použít základní metody odstraňování problémů, protože problém lze vyřešit jednoduchými úpravami.
1. Zakažte služby VPN a Proxy: Chcete-li používat aplikaci Firefox, aniž by došlo k selhání zabezpečeného připojení, musíte na svém počítači zakázat služby VPN a Proxy. Přečtěte si článek o metodách deaktivace služeb VPN a Proxy na vašem PC pomocí zde uvedeného odkazu.
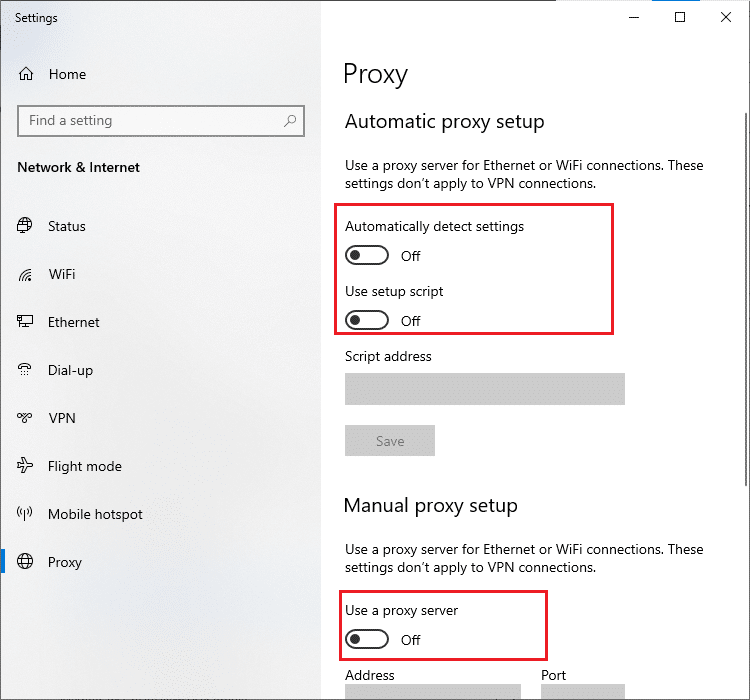
2. Zakažte antivirový software: Bezpečnostní software třetí strany může někdy přerušit aplikaci Firefox a může se zobrazit chyba, takže je třeba antivirový software zakázat. Postupujte podle kroků uvedených v tomto článku a deaktivujte antivirový software v počítači pomocí uvedeného odkazu.
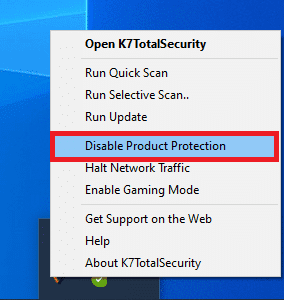
3. Vyzkoušejte lepší antivirovou sadu: Pokud je antivirový software, který používáte, problematický a neumožňuje vám přístup k aplikaci Firefox, můžete zkusit použít jinou antivirovou sadu, jako je Norton.
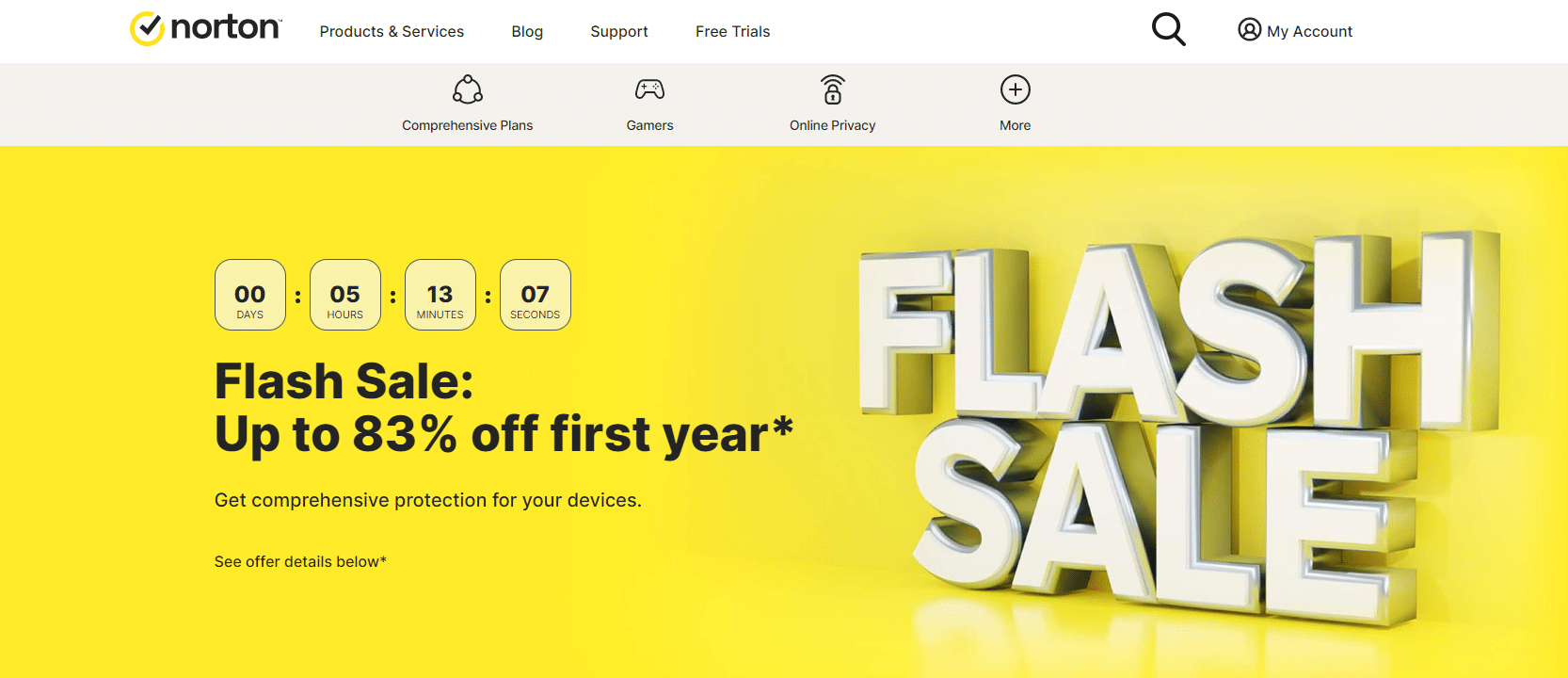
4. Odinstalujte antivirový software: Pokud nemáte přístup na webovou stránku v aplikaci Firefox kvůli přerušení antivirovým softwarem, můžete zkusit software odinstalovat. Přečtěte si články o tom, jak odinstalovat aplikaci Norton z počítače pomocí zde uvedeného odkazu. Pokud používáte Avast, přečtěte si článek 5 způsobů, jak úplně odinstalovat antivirus Avast ve Windows 10.
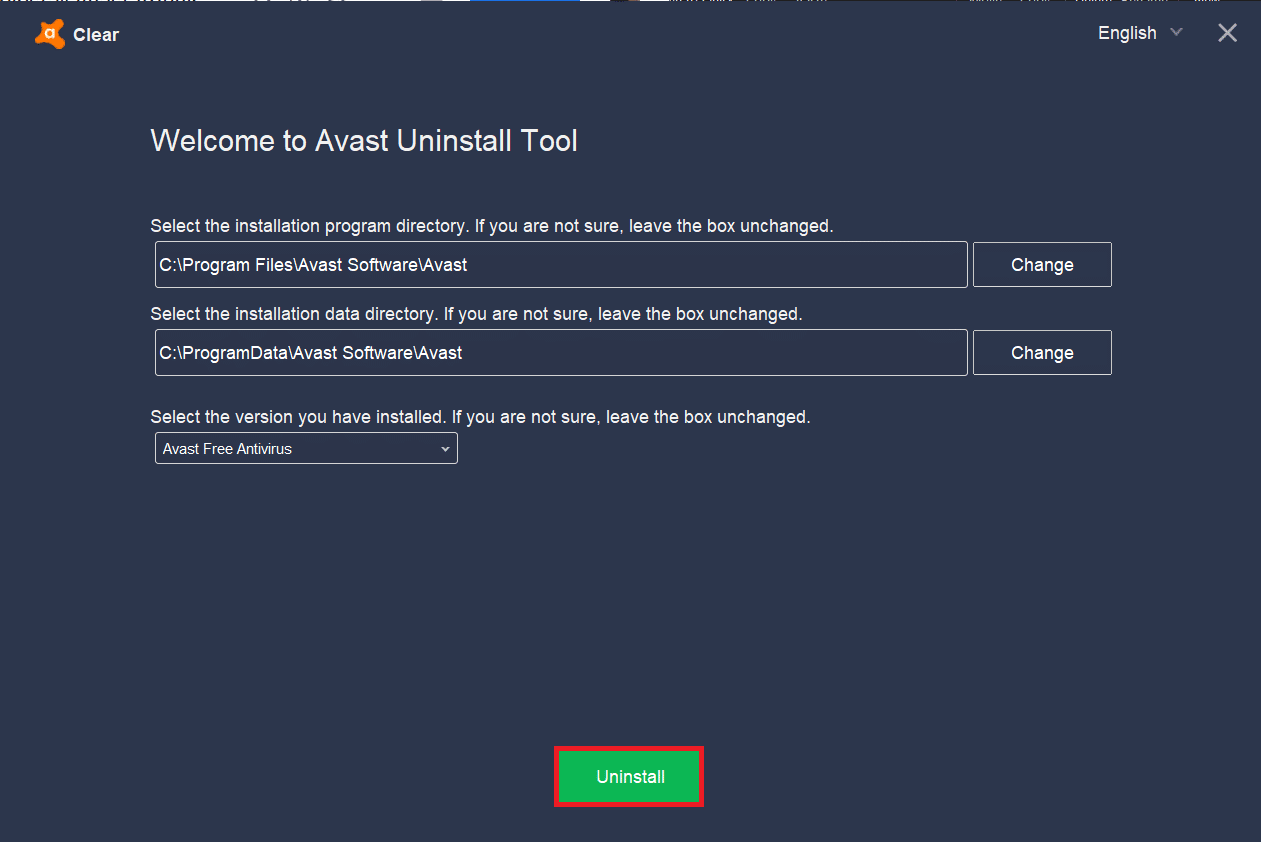
5. Deaktivujte omezení brány firewall: Pokud brána firewall na vašem počítači přerušuje přístup k webovému prohlížeči Firefox, můžete zkusit chybu odstranit deaktivací omezení brány firewall. Chcete-li chybu vyřešit, postupujte podle metody uvedené v odkazu zde a deaktivujte omezení brány firewall na vašem počítači.
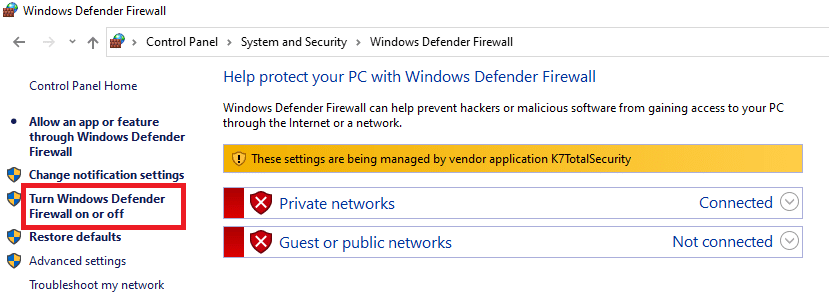
6. Povolte aplikaci Mozilla Firefox prostřednictvím aplikace Firewall: Pokud aplikace Firefox není povolena v bráně Firewall na vašem PC, nemusí se stát, že dojde k chybě selhání zabezpečeného připojení. Chcete-li získat přístup k webovému prohlížeči, musíte aplikaci povolit a odstranit omezení portu číslo 443. Přečtěte si článek a povolte aplikaci Mozilla Firefox prostřednictvím brány firewall na vašem počítači pomocí odkazu uvedeného v této části.
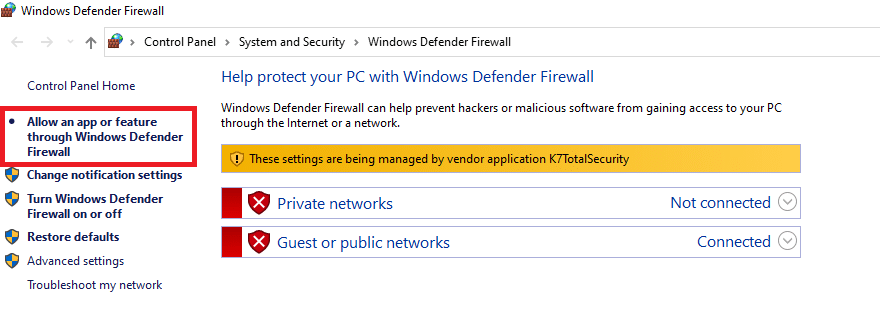
Níže jsou uvedeny všechny možné pokročilé kroky pro odstraňování problémů k vyřešení problému PR_END_OF_FILE_ERROR s Firefoxem v systému Windows 10.
Metoda 1: Vymažte soubory mezipaměti Firefoxu
Pokud je v aplikaci Firefox mnoho souborů mezipaměti, může se v aplikaci Firefox zobrazit chyba PR END OF FILE ERROR. Chcete-li chybu opravit, použijte metodu k vymazání souborů mezipaměti v aplikaci Firefox.
1. Otevřete prohlížeč Mozilla Firefox.
2. Zde klikněte na tlačítko Otevřít nabídku aplikace nebo na tři vodorovné čáry v pravém horním rohu stránky a v seznamu klikněte na možnost Nastavení.
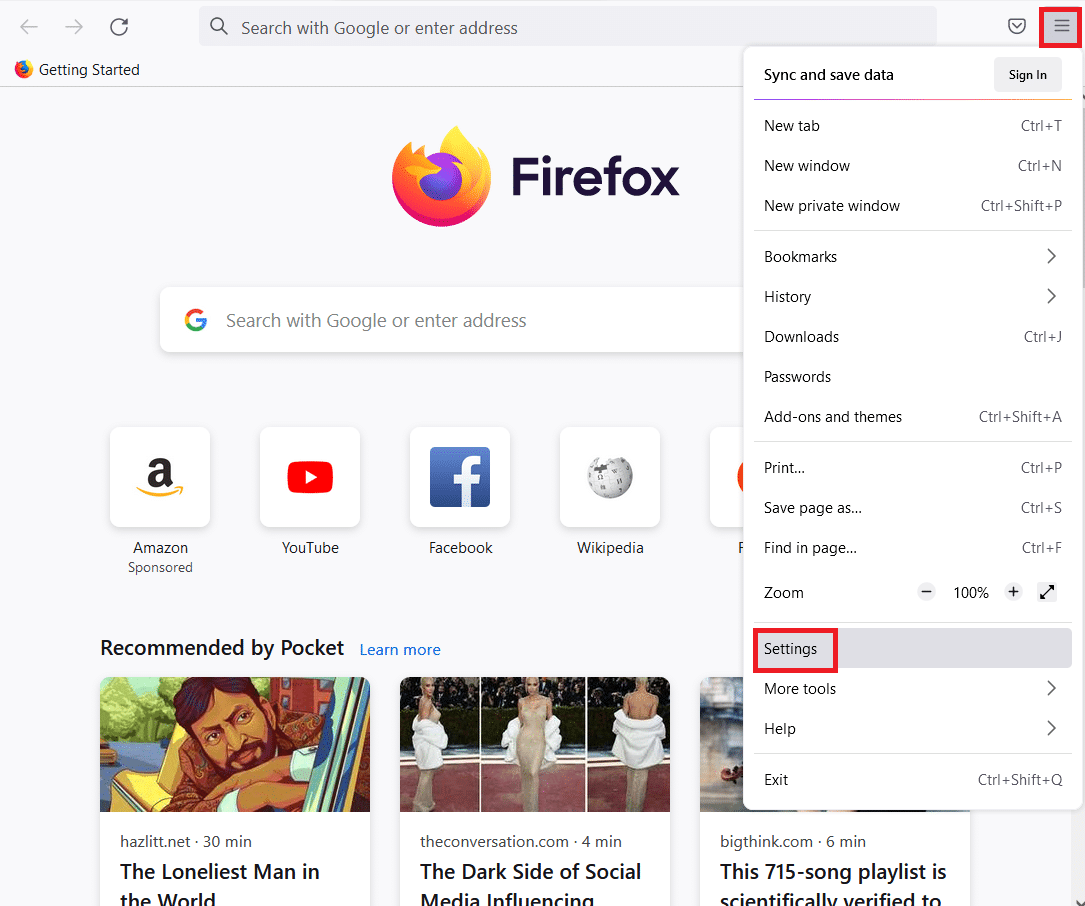
3. Klikněte na záložku Privacy & Security v levém podokně okna a klikněte na tlačítko Clear Data… v části Cookies and Site Data.
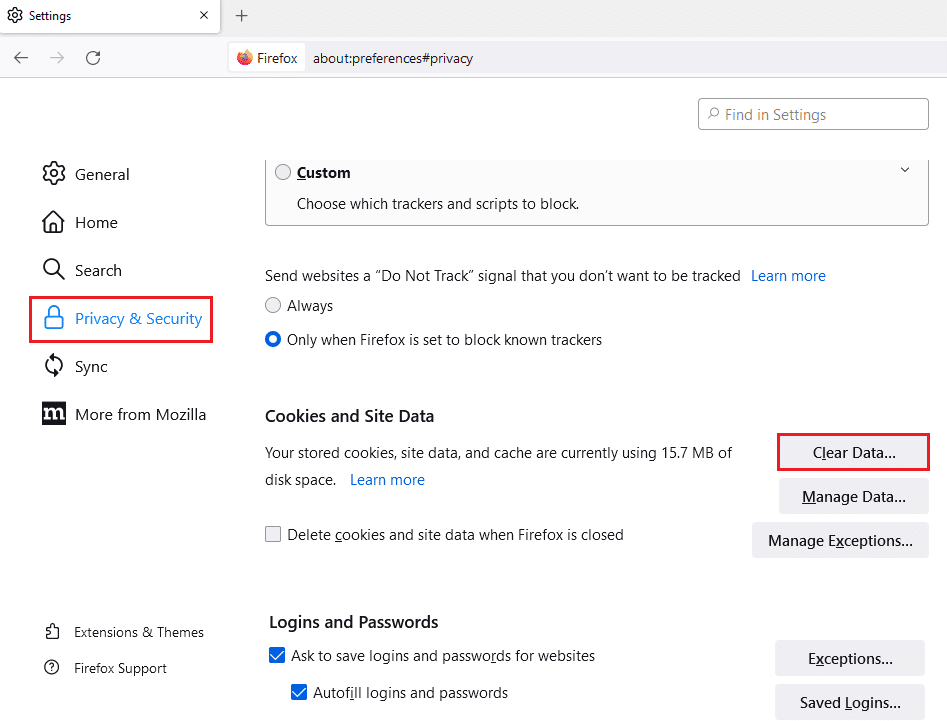
4. Vyberte možnosti Cookies a Data webu a Webový obsah uložený v mezipaměti v okně Vymazat data a kliknutím na tlačítko Vymazat vymažte soubory mezipaměti.
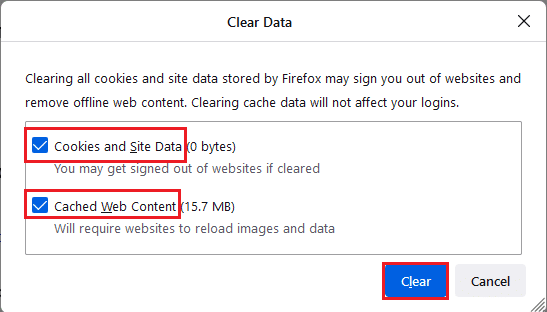
5. Klepněte na tlačítko Vymazat nyní v okně potvrzení Vymazat všechny soubory cookie a data webu.
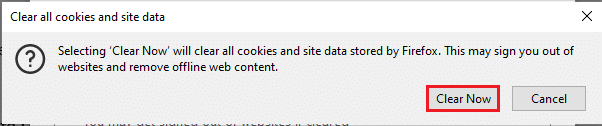
Metoda 2: Upravte nastavení Mozilla Firefox
Můžete upravit nastavení v aplikaci Mozilla Firefox Web Browser a opravit tak PR END OF FILE ERROR ve Windows 10. Níže popsané metody vám mohou pomoci opravit závady a změny v nastavení a můžete chybu vyřešit.
Možnost I: Obnovte nastavení Firefoxu SSL
Pokud jste změnili nastavení SSL nebo pokud jste do aplikace Firefox importovali jakýkoli cizí soubor SSL, mohlo být nastavení SSL nakonfigurováno špatně. Chcete-li problém vyřešit, musíte resetovat nastavení Firefox SSL a obnovit aplikaci Firefox pomocí metody popsané níže.
1. Stiskněte klávesu Windows, napište Firefox a klikněte na Otevřít.
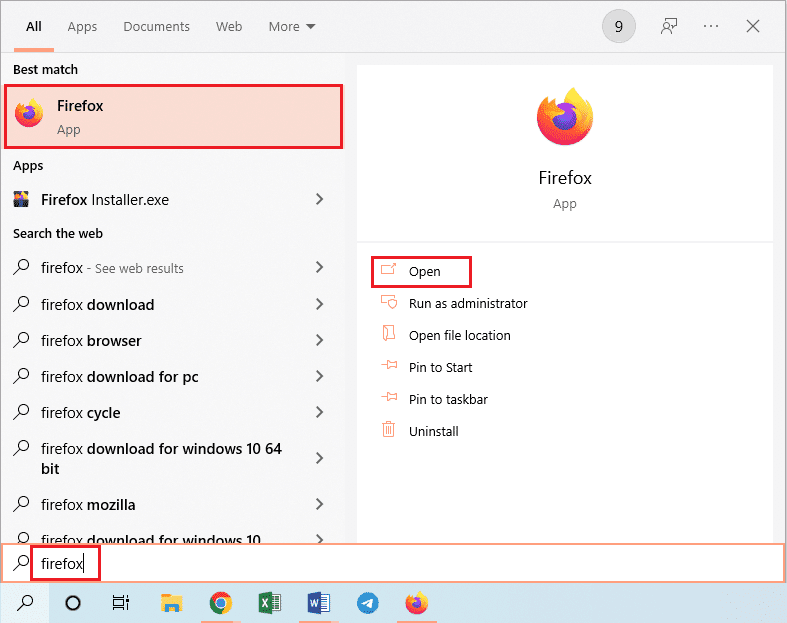
2. Klepněte na tlačítko Otevřít nabídku aplikace nebo na tři vodorovné čáry v pravém horním rohu stránky a v zobrazeném seznamu klepněte na možnost Nápověda.
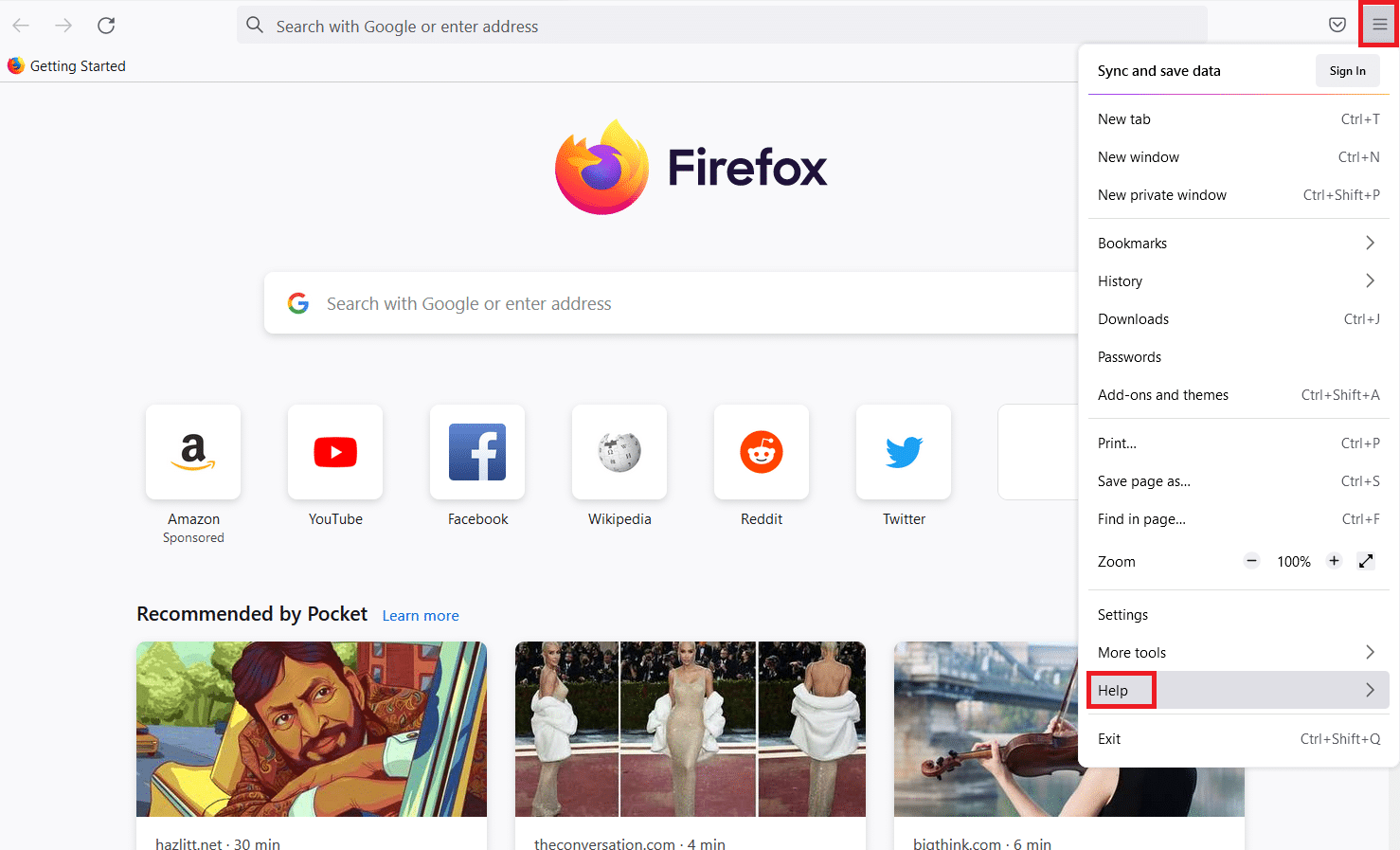
3. V nabídce nápovědy Firefoxu klikněte v seznamu na možnost Další metody odstraňování problémů.
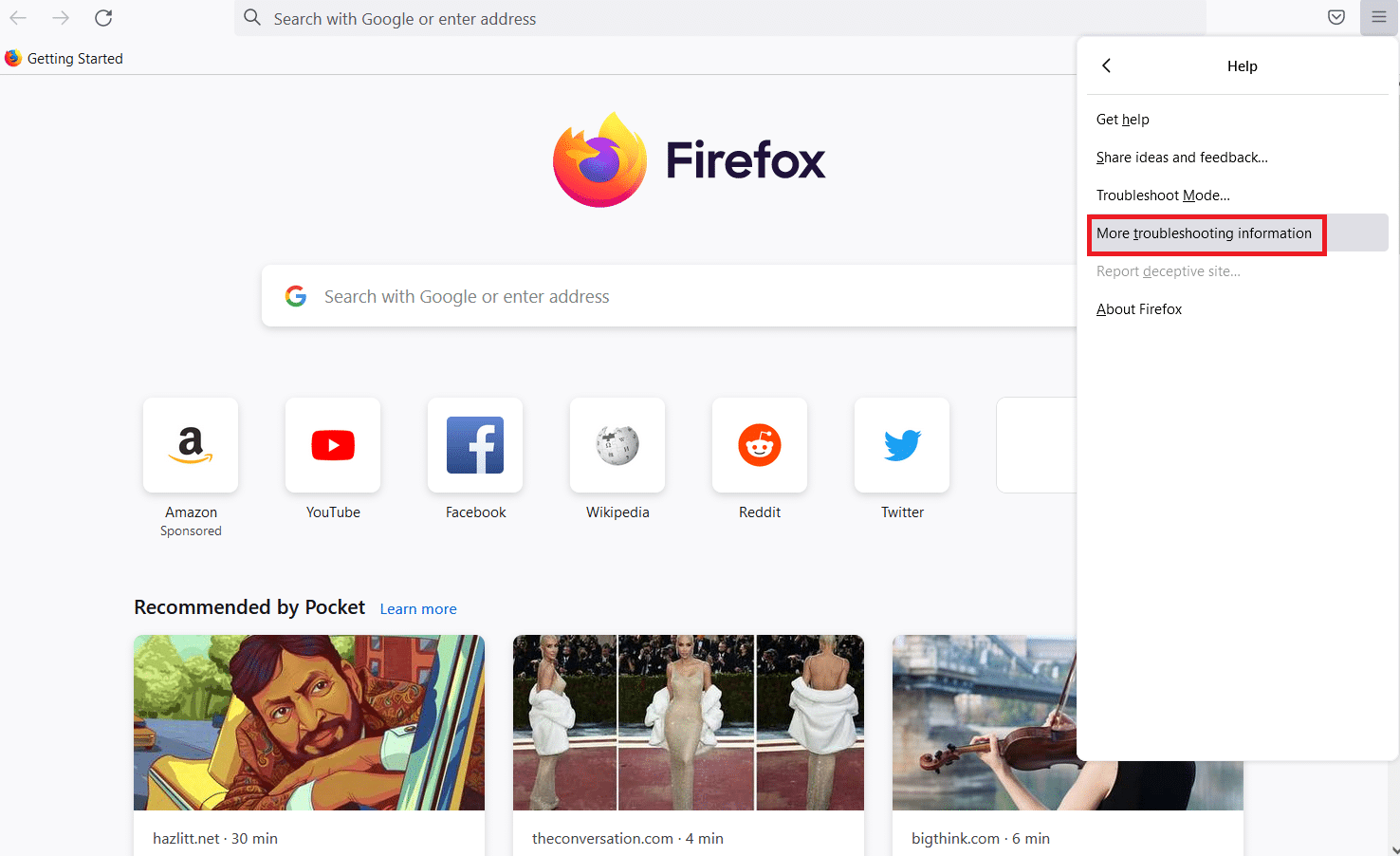
4. Poté klikněte na tlačítko Refresh Firefox… (Obnovit Firefox…) v části Vyladění Firefoxu na stránce s informacemi o řešení problémů.
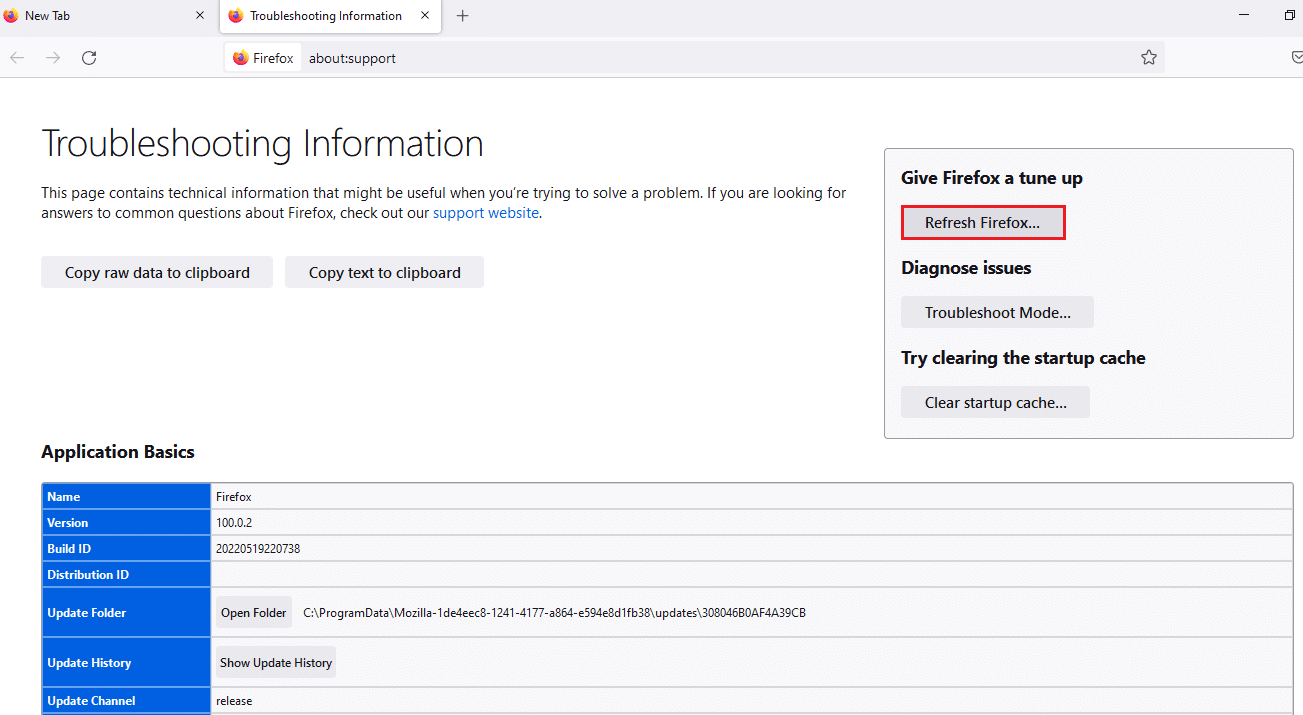
5. Klikněte na tlačítko Refresh Firefox na Obnovit Firefox na výchozí nastavení? vyskakovací okno se zprávou.
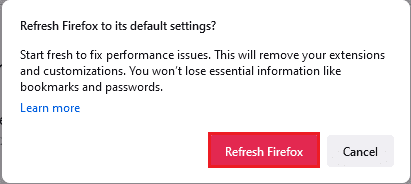
6. Klepnutím na tlačítko Dokončit v zobrazeném průvodci importem dokončíte proces aktualizace.
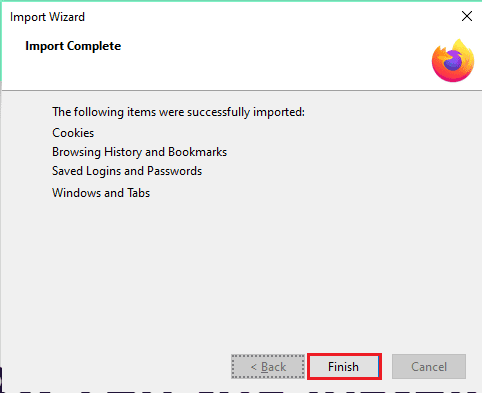
7. Po restartování aplikace Firefox vyberte možnost na obrazovce a klikněte na tlačítko Pojďme! tlačítko pro pokračování.
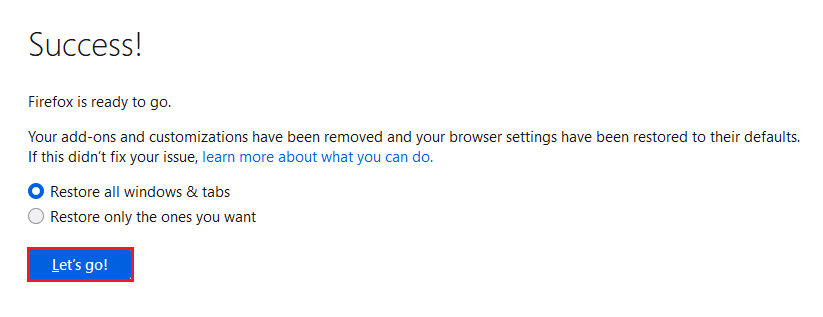
Možnost II: Vytvořit nový uživatelský profil
Pokud je uživatelský profil, který jste vytvořili v aplikaci Firefox, poškozen, musíte k opravě chyby vytvořit nový uživatelský profil. Postupujte podle pokynů k vytvoření nového uživatelského profilu a opravte PR END OF FILE ERROR v prohlížeči Firefox.
Krok 1: Importujte uložené záložky
Před vytvořením nového uživatelského profilu v aplikaci Firefox musíte importovat záložky, které jste uložili do aktuálního uživatelského profilu, abyste předešli ztrátě dat.
1. Spusťte prohlížeč Firefox.
2. Zde klikněte na tlačítko Otevřít nabídku aplikace nebo na tři vodorovné čáry v pravém horním rohu stránky a v zobrazeném seznamu klikněte na možnost Záložky.
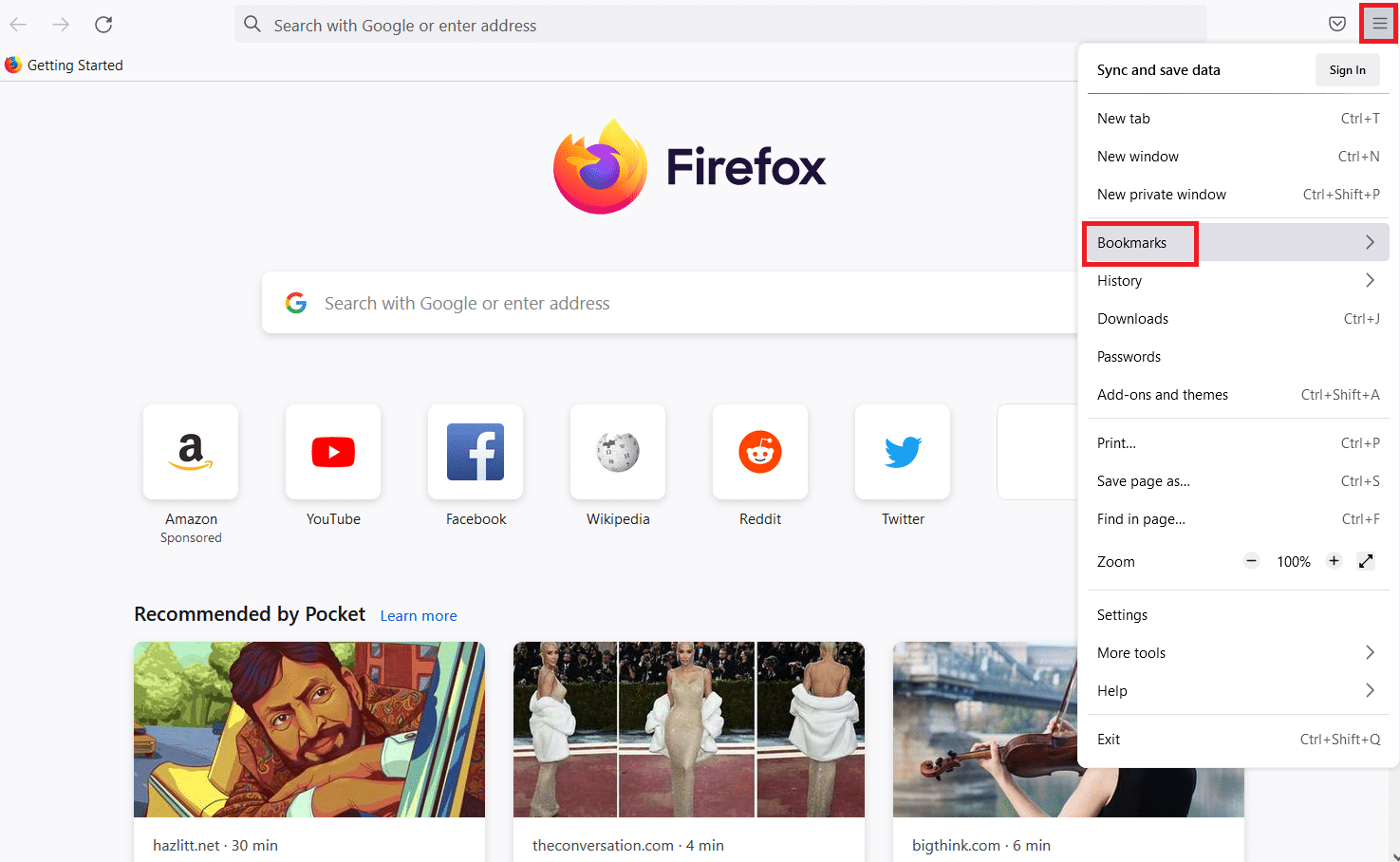
3. V nabídce Záložky klikněte dole na možnost Spravovat záložky.
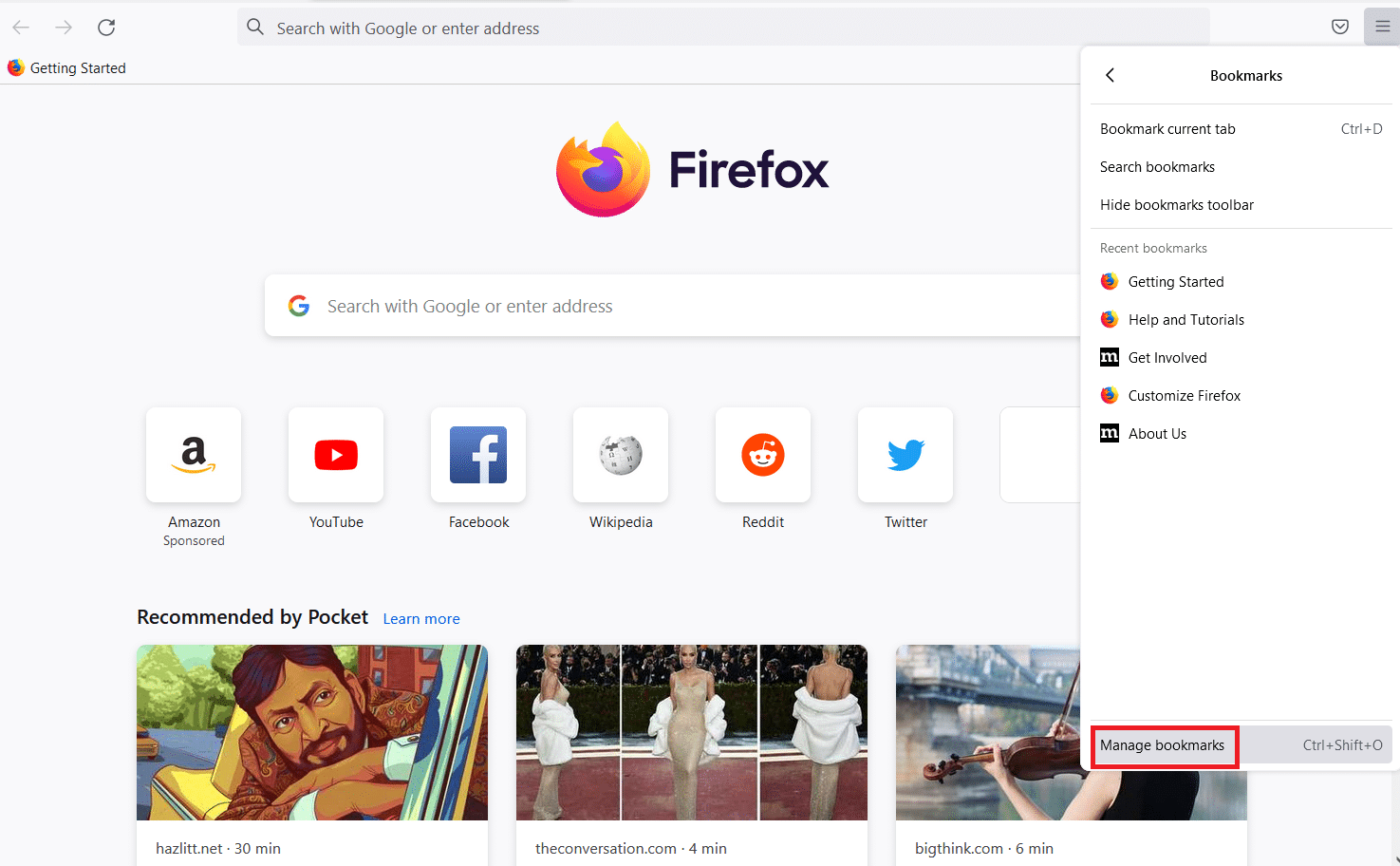
4. Klepněte na tlačítko Importovat a zálohovat v pruhu nabídek na obrazovce Knihovna a v zobrazeném seznamu klepněte na možnost Exportovat záložky do HTML….
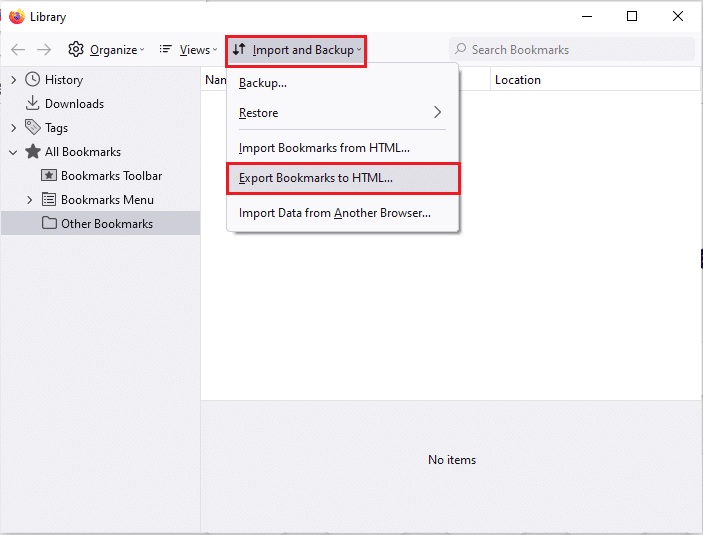
5. Vyhledejte umístění v okně Exportovat soubor záložek, vyberte umístění a kliknutím na tlačítko Uložit soubor záložek uložte.

Krok 2: Vytvořte nový uživatelský profil
Pomocí kroků uvedených v této části můžete vytvořit nový uživatelský profil v aplikaci Firefox a používat profilový účet k procházení webu.
1. Otevřete Firefox a do adresního řádku URL zadejte about:profiles a stisknutím klávesy Enter otevřete okno About Profiles.
2. Kliknutím na tlačítko Vytvořit nový profil v okně vytvoříte nový uživatelský profil pro aplikaci Firefox.
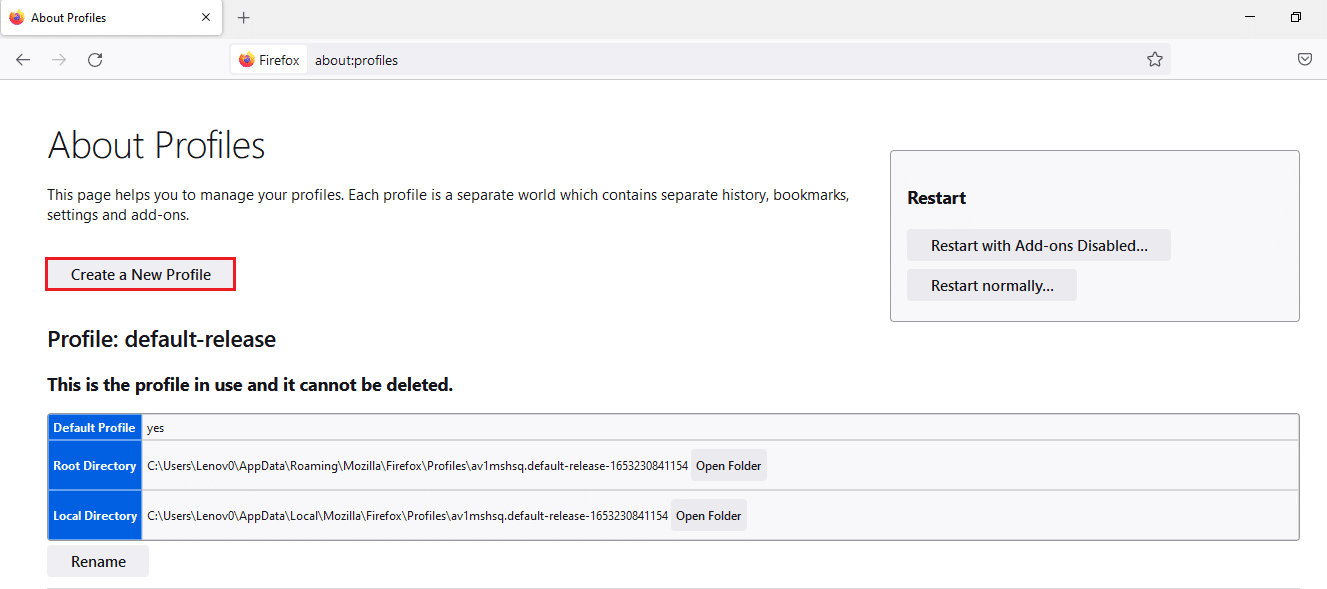
3. Poté klikněte na tlačítko Další v okně Vítejte v průvodci vytvořením profilu.
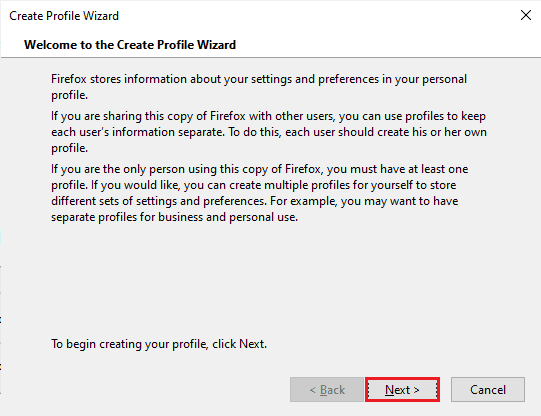
4. Zadejte název profilu do řádku Zadejte název nového profilu a kliknutím na tlačítko Dokončit v okně vytvořte profil.
Poznámka: Místo výchozího umístění můžete také změnit umístění pro uložení názvu uživatelského profilu.

Možnost III: Zakázat nastavení DNS přes HTTPS
Pokud je povoleno nastavení DNS přes HTTPS, může se na webu, na který se pokoušíte dostat, zobrazit CHYBA PR KONCE SOUBORU. Toto nastavení můžete zkusit deaktivovat pomocí kroků popsaných níže v této metodě.
1. Otevřete webový prohlížeč Firefox.
2. Nyní klikněte na tlačítko Otevřít nabídku aplikace nebo na tři vodorovné čáry v pravém horním rohu stránky a v seznamu klikněte na možnost Nastavení.
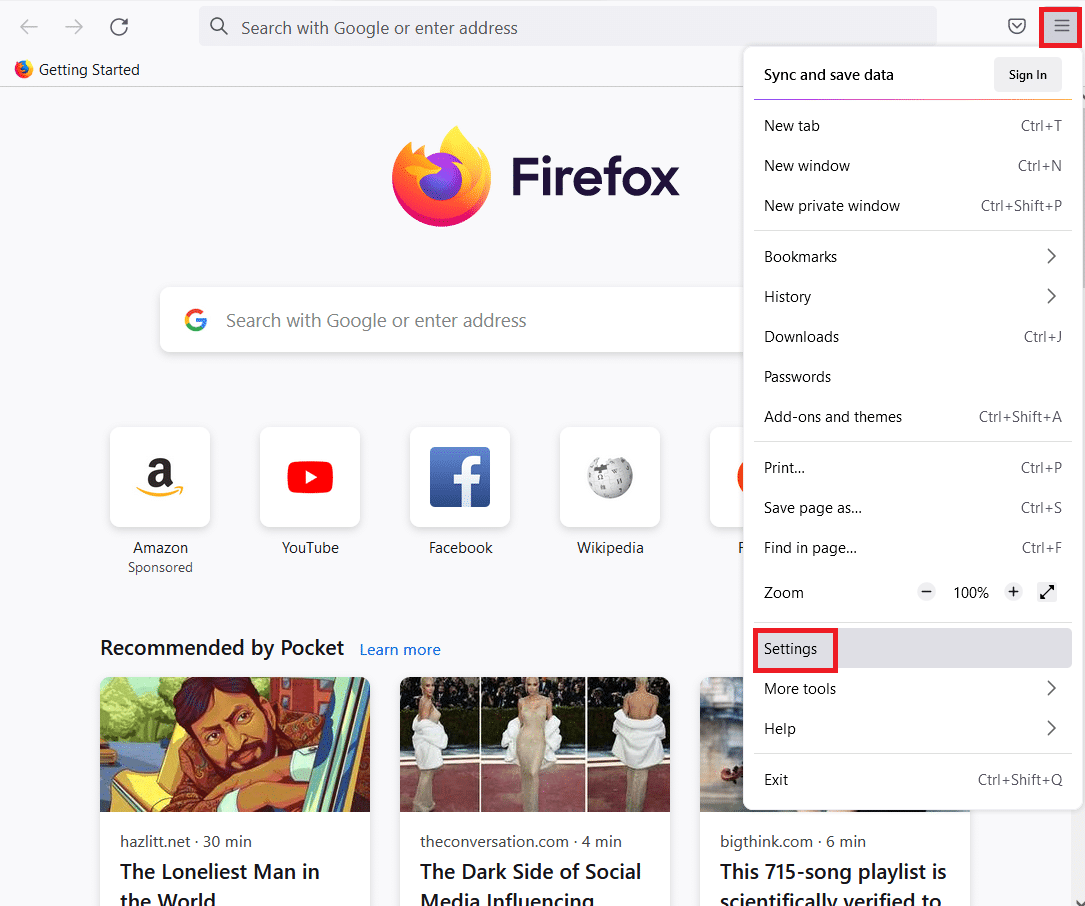
3. Klepněte na kartu Obecné v levém podokně okna a klepněte na tlačítko Nastavení… v části Nastavení sítě.
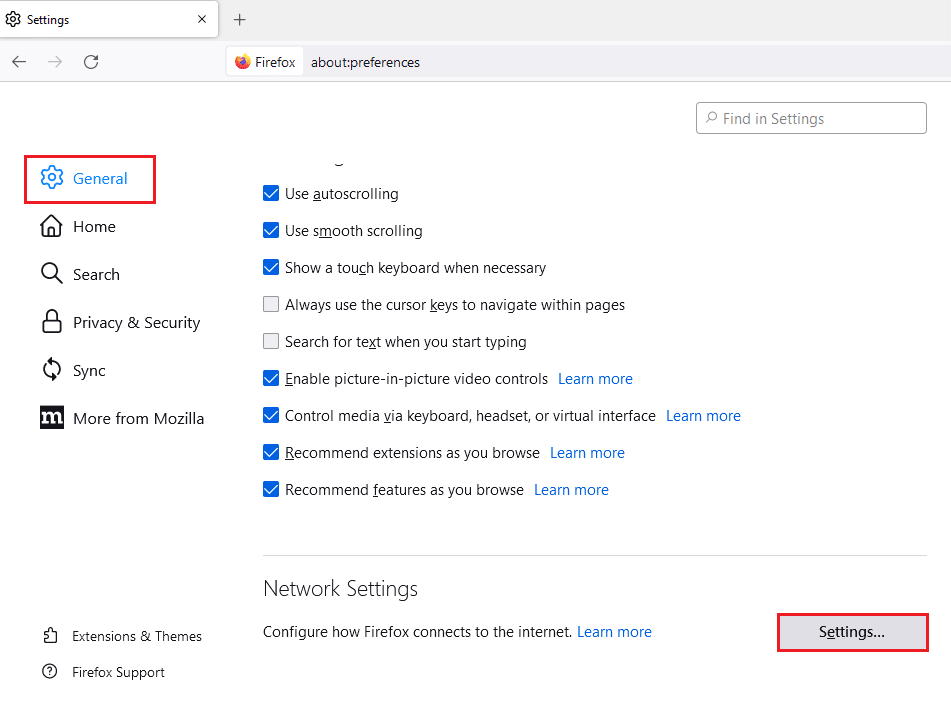
4. Vyberte možnost Povolit nastavení DNS přes HTTPS a kliknutím na tlačítko OK nastavení uložte.
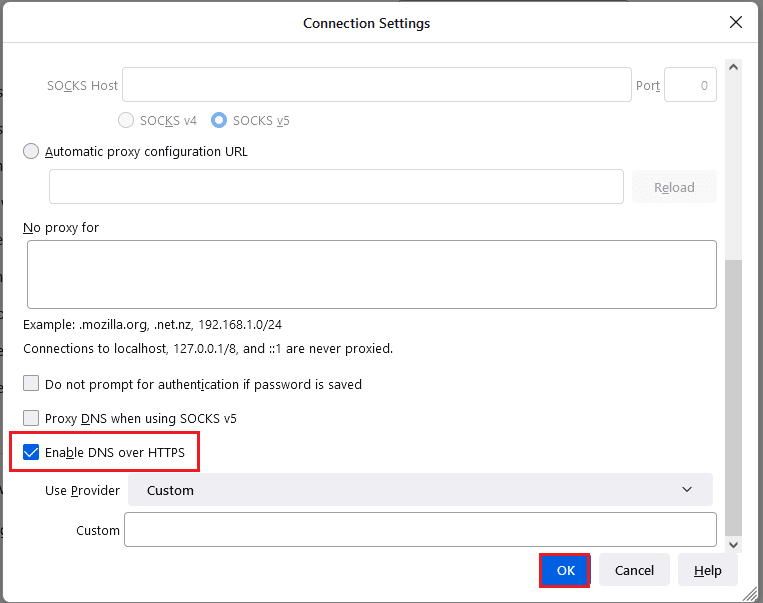
Možnost IV: Zakažte nastavení Firefoxu Proxy
Pokud používáte Firefox Proxy, možná nebudete moci používat web v aplikaci Firefox. Chcete-li opravit chybu PR END OF FILE ERROR, musíte v aplikaci Firefox deaktivovat nastavení proxy serveru Firefox.
1. Spusťte prohlížeč Mozilla Firefox.
2. Klepněte na tlačítko Otevřít nabídku aplikace nebo na tři vodorovné čáry v pravém horním rohu stránky a v seznamu klepněte na možnost Nastavení.
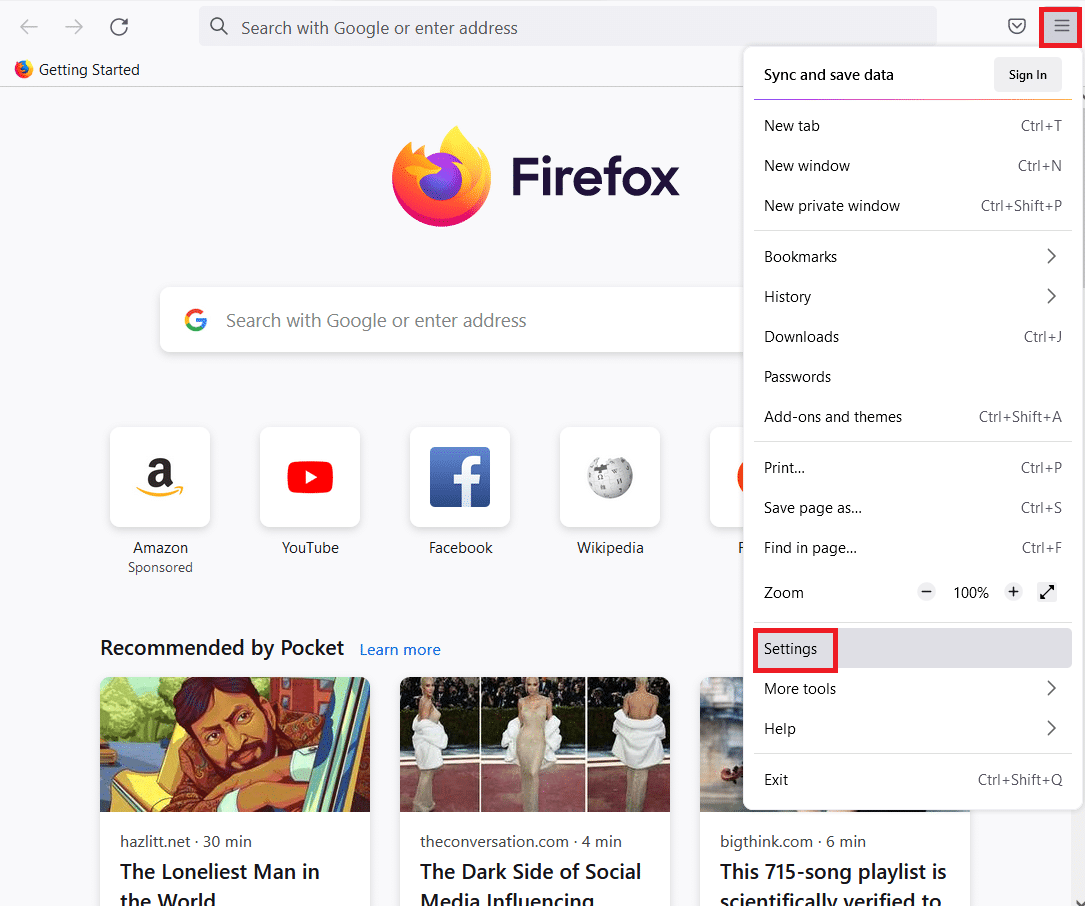
3. Poté klikněte na záložku Obecné v levém podokně okna a klikněte na tlačítko Nastavení… v části Nastavení sítě.
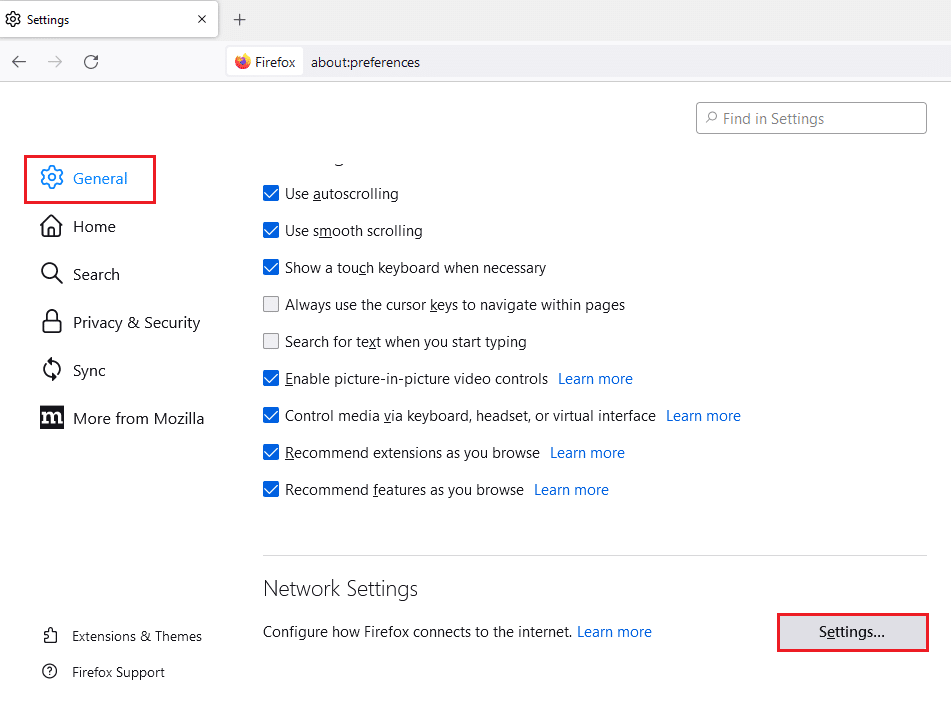
4. Vyberte možnost Bez proxy v části Konfigurace přístupu proxy k Internetu a kliknutím na tlačítko OK nastavení uložte.
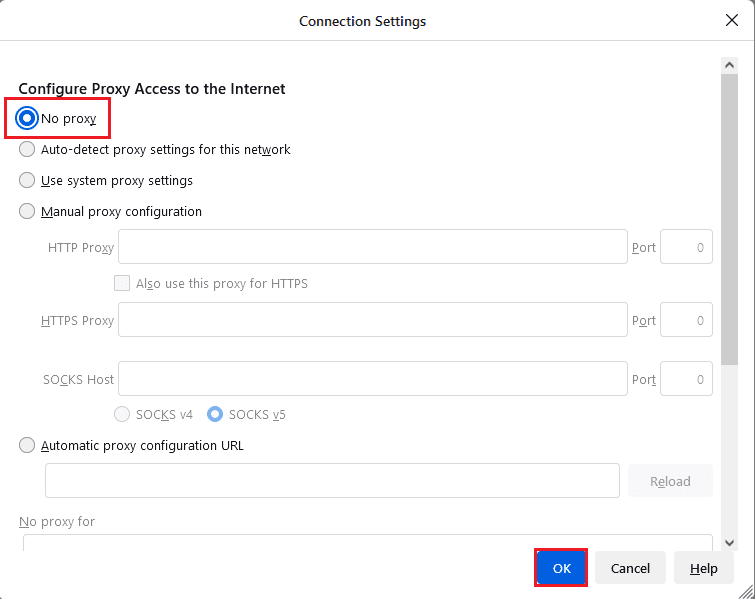
Metoda 3: Přeinstalujte Firefox
Pokud žádná z metod nedokáže vyřešit PR_END_OF_FILE_ERROR v aplikaci Firefox, můžete zkusit přeinstalovat aplikaci Firefox do počítače.
Kroky vysvětlené níže vám pomohou odinstalovat aplikaci Firefox z počítače pomocí aplikace Ovládací panely.
1. Stiskněte klávesu Windows, zadejte Ovládací panely a klepněte na Otevřít.
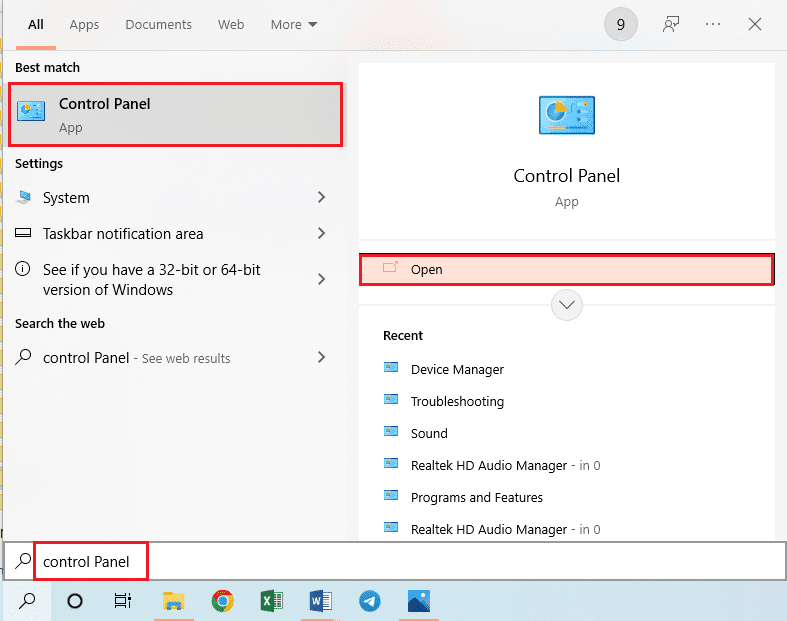
2. Nastavte Zobrazit podle > Kategorie a poté klikněte na možnost Odinstalovat program v části Programy.
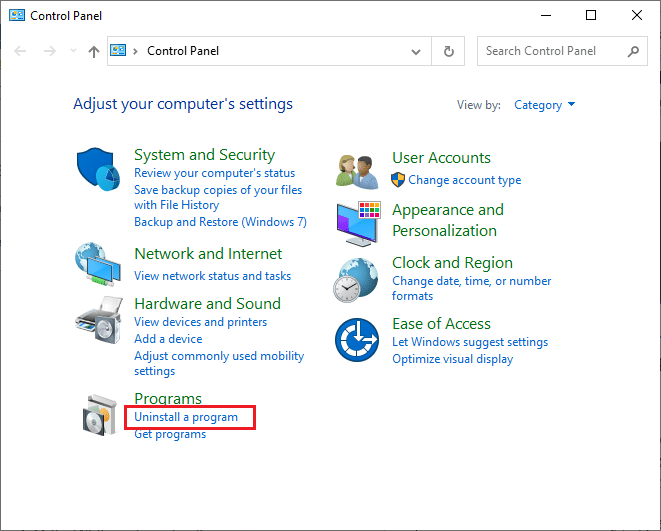
3. Vyberte Mozilla Firefox (x64 en-US) a klikněte na tlačítko Odinstalovat v horní části lišty a klikněte na tlačítko Ano v okně Řízení uživatelských účtů.
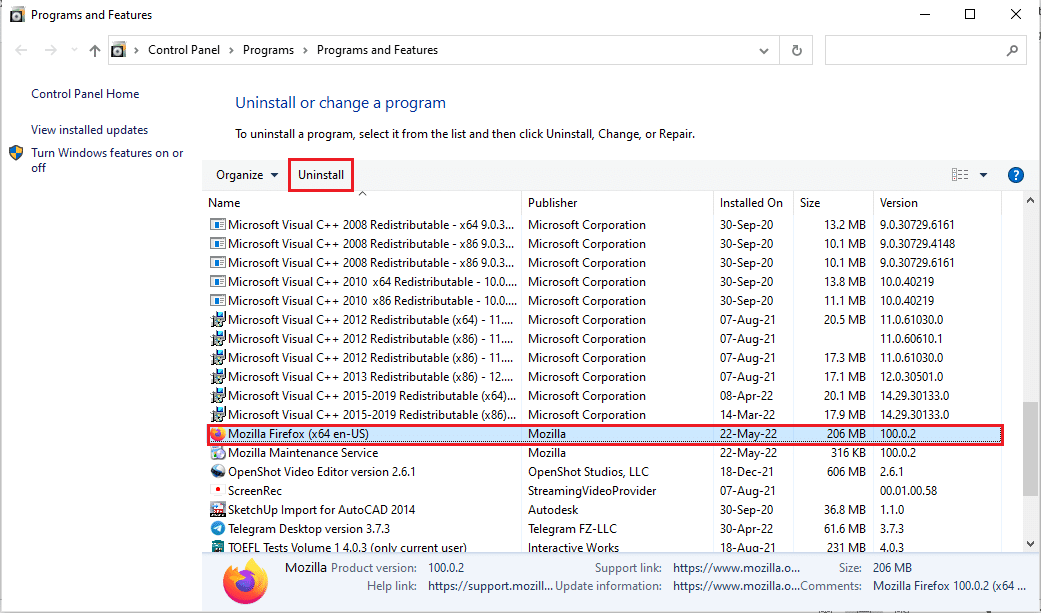
4. Klepněte na tlačítko Další v okně Odinstalovat Mozilla Firefox.
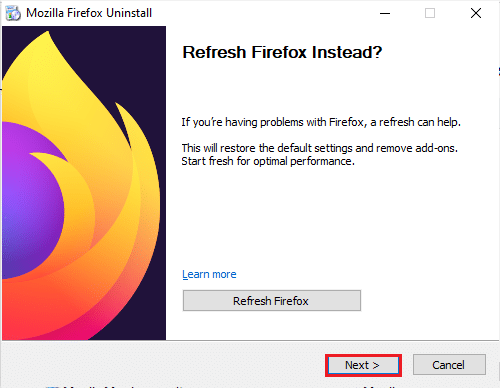
5. Poté kliknutím na tlačítko Odinstalovat v dalším okně odinstalujte aplikaci Firefox.
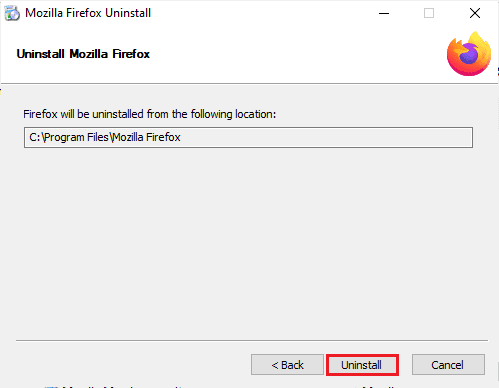
6. Klepnutím na tlačítko Dokončit v posledním okně dokončíte odinstalaci aplikace Firefox.
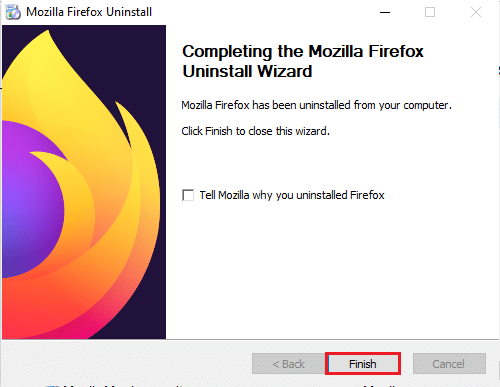
Pomocí níže uvedených kroků můžete znovu nainstalovat aplikaci Mozilla Firefox do počítače.
7. Otevřete aplikaci Google Chrome z Windows Search.
Poznámka: Ke stažení aplikace Firefox do počítače můžete použít jakýkoli jiný webový prohlížeč.
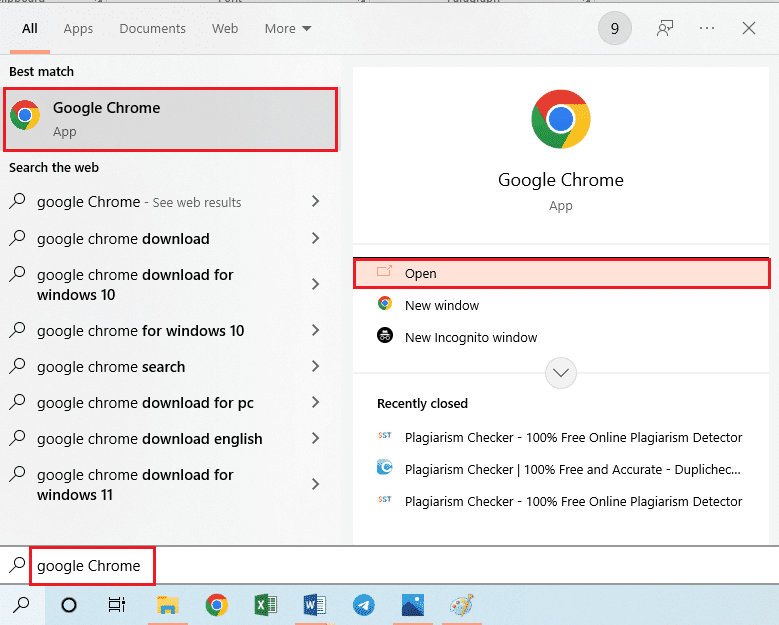
8. Otevřete oficiální webovou stránku aplikace Mozilla Firefox v aplikaci Google Chrome a v okně klikněte na tlačítko Stáhnout Firefox.
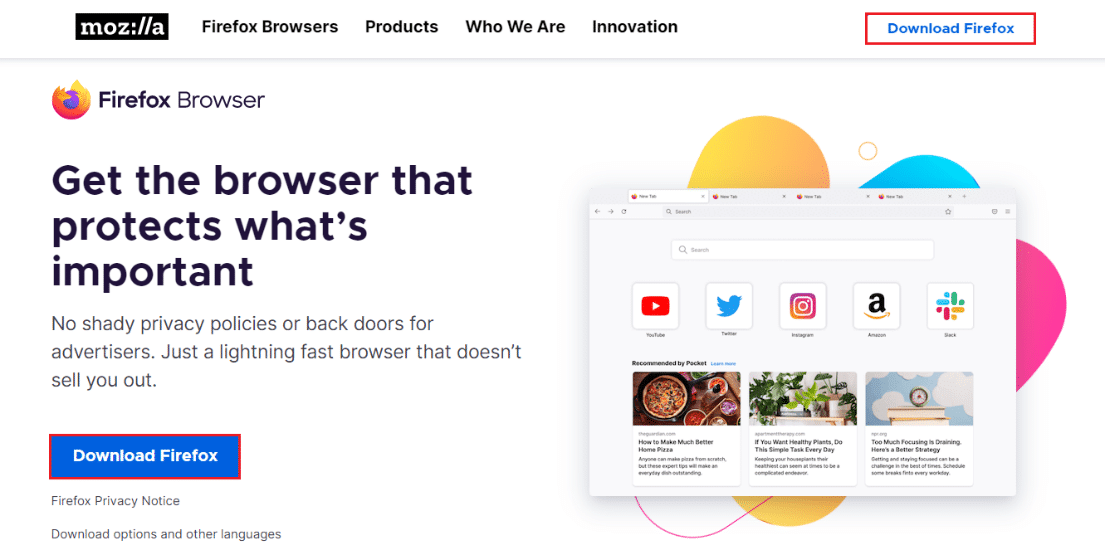
9. Poklepáním na stažený soubor Firefox Installer.exe v okně spusťte instalační soubor.
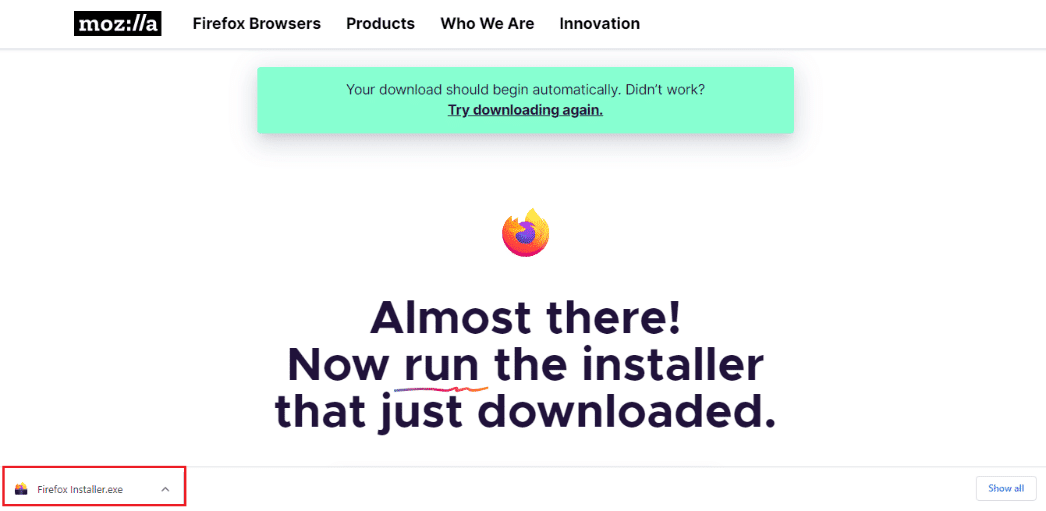
10. Počkejte na dokončení instalačního procesu v okně Firefox Installer.
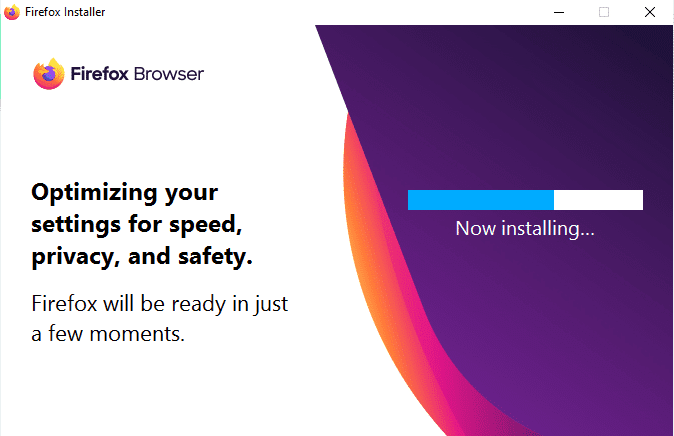
***
V článku jsou uvedeny metody řešení PR END OF FILE ERROR zabezpečené připojení selhalo v systému Windows 10. Metody popsané v této části lze použít k opravě PR_END_OF_FILE_ERROR Firefox a můžete přistupovat na web bez jakýchkoli omezení. Dejte nám prosím vědět své návrhy a dotazy na téma diskutované v článku v sekci komentářů níže.