Existuje mnoho způsobů, jak otestovat zatížení procesoru ve Windows, ale během takového procesu je klíčové sledovat teplotu CPU. To vám pomůže posoudit účinnost chlazení a odhalit případné problémy s přehříváním. V tomto článku si ukážeme šest různých metod, jak monitorovat teplotu procesoru ve Windows 11. Můžete využít jak vestavěné nástroje, tak specializovaný software. Pojďme se tedy podívat, jak na to.
Sledování teploty CPU ve Windows 11 (2022)
V této příručce prozkoumáme šest různých způsobů, jak zjistit teplotu procesoru ve Windows 11. Tyto metody umožňují sledovat teplotu každého jádra, ať už máte procesor Intel nebo AMD. Upozornění pro uživatele procesorů AMD jsou zahrnuta tam, kde je to relevantní. Nejdříve si však vysvětlíme, jaké jsou bezpečné teplotní rozsahy pro CPU.
Jaký je optimální teplotní rozsah pro váš procesor?
Ideální teplota procesoru při běžném používání by se měla pohybovat mezi 60 a 70 stupni Celsia. Při nečinnosti by teplota měla klesnout na přibližně 40 až 45 stupňů Celsia. Během hraní her je bezpečný rozsah teploty procesoru zhruba 70 až 80 stupňů Celsia. Pokud se váš procesor opakovaně přehřívá nad tyto hodnoty, je nutné počítač vyčistit, vylepšit systém chlazení a možná i vyměnit teplovodivou pastu.
Možná se ptáte, kdy byste se měli obávat vysoké teploty CPU? Pokud se teplota vašeho procesoru blíží o 10 stupňů Celsia k maximální provozní teplotě (označované jako Tj. Max nebo Temperature Junction), měli byste snížit napětí a zvážit mírnější taktování. Rovněž byste měli vyčistit prach uvnitř počítače a prověřit účinnost chlazení. To by mělo pomoci snížit teplotu vašeho procesoru ve Windows 11.
Zjištění teploty CPU ve Windows 11 bez softwaru
Pokud nechcete instalovat software třetích stran, můžete teplotu procesoru ve Windows 11 zkontrolovat přímo v BIOS nebo UEFI. Odtud můžete sledovat teplotu CPU v reálném čase. Níže najdete stručný návod, jak se do BIOS/UEFI dostat a kde hledat informace o teplotě CPU.
1. Otevřete nabídku Start, klikněte na ikonu napájení a stiskněte a držte klávesu „Shift“ na klávesnici. Poté klikněte na „Restartovat“. Počítač se restartuje do rozšířeného spouštěcího režimu.
2. Alternativně můžete do rozšířeného spouštěcího režimu přejít i přes Nastavení. Otevřete Nastavení Windows stisknutím kláves „Windows + I“, přejděte do sekce „Systém -> Obnovení“ a klikněte na „Restartovat nyní“ u položky „Pokročilé spuštění“.
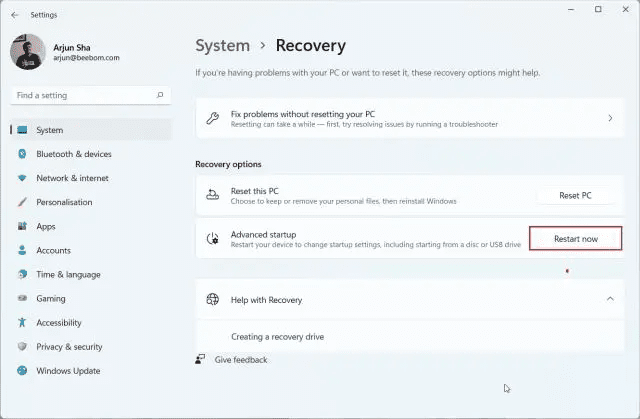
3. V rozšířeném spouštěcím režimu klikněte na „Řešení potíží“ a poté na „Nastavení firmwaru UEFI“. Potvrďte restartování.
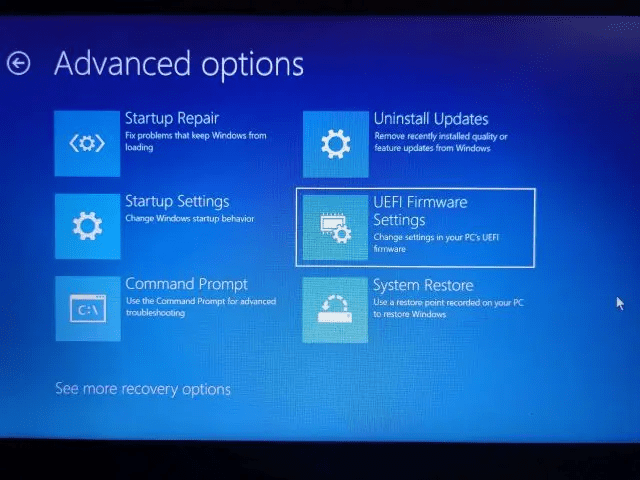
4. Počítač se restartuje do rozhraní BIOS/UEFI. V moderním rozhraní UEFI by se teplota CPU měla zobrazit hned na úvodní stránce. Například, můj počítač ukazuje teplotu jádra CPU 44 stupňů Celsia.
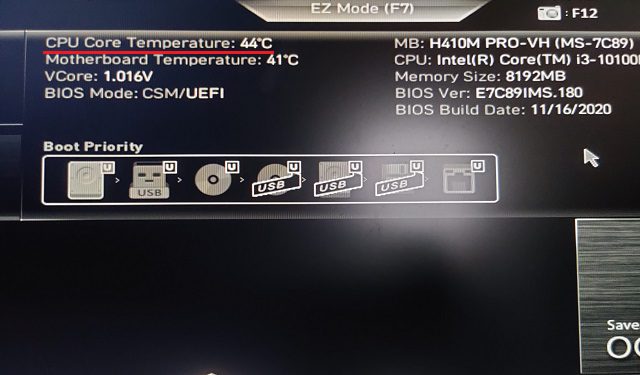
5. Pokud máte starší BIOS, hledejte informace o teplotě CPU v sekci „Napájení“ nebo „H/W Monitor“. Pokud teplotu CPU nenajdete, budete muset použít software třetí strany. Čtěte dál a dozvíte se o nejlepších aplikacích pro sledování teploty CPU ve Windows 11.
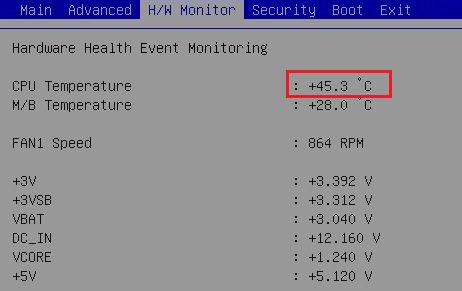 Zdroj: ASRock
Zdroj: ASRock
Sledování teploty CPU ve Windows 11 pomocí Core Temp
Core Temp je výborná aplikace pro monitorování teploty CPU ve Windows 11. Je lehká, zdarma a poskytuje přesné údaje o teplotě všech jader. Během instalace se sice snaží nainstalovat i další software, ale tomu se můžete snadno vyhnout. Pojďme si ukázat, jak s Core Temp sledovat teplotu CPU.
1. Stáhněte si Core Temp z oficiálních stránek. Během instalace nezapomeňte zrušit zaškrtnutí políčka, abyste se vyhnuli instalaci dalšího softwaru.
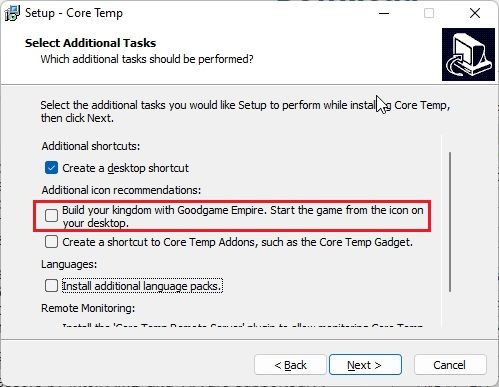
2. Po spuštění Core Temp se zobrazí teploty všech jader v reálném čase. Ve sloupci „Teplota“ vidíte aktuální teploty. Hodnota „Tj. Max“ představuje maximální teplotu, při které může jádro pracovat. Doporučuje se, aby teplota byla o 20-30 stupňů nižší, aby nedošlo k poškození hardwaru.
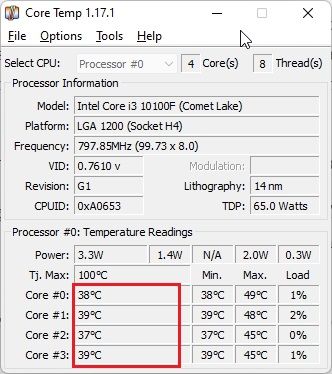
3. Core Temp přidá ikonu do systémové lišty na hlavním panelu Windows 11, takže můžete snadno sledovat teploty jader.
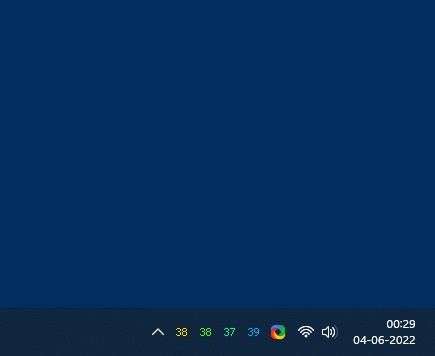
4. Pro lepší přehlednost doporučuji v nastavení Core Temp (Možnosti -> Nastavení) na záložce „Oblasti oznámení“ vybrat možnost „Nejvyšší teplota“. Na systémové liště se tak bude zobrazovat pouze nejvyšší teplota ze všech jader. Pokud na ikonu najedete myší, uvidíte všechny hodnoty.
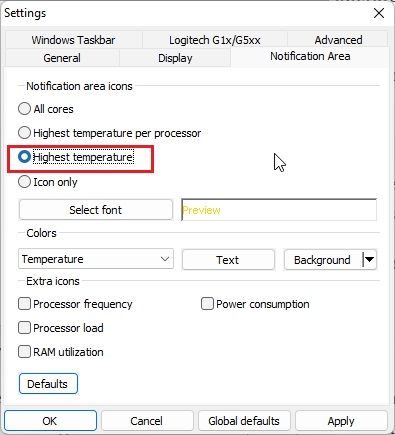
5. Na záložce „Obecné“ zapněte „Povolit protokolování při spuštění“. Díky tomu se bude Core Temp automaticky spouštět při spuštění Windows 11.
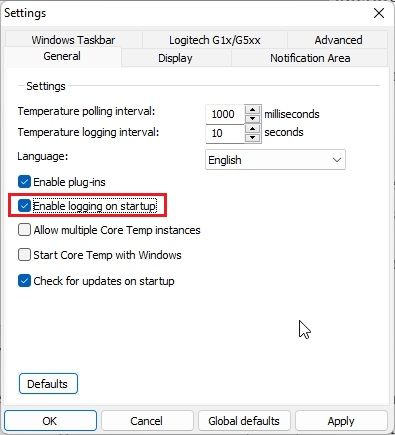
Sledování teploty CPU ve Windows 11 pomocí HWMonitor
HWMonitor je pokročilejší program pro monitorování teploty CPU ve Windows 11. Kromě teploty jader zobrazuje také teplotu základní desky, grafické karty a pevných disků. Dále nabízí informace o frekvenci jader, rychlosti ventilátorů a další. HWMonitor je komplexní nástroj, který nabízí mnohem víc, než jen zobrazení teploty CPU. Postup je následující:
1. Stáhněte si klasickou verzi HWMonitor z oficiálních stránek a nainstalujte ji.
2. Po spuštění programu najděte svůj model procesoru, například „Intel Core i3 10100“. Rozbalte sekci „Teploty“, kde najdete teploty všech jader CPU.
Upozorňuji, že HWMonitor nezobrazuje aktuální teplotu všech jader CPU na systémové liště. Pro zobrazení na liště můžete použít Core Temp, kterou jsme si popsali výše.
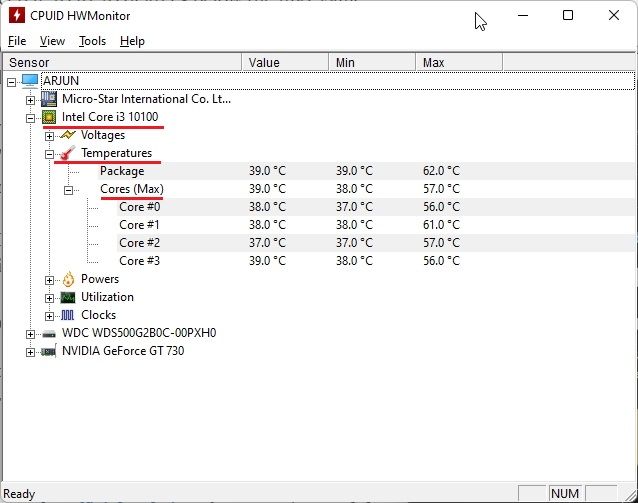
Sledování teploty CPU ve Windows 11 pomocí Open Hardware Monitor
Open Hardware Monitor je další skvělá aplikace pro sledování teploty CPU ve Windows 11. Je open-source, zdarma a snadno použitelná. Není nutné ji instalovat. Stačí stáhnout a rozbalit soubor ZIP a program spustit. Během několika sekund zobrazí přesnou teplotu vašeho CPU. Postup je následující:
1. Stáhněte si Open Hardware Monitor. Rozbalte stažený soubor ZIP pomocí programu jako WinRAR nebo WinZip.
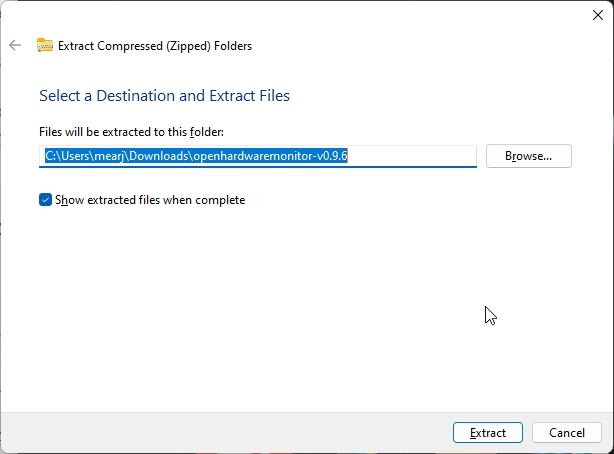
2. Spusťte aplikaci „OpenHardwareMonitor“ z rozbalené složky.
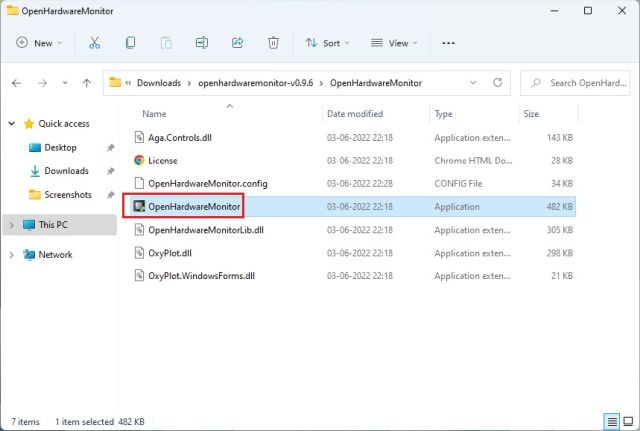
3. To je vše! Rozbalte sekci „Teploty“ pod názvem procesoru a zkontrolujte teplotu všech jader. Zobrazuje se i teplota CPU Package měřená senzorem uvnitř procesoru.
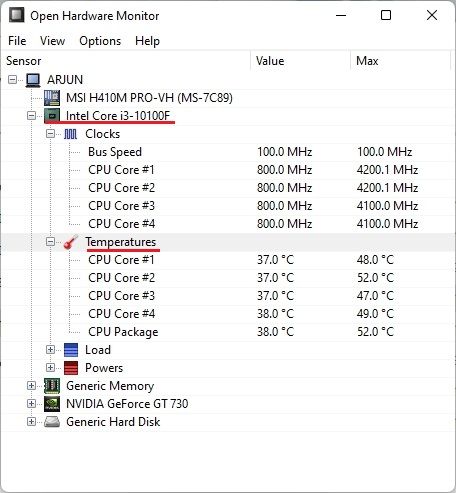
Sledování teploty CPU ve Windows 11 pomocí HWiNFO
HWiNFO je profesionální aplikace pro sledování teploty CPU ve Windows 11. Zobrazuje detailní informace o všech senzorech ve vašem počítači. Můžete vidět teploty všech jader CPU pro procesory Intel i AMD. Postupujte podle následujících kroků:
1. Stáhněte si HWiNFO. Nainstalujte program.
2. Spusťte program a ujistěte se, že je zaškrtnuto políčko „Pouze senzory“. Klikněte na „Start“.
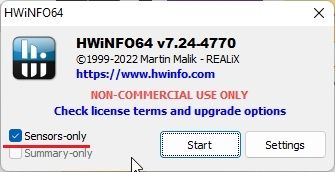
3. Rozhraní programu může být na první pohled složité. Pokud máte procesor Intel, vyhledejte název svého procesoru s označením „DTS“. DTS je digitální teplotní senzor od Intelu, který je zabudovaný v procesoru a poskytuje informace o aktuální teplotě všech jader. Vyhledejte sekci „Teploty jádra“ a rozbalte ji.
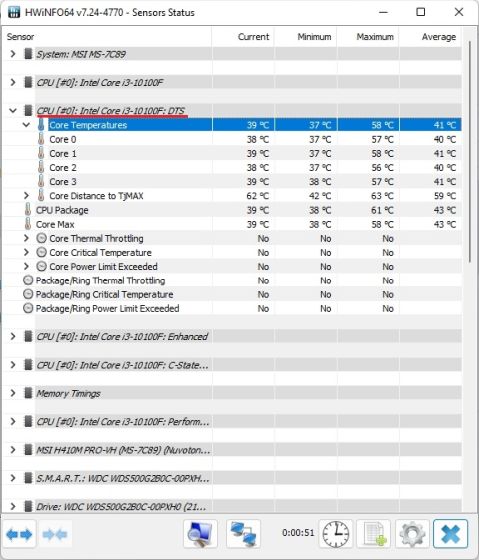
4. Pokud máte procesor AMD Ryzen, hledejte údaj „CPU (Tctl/T die)“ pod názvem vašeho procesoru. Toto je teplota vašeho procesoru AMD.
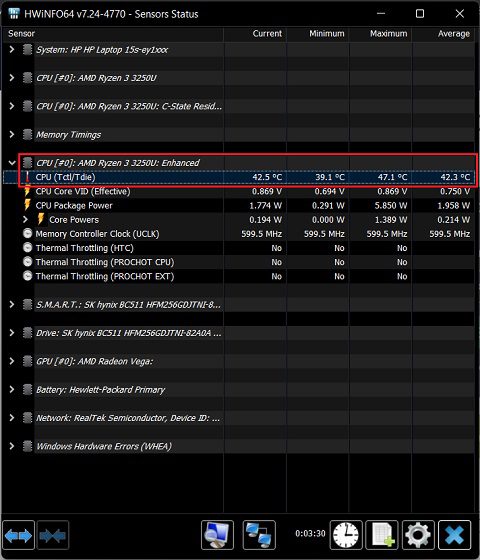
Sledování teploty procesoru ve Windows 11 pomocí Ryzen Master (pro procesory AMD)
Pokud používáte procesor AMD, doporučuje se používat Ryzen Master, abyste získali co nejpřesnější údaj o teplotě CPU ve Windows 11. Oproti jiným programům, které ukazují hodnoty „tctl“, Ryzen Master zobrazuje teplotu „tdie“, která je považována za bližší skutečné teplotě CPU. Ostatní aplikace mohou při měření teploty procesoru AMD Ryzen přidávat k naměřeným hodnotám přibližně 10 stupňů Celsia. Proto je Ryzen Master vhodnější, pokud používáte procesor AMD.
1. Stáhněte si Ryzen Master z oficiálních stránek.
2. Po spuštění programu najdete teplotu svého procesoru Ryzen hned nahoře. Pro uživatele AMD je to takto jednoduché.
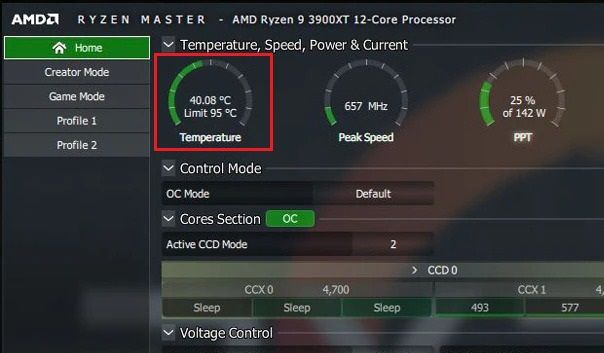
Nejlepší metody pro zjištění teploty CPU ve Windows 11
Zde jsme si představili šest nejjednodušších způsobů, jak monitorovat teplotu CPU ve Windows 11. Zmínili jsme jak základní, tak i pokročilé metody a programy pro získání přesných údajů pro procesory Intel i AMD. Běžným uživatelům by měl stačit Core Temp. Pro detailnější informace můžete vyzkoušet HWMonitor nebo HWiNFO. Pokud máte jakékoli dotazy nebo návrhy na jiné aplikace, které tuto úlohu plní lépe, dejte nám vědět v komentářích níže. Dále doporučujeme podívat se na náš další článek o testování zátěže grafické karty ve Windows 11.