Instalace aplikací pro Android na Windows 11: Kompletní průvodce
Společnost Microsoft se již delší dobu intenzivně věnuje integraci podpory aplikací pro Android do prostředí Windows. Tento projekt, interně známý jako Project Latte, byl významným bodem programu při představení Windows 11 v červnu 2021. Z technických důvodů však byla tato funkce odložena, a nebyla proto dostupná v době uvedení Windows 11 na trh. Nyní ale uživatelé ve Spojených státech mohou spouštět aplikace pro Android na stabilní verzi Windows 11. Navíc byla pro všechny kanály Insider uvolněna nová verze Windows Subsystem for Android (WSA) založená na Androidu 12.1. Tento článek vám krok za krokem ukáže, jak nainstalovat aplikace pro Android na Windows 11 bez ohledu na vaši lokalitu a bez jakýchkoli omezení.
Instalace aplikací pro Android na Windows 11 (aktualizace červenec 2022)
Než se pustíme do samotné instalace, projděte si prosím seznam požadavků, abyste si ověřili, zda je váš počítač s Windows 11 kompatibilní s testováním aplikací pro Android. Také vám ukážeme, jak ručně instalovat soubory APK na Windows 11 a jak řešit případné problémy během instalace. Pojďme na to!
Požadavky pro instalaci aplikací pro Android na Windows 11
Pro instalaci aplikací pro Android musí váš počítač s Windows 11 podporovat virtualizaci. Podívejte se na náš návod, jak povolit virtualizaci ve Windows 11. Pro ověření, zda je virtualizace na vašem počítači aktivní, spusťte Správce úloh (Ctrl + Shift + Esc). Poté přejděte na záložku Výkon a vpravo dole uvidíte položku „Virtualizace“. Pokud je vedle ní uvedeno „Povoleno“, virtualizace je aktivní. V opačném případě bude nutné ji povolit v nastavení BIOS/UEFI vašeho počítače.
- Povolit platformu virtuálních počítačů
Po aktivaci virtualizace v BIOS/UEFI musíte povolit Platformu virtuálního počítače a další funkce v systému Windows 11. Stiskněte klávesy Windows + R pro spuštění dialogového okna Spustit. Zadejte „optionalfeatures.exe“ a stiskněte Enter.
V okně Funkce systému Windows zaškrtněte možnosti „Platforma virtuálního počítače“, „Platforma hypervisoru Windows“ a „Hyper-V“. Po provedení změn restartujte počítač. Nyní je váš počítač připraven k instalaci aplikací pro Android ve Windows 11.
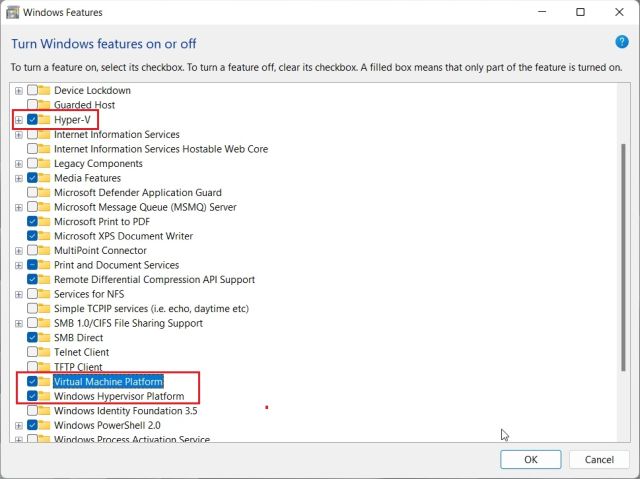
Instalace aplikací pro Android na Windows 11 (v USA)
Pokud se nacházíte v USA, nemusíte se přepínat do žádných kanálů Insider. V březnu 2022 společnost Microsoft uvolnila Windows Subsystem for Android (WSA), tedy podporu pro spouštění aplikací pro Android, na stabilní verzi pro uživatele Windows 11. Pro spouštění aplikací pro Android musíte mít Windows 11 Build 22000.526 nebo novější.
Stabilní verze je však založena na starší verzi Androidu 11. Chcete-li získat nejnovější aktualizaci WSA s Androidem 12.1, musíte se přepnout na jeden z kanálů Insider. Aktualizace WSA na Android 12.1 je dostupná v kanálech Insider pouze pro uživatele v USA. Doporučujeme přepnout na kanál Release Preview, protože přináší nové funkce Windows 11 22H2 společně s Android 12.1 WSA. Nyní, když jsme si vše vyjasnili, podívejme se, jak nainstalovat aplikace pro Android na Windows 11 v USA.
1. Před samotnou instalací zkontrolujte, zda je v nastavení BIOS/UEFI povolena virtualizace a zda jsou aktivní Platforma virtuálního počítače a další funkce. Poté stáhněte Windows Subsystem for Android z Microsoft Store. Přímý odkaz naleznete zde.
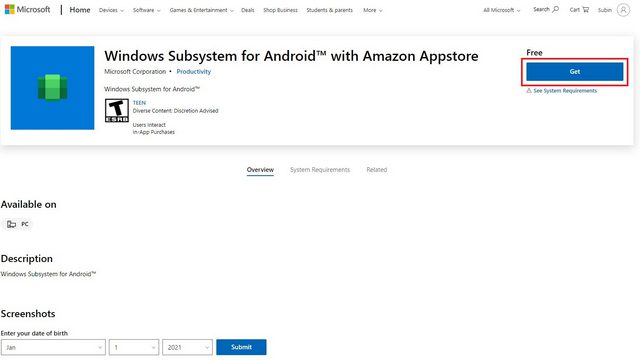
2. Pokud je váš počítač kompatibilní se spouštěním aplikací pro Android, uvidíte zelené tlačítko „Instalovat“. Klikněte na něj a postupujte podle pokynů pro stažení a instalaci Windows Subsystem for Android (WSA). Jedná se především o kliknutí na „Další“ a „Stáhnout“ v posledním kroku.
Poznámka: Pokud jste již WSA nainstalovali v minulosti a poté odinstalovali, zobrazí se vám tlačítko „Získat“. V tomto návodu budeme provádět přeinstalaci.
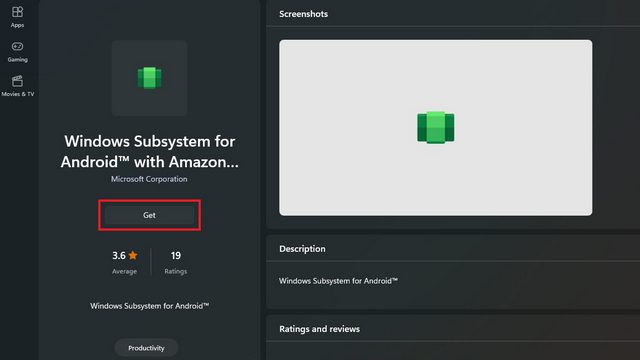
3. Po instalaci by se vám měla zobrazit následující domovská obrazovka Windows Subsystem for Android:
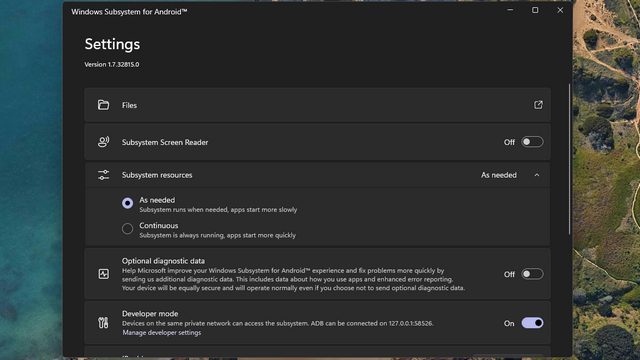
4. Nyní, když máte nainstalován Windows Subsystem for Android, je na čase nainstalovat Amazon Appstore. Pomocí tohoto přímého odkazu si stáhněte a nainstalujte Amazon Appstore do počítače s Windows 11. Pokud je váš počítač kompatibilní, uvidíte tlačítko „Instalovat“ pod názvem aplikace.
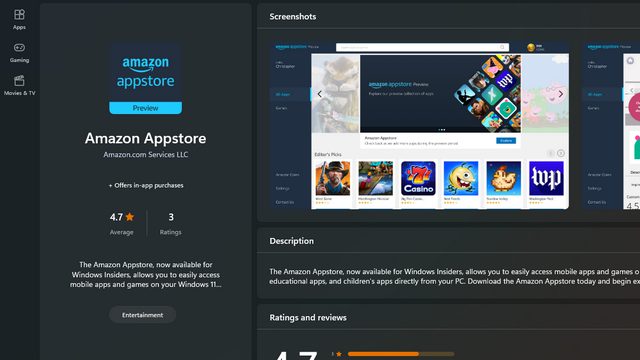
5. Po instalaci se přihlaste a začněte stahovat aplikace pro Android z obchodu Amazon Appstore. Mějte na paměti, že pro přístup do obchodu potřebujete účet Amazon se sídlem v USA.
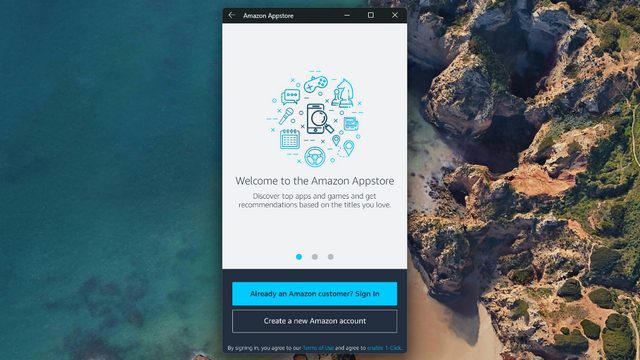
6. Po přihlášení získáte přístup k aplikacím pro Android dostupným v Amazon Appstore. Na vašem počítači může vzhled obchodu vypadat trochu odlišně, protože se jedná o mobilní verzi aplikace.
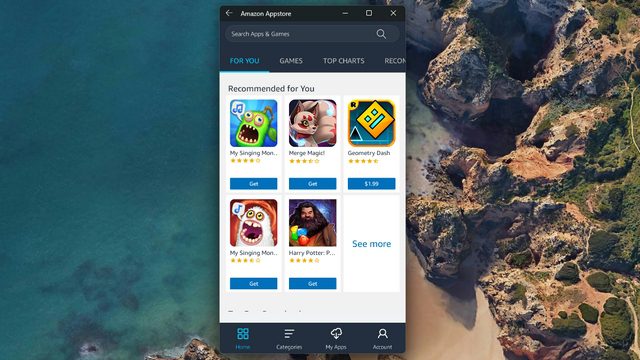
7. Pro otestování aplikací z Amazon Appstore jsem si stáhl hru Godus. Jak je vidět na obrázku, instalace proběhla úspěšně a hra fungovala bez problémů. Tímto způsobem můžete nainstalovat WSA s Androidem 11 na Windows 11. Chcete-li získat nejnovější Android 12.1 WSA, přejděte na kanál Insider (doporučujeme Release Preview) a postupujte stejně jako výše.
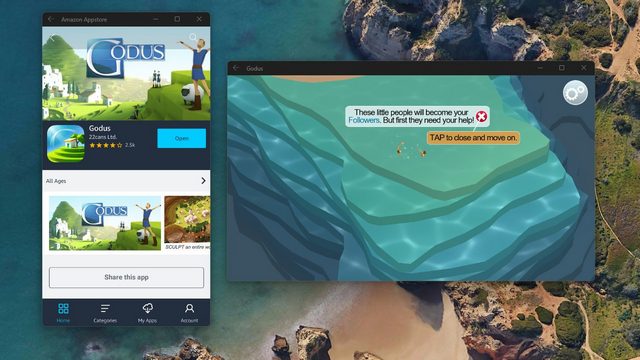
Instalace aplikací pro Android na Windows 11 v libovolné oblasti (nejnovější WSA s Androidem 12.1, červen 2022)
Pokud chcete instalovat aplikace pro Android na počítač s Windows 11 bez ohledu na vaši lokalitu, jazyk nebo verzi sestavení, jste na správném místě. Ručně jsem nainstaloval nejnovější sestavení WSA s Androidem 12.1 (verze 2205.40000.14.0) na můj počítač s Windows 11 (stabilní verze) a fungovalo to perfektně. Shrnul jsem všechny kroky potřebné k spouštění aplikací pro Android na jakémkoli počítači s Windows 11 bez jakýchkoli omezení. Zde je návod, jak na to.
1. Nejprve si budete muset stáhnout nejnovější balíček MSIX Windows Subsystem for Android (Android 12.1) z tohoto odkazu. Otevřete odkaz a v levém rozbalovacím menu vyberte „ProductID“. Do textového pole vložte 9P3395VX91NR a ponechte „RP“, jak je. Klikněte na „Hotovo“ vpravo.
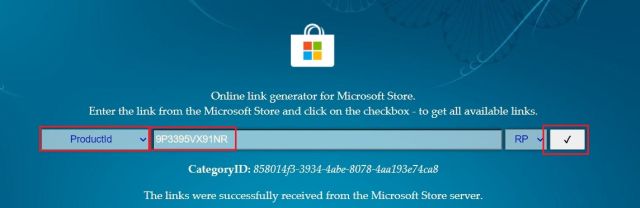
2. Zobrazí se dlouhý seznam souborů. Přejděte dolů a stáhněte soubor .msixbundle o velikosti přibližně 1,35 GB. Toto je sestavení WSA s Androidem 12.1. Pokud stahujete pomocí prohlížeče Edge nebo Chrome, může se objevit chyba. Klikněte na ikonu se třemi tečkami a vyberte Keep -> Keep Anyway. Pokud se stahování nespustí, zkopírujte odkaz, vložte jej do nové karty a stiskněte Enter.
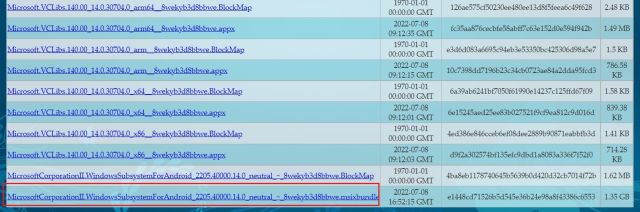
3. Ještě si musíme stáhnout 64bitovou verzi Microsoft.UI.Xaml.2.6. U některých počítačů se WSA kvůli zastaralé verzi XAML nenainstaluje a zobrazí chybu. Takže si stáhněte balíček .appx 64bitové knihovny XAML. Pro lepší přehlednost jsem balíček zvýraznil na obrázku níže.
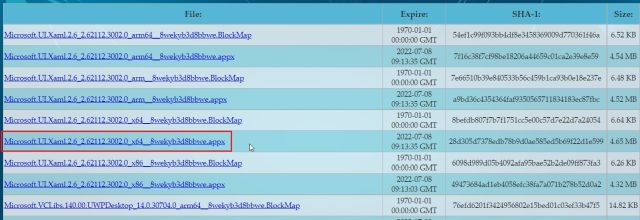
4. Po dokončení stahování dvakrát klikněte na soubor „Microsoft.UI.Xaml.2.6“ a klikněte na „Instalovat“. Instalace by měla trvat jen několik sekund.
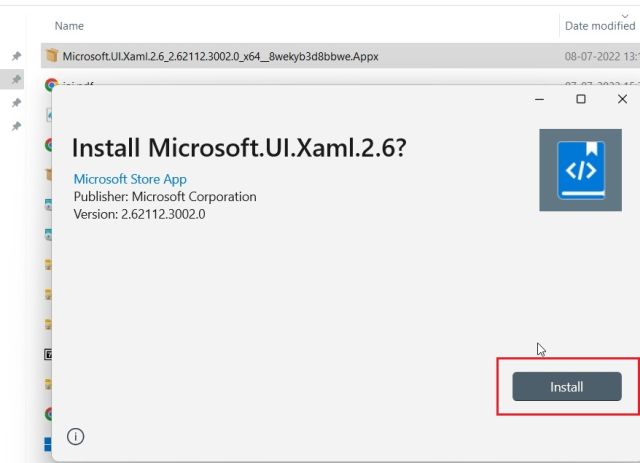
5. Pro instalaci WSA s Androidem 12.1 stiskněte klávesu Windows a vyhledejte „Powershell“. Ze zobrazených výsledků vyberte možnost „Spustit jako správce“.
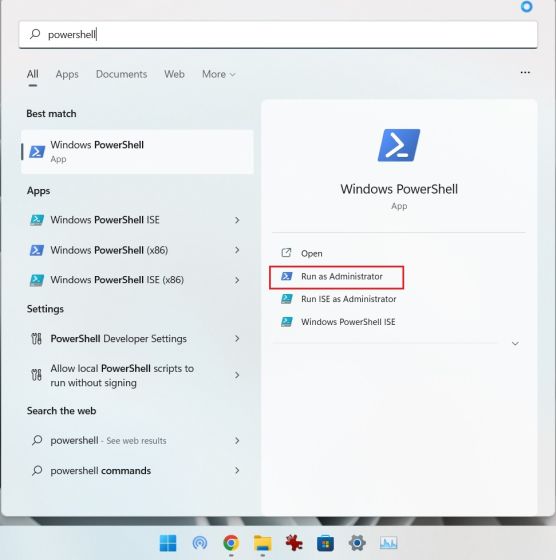
6. Otevřete Průzkumníka souborů a přejděte k většímu balíčku .msixbundle. Klikněte pravým tlačítkem na soubor a vyberte „Kopírovat jako cestu“ pro zkopírování cesty k souboru do schránky.
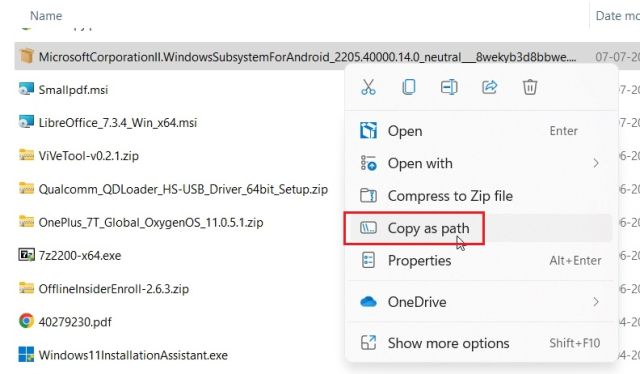
7. Přepněte se zpět do okna Powershell a vložte níže uvedený příkaz. Nezapomeňte nahradit „filepath“ cestou, kterou jste zkopírovali v předchozím kroku. Nyní stiskněte Enter.
Add-AppxPackage -Path filepath
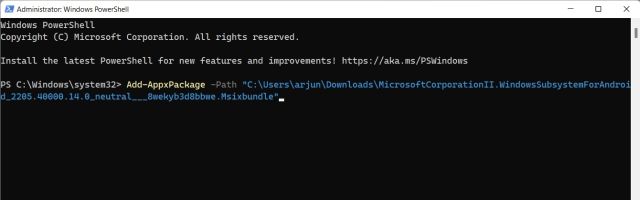
8. Nyní už jen vyčkejte, než se instalace dokončí. Může to trvat několik sekund až minut v závislosti na výkonu vašeho počítače.
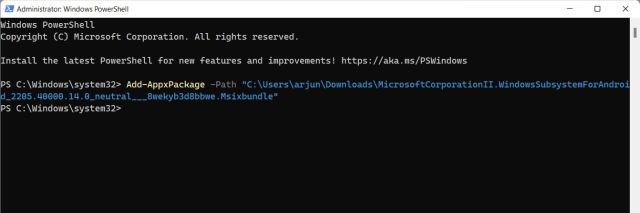
9. Po dokončení procesu byste měli mít úspěšně nainstalovanou nejnovější verzi systému Android 12.1 WSA (verze 2205.40000.14.0) na svém počítači s Windows 11. Otevřete nabídku Start a klikněte na „Windows Subsystem for Android“. Nyní můžete testovat aplikace z Amazon Appstore (pouze pro účty v USA) nebo si nahrát vlastní aplikace pro Android na Windows 11.
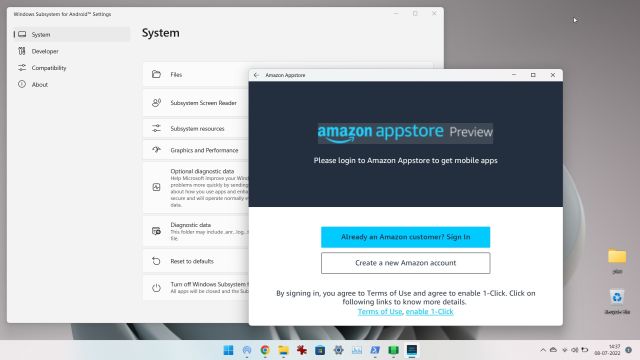
Oprava chyby „Nelze spustit subsystém Windows pro Android“ ve Windows 11
Pokud se při pokusu o otevření Windows Subsystem for Android objeví chyba, oprava je jednoduchá. Postupujte podle těchto kroků:
1. Otevřete Nastavení a přejděte do Aplikace -> Volitelné funkce. Přejděte dolů, dokud nenajdete „Další funkce systému Windows“. Otevřete ji.
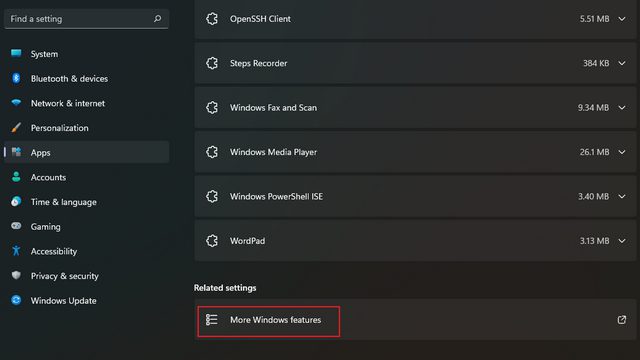
2. Nyní povolte „Platforma virtuálního počítače“ a stiskněte OK. Někteří uživatelé uvádějí, že povolení „Platforma hypervisoru Windows“ také pomáhá, takže ji můžete zkusit aktivovat, pokud samotná aktivace „Platforma virtuálního počítače“ nepomůže. Váš Windows Subsystem for Android by nyní měl fungovat bez chyb.
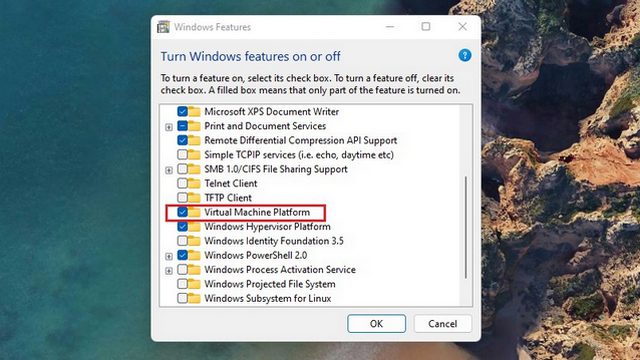
Jak nahrávat aplikace pro Android ve Windows 11
Skvělé na Windows Subsystem for Android je možnost nahrávání aplikací (sideloading), zejména proto, že knihovna aplikací Amazon Appstore je zatím omezená. Můžete si nainstalovat oblíbené alternativy Obchodu Google Play, jako je Aurora Store, a zjednodušit tak celý proces instalace APK.
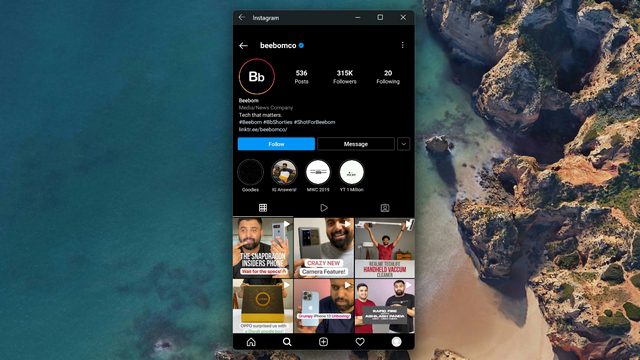
Testovali jsme nahrávání několika aplikací z Aurora Store a APKMirror a proces instalace byl bez problémů. Pro nahrávání aplikací musíte mít nainstalované ADB, povolený režim pro vývojáře, připojit WSA k ADB a použít příkaz adb install. Podívejte se na náš speciální návod, jak nahrávat aplikace pro Android ve Windows 11, kde naleznete více informací.
Aplikace pro Android ve Windows 11 (WSA s Androidem 12.1): První dojmy
Při krátkém používání nejnovější verze WSA (verze 2205.40000.14.0) jsem zjistil, že vrstva Android byla výrazně vylepšena ve srovnání se starším sestavením WSA založeném na Androidu 11. Využití paměti RAM v klidovém stavu bylo kolem 300 MB, při používání aplikací pro Android se pak využití RAM pohybovalo kolem 1,4 GB.
Při používání 3 aplikací pro Android na mém počítači s Windows 11 to spotřebovalo zhruba 1,6 GB RAM. Pro porovnání, dřívější verze WSA zabírala 2,4 GB jen se spuštěným subsystémem Android. I z hlediska výkonu je to opravdu dobré. Aplikace pro Android se spouštějí okamžitě a plynulý přechod Androidu 12 přináší příjemný zážitek.
Microsoft přidal do nejnovějšího WSA s Androidem 12.1 několik nových funkcí. Za prvé byla přepracována stránka Nastavení WSA a všechny nainstalované aplikace pro Android najdete přímo tam.
V nastavení aplikací pro Android si můžete konfigurovat klávesy pro posouvání. K dispozici je také nativní možnost nahrávání obrazovky pro subsystém Android. Můžete si také vybrat vyhrazenou grafickou kartu pro spouštění aplikací pro Android. Nechybí ani podpora pro VPN a pokročilé sítě pro vyhledávání zařízení ve stejné síti a jejich ovládání pomocí aplikace pro Android ve Windows 11.
Vylepšení se dočkaly také notifikace, poloha a použití kamery. Na hlavním panelu se nyní zobrazuje, které aplikace pro Android používají mikrofon a oprávnění k poloze. Celý seznam změn ve WSA s Androidem 12.1 naleznete zde.
Spouštějte své oblíbené aplikace pro Android ve Windows 11
Tímto způsobem můžete nainstalovat aplikace pro Android na počítač s Windows 11. Bez ohledu na to, zda se nacházíte v USA nebo v jiné oblasti, můžete získat nejnovější verzi WSA bez jakýchkoli geografických omezení. To je prozatím vše. Pokud chcete na Windows 11 nainstalovat Obchod Google Play, podívejte se na náš podrobný návod. Pokud máte nějaké dotazy, neváhejte nám dát vědět v komentářích.