Skenery Epson jsou hojně využívány v kancelářích i domácnostech pro digitalizaci dokumentů. Tyto skenery se prodávají buď jako samostatná zařízení, nebo jsou integrovány do multifunkčních tiskáren. Vzhledem k jejich spolehlivosti a funkčnosti jsou skenery Epson oblíbené pro skenování různých dokumentů. Navzdory jejich kvalitám, někteří uživatelé hlásí problém s komunikací skeneru Epson s počítačem se systémem Windows 10. Pokud se s tímto problémem potýkáte i vy, v tomto článku najdete efektivní řešení, jak chybu komunikace skeneru Epson opravit. Čtěte dále a vyřešte problém, kdy váš skener Epson nemůže komunikovat.
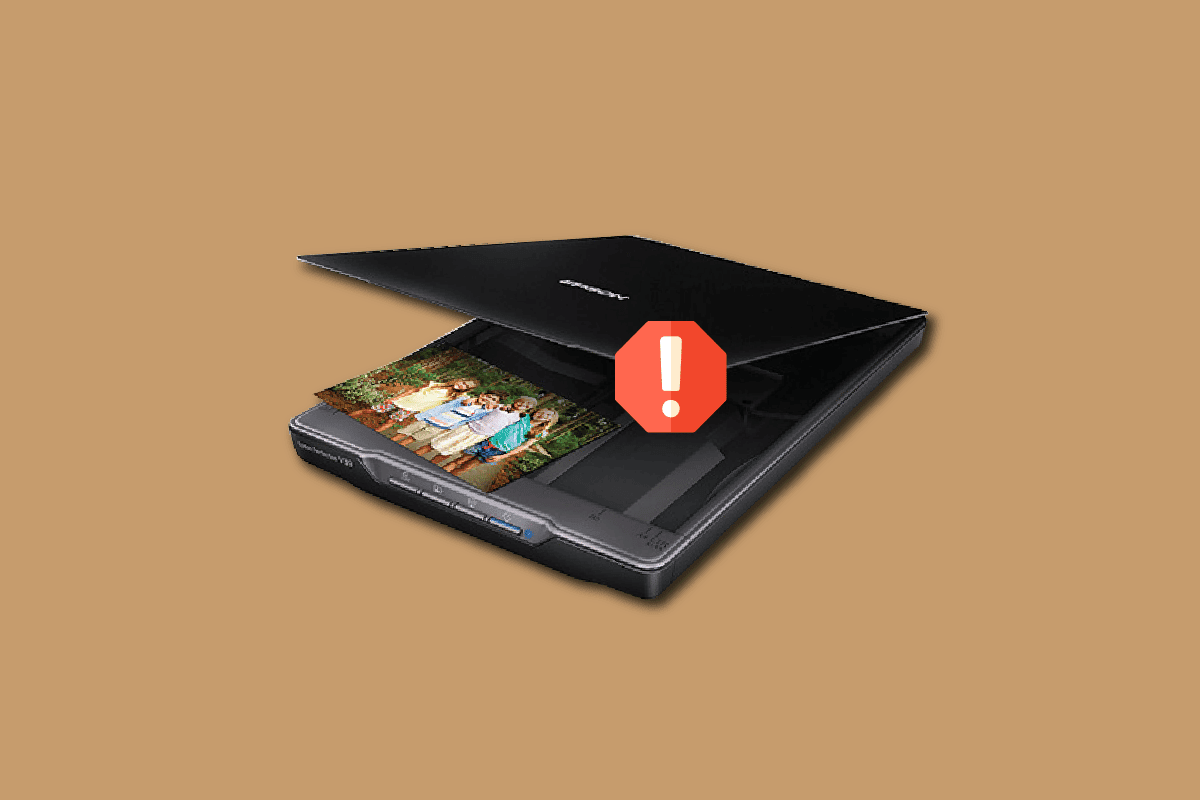
Jak opravit problém s komunikací skeneru Epson ve Windows 10
V následujícím seznamu uvádíme nejčastější důvody, proč skener Epson nemůže komunikovat s počítačem se systémem Windows 10. Důkladně si je prohlédněte a na základě toho vyberte nejvhodnější metodu řešení problému:
- Skenovací software neběží s oprávněními správce, což narušuje správné spojení.
- Síťový adaptér správně nekomunikuje se skenerem.
- Skeneru brání spuštění více úloh na pozadí.
- Na počítači neběží některé základní služby na pozadí.
- Počítač obsahuje poškozené systémové soubory.
- Přítomnost malwaru nebo virů.
- Používáte zastaralou verzi systému Windows.
- Připojení proxy blokuje skenování.
- Ovladače skeneru nejsou kompatibilní.
- Přehnaná ochrana antivirového programu nebo firewallu narušuje funkce skeneru.
Níže naleznete několik efektivních metod, které vám pomohou vyřešit problém s komunikací skeneru Epson ve vašem počítači se systémem Windows 10.
Metoda 1: Základní kroky pro odstranění problémů
Zde je několik základních kroků, které můžete vyzkoušet:
1A. Ukončení úloh na pozadí
Mnoho uživatelů potvrdilo, že problém s komunikací skeneru Epson lze vyřešit ukončením všech úloh spuštěných na pozadí vašeho počítače. Postupujte podle návodu, jak ukončit úlohu v systému Windows 10, a dodržujte uvedené pokyny.
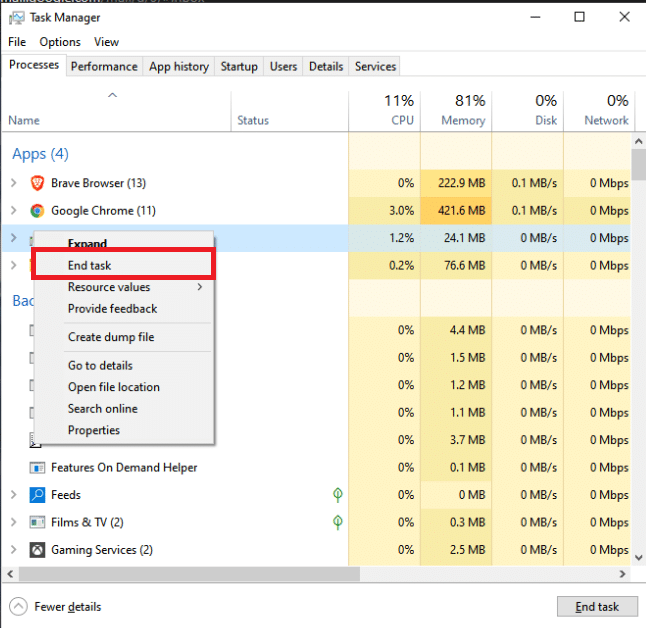
Po ukončení všech procesů na pozadí zkontrolujte, zda můžete skener Epson bez problémů používat.
1B. Použití kratšího USB kabelu
Ačkoli někteří odborníci uvádějí, že zařízení lze připojit pomocí dlouhých USB kabelů, může to způsobit ztrátu signálu mezi skenerem a počítačem. Pokud je váš skener umístěn dále od počítače, zkuste ho přemístit blíže a připojit kratším USB kabelem. Vyzkoušejte toto řešení a ověřte, zda to funguje. Pokud to vyřeší problém s komunikací skeneru Epson ve Windows 10, příčinou byly dlouhé USB kabely.
1C. Zakázání proxy serveru
Problémy s komunikací skeneru Epson mohou někdy způsobit nevhodné konfigurace sítě v počítači se systémem Windows 10. Pokud používáte VPN nebo proxy servery, podívejte se do návodu, jak zakázat VPN a proxy v systému Windows 10, a proveďte kroky podle pokynů.
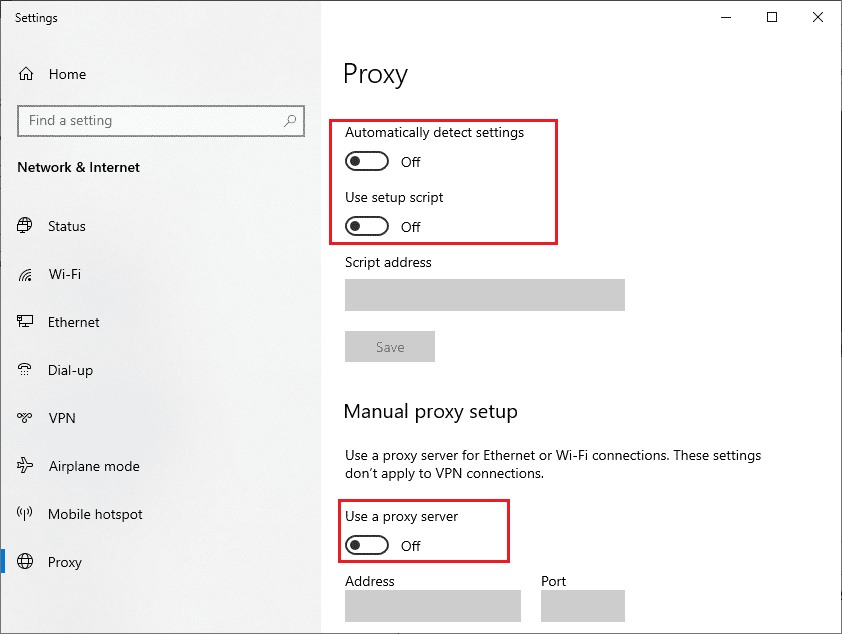
Po deaktivaci VPN a proxy serverů zkontrolujte, zda jste problém vyřešili. Pokud problém přetrvává, zkuste se připojit k mobilnímu hotspotu.
1D. Dočasné zakázání antiviru (pokud je to možné)
Antivirový software může omylem blokovat některé funkce systému Windows, včetně těch, které souvisí se skenerem Epson. Někteří uživatelé systému Windows zaznamenali mnoho problémů s kompatibilitou. Aby se předešlo problémům s komunikací skeneru Epson, doporučujeme dočasně zakázat veškerý antivirový software, ať už vestavěný, nebo třetích stran. V návodu, jak dočasně zakázat antivirus v systému Windows 10, najdete postup pro dočasnou deaktivaci antiviru ve vašem počítači.
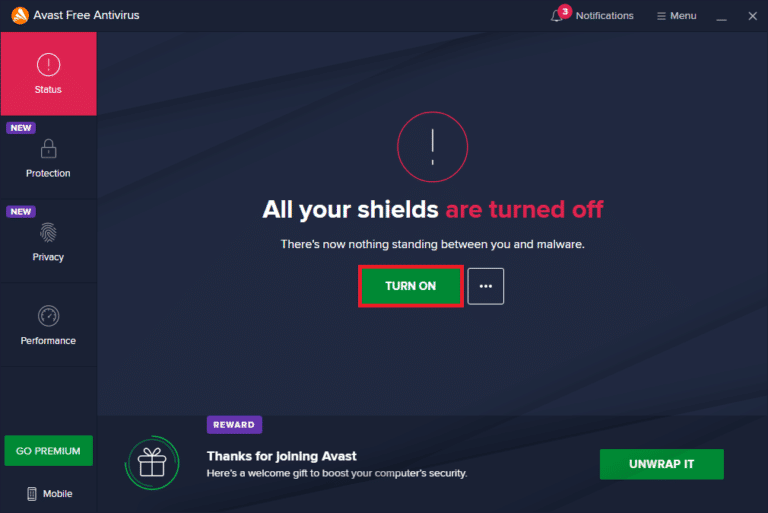
1E. Aktualizace systému Windows
Problémy s komunikací skeneru Epson můžete také vyřešit aktualizací operačního systému. Zkontrolujte, zda máte nainstalované všechny aktuální aktualizace. Podívejte se na návod, jak stáhnout a nainstalovat nejnovější aktualizaci Windows 10.
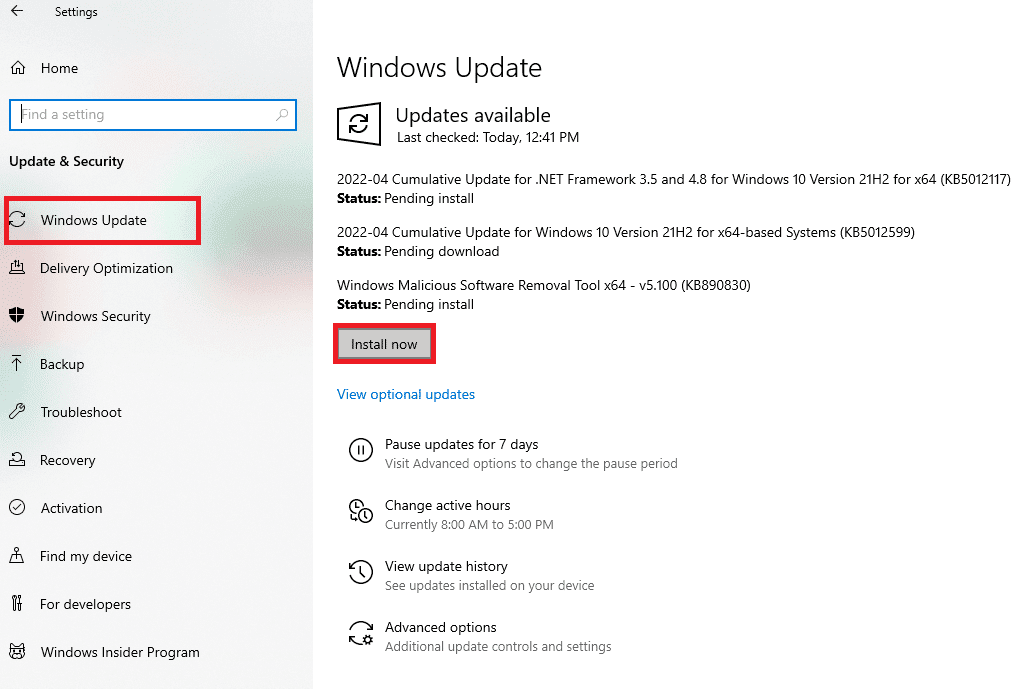
Po aktualizaci systému Windows zkontrolujte, zda se můžete ke skeneru připojit.
1F. Oprava systémových souborů
Poškozené systémové soubory mohou způsobit problémy s připojením, včetně problému s komunikací skeneru Epson. Windows 10 obsahuje nástroje pro opravu, jako je SFC (Kontrola systémových souborů) a DISM (Servis a správa obrazu nasazení), které vám pomohou opravit všechny poškozené soubory. Návod, jak opravit systémové soubory v systému Windows 10, vám ukáže, jak opravit poškozené soubory.
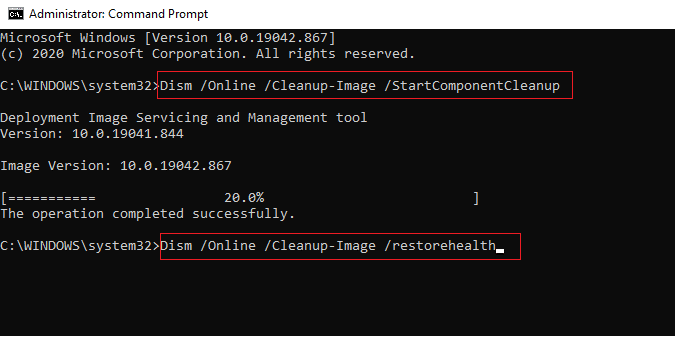
1G. Spuštění kontroly malwaru
Přítomnost virů může způsobovat konflikty a chyby, včetně chyb komunikace se skenerem Epson. Nainstalujte do počítače spolehlivý antivirový software a spusťte kompletní kontrolu. Pokud si nejste jisti, jak spustit kontrolu malwaru, přečtěte si návod, jak spustím antivirovou kontrolu v mém počítači?.
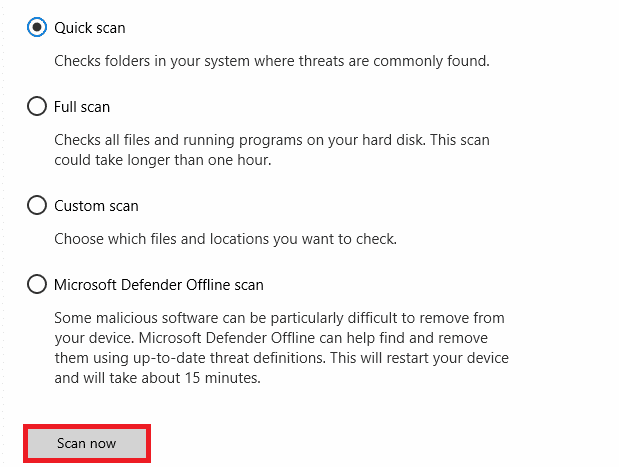
Pokud chcete odstranit malware ze svého počítače, podívejte se na návod, jak odstranit malware z počítače v systému Windows 10.
Metoda 2: Spuštění softwaru skeneru s oprávněními správce
Nejprve zkuste spustit skenovací aplikaci s oprávněními správce. Aplikace, které vyžadují přístup k externím zařízením, mohou vyžadovat oprávnění správce. Postupujte podle níže uvedených kroků:
1. Klikněte pravým tlačítkem myši na ikonu Epson Scan na ploše a vyberte možnost Vlastnosti.

2. Přejděte na kartu Kompatibilita a zaškrtněte políčko Spustit tento program jako správce.
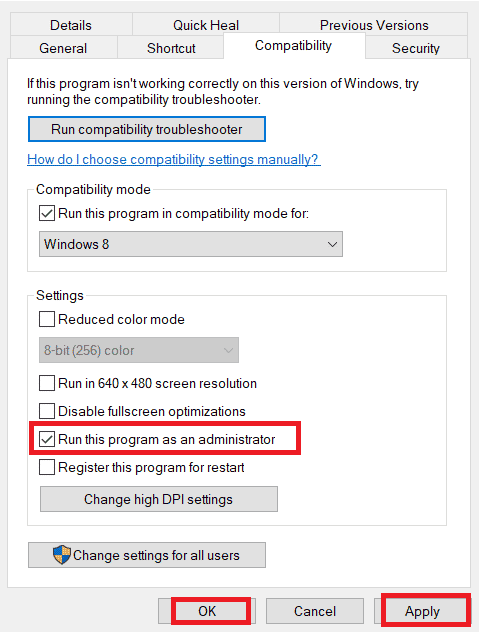
3. Klikněte na Použít > OK pro uložení změn.
Metoda 3: Spuštění Poradce při potížích se sítí
Pro řešení problémů s připojením k internetu můžete využít vestavěný nástroj pro odstraňování problémů. Tento nástroj dokáže analyzovat a diagnostikovat běžné problémy se sítí. Postupujte podle návodu, jak řešit problémy se síťovým připojením v systému Windows 10.

Návod vám pomůže diagnostikovat problémy s připojením Wi-Fi, Ethernet a dalšími síťovými adaptéry v systému Windows 10. Poté zkontrolujte, zda byl problém s komunikací skeneru Epson vyřešen.
Metoda 4: Aktualizace ovladačů skeneru
Ovladače zařízení propojují hardware s operačním systémem. Zastaralé nebo poškozené ovladače mohou způsobit chybu komunikace se skenerem Epson. Mnoho uživatelů potvrdilo, že aktualizace ovladačů pomohla problém vyřešit. Doporučujeme aktualizovat ovladače skeneru, abyste zlepšili spolehlivost síťových adaptérů a vyřešili problémy s kompatibilitou. Podívejte se na návod, jak aktualizovat ovladače zařízení v systému Windows 10. Ujistěte se, že jste rozbalili sekci Obrazová zařízení.
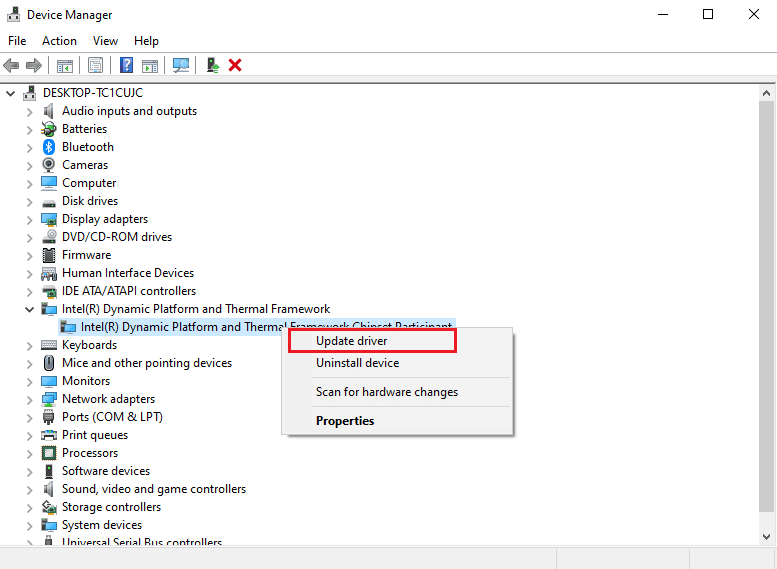
Metoda 5: Vrácení ovladačů skeneru
Když vrátíte ovladače zpět, aktuální verze hardwarového ovladače se odinstaluje a nainstaluje se dříve nainstalovaná verze. Tato funkce je užitečná, když nová aktualizace ovladače nefunguje správně. Chcete-li opravit chybu komunikace skeneru Epson, postupujte podle pokynů v návodu, jak vrátit zpět ovladače v systému Windows 10.
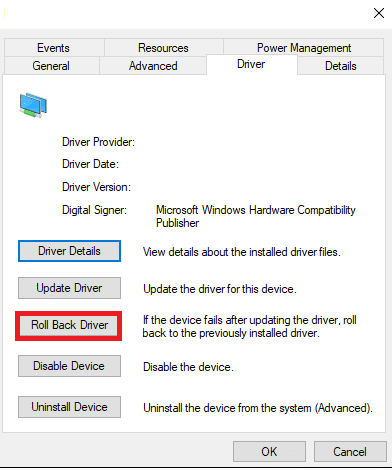
Poté, co váš počítač nainstaluje předchozí verzi ovladače, zkontrolujte, zda byl problém s komunikací skeneru Epson vyřešen.
Metoda 6: Přeinstalace ovladačů skeneru
Pokud žádná z výše uvedených metod nefunguje, je dalším krokem přeinstalace ovladačů. Doporučuje se přeinstalovat ovladače pouze v případě, že jejich aktualizace nevedla k požadovanému výsledku. Postup pro přeinstalaci ovladačů je jednoduchý a můžete jej provést buď ručně, nebo pomocí aplikace třetí strany. Podívejte se na návod, jak odinstalovat a znovu nainstalovat ovladače v systému Windows 10. Ujistěte se, že jste rozbalili sekci Obrazová zařízení.
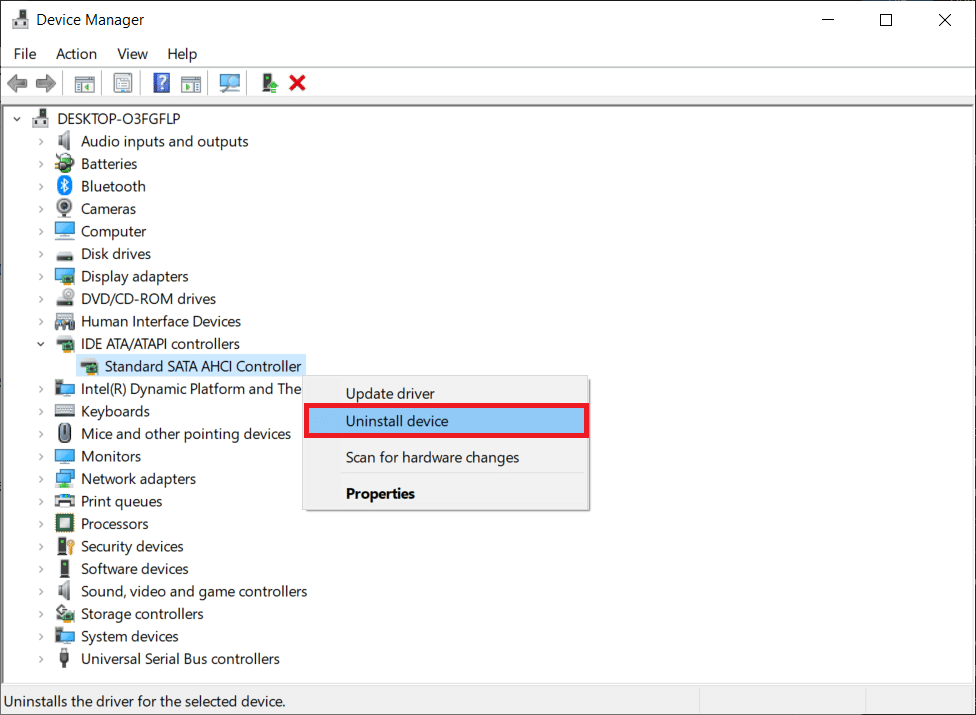
Po přeinstalaci ovladačů skeneru zkontrolujte, zda byl problém s komunikací skeneru Epson vyřešen.
Metoda 7: Restartování služby zjišťování hardwaru prostředí
Služba Shell Hardware Detection detekuje nový hardware připojený k vašemu systému, včetně skenerů, úložných zařízení a tiskáren. Poskytuje upozornění na hardwarové události automatického přehrávání. Pokud je tato služba zastavena, může to způsobit chybu komunikace skeneru Epson. Pro restartování této služby postupujte podle níže uvedených kroků:
1. Do vyhledávací nabídky zadejte Služby a klikněte na Spustit jako správce.
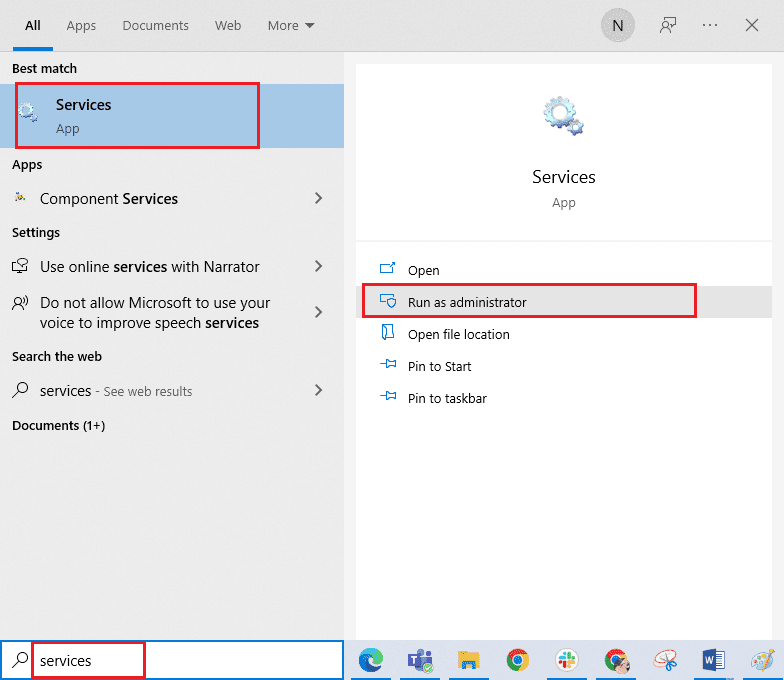
2. Přejděte dolů a poklepejte na službu Shell Hardware Detection.
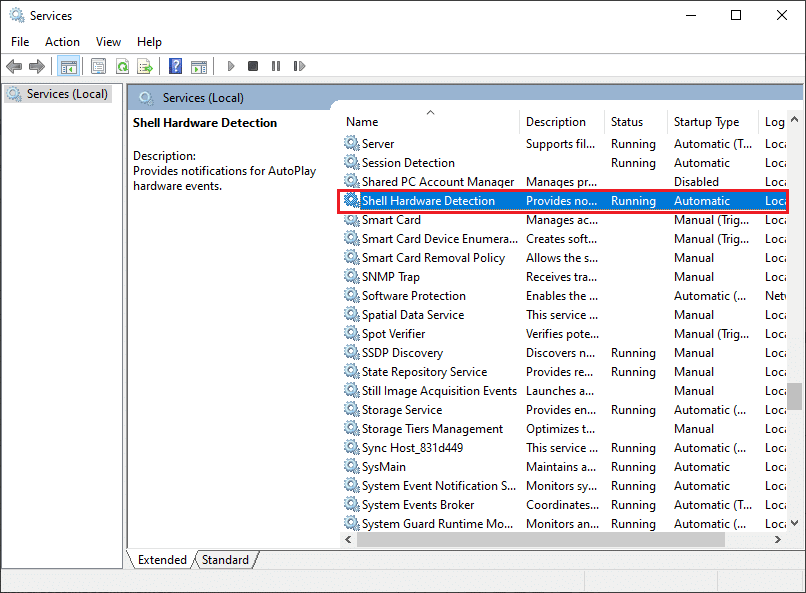
3. V novém okně vyberte Typ spouštění na Automaticky.
Poznámka: Pokud je stav služby Zastaveno, klikněte na tlačítko Start. Pokud je stav služby Spuštěno, klikněte na Zastavit a znovu spustit.
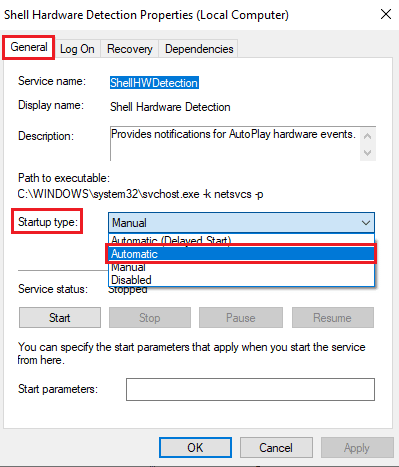
4. Klikněte na Apply > OK pro uložení změn.
5. Odpojte skener a chvíli počkejte. Znovu jej připojte.
6. Opakujte stejné kroky pro službu Windows Image Acquisition a zkontrolujte, zda to funguje.
Metoda 8: Oprava bezdrátového připojení
V některých případech software Epson Scan nemůže automaticky navázat spojení mezi adresami LAN. K tomu dochází častěji při použití bezdrátové sítě. I když aplikace adresy nalezne, nemusí to vždy fungovat. Přidejte adresu ručně podle níže uvedených pokynů.
1. Do vyhledávací nabídky zadejte Epson Scan Settings. Nyní klikněte na Otevřít.
2. V Nastavení skenování vyberte možnost Přidat v části Adresa síťového skeneru.
Poznámka: Ujistěte se, že jste vybrali správný skener pomocí rozevírací nabídky Vybrat skener v horní části.
3. Nyní se objeví obrazovka pro zadání adresy. Pro nalezení správné adresy postupujte podle níže uvedených kroků.
4. Do vyhledávacího pole zadejte cmd a klikněte na Otevřít.
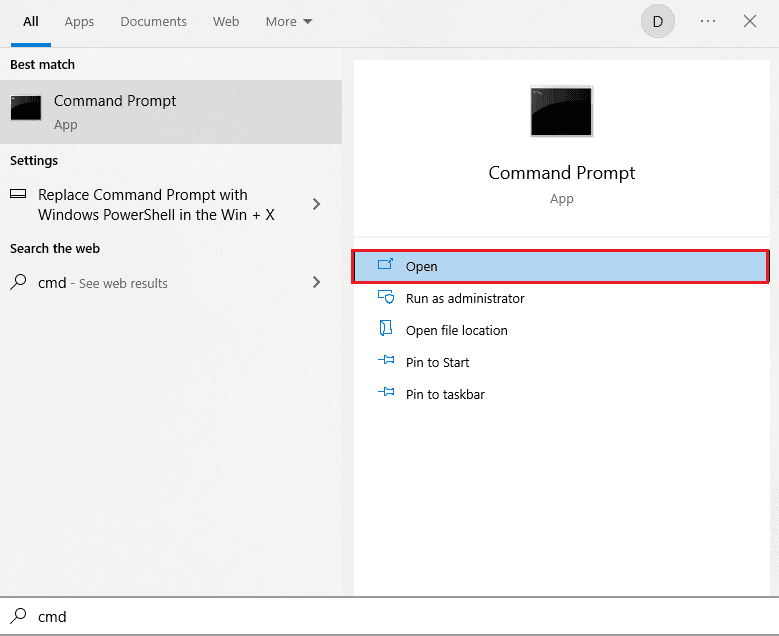
5. Poté zadejte příkaz ipconfig/all a stiskněte klávesu Enter.
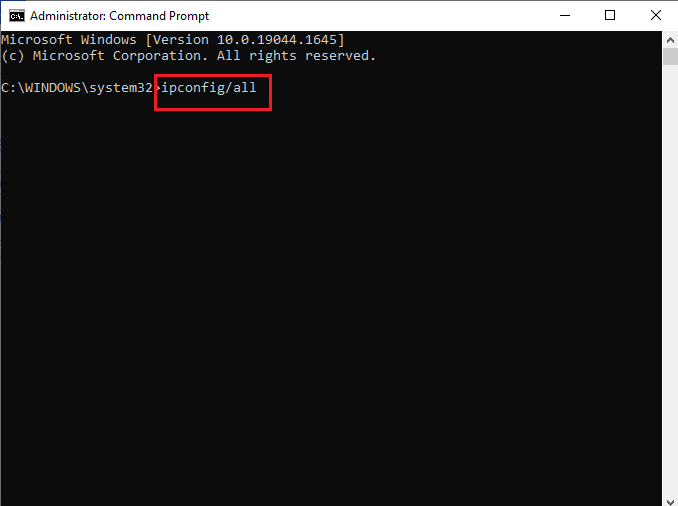
6. Nyní si poznamenejte podrobnosti o výchozí bráně z okna.
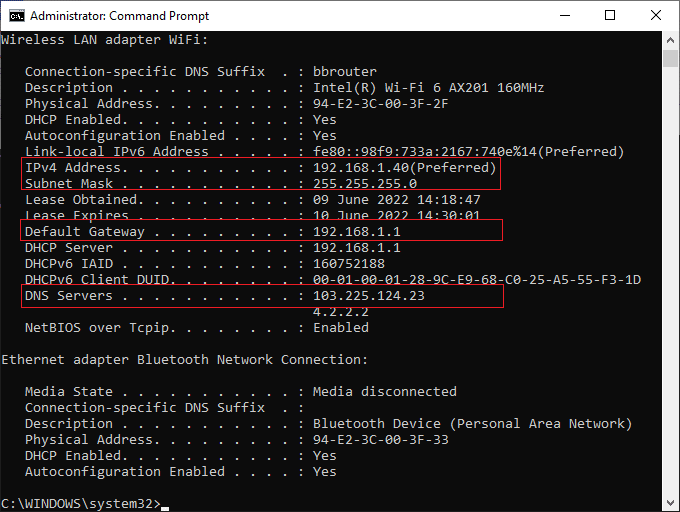
7. Zkopírujte tuto adresu (zde 192.168.1.1) a zadejte ji do prohlížeče, abyste získali přístup k routeru.
8. Poznamenejte si seznam zařízení připojených k síti. Na stejné obrazovce můžete najít IP adresu vašeho skeneru. Poznamenejte si její hodnotu.
9. Poté přejděte do okna Přidat v okně Nastavení skenování a zadejte IP adresu skeneru v nabídce Zadat adresu.
10. Klikněte na OK pro uložení změn.
Poznámka: Můžete také kliknout na Test, abyste se ujistili, že připojení je úspěšné.
Metoda 9: Vypnutí sdílení chráněného heslem
Nastavení sdílení chráněného heslem slouží k ochraně sdílených souborů a složek. Pokud je toto nastavení zapnuté, uživatelé ve vaší síti nebudou mít přístup k souborům, pokud nezadají heslo. Některé zprávy naznačují, že tato funkce může spouštět chybu komunikace skeneru Epson. Proto zkuste toto nastavení zakázat, znovu připojit skener a ověřit, zda to problém vyřeší.
Poznámka: Pokud se problém nevyřeší, nezapomeňte toto nastavení opět zapnout.
1. Do vyhledávacího pole zadejte Ovládací panely a klikněte na Otevřít.

2. Nastavte Zobrazit podle jako kategorii a klikněte na Síť a Internet.
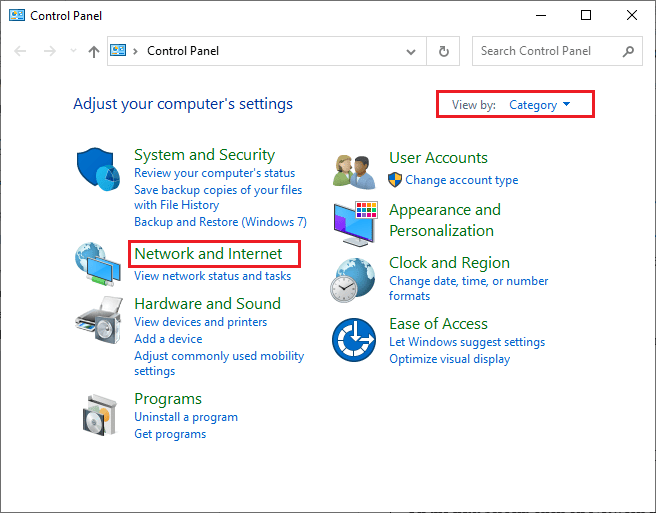
3. Nyní klikněte na Centrum sítí a sdílení podle obrázku.
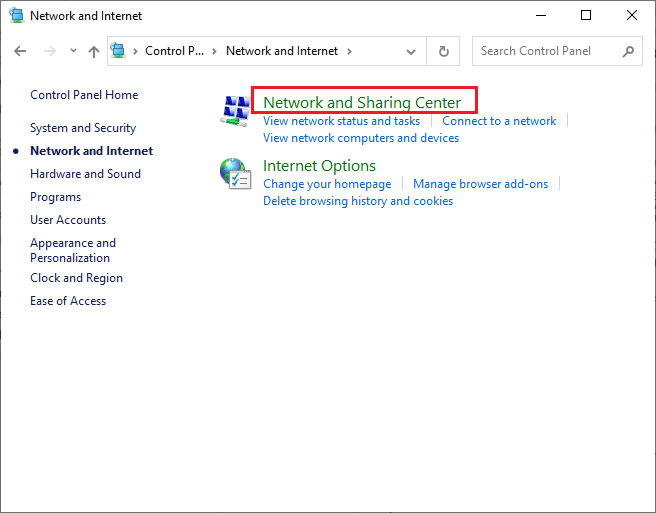
4. Klikněte na odkaz Změnit pokročilé nastavení sdílení podle obrázku.
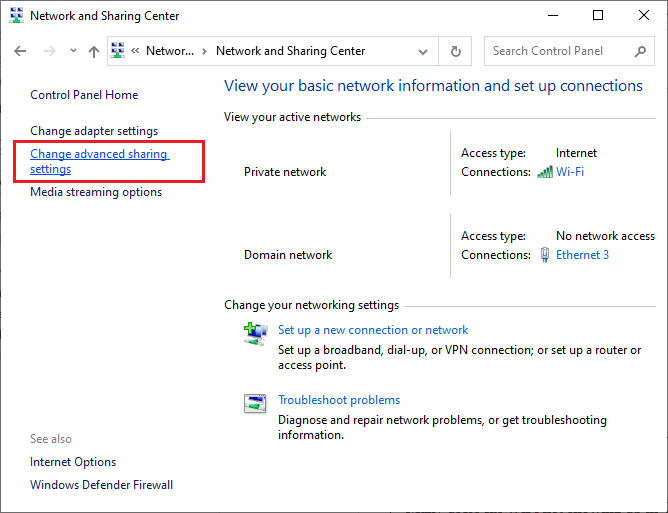
5. Rozbalte část Všechny sítě a klikněte na možnost Vypnout sdílení chráněné heslem.
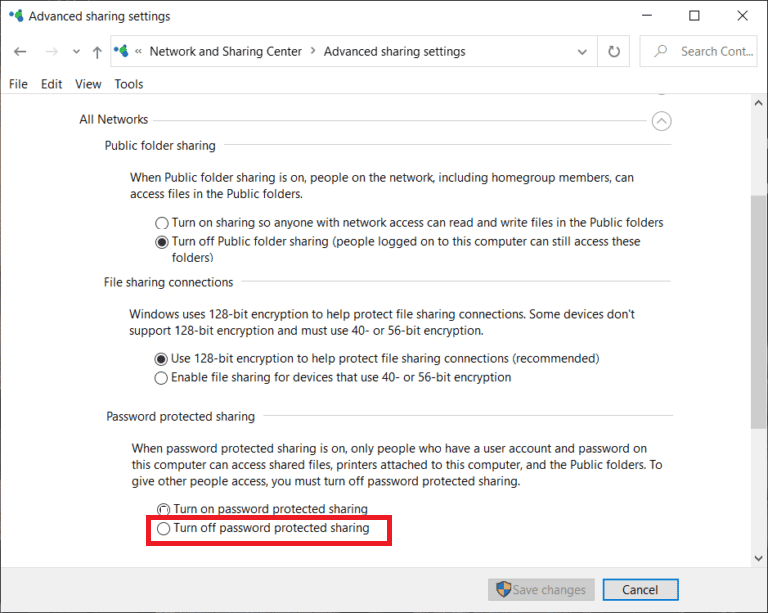
6. Nyní klikněte na Uložit změny a na chvíli odpojte skener. Znovu připojte skener a zkontrolujte, zda chyba připojení zmizela.
Metoda 10: Změna portů z LPT1 na USB 001
Pro připojení tiskáren a skenerů se dříve používala technologie Line Print Terminals (LPT). Nyní většina tiskáren a skenerů používá USB. Zkontrolujte, zda se ve vašem zařízení používá USB. Tato metoda může vyřešit problém s komunikací skeneru Epson, pokud se objevil po upgradu na Windows 10.
1. Stiskněte klávesu Windows a zadejte Ovládací panel. Poté klikněte na Otevřít.
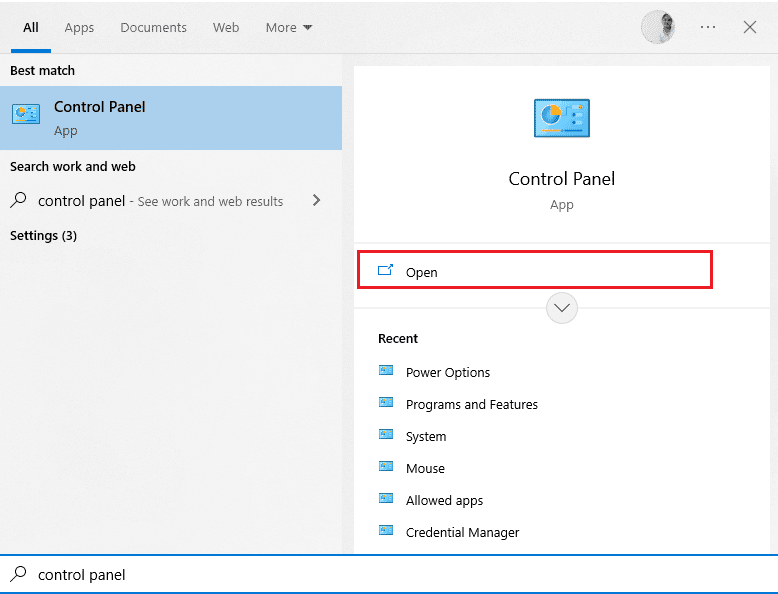
2. Nastavte Zobrazit podle jako kategorii a klikněte na Zobrazit zařízení a tiskárny podle obrázku.
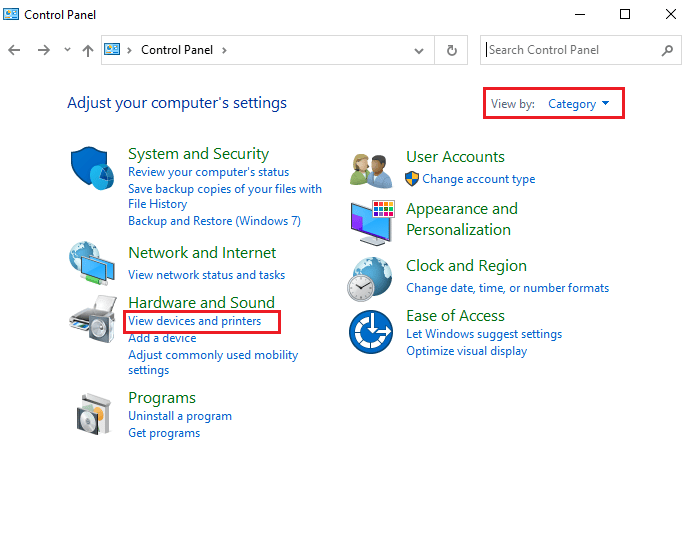
3. Klikněte pravým tlačítkem myši na tiskárnu a vyberte Vlastnosti.
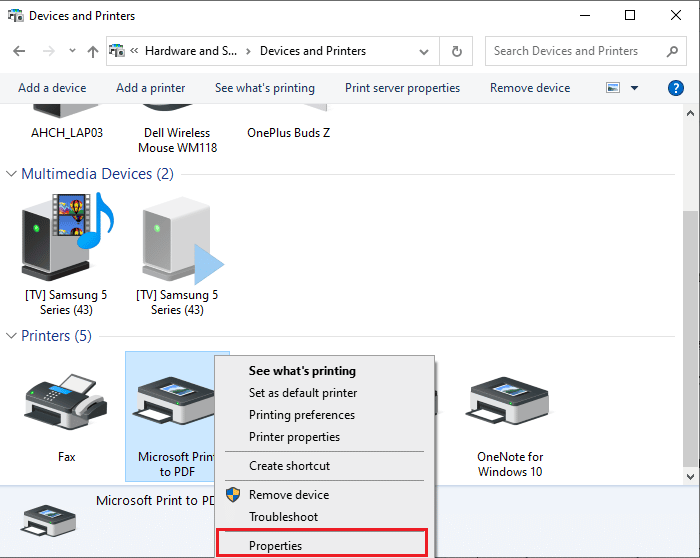
4. Přejděte na kartu Porty a změňte porty z LPT1 na USB 001.
5. Uložte změny kliknutím na Použít > OK. Poté zařízení odpojte a po chvíli jej znovu připojte.
Metoda 11: Úprava nastavení brány Windows Defender Firewall
Problém s komunikací skeneru Epson může také způsobit příliš aktivní nebo přehnaně ochranný antivirový software. Zabrání tak propojení mezi aplikací a sítí. Chcete-li tento problém vyřešit, přidejte Epson do seznamu povolených aplikací ve firewallu, nebo dočasně vypněte ochranu brány firewall.
Možnost I: Whitelist escndv.exe
Povolte soubor C:WINDOWStwain_32escndvescndv.exe v bráně Windows Defender Firewall. Postupujte podle návodu, jak povolit nebo blokovat aplikace v bráně Windows Firewall.

Možnost II: Zakázání brány firewall (nedoporučuje se)
Pokud si nejste jisti, jak zakázat bránu Windows Defender Firewall, pomůže vám návod, jak zakázat bránu Windows 10 Firewall.
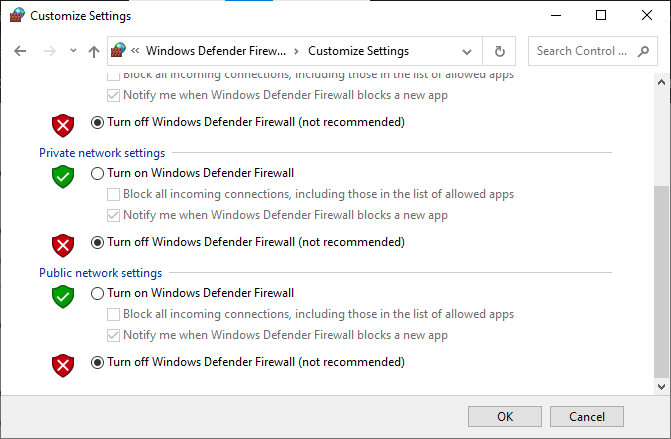
Možnost III: Vytvoření nového pravidla ve firewallu
1. Stiskněte klávesu Windows a zadejte Windows Defender Firewall with Advanced Security. Poté klikněte na Spustit jako správce.
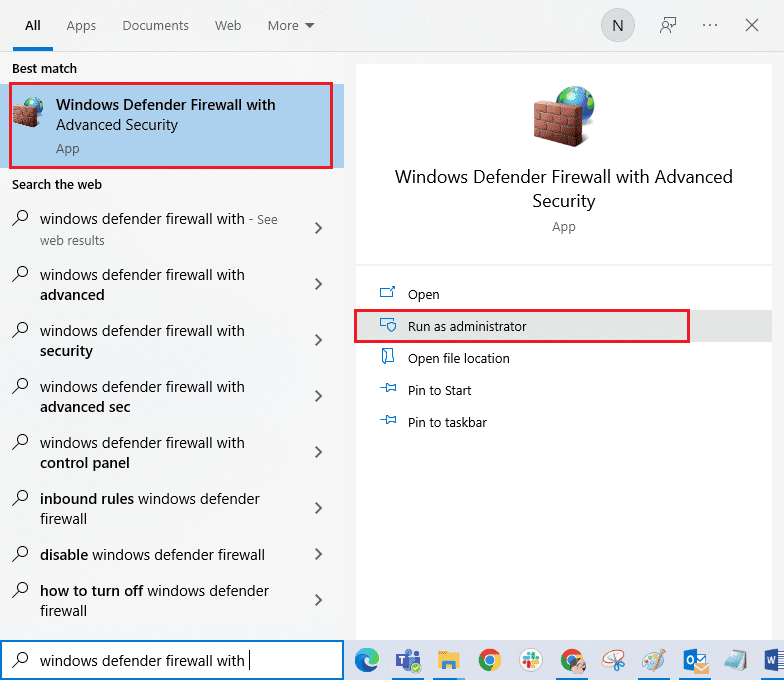
2. Klikněte na Příchozí pravidla v levém podokně.
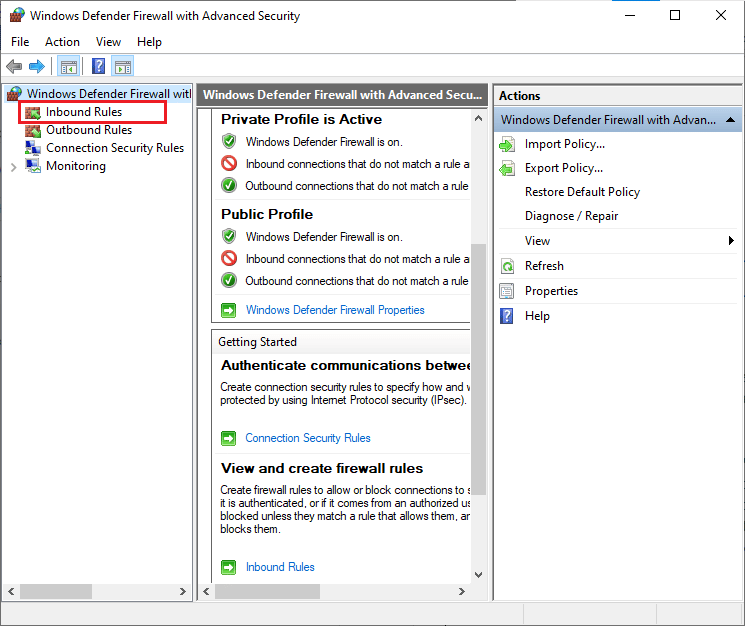
3. Klikněte na Nové pravidlo… v pravém podokně.
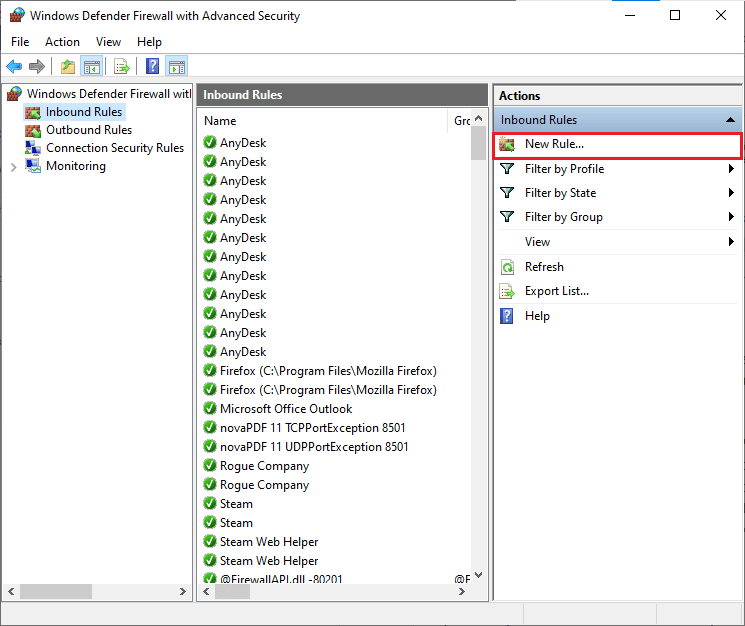
4. Ujistěte se, že jste vybrali možnost Program v části Jaký typ pravidla chcete vytvořit?