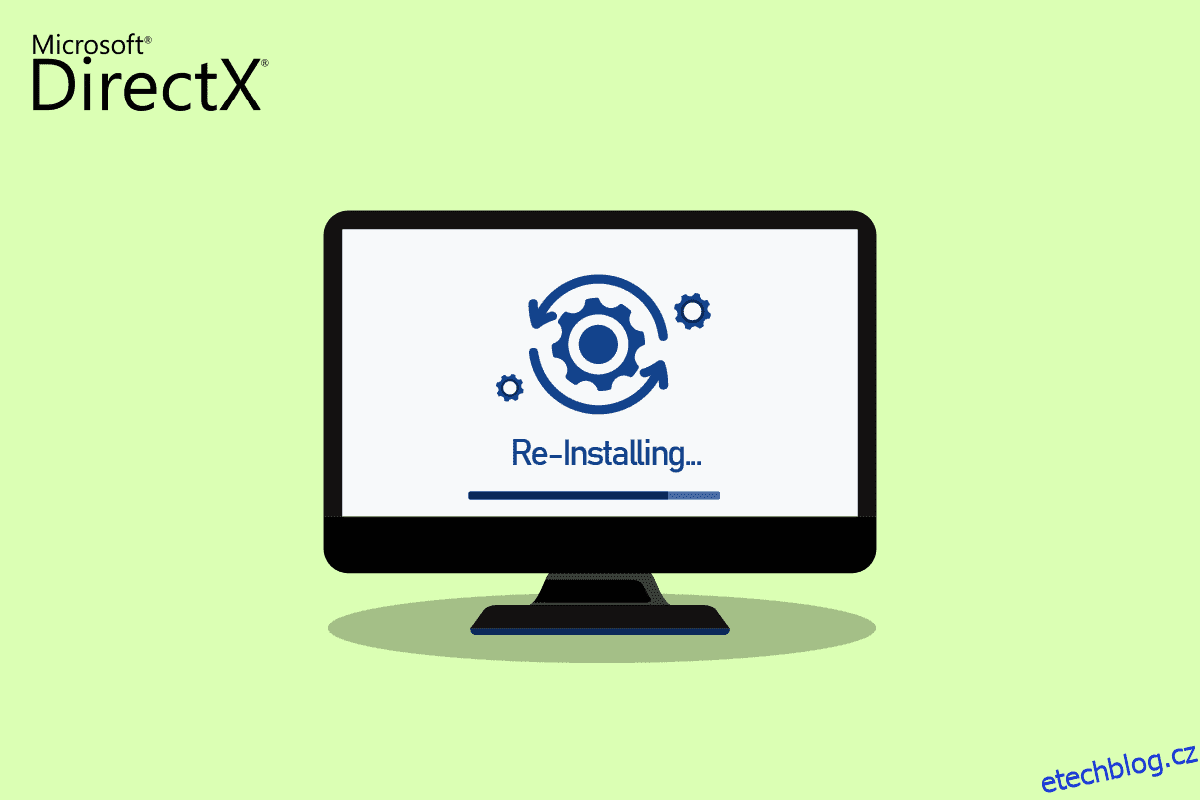DirectX společnosti Microsoft je sada nástrojů pro zvýšení multimediálního výkonu v počítači se systémem Windows. Programy, které jsou vylepšeny rozhraním DirectX, jsou hry, přehrávání videa, zvuk a grafika. DirectX je skutečně cenným nástrojem pro uživatele Windows. Takový úžasný nástroj je však také náchylný k některým chybám. Pokud dojde k poškození rozhraní DirectX ve vašem počítači, může to některým uživatelům způsobit problémy. Pokud jste jedním z těch, kteří mají problémy, možná budete chtít zkusit přeinstalovat DirectX Windows 10. Někdy řešení problémů s GPU, hardwarem a softwarem vašeho PC nestačí k vyřešení problémů s DirectX. Jednou z možných oprav v takovém případě je přeinstalace nebo čistá instalace Microsoft DirectX 12 pro Windows 10, což je možné s naším důkladným průvodcem. Další informace o rozhraní DirectX a jeho přeinstalaci naleznete v následujících částech.
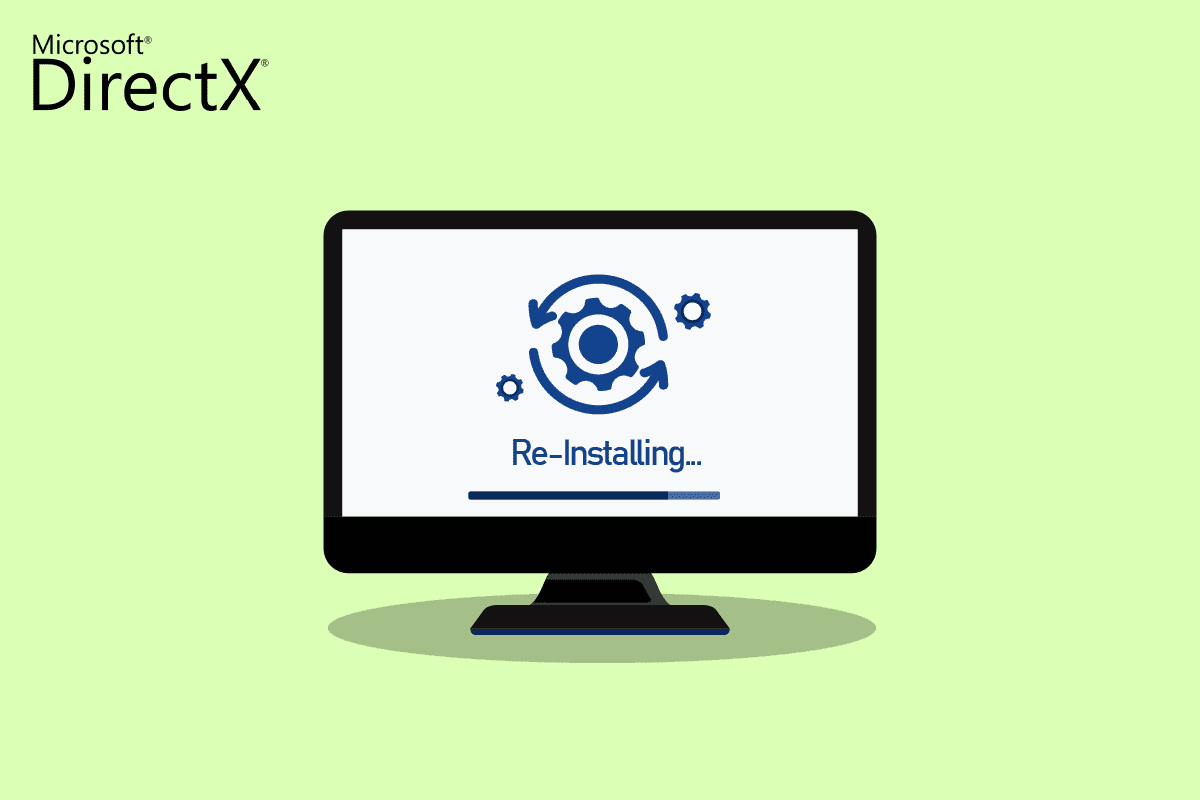
Table of Contents
Jak přeinstalovat DirectX ve Windows 10?
Přestože je DirectX ve Windows 10 vestavěná aplikace a aktualizuje se automaticky s aktualizací systému, je možné, že váš systém bude i nadále fungovat na starších verzích DirectX. To se může stát kvůli některým programům, které narušují proces přeinstalace DirectX 11. Problémy během procesu upgradu mohou také vést k poškození rozhraní DirectX. Protože neexistují žádné samostatné balíčky pro stažení rozhraní DirectX, postupujte podle uvedených kroků, které vám mohou pomoci s jeho přeinstalací do počítače se systémem Windows.
Nejjednodušší metoda: Zkontrolujte a nainstalujte Windows Update
Obvykle se aktualizace pro Windows nainstaluje automaticky na PC nebo notebook. V případě, že se tak nestane, můžete aktualizaci Windows zkontrolovat ručně a nainstalovat ji. Protože ve verzích Windows 10 a vyšších pomáhá aktualizace operačního systému také při obnovování rozhraní DirectX. To vám pomůže se stejnými zkušenostmi jako při přeinstalaci rozhraní DirectX 11. Další informace naleznete v naší příručce Jak stáhnout a nainstalovat nejnovější aktualizaci Windows 10.
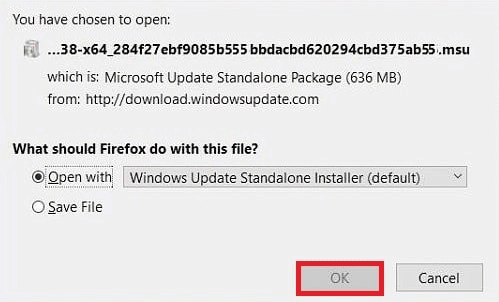
Krok I: Odinstalujte DirectX
První věc, kterou je třeba udělat, je odinstalace DirectX z vašeho PC. Odinstalování všech souborů DirectX je jediný způsob, jak nainstalovat Microsoft DirectX pro Windows 10 později. Existuje mnoho způsobů, jak toho dosáhnout, například:
- odinstalování programu z ovládacího panelu,
- odstranění DirectX pomocí jeho uninstaller.exe.,
- pomocí obnovení systému k odstranění DirectX a mnoha dalších.
Níže je vysvětlena nejjednodušší metoda pro odinstalaci DirectX pomocí možnosti Programy a funkce v počítači. Začněme tedy kroky, abyste mohli dále přeinstalovat DirectX Windows 10:
1. Klepněte pravým tlačítkem myši na ikonu Start na ploše a zvolte Spustit podle obrázku.
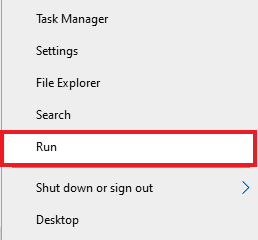
2. Otevřete Ovládací panely v dialogovém okně Spustit a stiskněte Enter.
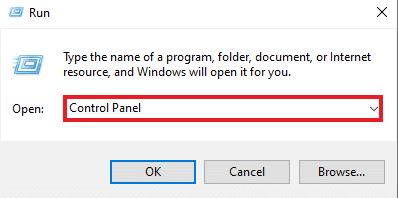
3. Nyní vyberte Programy a funkce.
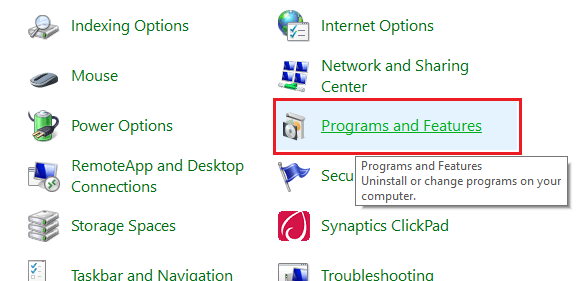
4. Dále vyhledejte DirectX v seznamu programů a klikněte na něj pravým tlačítkem.
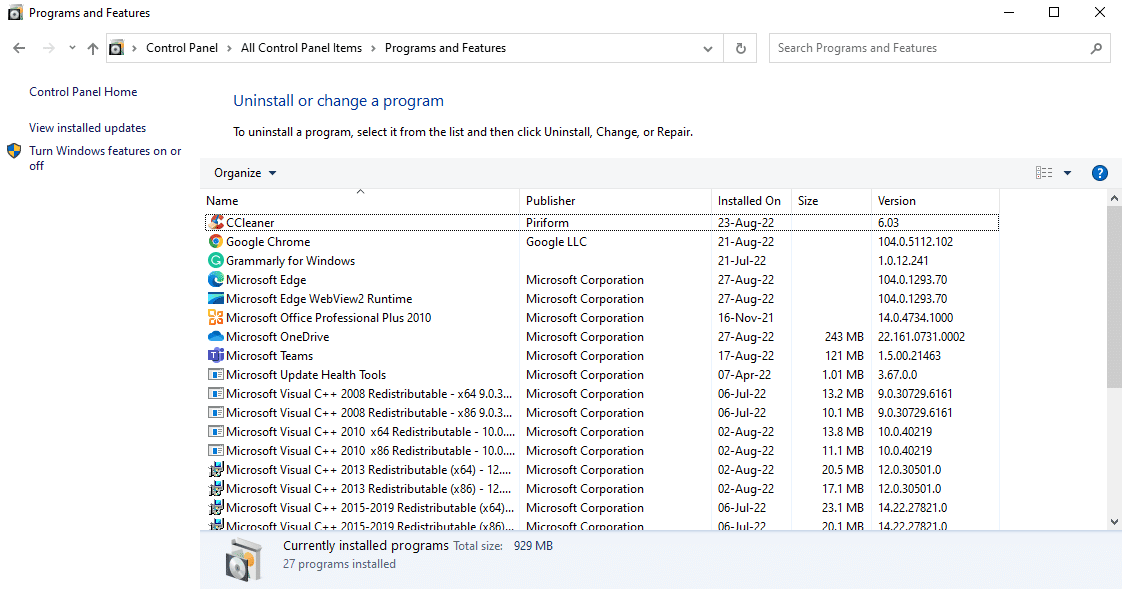
5. V zobrazené nabídce vyberte možnost Odinstalovat.
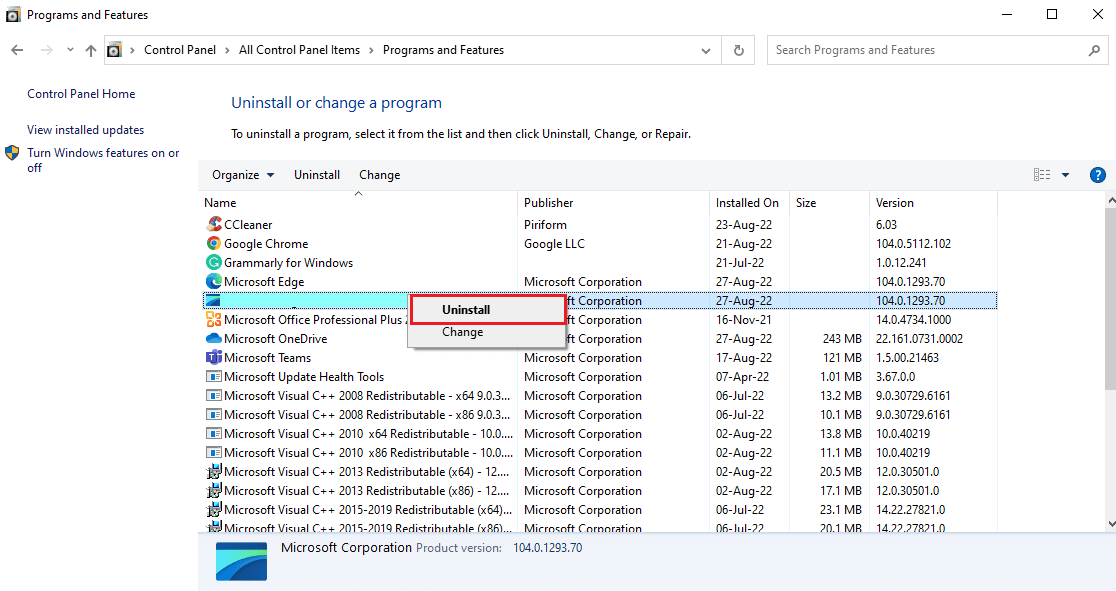
6. Potvrďte totéž a postupujte podle pokynů na obrazovce.
Krok II: Stáhněte si instalační program DirectX
Další metodou, která je velmi užitečná pro přeinstalaci DirectX Windows 10, je ruční stažení instalačního programu DirectX, který je k dispozici na webu Microsoft Download Center. Tato metoda pomáhá při obnově chybějících souborů, pokud existují, a zpracování přeinstalace rozhraní DirectX. Nyní postupujte podle níže uvedených kroků a použijte instalační program DirectX:
1. Otevřete libovolný webový prohlížeč a stáhněte jej Webový instalační program pro koncového uživatele DirectX.
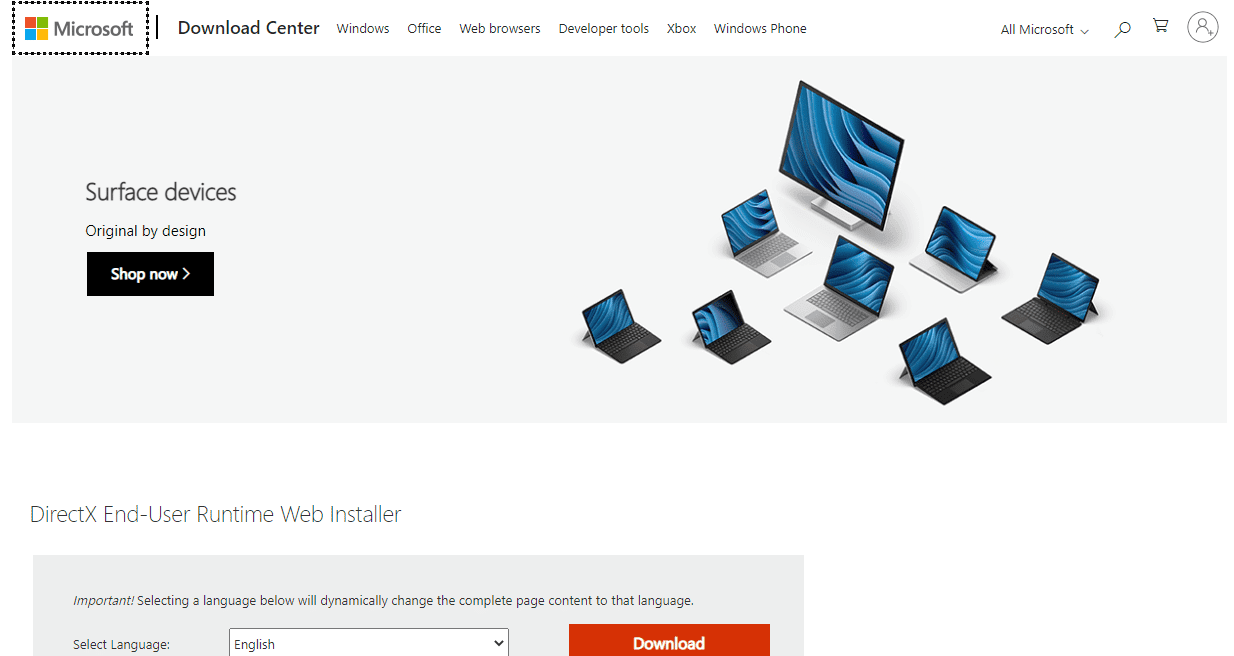
2. Jakmile vyberete jazyk, klikněte na Stáhnout.
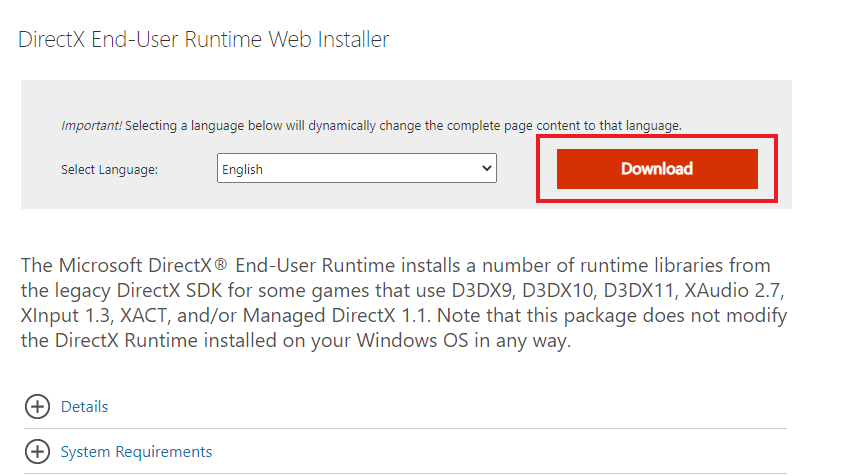
3. Klikněte na soubor dxwebsetup.exe stažený do vašeho PC.
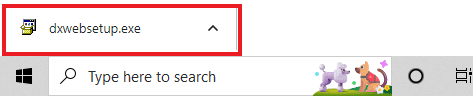
4. Vyberte Souhlasím s dohodou a klikněte na Další v okně Instalace Microsoft(R) DirectX(R).
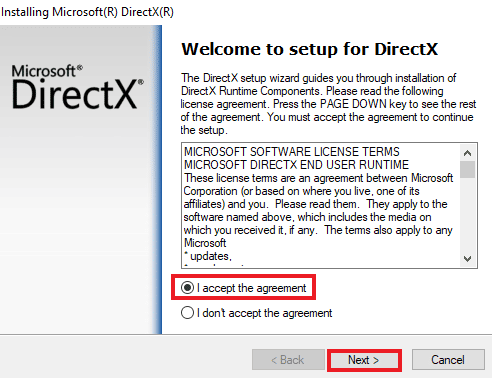
5. Nyní znovu klikněte na Další.
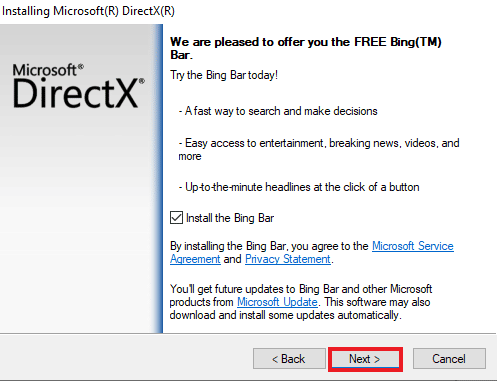
6. Instalace DirectX se zahájí podle obrázku.

Další metoda: Nainstalujte DirectX v nouzovém režimu
Dalším způsobem aktualizace DirectX 12 je přinutit počítač, aby DirectX aktualizoval nepřímo. Chcete-li to provést, můžete zkusit spustit počítač v nouzovém režimu. Nouzový režim v PC pomáhá při řešení problémů operačního systému a také zpracovává všechny čekající aktualizace.
V případě, že máte potíže s instalací aktualizace DirectX, postupujte podle našeho průvodce Jak spustit nouzový režim ve Windows 10.
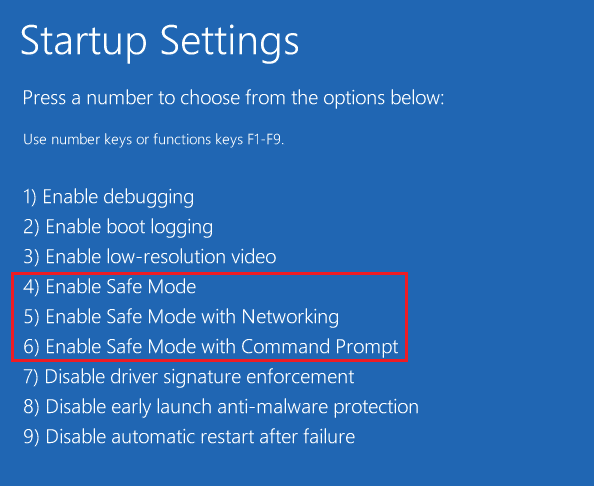
Poté postupujte podle našeho průvodce Jak stáhnout a nainstalovat nejnovější aktualizaci Windows 10 pro instalaci DirectX 11 nebo DirectX 12.
Často kladené otázky (FAQ)
Q1. Jak mohu nainstalovat DirectX na svůj počítač?
Ans. DirectX je předinstalovaný pro nejnovější verze Windows. DirectX můžete stále nainstalovat z oficiálních stránek společnosti Microsoft, kde můžete používat Webový instalační program pro koncového uživatele DirectX ke stažení.
Q2. Mohu odinstalovat DirectX 12 a znovu nainstalovat DirectX 11?
Ans. Pokud již máte na svém počítači DirectX 12, nemůžete přeinstalovat DirectX 11, aniž byste upravili registr a napálili do něj systém.
Q3. Jak mohu opravit DirectX?
Ans. DirectX můžete opravit přeinstalováním nebo aktualizací na počítači se systémem Windows.
Q4. Jak mohu nainstalovat chybějící DirectX?
Ans. Chybějící rozhraní DirectX můžete nainstalovat spuštěním dxsetup.exe, abyste správně nainstalovali rozhraní DirectX a poté přeinstalovali soubory DLL.
Q5. Proč na mém počítači nefunguje rozhraní DirectX?
Ans. Pokud rozhraní DirectX na vašem počítači nefunguje, může to být způsobeno nainstalovanou zastaralou verzí rozhraní DirectX.
***
Vzhledem k tomu, že DirectX je v nejnovějších verzích Windows předinstalovaný, nemusíte se starat o jeho ruční instalaci. Ale protože problémy s DirectX jsou někdy nevyhnutelné, můžete přeinstalovat Microsoft DirectX pro Windows 10 pomocí našeho užitečného průvodce. Dejte nám vědět o svých návrzích nebo jakýchkoli dotazech, pokud máte k tématu, tím, že je zanecháte v sekci komentářů níže.