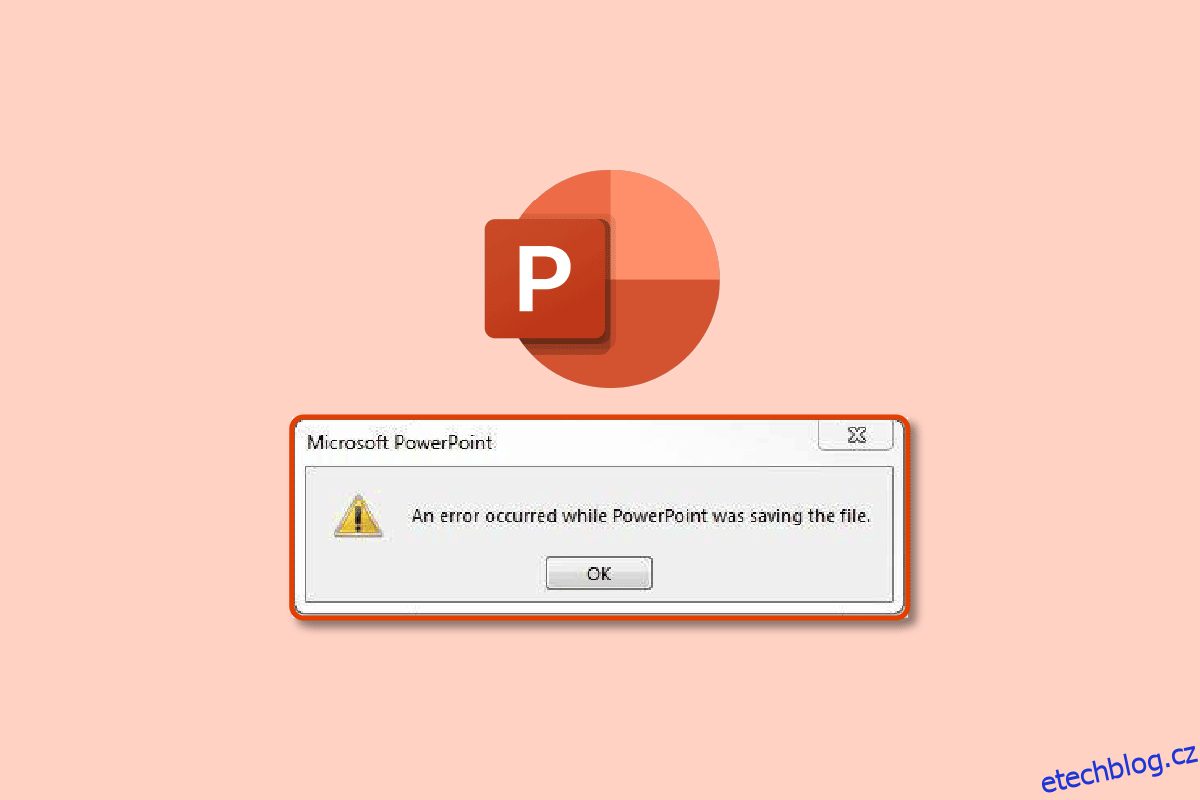Před existencí PowerPointu existovaly diapozitivy vyrobené z papíru a předtím byly tenké průhledné listy, které byly prezentovány pomocí světelných projektorů. Vše, včetně textu, grafů a zpráv, bylo vytvořeno výhradně ručně. Existovala legální práce konkrétně vytvořit prezentace, které byly nahrazeny softwarem, jako je PowerPoint. Brzy to převezme umělá inteligence a možná bude potřeba vložit data do aplikace a nástroje umělé inteligence za vás automaticky navrhnou prezentaci během několika minut. Ať tak či onak, vaše práce je v nebezpečí, pokud se spoléháte na vytváření věcí pomocí kreativních nástrojů. No, nehodláme dodávat nové napětí. Pojďme k vašemu současnému napětí ohledně neukládání PowerPointu. Pokud také řešíte stejný problém, jste na správném místě. Přinášíme vám dokonalého průvodce, který vám pomůže opravit chybu, která se vyskytla při ukládání souboru PowerPointem.
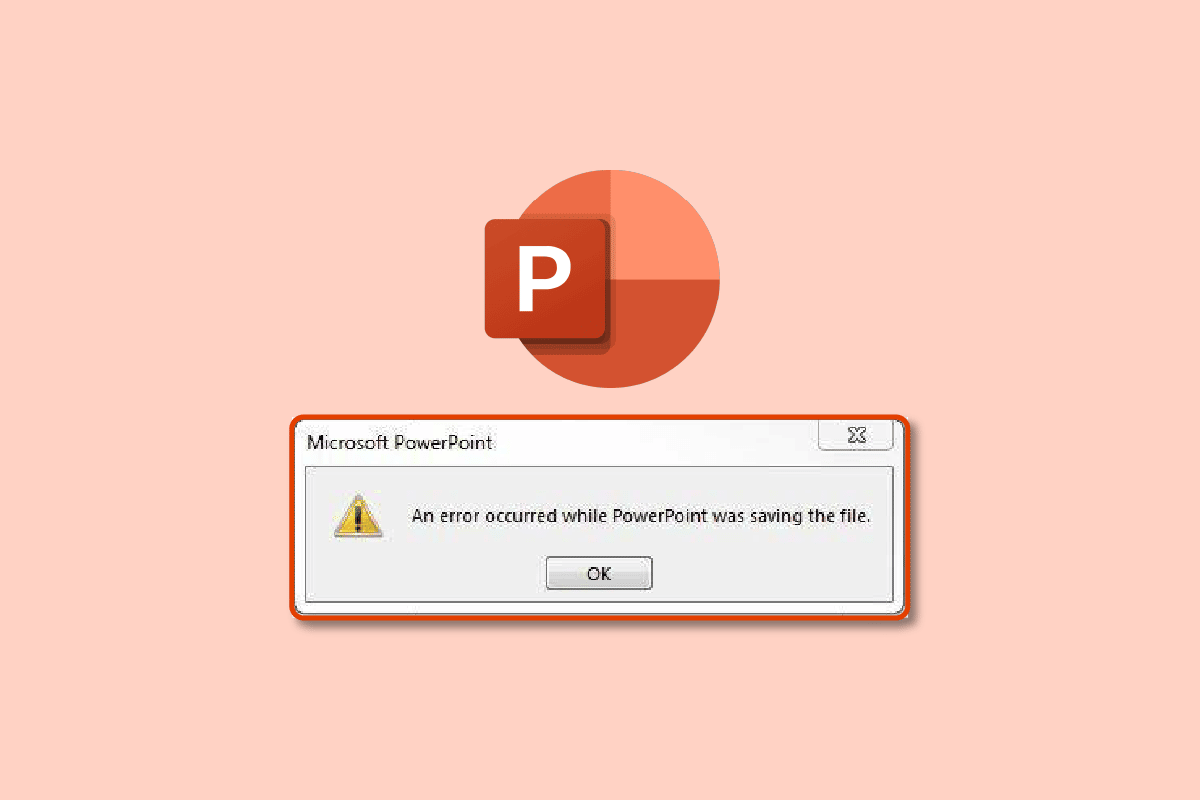
Table of Contents
Jak opravit chybu PowerPoint neukládání souboru
Před zadáním dat a návrhem prezentace byste měli nejprve soubor nejprve uložit, což bude sledovat změny a bude soubor automaticky ukládat. Zabráníte tak ztrátě dat v případě jakékoli systémové chyby nebo selhání aplikace. Následuje několik možných příčin chyb při ukládání PowerPointu:
- Poškozený snímek kvůli nekompatibilním datovým souborům
- Omezené nebo žádné bezplatné úložiště
- Poškozené umístění v důsledku systémových chyb
- Soubor je otevřen v jiném umístění
Metoda 1: Vytvořte nový soubor PowerPoint
Úplně první věc, kterou doporučujeme, pokud nemůžete uložit soubor prezentace PowerPoint, je vytvořit nový soubor PPT a zkopírovat a vložit data do nového souboru. Poté to zkuste znovu uložit. Chcete-li vytvořit a uložit data do nového souboru PPT, postupujte takto:
1. Klikněte na libovolný snímek ve sloupci prohlížeče snímků na levé straně.

2. Stiskněte současně klávesy Ctrl + A pro výběr všech a poté stiskněte současně klávesy Ctrl + C pro kopírování dat.
3. Poté současným stisknutím kláves Ctrl + N vytvořte nový soubor prezentace PowerPoint.
4. Nyní stiskněte současně klávesy Ctrl + V a vložte data do nového souboru PPT.
5. Nakonec stiskněte současně klávesy Ctrl + S pro uložení nového souboru PPT.
Pokud se zobrazí stejná chybová zpráva a soubor stále nemůžete uložit, zkuste jiné metody uvedené níže.
Metoda 2: Uložit v jiném formátu
Jednou z nejlepších částí PowerPointu je mimo jiné to, že nabízí více než 15 formátů pro ukládání prezentací. Věřte tomu nebo ne, můžete si to dokonce uložit ve formátu GIF. V současné době je standardním formátem .pptx a předtím to byl .ppt. Takže buď můžete zkusit uložit ve formátu .ppt nebo v jakémkoli jiném. Chcete-li uložit v různých formátech, postupujte takto:
1. Stiskněte současně klávesy Ctrl + Shift + S, čímž se otevře okno Uložit jako.
2. Zadejte název souboru. Poté v rozevírací nabídce Uložit jako typ vyberte formát souboru .ppt.

3. Uložte soubor kliknutím na tlačítko Uložit.
Metoda 3: Uložit soubor do jiného umístění
Je možné, že umístění, kam se pokoušíte soubor uložit, je buď chráněné, nebo vyžaduje další oprávnění k provádění změn, nebo může být nastaveno na cloudovou službu, jako je OneDrive. To může být jednou z příčin chyby aplikace PowerPoint, která se neuloží. Změňte tedy umístění, kam soubor ukládáte. Chcete-li změnit umístění, postupujte takto:
1. Současným stisknutím kláves Ctrl + Shift + S otevřete okno Uložit jako.
2. Na postranním panelu na levé straně vyberte jiné umístění a změňte název souboru.

3. Poté klikněte na Uložit.
Zkontrolujte, zda při ukládání souboru PowerPoint stále přetrvává chyba nebo ne.
Metoda 4: Exportujte jako PDF
Dalším způsobem, jak uložit soubor prezentace PowerPoint, je jeho export do formátu PDF. Pokud chyba PowerPoint neukládání zůstává stejná, můžete místo ztráty všech dat prezentace uložit soubor jako PDF. Chcete-li exportovat do formátu PDF, postupujte takto:
Poznámka: Po exportu souboru PPT jako PDF jej nebudete moci upravovat ani měnit. Před pokusem o následující metodu je však nejlepší zálohovat data jako soubor PDF.
1. Nejprve klikněte na Soubor.

2. Poté přejděte na kartu Export a klikněte na tlačítko Vytvořit PDF/XPS.

3. Zadejte název souboru. Vyberte formát souboru PDF nebo (* .pdf) z rozbalovací nabídky Uložit jako typ a kliknutím na Publikovat jej uložte.

Metoda 5: Zakažte podokno náhledu
Chyba při ukládání aplikace PowerPoint může být způsobena také tím, že je soubor PPT otevřen v jiném umístění nebo aplikaci. Zde je to, co je třeba udělat:
1. Zavřete všechny aplikace kromě PowerPointu.
2. Otevřete Průzkumník souborů současným stisknutím kláves Windows + E.
3. Přejděte na kartu Zobrazit a kliknutím na podokno náhledu deaktivujte.

Metoda 6: Zkontrolujte poškozený snímek
Mnohokrát jednoduše zkopírujeme a vložíme data z internetu. A pokud tak učiníte, je možné, že písmo, obrázek nebo formát nemusí být kompatibilní a nepodporuje standardy aplikace PowerPoint. Chcete-li to opravit, odstraňte všechny pochybné obrázky nebo grafy. Vyberte jedno písmo pro veškerý text.
Metoda 7: Zkontrolujte systémové úložiště
Pokud je vaše úložiště na pevném disku plné, pak rozhodně nemůžete uložit žádný soubor, dokud pro něj neuvolníte místo. Uvolněte místo smazáním nepotřebných souborů. Přečtěte si našeho průvodce 10 způsoby, jak uvolnit místo na pevném disku v systému Windows 10.

Metoda 8: Zkontrolujte a opravte chybu systémového souboru
Tento vestavěný nástroj pro skenování souborů použijte k opravě jakýchkoli chybějících nebo poškozených souborů, které by mohly způsobovat chybu, když PowerPoint ukládal problém se souborem.
1. Stisknutím klávesy Windows + E otevřete Průzkumník souborů.
2. Poté klikněte na Tento počítač. Vyberte jednotku, na kterou se pokoušíte uložit soubor, klepněte pravým tlačítkem myši a klepněte na Vlastnosti.

3. Přejděte na kartu Nástroje a klikněte na Zkontrolovat.

4. A klikněte na Skenovat jednotku.

Po dokončení procesu skenování se vraťte do PowerPointu a pokuste se soubor uložit.
Metoda 9: Znovu připojte účet Microsoft
Odhlaste se a přihlaste se zpět ke svému účtu Microsoft a poté zkuste soubor uložit. Postupujte podle následujících kroků:
1. Klikněte na Soubor.

2. Poté přejděte na kartu Účet a klikněte na Odhlásit se.

3. Přihlaste se zpět ze stejného okna zadáním své e-mailové adresy a hesla.
Metoda 10: Oprava aplikace PowerPoint
Můžete také vyzkoušet možnost opravy, pokud při ukládání souboru PowerPoint došlo k chybě. Proveďte následující akce:
1. Stiskněte klávesu Windows, zadejte Ovládací panely a klepněte na Otevřít.

2. Nastavte Zobrazit podle: na Velké ikony.

3. Přejděte do nabídky Programy a funkce.

4. Pokud máte samostatnou aplikaci, vyberte možnost Microsoft 365 Apps nebo PowerPoint. A klikněte na Změnit.

5. Klepnutím na Ano udělte oprávnění.

6. Poté zvolte možnost Rychlá oprava a klikněte na Opravit. Pokud tato možnost nepomůže, zkuste možnost Oprava online.

Poznámka: Dokončení procesu může trvat několik minut. Zavře se také aplikace PowerPoint, takže si před pokračováním v procesu opravy vytvořte zálohu dat ze souboru PPT.
Metoda 11: Odebrat UserForm pomocí editoru jazyka Visual Basic
V případě, že v souboru PPT používáte jakékoli ovládací prvky ActiveMovie nebo UserForm, zkuste je odebrat a uložit soubor prezentace PowerPoint. Proveďte následující kroky:
1. Přejděte do souboru prezentace v PowerPointu a stisknutím kláves Alt + F11 otevřete Editor jazyka Visual Basic.
2. Vyberte UserForm1.

3. Poté klikněte na Soubor a poté na Odebrat UserForm1.

4. Poté kliknutím na Ano povolte. Zobrazí se další okno s dotazem, kam uložit UserForm1. Vyberte umístění a klikněte na Uložit.

Metoda 12: Přeinstalujte aplikaci PowerPoint
Pokud žádná z výše uvedených metod nefunguje, můžete znovu nainstalovat aplikaci PowerPoint nebo celé přibalené aplikace Office 365.
1. Stiskněte klávesu Windows, zadejte Ovládací panely a klepněte na Otevřít.

2. Nastavte Zobrazit podle: na Velké ikony.

3. Přejděte do nabídky Programy a funkce.

4. Pokud máte samostatnou aplikaci, vyberte možnost Microsoft 365 Apps nebo PowerPoint. Poté klikněte na Odinstalovat.

5. Přejděte na Office.compřihlaste se ke svému účtu Microsoft a poté klikněte na rozevírací nabídku Instalovat Office a vyberte Aplikace Office 365.

6. Přejděte do složky stažených souborů a poklepáním na soubor OfficeSetup.exe jej nainstalujte.

***
Doufáme, že tato příručka byla užitečná a že jste byli schopni opravit chybu neukládání aplikace PowerPoint. Dejte nám vědět, která metoda se vám osvědčila nejlépe. Pokud máte nějaké dotazy nebo návrhy, neváhejte je hodit do sekce komentářů níže.