Potíže se zapnutím vašeho Chromebooku? Zkuste tyto kroky
Ačkoliv je to poměrně neobvyklé, může se stát, že váš Chromebook nereaguje na pokusy o zapnutí, zdá se být zcela „mrtvý“. Mnoho uživatelů, zejména s modely od společností HP a Asus, se setkalo s tím, že jejich zařízení nelze zapnout. Někdy pomůže reset do továrního nastavení, avšak pokud se Chromebook vůbec neprobudí, je nutné sáhnout po pokročilejším řešení: režimu obnovení a nové instalaci operačního systému Chrome OS. V tomto článku si ukážeme, jak oživit Chromebook, který se zdá být beznadějný.
Možné příčiny, proč se Chromebook nezapíná
Důvodů, proč Chromebook nereaguje, může být celá řada. Mezi časté problémy patří například neúspěšná aktualizace systému, která mohla poškodit důležité systémové soubory nebo oddíly. V takovém případě lze obvykle Chrome OS snadno přeinstalovat a uvést zařízení zpět do provozu. Dalšími běžnými příčinami jsou problémy s napájením nebo vadné příslušenství.
Objevují se i situace, kdy se Chromebook sice krátce zapne, ale vzápětí se vypne. Důvodem může být vybitá baterie nebo problém s nabíječkou. Někdy může dojít k nechtěnému stažení jasu displeje na minimum, což vyvolá dojem, že je zařízení vypnuté, přestože tomu tak není. Vzácně se mohou vyskytnout hardwarové závady, které brání spuštění systému. Tyto problémy pak vyžadují odborný servis.
Nezoufejte, s naším návodem krok za krokem prověříte nejčastější příčiny a pokud půjde o problém se softwarem, naučíte se, jak Chromebook rychle obnovit.
Základní kroky, když se Chromebook nezapíná
Než se pustíte do složitějších řešení, je důležité vyloučit běžné problémy. Postupujte podle níže uvedených kroků a zjistěte, zda nejde o hardwarovou nebo softwarovou závadu:
Kontrola nabíječky
Nejprve odpojte veškeré USB periferie. Poté připojte Chromebook k nabíječce a nechte ho nabíjet alespoň 30 minut. Kontrolka vedle nabíjecího portu by měla signalizovat nabíjení. Pokud se zdá, že se Chromebook nenabíjí, vyzkoušejte jinou USB-C nabíječku. Ujistěte se, že nabíječka je správně zapojena jak do Chromebooku, tak do zásuvky. Pokud se kontrolka stále nerozsvítí, odpojte nabíječku a po chvíli ji zkuste zapojit znovu.
Kontrola baterie
Chceme vyloučit možnost, že je baterie zcela vybitá. Zkuste k Chromebooku připojit jinou nabíječku a sledujte, zda se rozsvítí indikátor nabíjení. Pokud se rozsvítí, nechte Chromebook nabíjet minimálně 30-40 minut. Pokud se Chromebook zapne, ale po chvíli se opět vypne, zkontrolujte stav baterie v aplikaci Diagnostika.
Spusťte aplikaci Diagnostika z launcheru aplikací. Zde uvidíte stav vaší baterie. Pokud je pod 30%, zvažte výměnu baterie u výrobce, abyste se vyhnuli nečekanému vypínání.
Odpojení vadného příslušenství
Problém se spuštěním Chromebooku může způsobit i vadné příslušenství. Google doporučuje odpojit všechny periferní zařízení, aby se Chrome OS mohl spustit bez problémů. Pokud máte připojený USB adaptér, SD kartu, USB disk nebo externí pevný disk, odpojte je a zkuste Chromebook znovu zapnout.
Nastavení jasu obrazovky
Pokud se Chromebook nezapíná, zkontrolujte nastavení jasu displeje. Chrome OS má specifický způsob ovládání jasu. Pokud stiskem tlačítka pro snížení jasu na horní liště stáhnete jas na minimum, displej se jednoduše vypne. Uživatelé si pak mohou myslet, že je obrazovka nefunkční, ale není tomu tak.
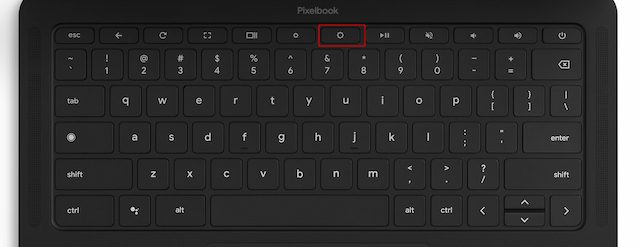
Pro vyřešení tohoto problému stačí stisknout tlačítko pro zvýšení jasu a obrazovka by se měla rozsvítit. Vyzkoušejte tento krok před pokusem o pokročilejší řešení obnovy.
Chromebook se zapne, ale hned zase vypne?
Jestliže se váš Chromebook zapne, ale po chvíli zase vypne, můžete vyzkoušet takzvaný powerwash (tvrdý reset). Tím se z vašeho zařízení odstraní všechny lokální soubory, s výjimkou těch, které jsou synchronizované s Google Diskem. Než se do powerwash pustíte, nezapomeňte si všechny důležité lokální soubory zálohovat.
1. Pro provedení powerwash otevřete panel Rychlé nastavení a klikněte na ikonu ozubeného kolečka, čímž vstoupíte do Nastavení.
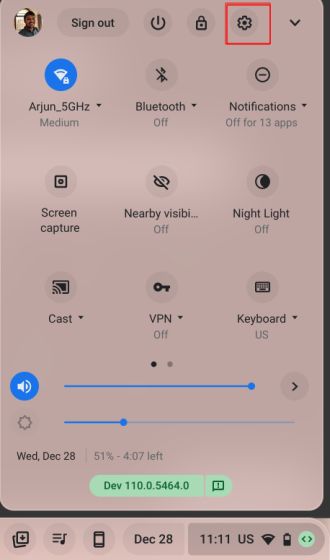
2. V levém menu vyberte „Rozšířená nastavení“ a následně „Obnovit nastavení“.
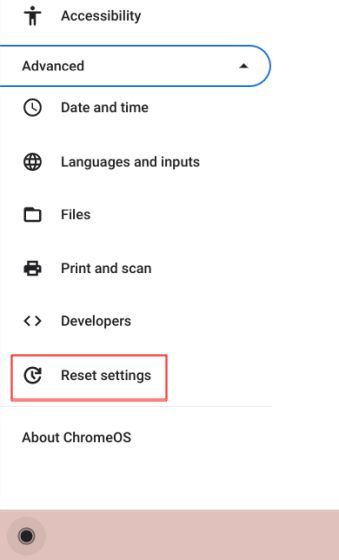
3. Klikněte na „Resetovat“. Chromebook se restartuje a dojde k vymazání všech dat a aplikací. Po dokončení resetu nastavte svůj Chromebook. Od této chvíle by již obrazovka Chromebooku měla zůstat zapnutá.
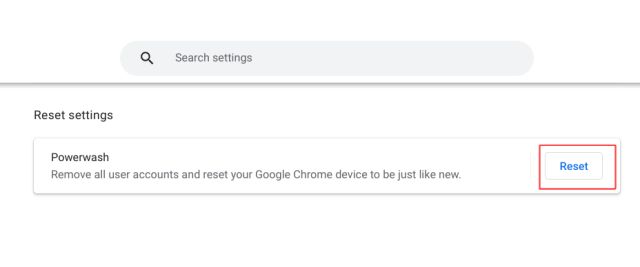
4. Pokud problémy přetrvávají i po resetu, můžete zkusit vrátit Chrome OS na starší verzi podle našeho návodu.
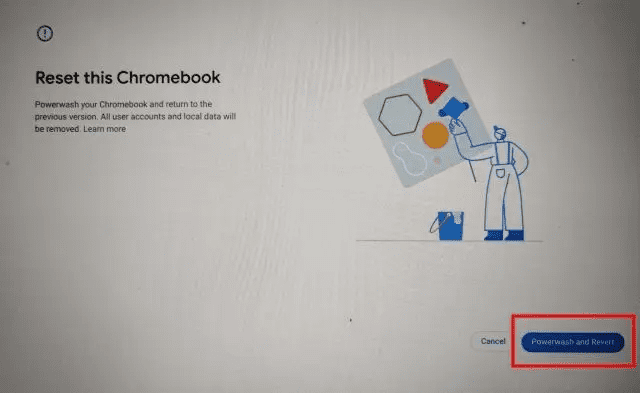
Přeinstalace Chrome OS (Hard Reset)
Pokud se Chromebook nabíjí, ale přesto se nezapíná, je na čase přejít k pokročilejšímu řešení. V tomto případě musíte vstoupit do režimu obnovení a provést novou instalaci systému Chrome OS. V následujících krocích se dozvíte, jak se do režimu obnovení dostat a jak Chrome OS přeinstalovat:
Vstup do režimu obnovení
1. Ujistěte se, že je Chromebook připojen k nabíječce. Poté stiskněte a držte současně klávesy „Esc“ a „Obnovit“ (refresh) na horní liště a nakonec stiskněte tlačítko „Power“. Nyní můžete tlačítko „Power“ uvolnit. Tímto se dostanete do režimu obnovení.
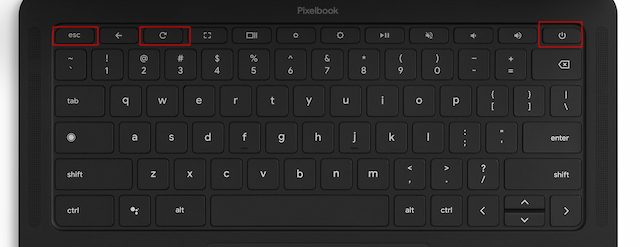
2. Na obrazovce se objeví zpráva „Chrome OS chybí nebo je poškozen“.
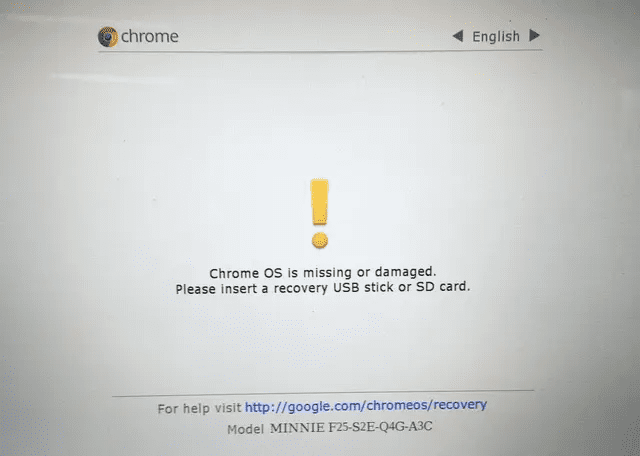
3. U tabletů s Chrome OS je nutné pro vstup do režimu obnovení současně stisknout a držet tlačítka „Zvýšení hlasitosti“ a „Power“ po dobu 10 sekund.

4. Na některých modelech Chromebooků se do režimu obnovení dostanete stisknutím kombinace „Esc + Maximize + Power“.
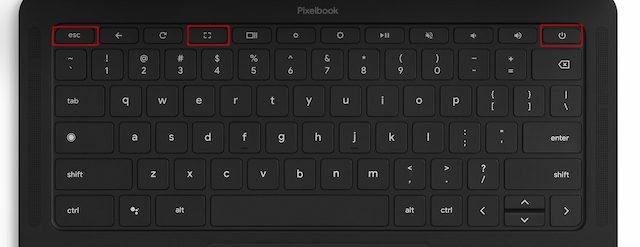
5. Starší modely Chromebooků, jak je uvedeno, mají speciální tlačítko pro obnovení na zadní straně zařízení. K jeho stisknutí můžete použít kancelářskou sponku nebo špendlík, čímž se automaticky spustí obrazovka pro obnovení.

Čistá instalace Chrome OS
Nyní, když jste v režimu obnovení, je čas na novou instalaci Chrome OS. Budete k tomu potřebovat USB disk pro obnovení, který vytvoříte pomocí jiného Chromebooku, počítače s Windows nebo Mac. Upozorňujeme, že tímto krokem dojde k vymazání všech lokálních dat uložených na Chromebooku. Data synchronizovaná s Google Diskem však zůstanou nedotčena. Níže jsou uvedeny kroky, které je nutné provést:
1. Na sekundárním počítači (Windows, Mac nebo jiný Chromebook) otevřete prohlížeč Chrome a nainstalujte si aplikaci Chromebook Recovery Utility (zdarma).
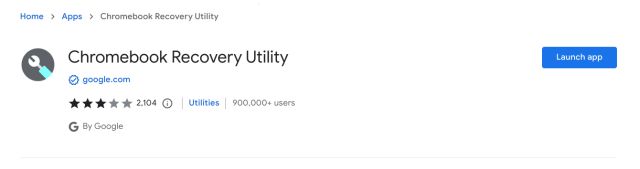
2. Vložte USB disk do sekundárního počítače. Spusťte aplikaci Chromebook Recovery Utility z lišty rozšíření.
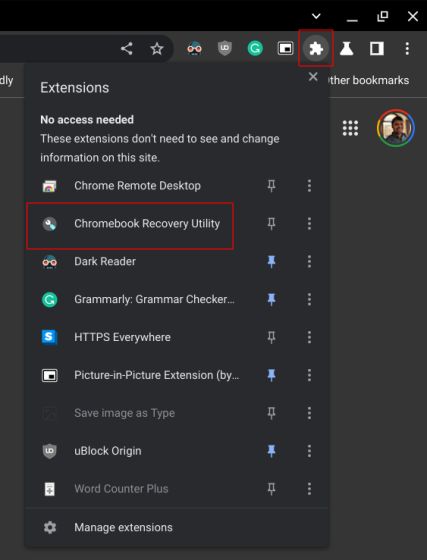
3. Klikněte na „Začít“.
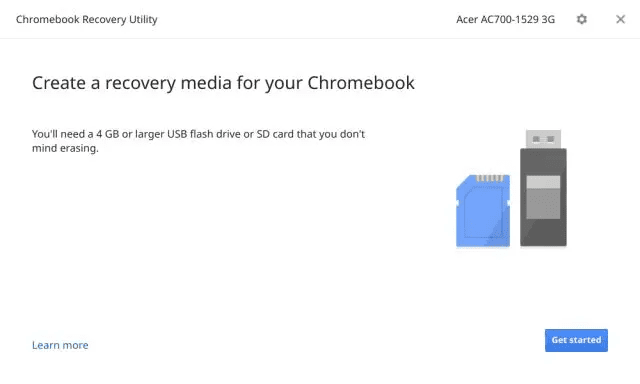
4. V dalším kroku vyberte výrobce a konkrétní model Chromebooku, který chcete obnovit.
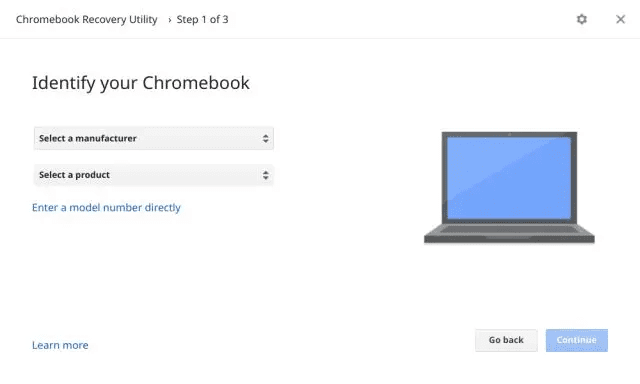
5. Z rozevírací nabídky vyberte USB disk. Upozorňujeme, že veškerá data na disku budou smazána, takže si je nezapomeňte zálohovat. Po několika minutách bude klíč pro obnovení Chrome OS připraven. Vyjměte USB disk ze sekundárního počítače.
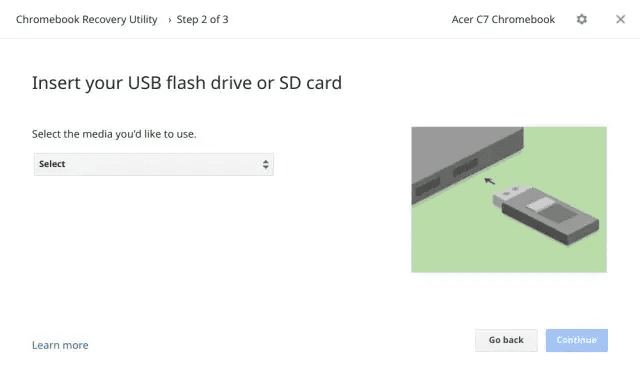
6. Přejděte k Chromebooku, který se nezapíná, a ujistěte se, že je na obrazovce pro obnovení („Chrome OS chybí nebo je poškozen“). Vložte USB disk do Chromebooku. Systém automaticky rozpozná médium pro obnovení.
Poznámka: Pokud máte nový Chromebook vydaný po dubnu 2022, můžete pro přeinstalaci Chrome OS využít obnovení ze sítě. Stačí kliknout na „Obnovit pomocí připojení k internetu“ a připojit se k síti, čímž spustíte proces přeinstalace Chrome OS.
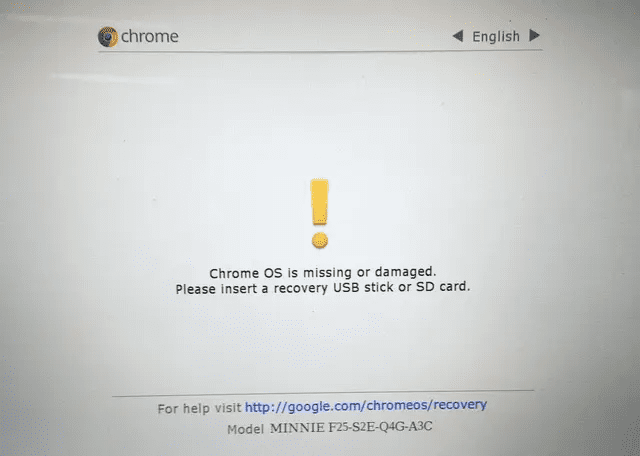
7. Chromebook nyní ověří USB klíč a nainstaluje novou kopii Chrome OS. Po dokončení vyjměte USB disk.
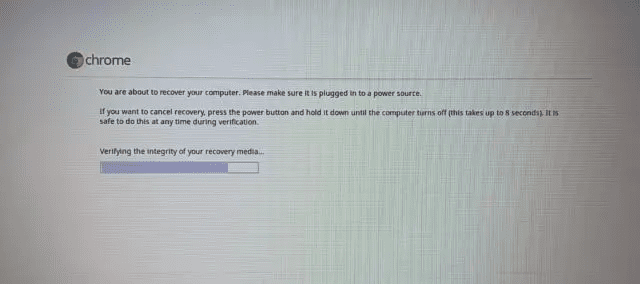
8. Nyní by váš Chromebook měl být plně funkční.
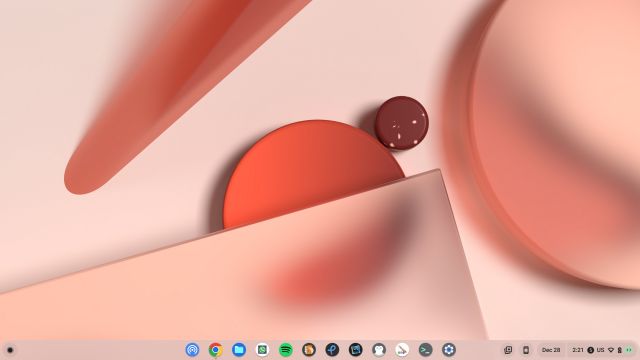
Servis Chromebooku
Pokud se po provedení všech výše uvedených kroků ukáže, že je vadná baterie, displej nebo jiný hardware, bude nutné nechat Chromebook opravit u výrobce. V případě, že jsou náklady na opravu příliš vysoké a Chromebook již není v záruce, doporučujeme zvážit nákup nového zařízení.
Na trhu je celá řada výborných Chromebooků v ceně kolem 300 USD, které nabízejí skvělý výkon a odolnost. V této cenové kategorii získáte nový Chromebook s delší dobou platnosti automatických aktualizací. Pokud máte zájem o hraní her a vyžadujete špičkový výkon, můžete se podívat na nové modely herních Chromebooků.
Obnova Chromebooku
Dodržením výše uvedených kroků byste měli být schopni svůj Chromebook oživit a znovu nainstalovat Chrome OS. Pokud se na vašem Chromebooku zobrazuje chyba „Chrome OS chybí nebo je poškozen“, podívejte se na náš návod, který vám pomůže tento problém rychle vyřešit. Pokud máte nějaké další dotazy, neváhejte se na nás obrátit v sekci komentářů níže.