Je všeobecně známo, že s postupem času se hardwarové součásti počítače opotřebovávají. Nicméně, kdy přesně k tomu dojde a jaký je jejich aktuální stav?
Pro zamezení nepříjemným překvapením je klíčové monitorovat kondici vašeho počítače. Nečekaný výpadek, když ho nejvíce potřebujete, nebo v horším případě ztráta dat kvůli selhání úložného zařízení, to jsou situace, kterým se lze vyhnout pravidelnou kontrolou stavu hardwaru vašeho PC.
Sledování všech komponent počítače, který se skládá z mnoha dílů, je náročné. Nicméně, zaměření na ty klíčové, které přímo ovlivňují výkon a bezpečnost dat, je zásadní. Mezi ně patří RAM, GPU, HDD/SSD a CPU.
Níže naleznete přehled možných indikátorů a nástrojů, které vám pomohou identifikovat zdravotní stav těchto hardwarových komponent a umožní vám přijmout vhodná opatření.
Kontrola stavu operační paměti (RAM)
Při poškození RAM se počítač obvykle nespustí. Většina systémů reaguje třemi pípnutími a následným vypnutím. Jelikož RAM neslouží k trvalému uchovávání dat, její selhání není tak kritické, protože ji lze vyměnit. Nicméně, před samotným poškozením může mít její špatný stav negativní dopad na fungování celého systému.
Následující příznaky mohou naznačovat, že vaše RAM je poškozená a je čas uvažovat o její výměně:
- Dočasné zamrzání myši a klávesnice.
- Nadměrně dlouhá doba spouštění aplikací. I když aplikace fungují pomalu, prodloužená doba spuštění je významným varováním.
- Počítač se po spuštění zdá být v pořádku, ale s dalším používáním se výrazně zpomaluje. Restart obvykle problém dočasně vyřeší.
- Samovolné vypínání nebo restartování počítače.
- Zobrazení modré obrazovky smrti (BSOD) s chybovými hlášeními, která mohou online ověřit spojitost s RAM. Nicméně, někdy se chyba nezobrazí dostatečně dlouho pro zkopírování.
- Systémové informace mohou vykazovat méně nainstalované RAM než skutečnost. Aplikaci naleznete vyhledáním „System Information“ ve vyhledávání Windows.
- Často používané soubory se mohou začít poškozovat, včetně souborů aplikací i multimediálních souborů.
Použití nástroje Diagnostika paměti Windows
Při výskytu některých z výše uvedených příznaků můžete pomocí nástroje Diagnostika paměti Windows ověřit, zda se jedná o problém s RAM. Je to integrovaný nástroj systému Windows pro kontrolu paměti RAM na přítomnost chyb nebo poškození. Během testování se počítač restartuje a kontrola RAM probíhá mimo operační systém, což zajišťuje přesné výsledky. Postup použití:
Otevřete nástroj stisknutím kláves Windows+R a zadáním `mdsched` do dialogového okna Spustit. Nástroj vám nabídne možnost restartovat počítač a provést kontrolu ihned nebo při dalším spuštění. Vyberte preferovanou možnost a počítač provede kontrolu při následujícím restartu.
Skenování může trvat několik minut a po jeho dokončení se výsledky zobrazí na ploše po přihlášení. V případě, že se na začátku nezobrazí, můžete výsledky zkontrolovat v Prohlížeči událostí systému Windows.
Jako alternativu můžete použít MemTest86, nástroj třetí strany, který se spouští z USB disku a testuje RAM bez nutnosti operačního systému. Jeho testy jsou obvykle intenzivnější a výsledky komplexnější.
Nástroj je dodáván jako ZIP soubor. Spusťte spustitelný soubor `imageUSB` a začněte vytvářet obraz USB. Stačí vybrat připojený USB disk, vytvořit MemTest86 USB a kliknout na tlačítko `Zapsat`.
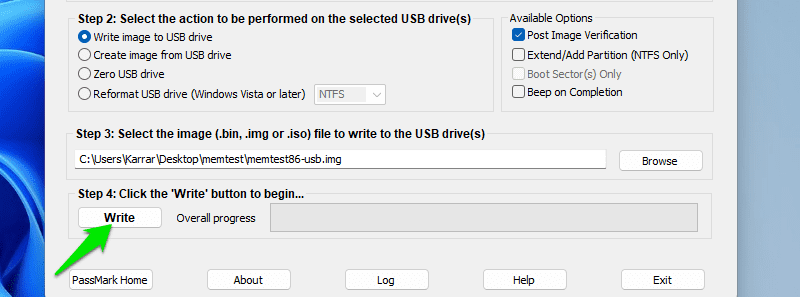
Po spuštění počítače z tohoto USB disku se automaticky spustí test, který zobrazí výsledky jako `Pass`, `Fail`, `Incomplete Pass` a `Incomplete Fail`.
Co dělat při zjištění špatného stavu RAM?
Při zjištění příznaků naznačujících selhávání RAM je nejlepším řešením její výměna. Můžete také zkusit vyjmout moduly RAM, vyčistit je a sloty jemným kartáčkem. V některých případech toto vyřešilo problémy s RAM, zejména při chybách při zapínání počítače.
Pokud nemůžete RAM ihned vyměnit, je možné ji dále používat, pokud problémy nejsou příliš rozsáhlé. Základní deska PC je obvykle dostatečně inteligentní na to, aby ji poškozená RAM nepoškodila a v případě nebezpečí ihned odstaví napájení.
Pokud máte více modulů RAM, otestujte je postupně a zjistěte, který z nich je poškozen. Poté vyměňte pouze ten vadný. Můžete také odstranit vadný modul a používat počítač s menším množstvím RAM, dokud nezískáte nový.
Kontrola stavu HDD nebo SSD
Špatný stav HDD (pevného disku) nebo SSD (disku s pevným stavem) je znepokojivý, protože obsahuje všechna vaše data. Poškození disku může mít za následek ztrátu všech dat. Většina symptomů špatného stavu, které se týkají RAM, platí i pro úložná zařízení, protože obě uchovávají data. Následující příznaky jsou specifické pro SSD nebo HDD:
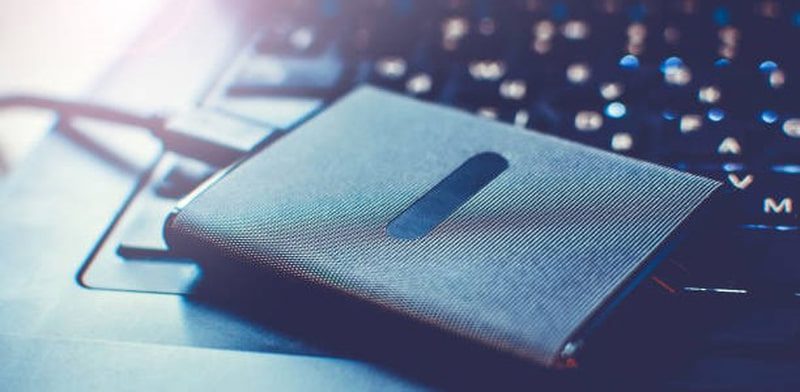
- U pevných disků je slyšet tikání nebo cvakání, což je způsobeno poškozením vnitřních mechanických částí.
- Nelze zapisovat data na určitá místa kvůli vadným sektorům.
- Přehřívání úložného disku po krátkém používání. Pro kontrolu je nutné otevřít počítač a ujistit se, že se nejedná o celkové přehřátí.
- Modrá obrazovka smrti (BSOD) s chybovým hlášením souvisejícím s úložištěm.
- Programy se spouštějí pomaleji, ale po úplném načtení fungují dobře.
- Přesouvání dat mezi složkami trvá neúměrně dlouho.
- Soubory a složky se stávají nedostupnými nebo dokonce zmizí.
- Disk se přepne do režimu „pouze pro čtení“, což znemožňuje zápis dat.
- Časté pády při spouštění systému, což vyžaduje opakované pokusy o zapnutí počítače.
Použití aplikace třetí strany
SMART (Self-Monitoring, Analysis, and Reporting Technology) je integrovaný monitorovací systém ve Windows, který sleduje stav a využití úložných zařízení. Interpretace informací z tohoto systému může být složitá. Proto je vhodné použít nástroj třetí strany, který usnadní čtení těchto dat.
Doporučuji CrystalDiskInfo pro jeho jednoduchost, ale můžete také vyzkoušet HWiNFO, pokud preferujete nástroj „vše v jednom“. CrystalDiskInfo zobrazí stav úložného disku, jeho teplotu v reálném čase, cykly čtení/zápisu, celkovou dobu zapnutí a další informace.
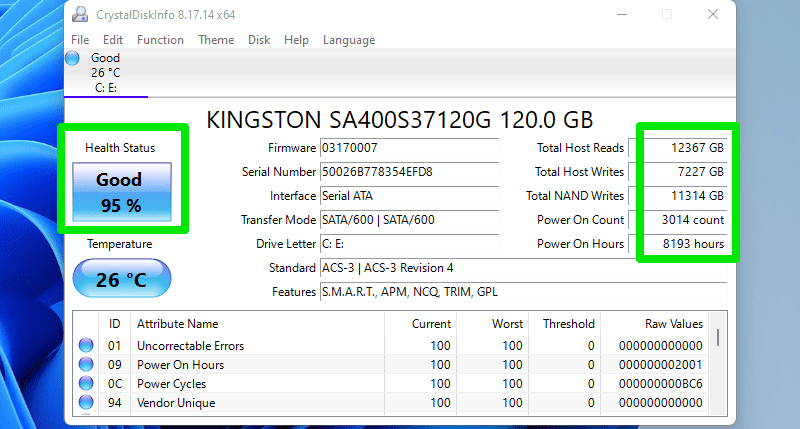
U SSD disků je dokonce zobrazeno procento spotřebované životnosti. U paměťových zařízení s chybami se zobrazí stav `Upozornění` nebo `Špatný stav` v závislosti na závažnosti. Podrobnější informace o chybách se zobrazí při najetí kurzorem myši na daný stav.
Co dělat v případě zjištění špatného stavu HDD/SSD?
Nejdůležitější je okamžitá záloha důležitých dat. Pro zálohování můžete použít lokální disk nebo cloudové služby. Doporučuje se použít zálohovací aplikaci třetí strany, která nabízí pokročilejší možnosti uložení dat mimo poškozené úložiště. Můžete také vyzkoušet klonovací software pro migraci na nové úložné zařízení.
Poškozená data nebo úložný prostor lze obnovit pomocí nástrojů jako CHKDSK. Nicméně, nejlepší je pravidelně zálohovat data a vyměnit úložné zařízení co nejdříve. Zabránite tak poškození důležitých souborů a aplikací, které by se mohly zkopírovat i do zálohy.
Kontrola stavu GPU
GPU (grafická karta) má obvykle kratší životnost než jiné komponenty, protože je vystavena vysoké zátěži při spouštění graficky náročných aplikací a her. Proto je potřeba jí věnovat zvýšenou pozornost. Problémy s GPU se mohou objevit dříve než u jiných komponent.

Následují příznaky, které naznačují, že GPU nefunguje správně:
- Grafické artefakty, jako jsou špatné textury, trhání obrazu, náhodné artefakty, pixely mimo barvu, zkreslení textu atd. Obvykle se vyskytují při hraní her, ale mohou se objevit i při běžném používání.
- Snížení výkonu. Pokud zaznamenáte pokles FPS ve vašich oblíbených hrách, aniž byste provedli jakékoli změny, jedná se o varovný signál.
- Přehřívání GPU, které doprovází vysoký hluk ventilátoru.
- Časté zobrazování chyby „Ovladač zobrazení přestal pracovat“.
- Ztmavnutí nebo zamrznutí obrazovky, zejména při náročnějších úkonech.
- Zobrazení modré obrazovky smrti (BSOD) obvykle související s GPU, pokud k ní dojde při spouštění náročnějších programů.
- Pocit spáleného zápachu. V tomto případě bude pravděpodobně nutné GPU vyjmout, abyste ho mohli identifikovat.
Použití diagnostického nástroje DirectX
Příkaz `dxdiag` umožňuje rychle zobrazit informace o komponentách a ovladačích DirectX. Tento nástroj má speciální sekci zobrazující informace o GPU, které lze využít pro kontrolu jeho stavu.
Otevřete diagnostický nástroj DirectX stisknutím kláves Windows+R a zadáním `dxdiag` do dialogového okna Spustit. Přejděte na záložku `Zobrazení`, kde naleznete informace o GPU. Pokud nástroj nemůže zobrazit informace, nebo jsou nesprávné, může to znamenat, že GPU nefunguje správně. V sekci `Poznámky` se zobrazí případné zjištěné problémy.
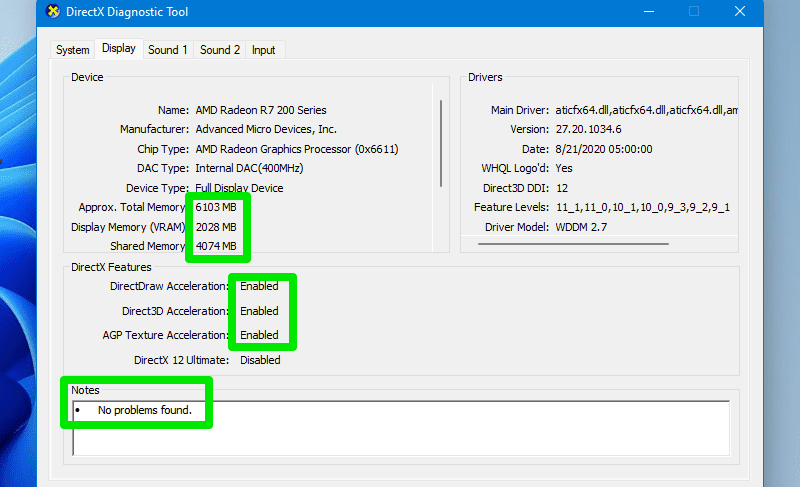
Zátěžový test GPU
Poškozená GPU pravděpodobně neprojde zátěžovým testem. Pokud ano, můžete výsledky porovnat s online referencemi pro danou GPU a ověřit tak její optimální výkon.
FurMark je bezplatný nástroj pro zátěžový test GPU, který se snadno používá a umožňuje porovnávat výsledky. Po spuštění vyberte jeden z přednastavených benchmarků pro otestování GPU. Po dokončení zátěžového testu klikněte na tlačítko `Porovnat své skóre` a srovnejte výsledek online.
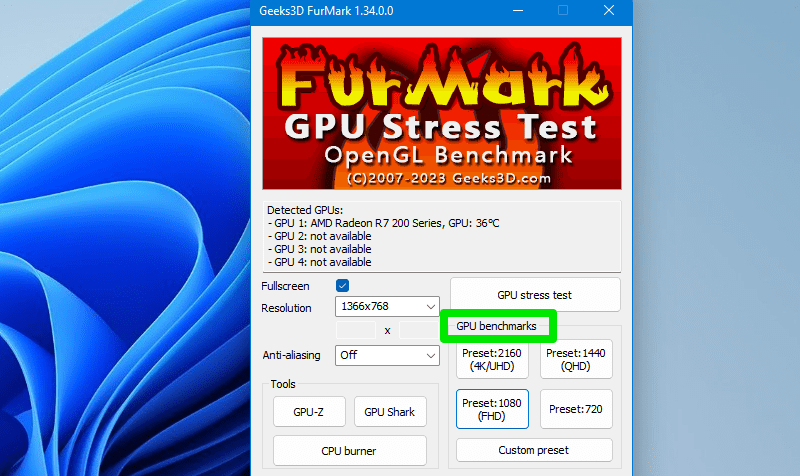
Co dělat při zjištění špatného stavu GPU?
Často problémy s GPU souvisí spíše s ovladači nebo přehříváním, než s jejím selháním. Ujistěte se, že máte aktuální ovladače a zkontrolujte, zda není GPU zaprášená, zejména její ventilátory. Pro čištění můžete použít jemný kartáček.
Zkontrolujte, zda ventilátory fungují správně. Pokud nefunguje ani jeden, zkuste ho opravit, místo nákupu nové GPU. Ventilátory se obvykle dají opravit.
Vyvarujte se přetaktování GPU. I když se zdá, že GPU běží bez problémů, přetaktování ji degraduje rychleji a povede k častějším problémům. Pokud nic nepomůže, budete muset GPU vyměnit.
Kontrola stavu CPU
Procesory CPU jsou velmi robustní. Pokud je nebudete přetaktovávat nebo používat v přehřátém stavu, je pravděpodobné, že procesor přežije ostatní hlavní komponenty. Nicméně, i tak může dojít k jeho selhání, a proto byste měli být připraveni.

Příznaky špatné funkčnosti CPU jsou podobné problémům s ostatními komponentami, ale bývají intenzivnější. Mezi ně patří:
- Zamrzání/padání počítače i při základních úkonech.
- Časté zobrazování modré obrazovky smrti (BSOD), obvykle po zamrznutí.
- Chybová hlášení nebo neobvyklé zvukové signály při spouštění počítače.
- Náhlé špičky v zatížení CPU, i když nejsou spuštěné žádné programy (monitorujte ve Správci úloh, Ctrl+Shift+Esc).
- Chyby paměti mohou souviset s procesorem, který ji spravuje.
- Přehřívání CPU.
- Ventilátory při zapnutí počítače běží na maximální otáčky a vydávají hluk. I když se počítač po chvíli spustí, stále je to signál problému s CPU.
Použití nástroje Intel Processor Diagnostic Tool
Vlastníte-li procesor Intel, můžete k automatické kontrole problémů použít nástroj Intel Processor Diagnostic Tool. Po spuštění provede test, jehož dokončení trvá několik minut. Následně uvidíte výsledky jednotlivých testů.
K dispozici je i energetický test, který testuje CPU se všemi funkcemi po dobu 2 hodin. Pro spuštění testu přejděte na Nástroje > Konfigurace > Předvolby > Test vypálení.
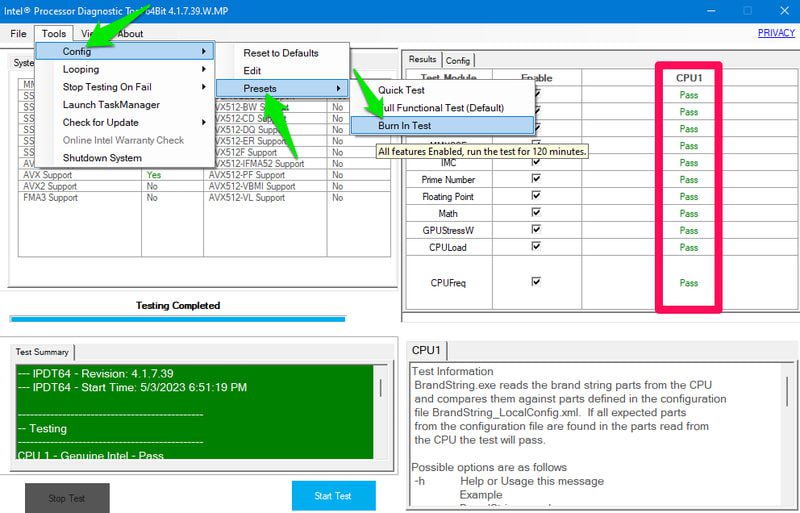
Pokud máte procesor AMD Ryzen, můžete vyzkoušet nástroj AMD Ryzen Master, který také monitoruje a vyhledává problémy.
Co dělat v případě špatného stavu CPU?
Jak již bylo zmíněno, přetaktování a přehřívání jsou hlavní příčiny problémů s CPU. Přetaktování můžete mít pod kontrolou. Při přehřívání se ujistěte, že je počítač, včetně základní desky, ventilátoru a CPU, čistý. Pro důkladné čištění je vhodný vyhrazený ofukovací přístroj. Nicméně nepoužívejte foukač na listí, protože by mohl poškodit komponenty.
Zkontrolujte, zda ventilátor CPU funguje. Pokud se CPU stále přehřívá, budete možná muset znovu aplikovat teplovodivou pastu. Poškozený/spálený CPU by měl mít viditelné známky. V takovém případě ho budete muset vyměnit.
Bonus 😎
Uživatelé notebooků by měli věnovat pozornost stavu baterie. Pokud si všimnete zkracování výdrže baterie, může to znamenat, že se opotřebovává. Pro detailní informace o baterii a její očekávané životnosti můžete použít nástroje BatteryInfoView od Nirsoft nebo BatteryMon. BatteryInfoView poskytuje podrobnější informace o baterii, zatímco BatteryMon umožňuje nastavit upozornění na nabití baterie, teplotu a další parametry.
Závěrem
Kromě péče o jednotlivé komponenty je klíčové udržovat operační systém v optimálním stavu, což také pozitivně ovlivňuje celkovou kondici počítače. Pro optimalizaci systému bez obětování výkonu můžete použít aplikace jako IObit Advanced System Care.
Před výměnou nefunkční komponenty se ujistěte, že problém nezpůsobují připojovací kabely nebo zařízení. Komponentu můžete také otestovat v jiném počítači, abyste se ujistili, že je opravdu vadná.