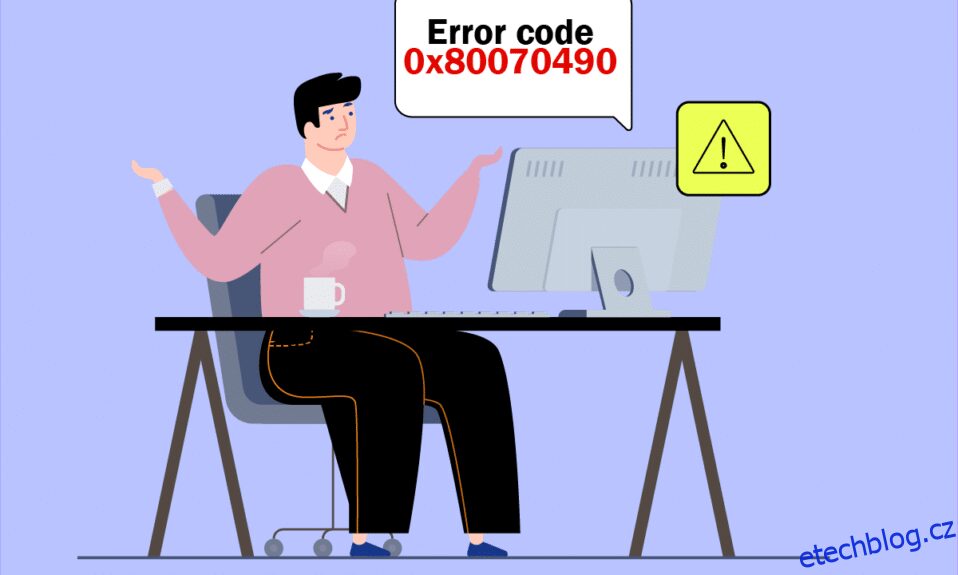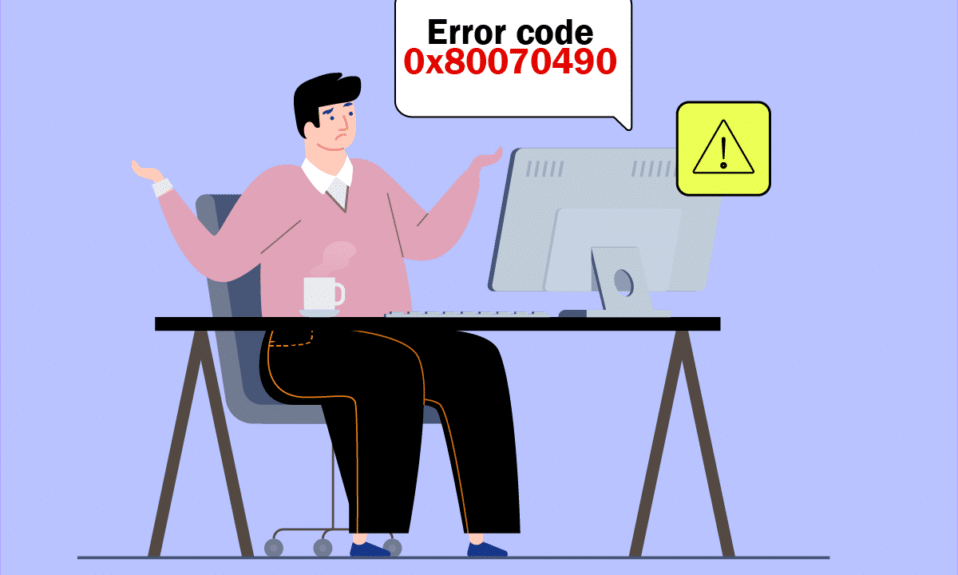
Kód chyby 0x80070490 můžete čelit ve dvou různých scénářích. Za prvé, když se pokusíte přidat svůj účet Gmail do aplikace Mail na vašem zařízení, zobrazí se chybová zpráva Něco se pokazilo. Vaše nastavení jsme nenašli. Kód chyby: 0x80070490. Dvě důležité aktualizační služby systému Windows, jmenovitě System Component Store nebo Component-Based Servicing (CBS), řídí všechny operace aktualizace systému Windows, a pokud v nich budou nějaké poškozené soubory, budete čelit kódu chyby 0x80070490. Tento chybový kód je běžný při upgradu vašeho operačního systému z Windows 7 a Windows 8.1 na Windows 10. Pokud si navíc zakoupíte jakoukoli aplikaci nebo hru z MS Store, můžete se s touto chybou setkat. Pokud se tedy také potýkáte se stejným problémem, pak vám tato příručka pomůže opravit kód chyby 0x80070490 Windows 10.
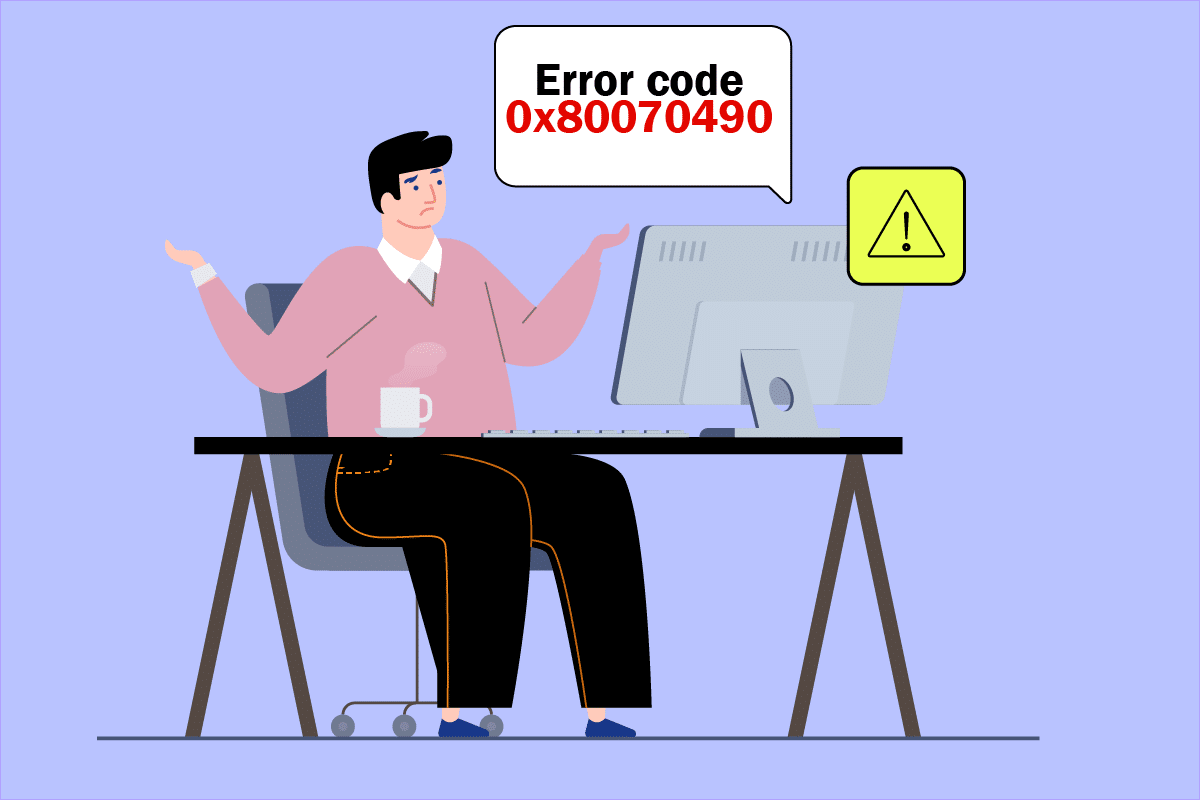
Table of Contents
Jak opravit kód chyby 0x80070490 v systému Windows 10
Několik důvodů spouští kód chyby 0x80070490 Windows 10. Několik významných důvodů je uvedeno níže.
- Antivirus třetí strany bránící nejnovější aktualizaci
- Poškozené soubory v Component-Based Service (CBS) nebo System Component Store.
- Poškozené hodnoty klíčů registru
- Neběží základní služby
Poznámka: Ačkoli se tento článek zabývá hlavně metodami odstraňování problémů souvisejících s kódem chyby 0x80070490 vyvolaným problémy s aktualizací systému Windows, je zde také popsáno několik metod, jak opravit kód chyby, který se objevil při pokusu o přidání účtu Gmail do poštovní aplikace. Proto můžete použít všechny tyto metody, kdykoli narazíte na tuto chybu, bez ohledu na důvod, který ji spouští.
V nadcházející sekci jsme sestavili seznam metod, které vám pomohou opravit chybu. Postupujte podle nich, abyste dosáhli nejlepších výsledků.
Metoda 1: Spusťte Poradce při potížích se službou Windows Update
Spuštění nástroje Windows Update Troubleshooter vyřeší všechny závady aktualizace ve vašem PC a tato metoda je použitelná nejen pro Windows 7, ale také pro Windows 8.1.
1. Současným stisknutím kláves Windows + I otevřete Nastavení.
2. Klepněte na nabídku Odstraňování problémů v levém podokně.
3. Nyní vyberte Windows Update a klikněte na Spustit poradce při potížích.

4. Váš počítač projde procesem kontroly. Počkejte, až nástroj pro odstraňování problémů zjistí problémy.
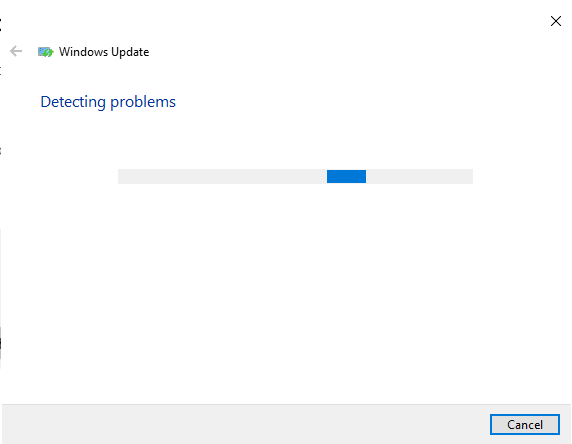
5. Pokud najdete nějaký problém, klikněte na Použít tuto opravu a postupujte podle pokynů uvedených v následujících výzvách.
6. Nakonec restartujte počítač, jakmile budou všechny problémy aplikovány a opraveny.
Metoda 2: Vytvořte nový účet
Chcete-li opravit kód chyby 0x80070490, zkuste vytvořit nový místní účet s oprávněními správce a přesunout do něj všechny soubory. Zde je návod, jak na to.
1. Stiskněte klávesu Windows a zadejte příkazový řádek a klikněte na Spustit jako správce.
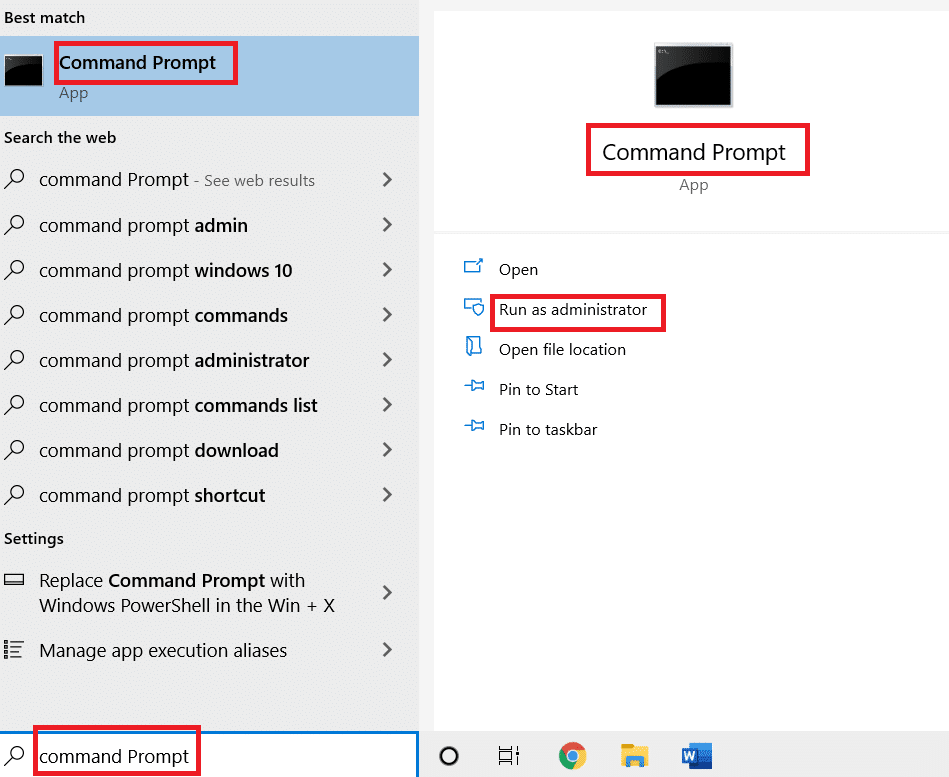
2. Nyní kliknutím na možnost Spustit jako správce otevřete příkazový řádek s oprávněními správce.
3. Zde zadejte níže uvedený příkaz a stiskněte klávesu Enter.
net user administrator /active:yes
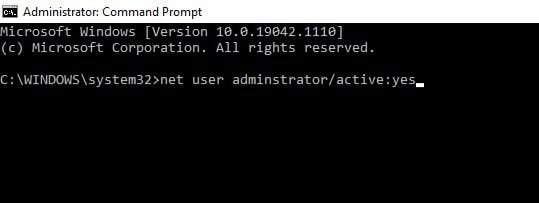
4. Nyní se odhlaste z aktuálního účtu a znovu se přihlaste pomocí nového účtu správce vytvořeného na přihlašovací obrazovce.
5. Zde přesuňte všechny soubory a složky ze starého účtu do nového účtu a smažte starý účet.
6. Nakonec přidejte účet Microsoft k nově vytvořenému účtu a zkontrolujte, zda se znovu nesetkáte s chybovým kódem. Teď to musí být opraveno.
Metoda 3: Spusťte skenování SFC a DISM
Uživatelé Windows 10 mohou automaticky skenovat a opravovat své systémové soubory spuštěním Kontrola systémových souborů. Navíc se jedná o vestavěný nástroj, který uživateli umožňuje smazat soubory a opravit chybu. Poté postupujte podle níže uvedených kroků a implementujte totéž.
1. Spusťte příkazový řádek jako správce.
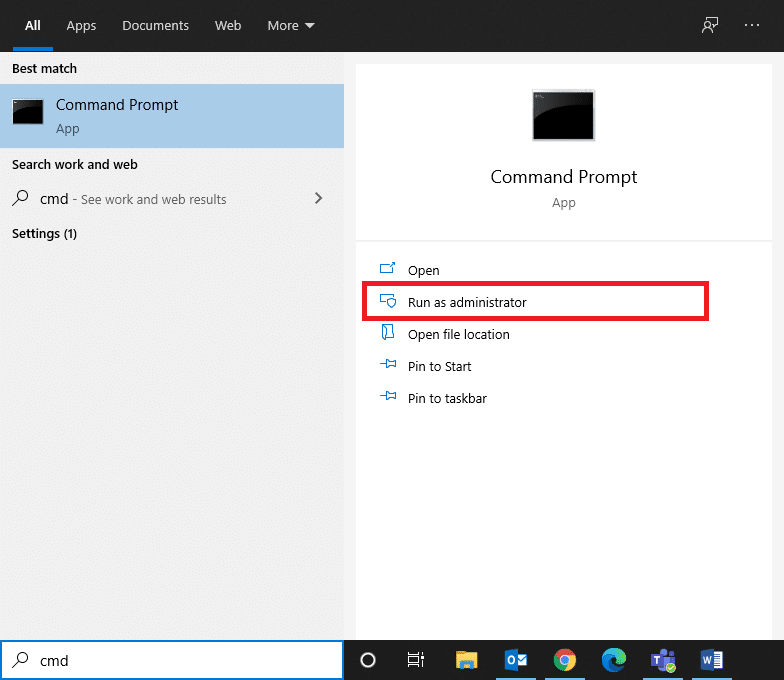
2. Zadejte příkaz sfc /scannow a stiskněte klávesu Enter.
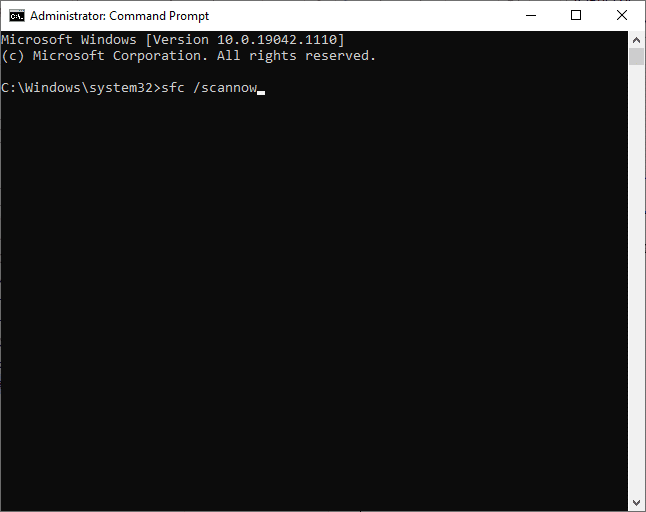
3. Počkejte na potvrzení 100% dokončení ověření.
Po dokončení spusťte počítač v normálním režimu a zkontrolujte, zda je problém nyní vyřešen. Pokud ne, postupujte podle níže uvedených kroků.
4. Spusťte příkazový řádek podle výše uvedených pokynů.
5. Zadejte následující příkazy jeden po druhém a stiskněte klávesu Enter.
DISM.exe /Online /Cleanup-image /Scanhealth DISM.exe /Online /Cleanup-image /Restorehealth
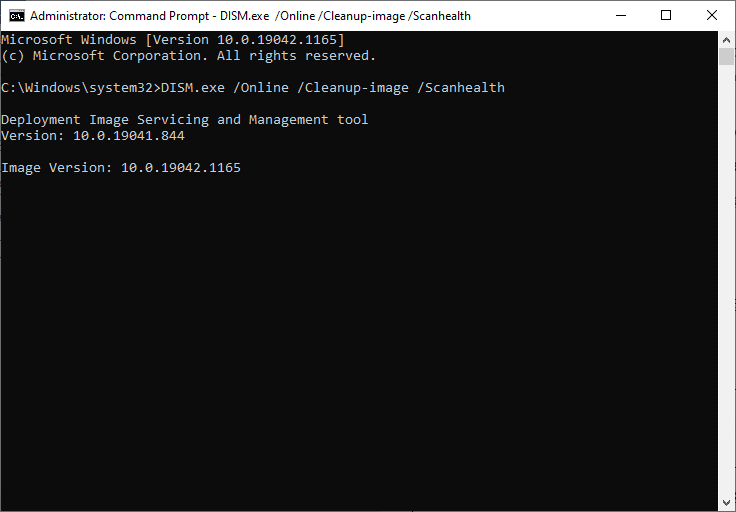
6. Nakonec počkejte, až proces úspěšně proběhne, a zavřete okno.
Metoda 4: Dočasně zakažte antivirus třetích stran (pokud je to možné)
Vaše antivirová sada může mít nějaké technické závady nebo může vašemu počítači bránit v upgradu na nejnovější verzi. Pokud ano, zkuste v počítači dočasně zakázat antivirové programy třetích stran, abyste problém vyřešili, jak je popsáno níže.
1. Přejděte na ikonu Antivirus na hlavním panelu a klikněte na ni pravým tlačítkem.
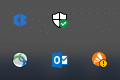
2. Nyní vyberte možnost ovládání štítů Avast.
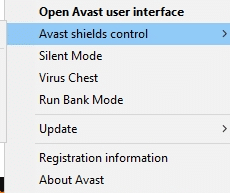
3. Vyberte možnost podle svého pohodlí.
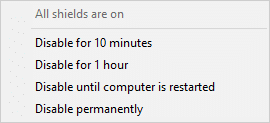
4. Potvrďte výzvu zobrazenou na obrazovce.
Metoda 5: Ujistěte se, že jsou spuštěny všechny základní služby systému Windows
Chcete-li opravit kód chyby 0x80070490 Windows 10, zkontrolujte, zda jsou spuštěny všechny základní služby, jako je BITS (služba inteligentního přenosu na pozadí), kryptografické, MSI Installer a Windows Update Services. Zde je návod, jak na to.
1. Spusťte dialogové okno Spustit současným stisknutím kláves Windows + R.
2. Napište services.msc a kliknutím na OK otevřete program Services.
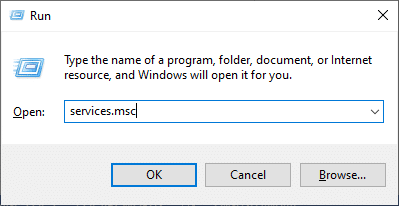
3. Nyní v okně Služby přejděte dolů a vyhledejte postupně BITS, Cryptographic, MSI Installer a Windows Update Services a klikněte na ně.
4. Nyní klikněte na Vlastnosti, jak je znázorněno na obrázku níže.
Poznámka: Můžete také poklepat na Windows Services a otevřít okno Vlastnosti.
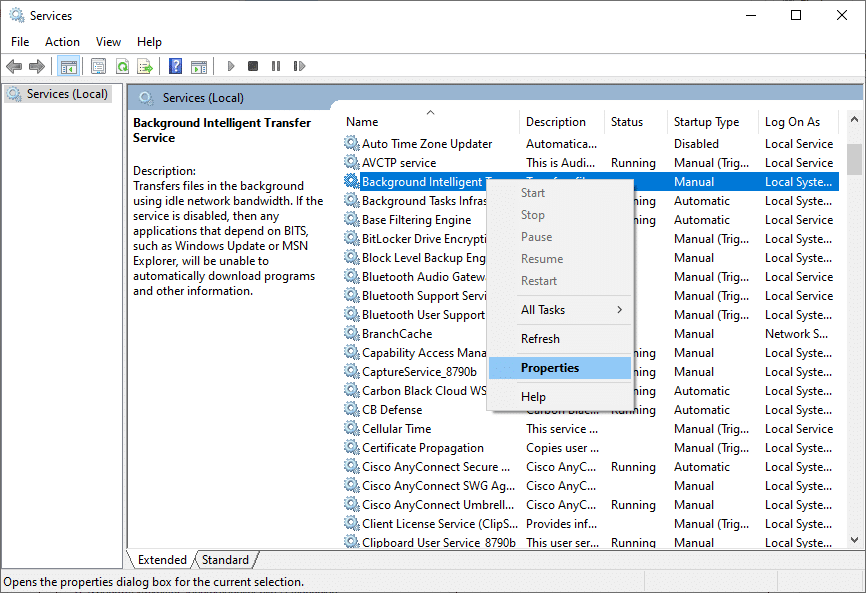
5. Nyní nastavte Typ spouštění na Automaticky, jak je znázorněno níže. Pokud stav služby není Spuštěno, klikněte na tlačítko Start.
Poznámka: Pokud je stav služby Spuštěna, zastavte ji na chvíli a znovu ji spusťte.
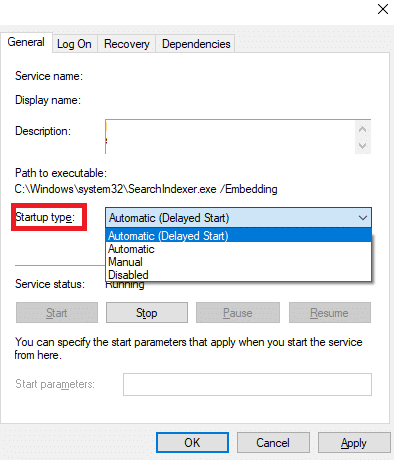
6. Nakonec klikněte na Použít a poté na OK pro uložení změn.
Metoda 6: Restartujte službu Windows Update
Někdy můžete opravit chybový kód 0x80070490 ručním restartováním služby Windows Update. Poté postupujte podle níže uvedených pokynů a implementujte totéž.
1. Otevřete dialogové okno Spustit současným stisknutím kláves Windows + R.
2. Napište services.msc a kliknutím na OK spusťte okno Služby.
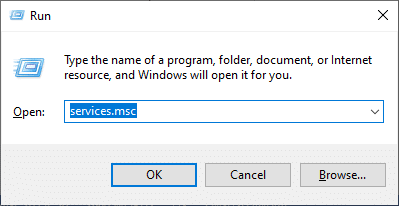
3. Nyní přejděte dolů a klikněte pravým tlačítkem na Windows Update.
4. Zde klikněte na Stop, pokud aktuální stav zobrazuje Spuštěno.
Poznámka: Pokud aktuální stav není Spuštěno, můžete tento krok přeskočit.
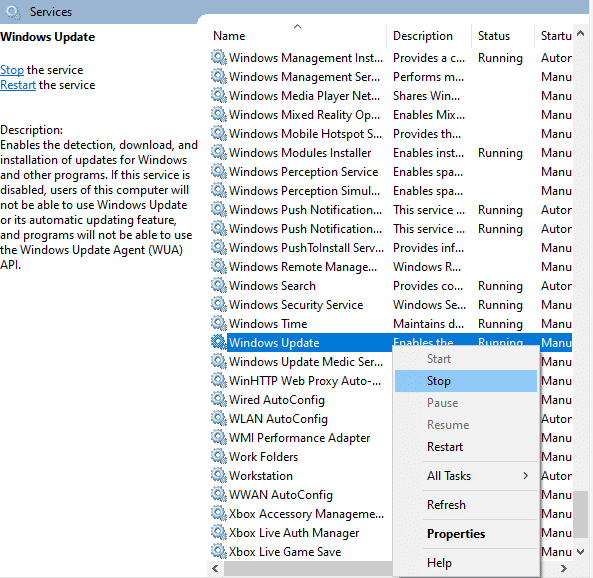
5. Obdržíte výzvu, Windows se pokouší zastavit následující službu na místním počítači… Počkejte na dokončení výzvy. Bude to trvat asi 3 až 5 sekund.
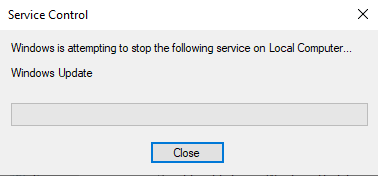
6. Nyní otevřete Průzkumník souborů kliknutím na klávesy Windows + E.
7. Přejděte na následující cestu.
C:WindowsSoftwareDistributionDataStore
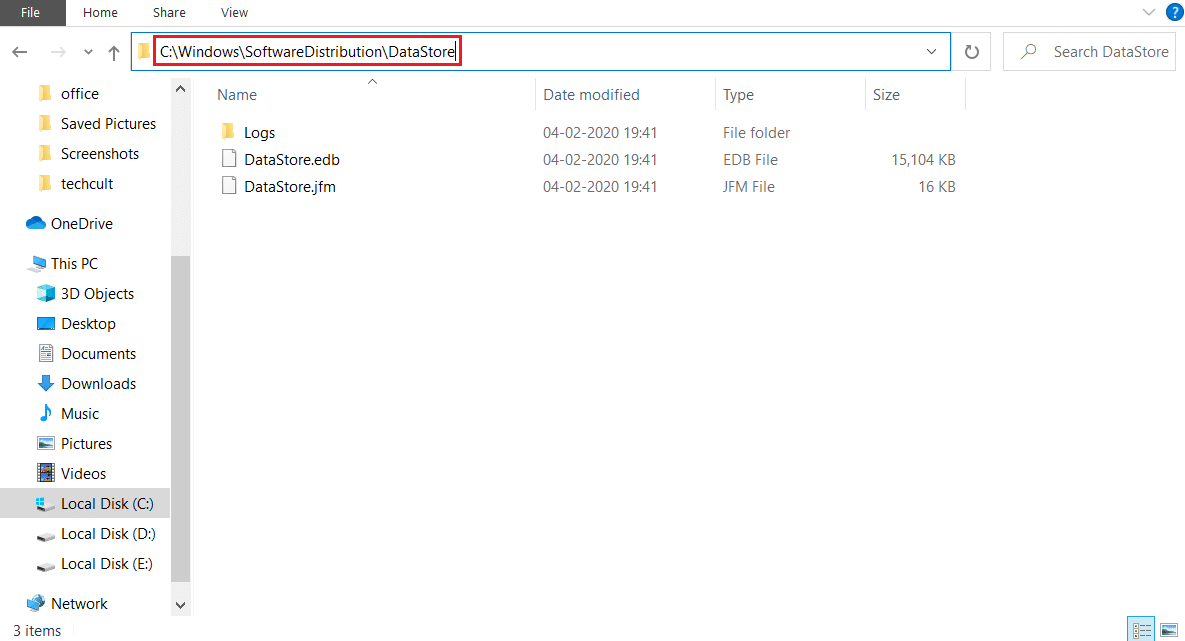
8. Nyní vyberte všechny soubory a složky současným stisknutím kláves Control+A a kliknutím pravým tlačítkem myši na prázdné místo.
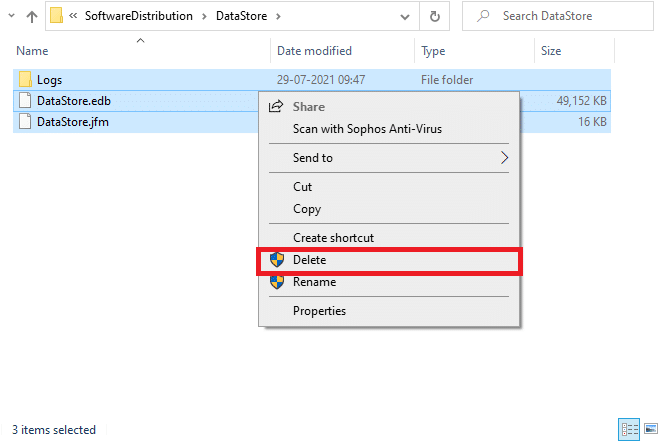
9. Nyní přejděte na následující cestu a odstraňte všechny soubory v umístění stažených souborů, jak je uvedeno v předchozích krocích.
C:WindowsSoftwareDistributionDownload
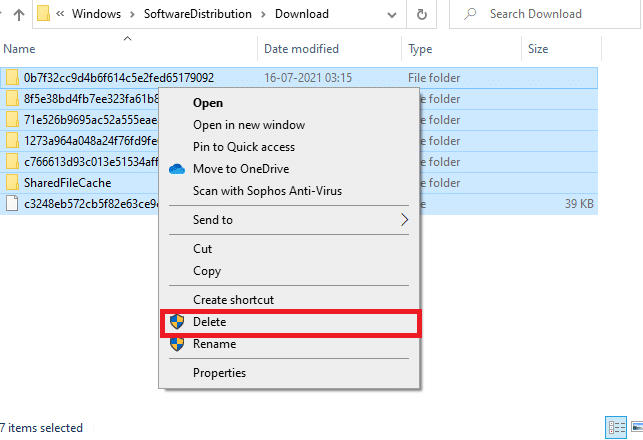
10. Nyní se vraťte do okna Služby a klikněte pravým tlačítkem na Windows Update.
11. Zde vyberte možnost Start, jak je znázorněno na obrázku níže.
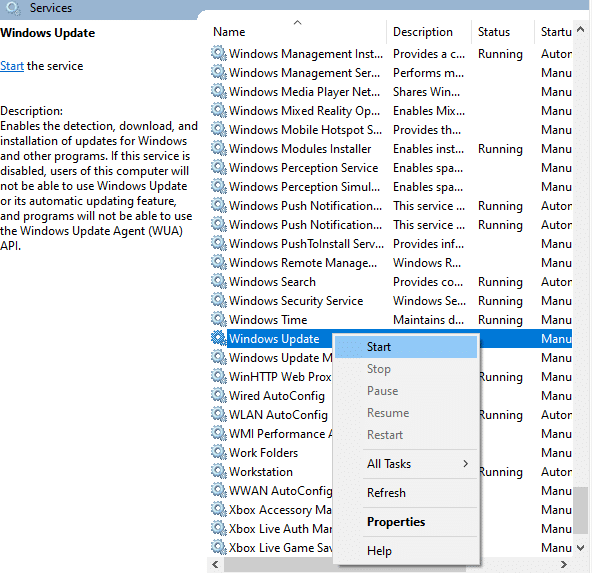
12. Zobrazí se výzva Windows se pokouší spustit následující službu na místním počítači… Počkejte 3 až 5 sekund a zavřete okno Služby.
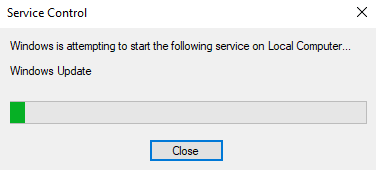
Metoda 7: Vylaďte nastavení aplikace Mail & Calendar (pouze Mail)
Pokud se při pokusu o přidání účtu Gmail setkáte s kódem chyby 0x80070490, postupujte podle níže uvedených kroků pro odstraňování problémů. V opačném případě můžete tuto metodu přeskočit.
Metoda 7A: Aktualizujte aplikaci Mail & Calendar
1. Spusťte Microsoft Store vyhledáním v nabídce Start.
2. Nyní klikněte na ikonu se třemi tečkami v pravém horním rohu a vyberte možnost Stahování a aktualizace, jak je uvedeno níže.
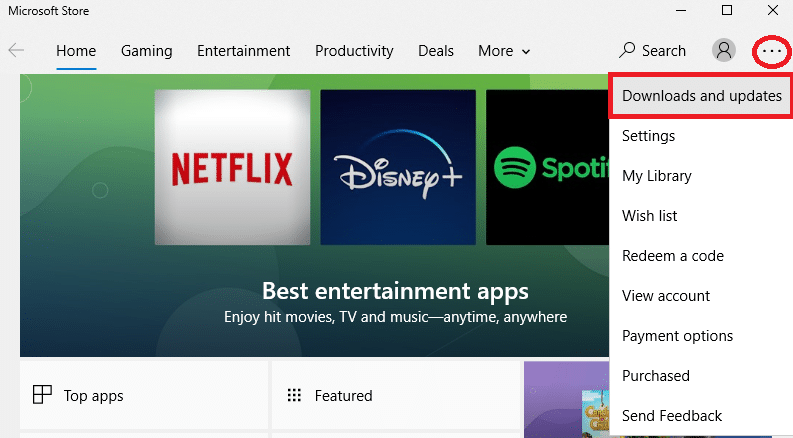
3. Nyní klikněte v seznamu na Mail and Calendar a zkontrolujte aktualizace.
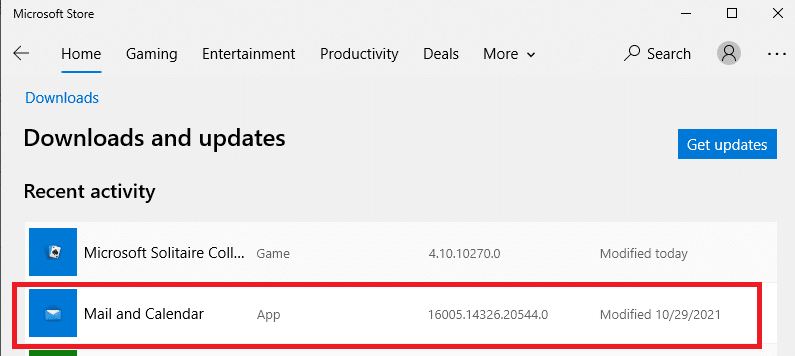
4. Pokud je k dispozici aktualizace, postupujte podle pokynů na obrazovce a aktualizujte aplikaci jinak, přejděte k dalšímu kroku této metody.
Metoda 7B: Nastavení kalendáře
Chcete-li chybu v e-mailu opravit, musíte upravit několik nastavení e-mailu nebo přidat nový účet. Zde je návod, jak na to.
1. Spusťte Kalendář a přejděte do Nastavení kliknutím na ikonu ozubeného kola, jak je znázorněno níže.
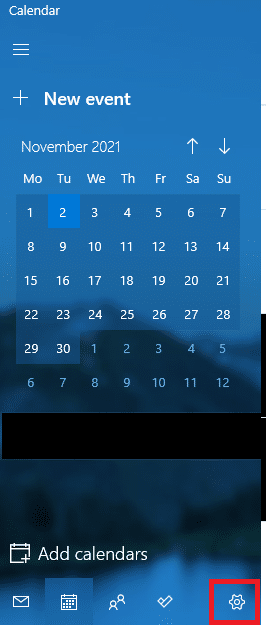
2. Zde v okně Nastavení klikněte na Spravovat účty podle obrázku.
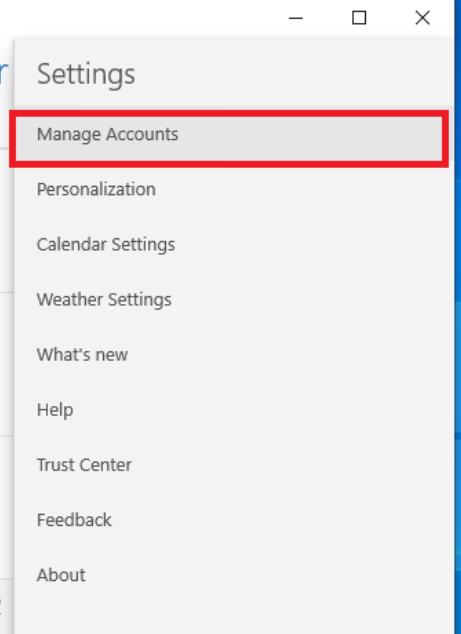
3. Nyní klikněte na Přidat účet a podle pokynů na obrazovce nastavte nový účet.
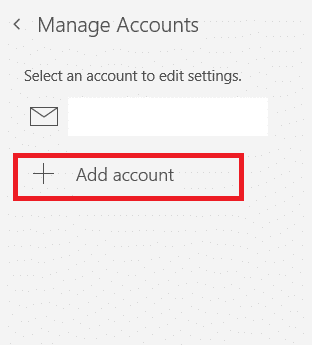
Nakonec počkejte, dokud se data pošty synchronizují, a pokud znovu narazíte na chybový kód, zkontrolujte nastavení pošty.
Metoda 7C: Resetujte aplikaci Mail & Calendar
Pokud výše uvedené dvě možnosti nefungovaly, postupujte podle následujících kroků:
1. Stiskněte klávesu Windows, zadejte aplikace a funkce a klikněte na Otevřít.
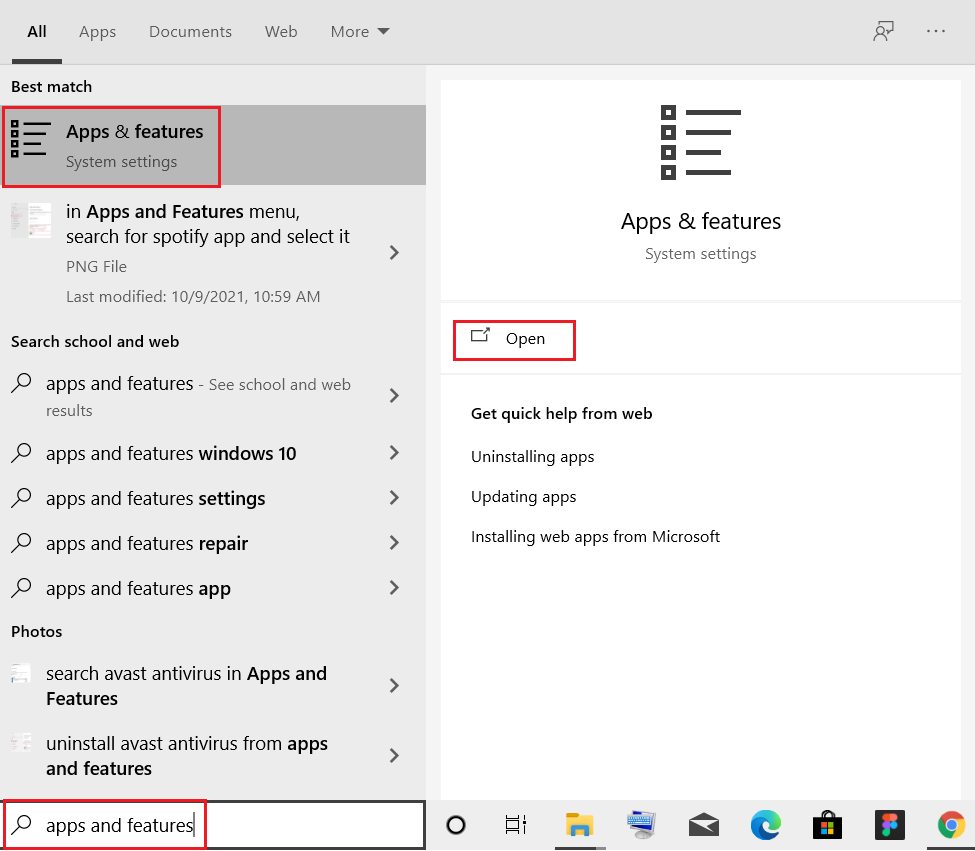
2. Napište a vyhledejte v seznamu Pošta a kalendář a vyberte jej.
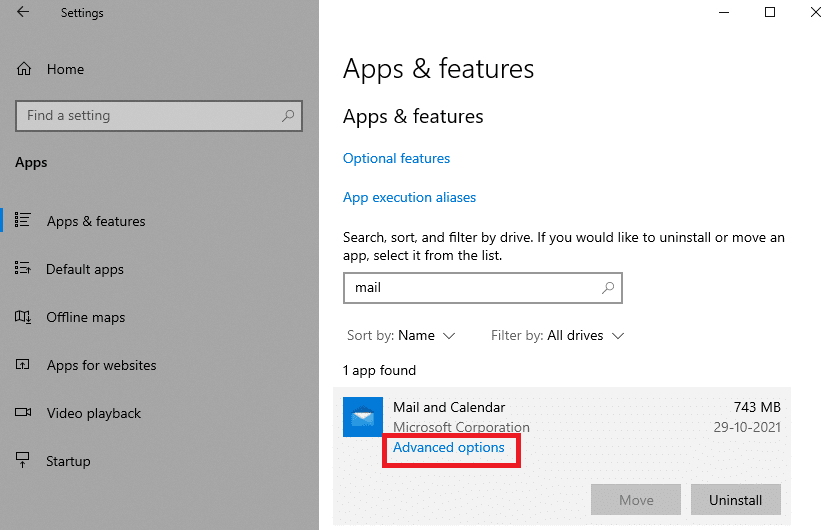
3. Nyní klikněte na Pokročilé možnosti, jak je zvýrazněno výše.
4. Zde přejděte dolů v seznamu Nastavení a klikněte na tlačítko Resetovat.
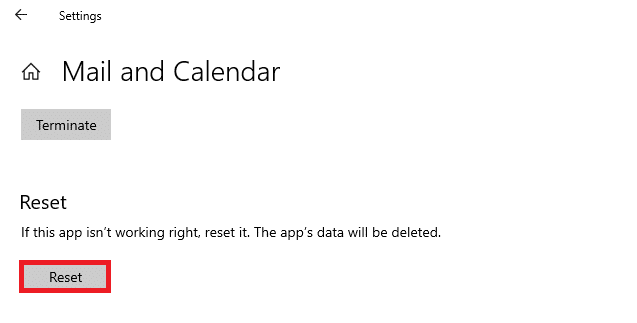
5. Dále potvrďte výzvu opětovným kliknutím na tlačítko Reset.
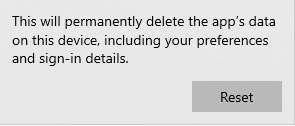
Počkejte, znovu spusťte aplikaci a zkontrolujte, zda chybový kód zmizel nebo ne.
Metoda 8: Odstraňte mezipaměť úložiště ID uživatele z registru
Někdy můžete chybu opravit odstraněním poškozené mezipaměti úložiště ID uživatele z registru. To lze implementovat pomocí kliknutí a můžete to udělat velmi snadno, jak je znázorněno níže.
1. Stisknutím kláves Windows + R otevřete dialogové okno Spustit.
2. Napište regedit a kliknutím na tlačítko OK otevřete Editor registru.
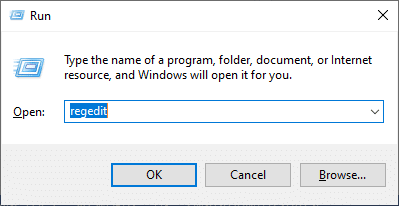
3. V Editoru registru přejděte na následující cestu.
ComputerHKEY_LOCAL_MACHINESOFTWAREMicrosoftWindowsCurrentVersionAppxAppxAllUserStore
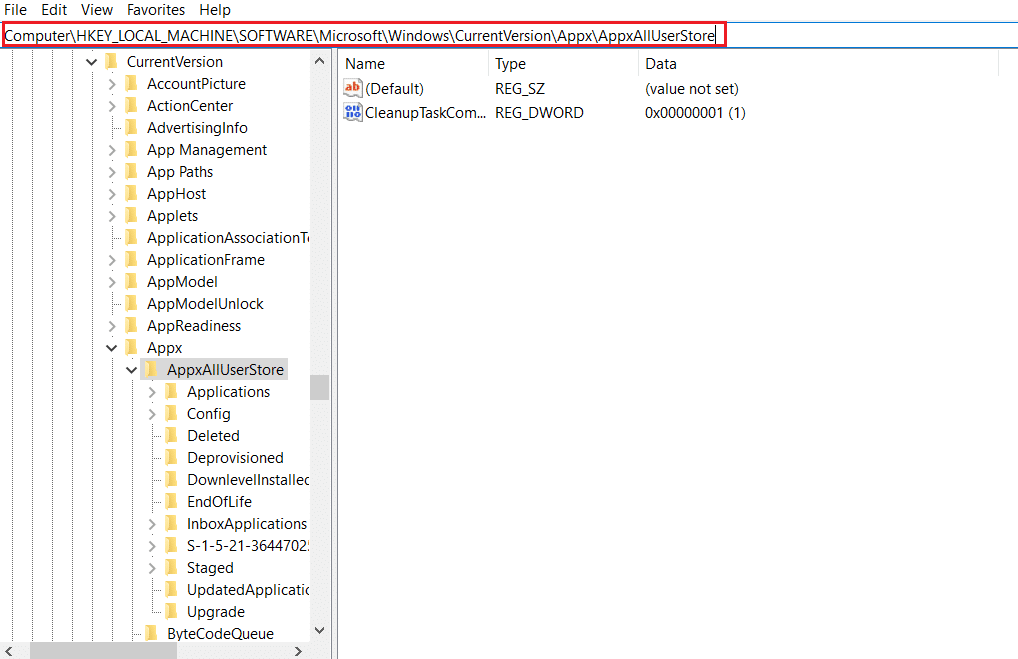
4. Nyní klikněte pravým tlačítkem myši na složky, například S-1-5-21-2759370688-1630912525-2594222386-7192 nebo S-1-5-21-3740399313-2812186609-31131 jako vybranou možnost 0Smazat a 033131 .
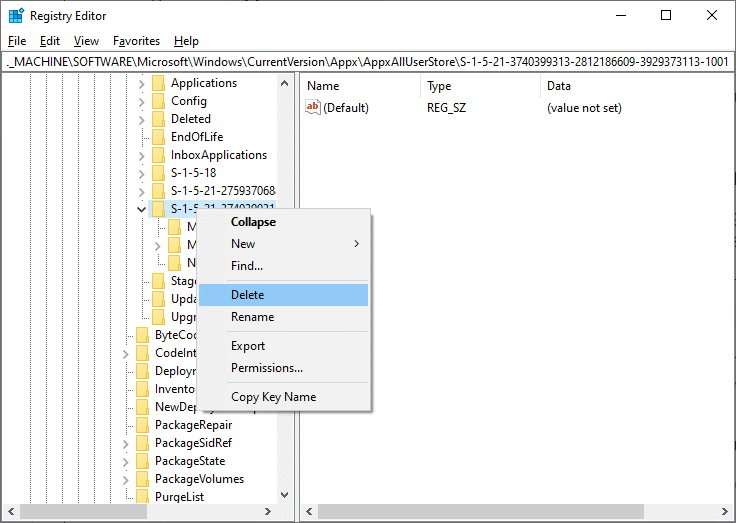
5. Nakonec restartujte počítač a zkontrolujte, zda jste nevyřešili problém s kódem chyby 0x80070490.
Metoda 9: Resetujte počítač
Pro resetování počítače postupujte podle níže uvedených kroků.
Poznámka: Resetováním počítače se vymažou všechna data ze zařízení. Proto se doporučuje před tím vytvořit zálohu.
1. Stiskněte současně klávesy Windows + I a otevřete Nastavení.
2. Nyní přejděte v seznamu dolů a vyberte Aktualizace a zabezpečení.
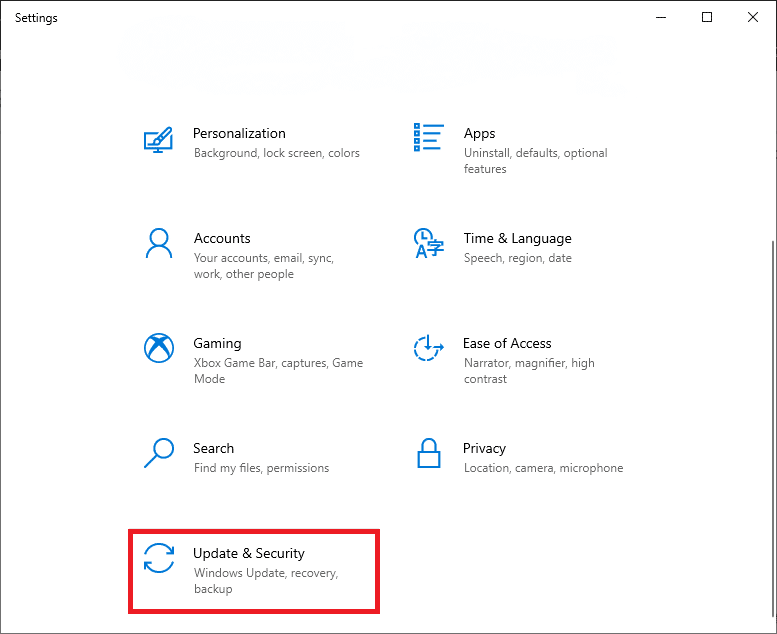
3. Nyní vyberte v levém podokně možnost Obnovení a v pravém podokně klikněte na Začít.
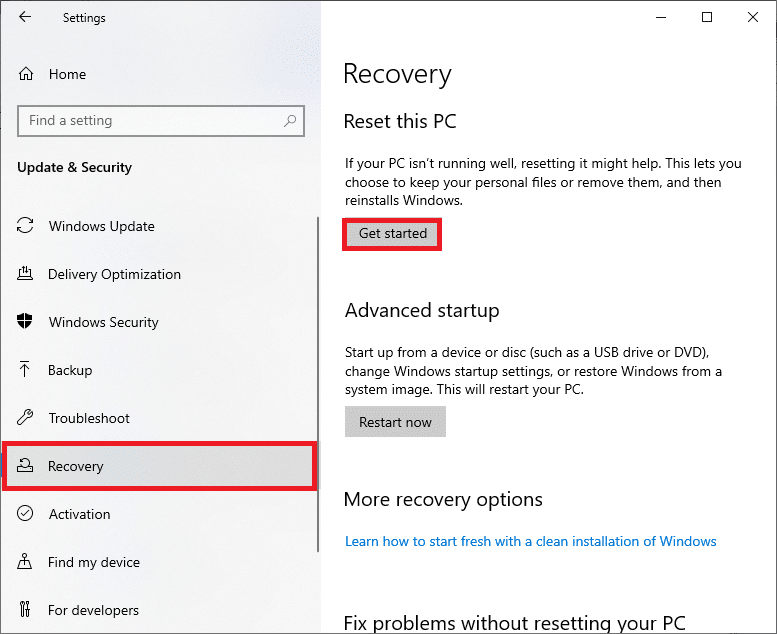
4. Nyní vyberte možnost z okna Resetovat tento počítač.
-
Možnost Ponechat moje soubory odstraní aplikace a nastavení, ale zachová vaše osobní soubory.
- Možnost Odebrat vše odstraní všechny vaše osobní soubory, aplikace a nastavení.
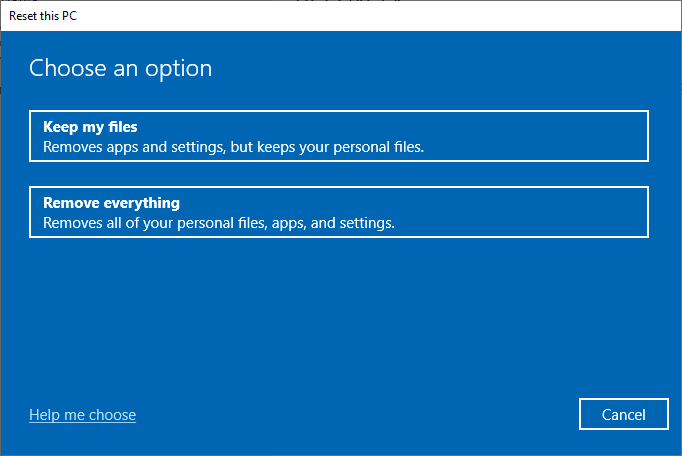
5. Nakonec dokončete proces resetování podle pokynů na obrazovce.
Pokud jste vyzkoušeli všechny výše uvedené metody a nezískali jste žádnou opravu, můžete provést obnovení systému.
***
Doufáme, že vám tento průvodce pomohl a mohli jste opravit kód chyby 0x80070490 v systému Windows 10. Dejte nám vědět, která metoda vám nejlépe vyhovovala. Také, pokud máte nějaké dotazy/návrhy týkající se tohoto článku, neváhejte je zahodit do sekce komentářů.