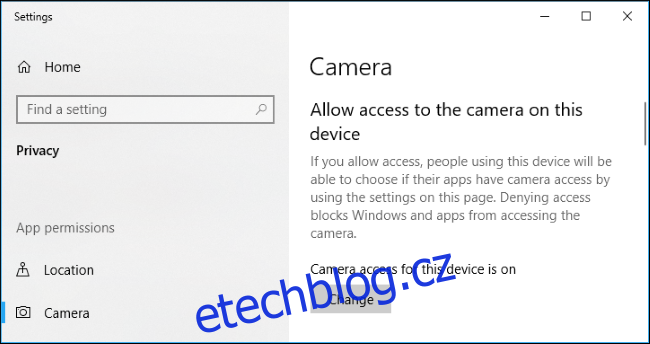Vaše webová kamera nemusí ve Windows 10 fungovat z několika důvodů. Platí obvyklé kroky pro odstraňování problémů, ale Windows 10 má novou celosystémovou možnost, která zcela deaktivuje vaši webovou kameru ve všech aplikacích.
Table of Contents
Zkontrolujte možnosti fotoaparátu Windows 10
V systému Windows 10 má aplikace Nastavení několik přepínačů, které deaktivují webovou kameru ve všech aplikacích. Pokud zde deaktivujete webovou kameru, nebudou ji moci používat ani aplikace pro stolní počítače.
To je trochu matoucí. Obecně platí, že možnosti oprávnění aplikací v části Nastavení > Soukromí většinou ovlivňují nové aplikace pro Windows 10 z obchodu, známé také jako aplikace UWP. Možnosti webové kamery však ovlivňují také aplikace pro stolní počítače.
Pokud vaše webová kamera nefunguje, přejděte do Nastavení > Soukromí > Fotoaparát.
Ujistěte se, že v horní části okna je uvedeno „Přístup k fotoaparátu pro toto zařízení je zapnutý“. Pokud se zobrazuje, že je přístup k fotoaparátu vypnutý, klikněte na tlačítko „Změnit“ a nastavte jej na „Zapnuto“. Pokud je přístup ke kameře vypnutý, Windows a aplikace ve vašem systému nebudou moci webovou kameru používat. Nebude fungovat ani přihlášení pomocí Windows Hello.
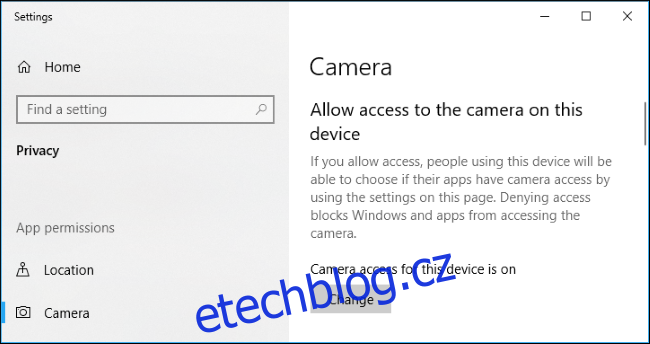
Hned pod tím se ujistěte, že „Povolit aplikacím přístup k vašemu fotoaparátu“ je také nastaveno na „Zapnuto“. Pokud je nastavena na Vypnuto, žádná aplikace ve vašem systému – včetně aplikací pro stolní počítače – nemůže vidět ani používat váš fotoaparát. Operační systém Windows však může stále používat váš fotoaparát pro funkce, jako je Windows Hello.
Tato možnost byla změněna s vydáním aktualizace Windows 10 z dubna 2018. Dříve to ovlivnilo pouze aplikace UWP a neovlivnilo tradiční desktopové aplikace.
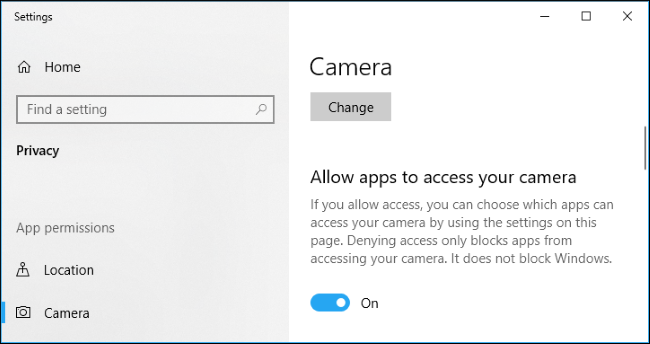
V části „Vyberte, které aplikace mají přístup k vaší kameře“ zkontrolujte, zda není uvedena aplikace, která chce získat přístup k vaší kameře, a nastavte ji na „Vypnuto“. Pokud se objeví v tomto seznamu, nastavte ji na „Zapnuto“.
Všimněte si, že tradiční desktopové aplikace se v tomto seznamu nezobrazují. Zde se zobrazují pouze aplikace Store. Tradiční desktopové aplikace mají vždy přístup k vaší webové kameře, pokud jste povolili celosystémové možnosti „Povolit přístup k fotoaparátu na tomto zařízení“ a „Povolit aplikacím přístup ke kameře“.
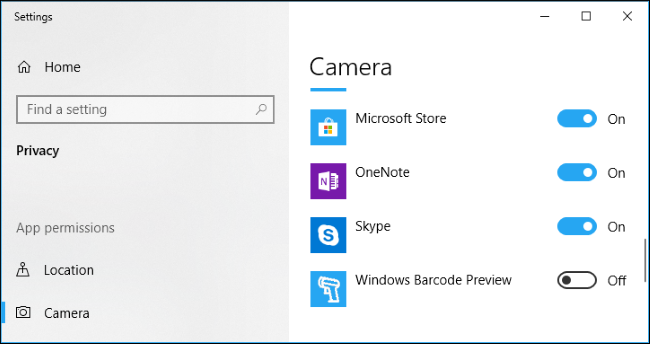
Dokud jsou výše uvedené možnosti správně nastaveny, neměl by Windows 10 překážet. Zbývají pouze tradiční kroky pro odstraňování problémů s webovou kamerou.
Ujistěte se, že vaše webová kamera není deaktivována jinými způsoby
V minulosti jsme probrali několik dalších způsobů, jak deaktivovat webovou kameru. Kromě jednoduchého odpojení můžete webovou kameru deaktivovat na obrazovce nastavení firmwaru BIOS nebo UEFI u některých notebooků. Tato možnost se vyskytuje častěji na firemních přenosných počítačích, protože podnikům poskytuje způsob, jak bezpečně zakázat přístup k webové kameře. Pokud jste dříve deaktivovali webovou kameru v BIOSu nebo firmwaru UEFI, budete ji muset znovu povolit odtud.
Zařízení s webovou kamerou je také možné deaktivovat ve Správci zařízení Windows. To zabrání jeho fungování, dokud jej znovu nepovolíte. Pokud jste dříve webovou kameru tímto způsobem deaktivovali, budete se muset vrátit do Správce zařízení a zařízení znovu povolit.
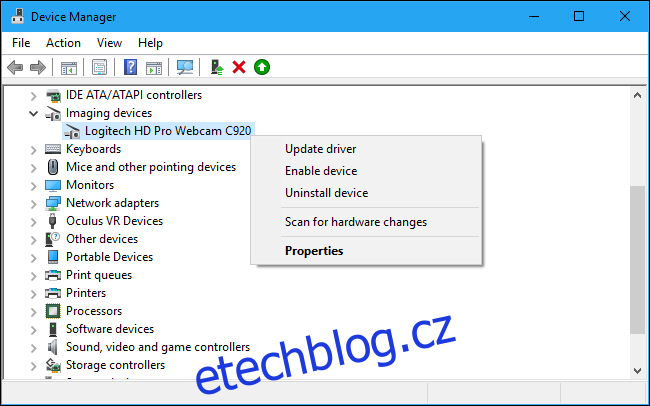
Nainstalujte nebo aktualizujte ovladače webové kamery
Windows 10 se pokusí nainstalovat ovladače zařízení, kdykoli automaticky připojíte zařízení, a obvykle to funguje. Ne vždy to ale funguje správně. V některých případech může být nutné stáhnout instalační balíček ovladače zařízení z webu výrobce webové kamery a nainstalovat jej sami.
I když jste si dříve stáhli ovladače, zkuste přejít na webovou stránku výrobce své webové kamery a stáhnout nejnovější balíček ovladačů a aktualizovat ovladače zařízení. Webové stránky výrobce by měly obsahovat další pokyny pro odstraňování problémů pro vaši konkrétní webovou kameru.
Dvakrát zkontrolujte fyzická připojení
Pokud vaši webovou kameru nevidí žádná aplikace, vyplatí se znovu zkontrolovat, zda je správně zapojena. Mnohokrát jsme zkoušeli řešení problémů s hardwarem, abychom si uvědomili, že jsme kabel nepřipojili správně. Stalo se to.
Pokud máte webovou kameru USB, ujistěte se, že je kabel USB webové kamery připojen k portu USB počítače. Odpojte jej a znovu zapojte, abyste se ujistili, že je bezpečně připojen a není uvolněný. Některé webové kamery mají kontrolky, které se rozsvítí, když jsou zapojeny. Pokud ano, všimněte si, zda se po připojení webové kamery rozsvítí kontrolka. Vyplatí se také vyzkoušet jiný USB port na vašem počítači, protože problém s USB portem vašeho počítače může způsobit, že webová kamera nebude fungovat správně.
Pokud máte webovou kameru vestavěnou do svého notebooku, není zde žádný kabel, který byste mohli znovu zapojit. Měli byste se však ujistit, že jste omylem nezakryli webovou kameru. Novější notebooky začínají obsahovat vestavěné kryty, které můžete nasunout přes webovou kameru, když ji nepoužíváte.

Vyberte zařízení s webovou kamerou
Dobře, Windows neblokuje vaši webovou kameru, máte nainstalované správné ovladače a je bezpečně zapojená. Co by mohlo být špatně?
Možná budete muset nakonfigurovat nastavení webové kamery v jakékoli aplikaci, kterou se pokoušíte použít. To platí zejména v případě, že máte k počítači připojeno více zařízení pro záznam videa. Aplikace, kterou se pokoušíte použít, možná automaticky vybírá špatnou.
V aplikaci, kterou používáte, přejděte na obrazovku nastavení a vyhledejte možnost, která vám umožní vybrat preferovanou webovou kameru. Například ve Skype klikněte na nabídku > Nastavení > Zvuk a video a vyberte preferovanou webovou kameru z nabídky „Kamera“.
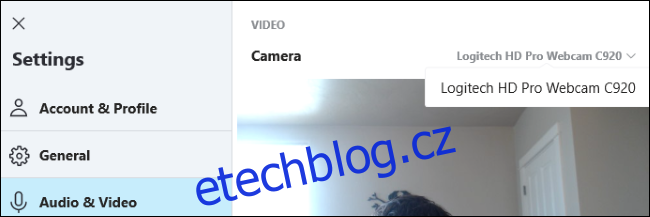
Pokud webovou kameru v aplikaci vůbec nevidíte, je možné, že tato aplikace nepodporuje vaši webovou kameru. Například aplikace Windows 10 Store (známé také jako aplikace UWP) podporují pouze novější typy webových kamer. Jak říká Microsoft, Webové kamery Windows 7 nemusí fungovat v aplikacích Store ve Windows 10. Desktopové aplikace však stále podporují starší typy webových kamer. Pokud se vaše webová kamera v některých aplikacích nezobrazuje, ale v jiných ano, je možné, že aplikace webovou kameru nepodporuje.
Skype je obzvlášť zvláštní. Ve Windows 10 jsou verze Skype ke stažení a předinstalovaná verze Skype téměř stejné – ale verze ke stažení může vidět více typů webových kamer. Je to proto, že verze ke stažení je klasická aplikace pro stolní počítače a přiložená verze je aplikace UWP.
Pokud to stále nefunguje
Pokud vaše webová kamera stále nefunguje v žádné aplikaci, může být pouze rozbitá. Pokud se jedná o externí webovou kameru USB, zkuste ji připojit k jinému počítači a zjistěte, zda funguje.
Pokud jste stále v záruční době vašeho notebooku (pokud je vestavěná) nebo v záruční době webové kamery (pokud se jedná o externí zařízení), kontaktujte výrobce a zjistěte, zda může váš problém vyřešit.