Důležité kroky před resetem
- Než přistoupíte k resetování, **nezapomeňte si zálohovat svůj iPhone nebo iPad**, abyste ochránili svá cenná data a nastavení.
- **Důkladně zkontrolujte nastavení dvoufázového ověření**, abyste předešli potenciálnímu zablokování vašeho účtu.
- Provedení samotného resetu je možné **přímo z nabídky Nastavení zařízení nebo, v případě komplikací, s pomocí počítače.** Během celého procesu budete vedeni intuitivními instrukcemi.
Ať už je vaším cílem vymazat obsah iPhonu před jeho prodejem, nebo se pokoušíte vyřešit problémy s jeho chodem, proces resetování není nijak složitý. Představujeme vám komplexní návod, jak obnovit tovární nastavení vašeho iPhone nebo iPadu.
Přípravné kroky před obnovením továrního nastavení iPhonu nebo iPadu
Současné verze operačních systémů iOS a iPadOS zjednodušují obnovení továrního nastavení tím, že automaticky zpracovávají několik klíčových kroků. Nicméně, před zahájením samotného resetu je důležité vzít v potaz několik zásadních aspektů.
Je nezbytné, abyste **znali přístupový kód svého zařízení a své přihlašovací údaje k Apple ID**. Pokud je to nutné, můžete si heslo k Apple ID resetovat.
Zálohování iPhonu nebo iPadu
**Zásadním krokem před jakýmkoli resetem je vytvoření zálohy vašeho zařízení.** Tato záloha vám umožní obnovit téměř veškerý obsah vašeho telefonu do stavu, v jakém byl před resetem, čímž se vyhnete nutnosti začínat znovu od nuly. To je klíčové jak při přechodu na nový telefon, tak i při resetování stávajícího zařízení za účelem odstranění problémů.
Podrobný návod, jak provést zálohu na iCloud nebo do počítače, naleznete v našem průvodci zálohováním iPhonu.
Ověření nastavení dvoufaktorového ověřování
Dalším důležitým aspektem je zajistit, že se **nezamknete mimo svůj účet**. Dvoufaktorové ověřování (2FA) od Apple vyžaduje kód, který je zaslán na vaše důvěryhodná Apple zařízení nebo telefonní čísla při přihlašování k vašemu Apple ID. To může být problém, pokud je zařízení, které resetujete, vaší jedinou metodou 2FA.
Pokud máte k dispozici jiné zařízení Apple, kde jste již ke svému účtu přihlášeni pomocí 2FA, můžete jej použít pro získání kódu po resetu vašeho iPhonu nebo iPadu. V opačném případě se ujistěte, že máte v rámci svého účtu **zaregistrované sekundární důvěryhodné telefonní číslo nebo bezpečnostní klíč.**
Pro ověření přejděte v iPhonu nebo iPadu do Nastavení, klepněte na své jméno v horní části a otevřete nastavení Apple ID. Zvolte možnost Přihlášení a zabezpečení > Dvoufaktorové ověření a ověřte si svá důvěryhodná telefonní čísla a bezpečnostní klíče. Pokud potřebujete cokoliv přidat, máte zde možnost.
Pokud se zařízení chystáte prodat nebo darovat
Pokud se chystáte svůj iPhone nebo iPad resetovat do továrního nastavení s cílem jej prodat, darovat či vyměnit, měli byste podniknout **další opatření, aby byl přechod na nové zařízení hladký a bezproblémový pro nového majitele.** To zahrnuje potencionální další kroky jako je zrušení spárování Apple Watch nebo AirPods, odhlášení z iMessage a vyjmutí SIM karty. Návod co dělat před prodejem iPhonu naleznete zde, pokud se vás to týká.
V případě, že provádíte reset továrního nastavení za účelem řešení problémů se zařízením, o tyto další kroky se nemusíte starat.
Jak obnovit tovární nastavení iPhonu nebo iPadu
Stejně jako v případě zálohování, existují **dva způsoby, jak můžete vymazat svůj iPhone nebo iPad:** přímo na samotném zařízení nebo s pomocí počítače. Pokud nemáte žádné specifické požadavky, které by vyžadovaly použití počítače, doporučujeme provést reset prostřednictvím Nastavení na vašem zařízení.
Na vašem iPhonu nebo iPadu přejděte do Nastavení > Obecné > Přenést nebo Resetovat iPhone/iPad. V případě, že zařízení resetujete z důvodu přechodu na nový iPhone, zvolte možnost Začínáme v části Připravit na nový iPhone/iPad a postupujte podle instrukcí. V opačném případě klepněte na Vymazat veškerý obsah a nastavení.
Možnost
Resetovat
umožňuje nastavit různé parametry na jejich výchozí hodnoty bez nutnosti úplného vymazání vašeho iPhonu.
Po klepnutí na tuto možnost se vám zobrazí stránka Vymazat tento iPhone, která poskytne přehled toho, co se stane po pokračování. Důležité je, že vymazání vašeho iPhonu deaktivuje funkce Najít a Zámek aktivace. Narozdíl od starších verzí iOS, není již nutné se odhlašovat od Apple ID zvlášť, abyste předešli tomu, že by Zámek aktivace zamezil novému majiteli užívat telefon.
Po kliknutí na Pokračovat, se vám nabídne možnost Ponechat nebo Smazat všechny eSIM v telefonu. Pokud si telefon ponecháváte, ponechte je; pokud ho prodáváte nebo s ním obchodujete, vymažte je. Pro konzultaci o přesunu eSIM do nového telefonu, kontaktujte svého operátora.
Následující kroky vás vyzvou k vytvoření zálohy, kterou můžete přeskočit, pokud jste tak již učinili.
Následně budete muset zadat **přístupový kód vašeho iPhonu** (případně přístupový kód Času u obrazovky) a poté **heslo k Apple ID pro odhlášení z vašeho účtu**. Proveďte konečné potvrzení pomocí výzvy Vymazat iPhone/iPad a vaše zařízení zahájí proces obnovy továrního nastavení. Jakmile potvrdíte tento krok, není cesty zpět.
Během resetování uvidíte logo Apple s indikátorem průběhu. Jakmile budou data vymazána, váš iPhone nebo iPad se restartuje.
Jak resetovat iPhone nebo iPad s použitím počítače
V případě, že se proces resetování na zařízení nevede dle očekávání, můžete použít Finder (na počítačích Mac) nebo aplikaci Apple Devices (v operačním systému Windows) pro provedení resetu.
Při použití této metody, je nutné se nejprve **odhlásit ze služby Najít na vašem zařízení**, abyste deaktivovali Zámek aktivace. Pro tento účel jděte do Nastavení, klepněte na své jméno a následně zvolte Najít. Vyberte Najít můj iPhone/iPad a deaktivujte posuvník na další straně. Následně potvrďte zadáním vašeho hesla Apple ID. Poté můžete provést reset pomocí PC s Windows nebo Mac.
Připojte váš iPhone k počítači pomocí USB kabelu. Pokud jste zařízení s tímto počítačem ještě nikdy nepoužili, budete muset připojení povolit na vašem iPhone/iPad.
Na počítači Mac otevřete Finder a vyberte své zařízení v sekci Umístění na postranním panelu. Ujistěte se, že jste na kartě Obecné a stiskněte tlačítko Obnovit iPhone/iPad v sekci Software.
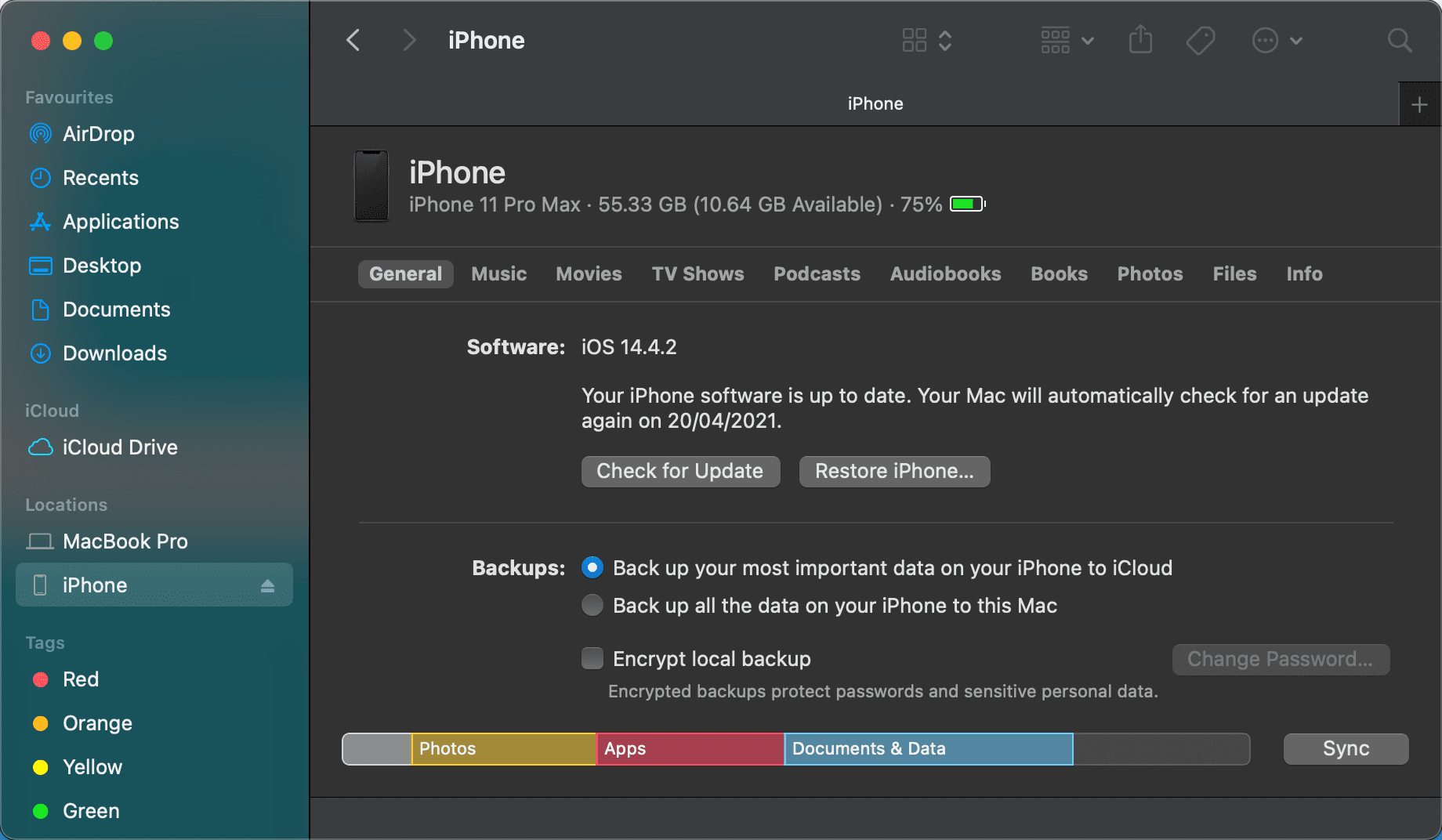
Ve Windows otevřete aplikaci Apple Devices, rozbalte panel se jménem vašeho zařízení na levé straně a ujistěte se, že jste na záložce Obecné. V horní části pod sekcí Software klikněte na Obnovit iPhone/iPad.
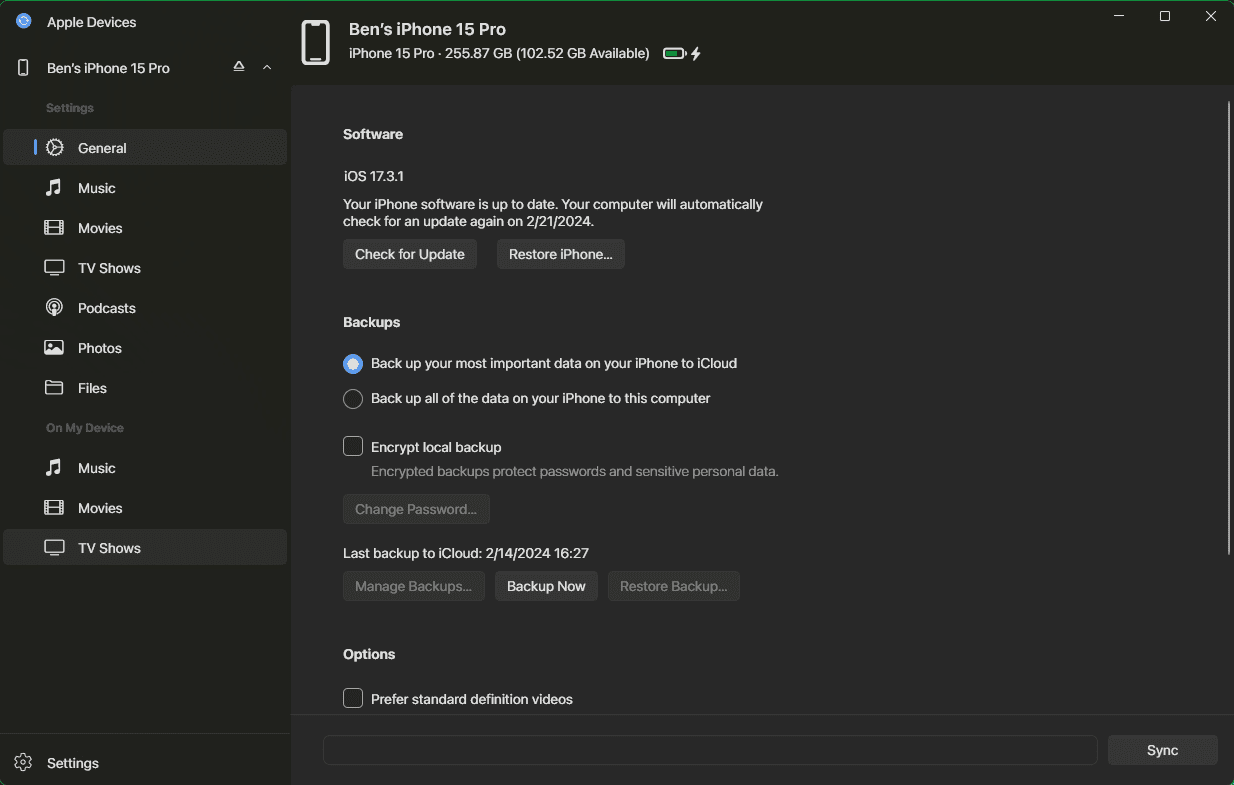
Pokud jste nevypnuli funkci Najít, zobrazí se upozornění, že je to nutné udělat dříve než budete pokračovat. Pokud je to již hotovo, potvrďte kliknutím na Obnovit (nebo Obnovit a aktualizovat, pokud je dostupná nová verze operačního systému). Tím se spustí proces resetování na vašem zařízení.
Po resetu iPhonu: Vypnutí nebo obnovení
Po dokončení resetu a zobrazení obrazovky s nápisem „Dobrý den“, můžete zařízení vypnout, pokud ho nemáte v úmyslu dále používat. V tu chvíli je připravené k nastavení pro nového uživatele.
Pokud si telefon nebo tablet ponecháváte, proveďte opětovné nastavení zařízení. Během tohoto procesu obnovte zálohu iPhonu, abyste se mohli vrátit k práci tam, kde jste skončili.
To je vše, co potřebujete pro úspěšné obnovení továrního nastavení vašeho iPhone nebo iPadu. S díky provedené záloze se nemusíte obávat přechodu na nové zařízení, ani resetu stávajícího telefonu za účelem odstranění problémů.