Objevte aplikaci Shortcat: Efektivní navigace na Macu bez použití myši
Hledáte-li cestu, jak zvýšit svou produktivitu a zrychlit pohyb po vašem počítači Mac, aplikace „Shortcat“ představuje vynikající řešení. Tato bezplatná aplikace pro macOS umožňuje indexovat interaktivní prvky uživatelského rozhraní a přiřazovat jim klávesové zkratky. Díky tomu můžete ovládat svou obrazovku, aniž byste museli sahat po myši. Je ideální pro uživatele, kteří upřednostňují ovládání klávesnicí, nebo pro ty, kdo chtějí méně používat trackpad. Při práci na počítači se kurzor myši může snadno ztratit z dohledu, a právě proto Shortcat přichází jako skvělý nástroj, který vám umožní rychle a jednoduše navigovat jak v aplikacích, tak i na webových stránkách. V tomto textu se zaměříme na hlavní funkce Shortcatu a popíšeme, jak jej nainstalovat a přizpůsobit vašim individuálním požadavkům.
Hlavní body
- Shortcat je zdarma dostupná aplikace pro Mac, která mapuje interaktivní prvky uživatelského rozhraní a přiděluje k nim klávesové zkratky, což umožňuje ovládání bez myši.
- S aplikací Shortcat můžete vyhledávat a vybírat prvky na obrazovce pomocí jednoduchého zadávání písmen, názvu prvku nebo filtrováním podle typu.
- Shortcat dokáže simulovat akce myši, jako jsou kliknutí, rolování a modifikovaná kliknutí, a to vše s pomocí klávesových zkratek.
Instalace a konfigurace aplikace Shortcat
Shortcat je úžasný nástroj, který vám umožní ovládat prvky na obrazovce s využitím klávesových zkratek. Můžete snadno rolovat, klikat na tlačítka, spouštět kompatibilní aplikace a surfovat po internetu. Ať už vám myš nefunguje, nebo chcete udržet ruce na klávesnici, Shortcat si zaslouží vaši pozornost.
Stáhněte si Shortcat zde (zdarma).
Následuje postup, jak aplikaci Shortcat nainstalovat a po stažení si ji přizpůsobit:
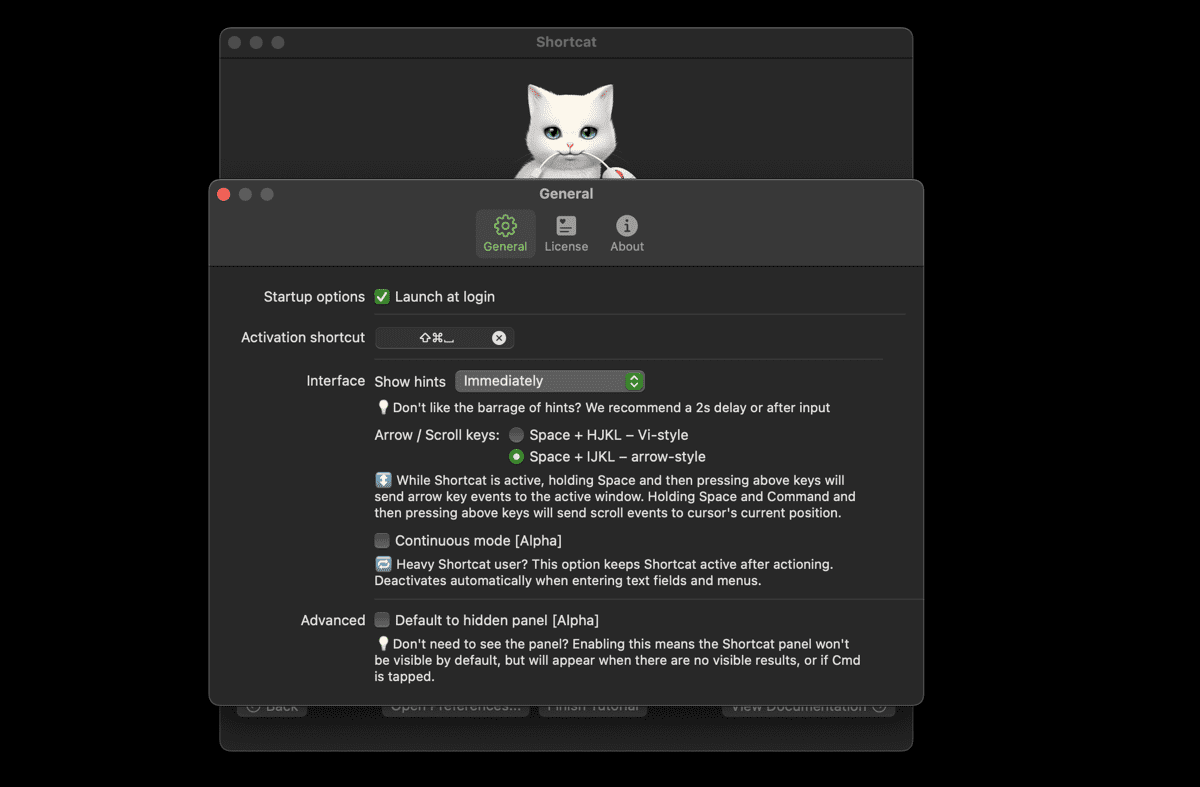
Po instalaci se můžete kdykoli vrátit do nastavení kliknutím na ikonu Shortcat v horní liště a výběrem možnosti „Předvolby“.
Používání Shortcat pro vyhledávání a výběr prvků na obrazovce
Shortcat nabízí několik metod, jak hledat interaktivní prvky na obrazovce, aniž byste se museli odtrhnout od klávesnice. Aplikaci můžete spustit pomocí zvolené klávesové zkratky, nebo standardní kombinace Cmd + Shift + Space. Zde uvádíme některé způsoby, jak pracovat s prvky na obrazovce pomocí Shortcat:
Vyhledávání a výběr pomocí nápověd s písmeny
Jednou z nejrychlejších možností, jak pomocí Shortcatu hledat prvky na obrazovce, je vybírání pomocí dvoupísmenných nápověd, které se zobrazují ve žlutých obdélnících nad nimi. Po aktivaci Shortcatu pomocí klávesové zkratky Cmd + Shift + Space se zobrazí žluté obdélníky, každý obsahující jedno nebo dvě písmena.
Zadejte písmeno nebo písmena, která odpovídají prvku, jenž chcete vybrat, a stiskněte klávesu Return (nebo Enter). Pokud například chcete přejít do nastavení „Oznámení“ (na obrázku níže), zadejte AJ pro zvýraznění a stiskněte klávesu Return.
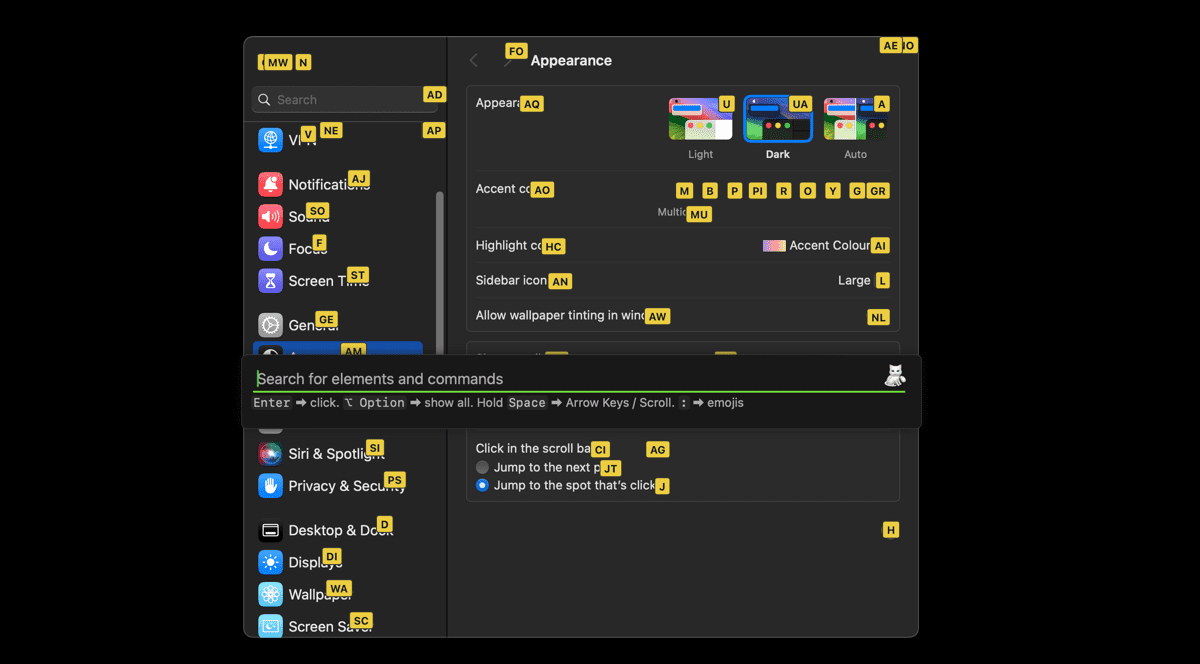
Vyhledávání zadáním názvu prvku
Dalším rychlým způsobem, jak pracovat s prvky na obrazovce, je zadání názvu prvku do vyhledávacího pole Shortcat. Například, když napíšete „Oznámení“ do vyhledávacího pole Shortcat a stisknete klávesu Return. Tato metoda je nejvhodnější, když víte, co přesně hledáte.
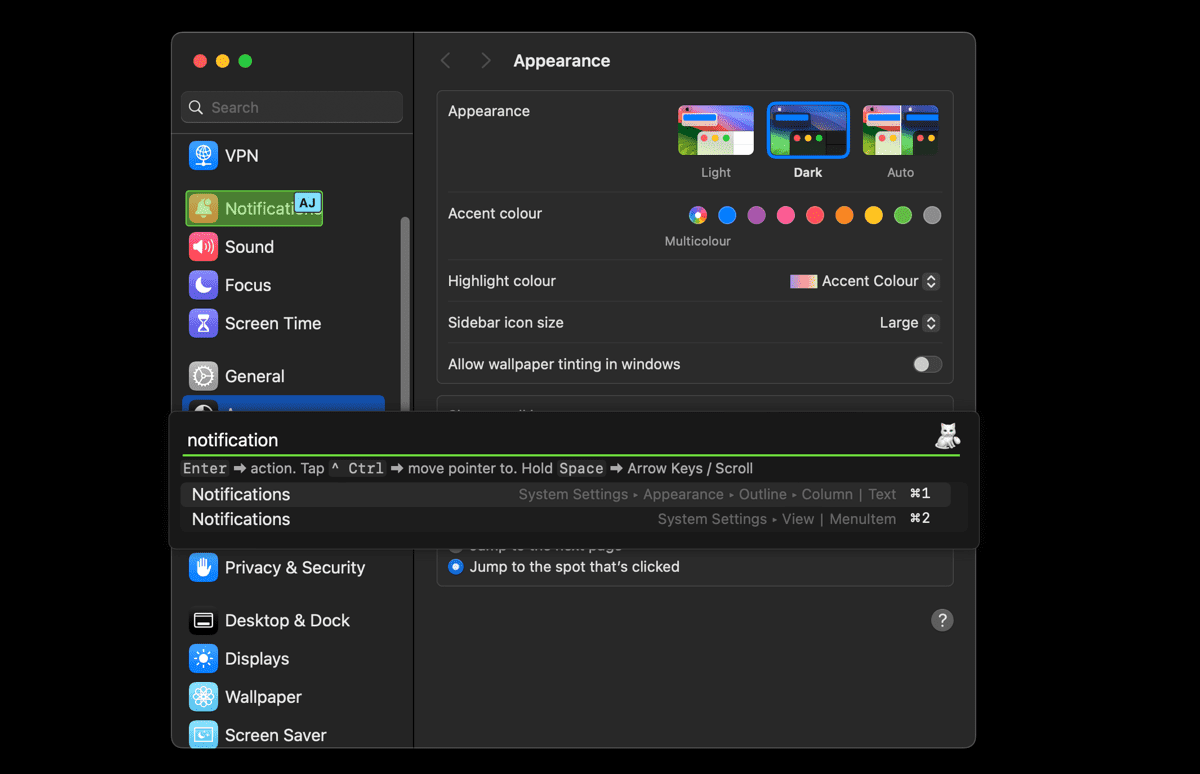
Filtrování podle typu prvku
V některých případech můžete chtít zpřesnit vyhledávání specifikováním typu prvku, který hledáte. Pokud například chcete vybrat pouze odkazy na obrazovce, zadejte do vyhledávacího pole Shortcat slovo „Odkaz“. Tím se vyloučí všechny ostatní prvky a zobrazí se pouze odkazy, které můžete vybírat pomocí dvoupísmenných nápověd.
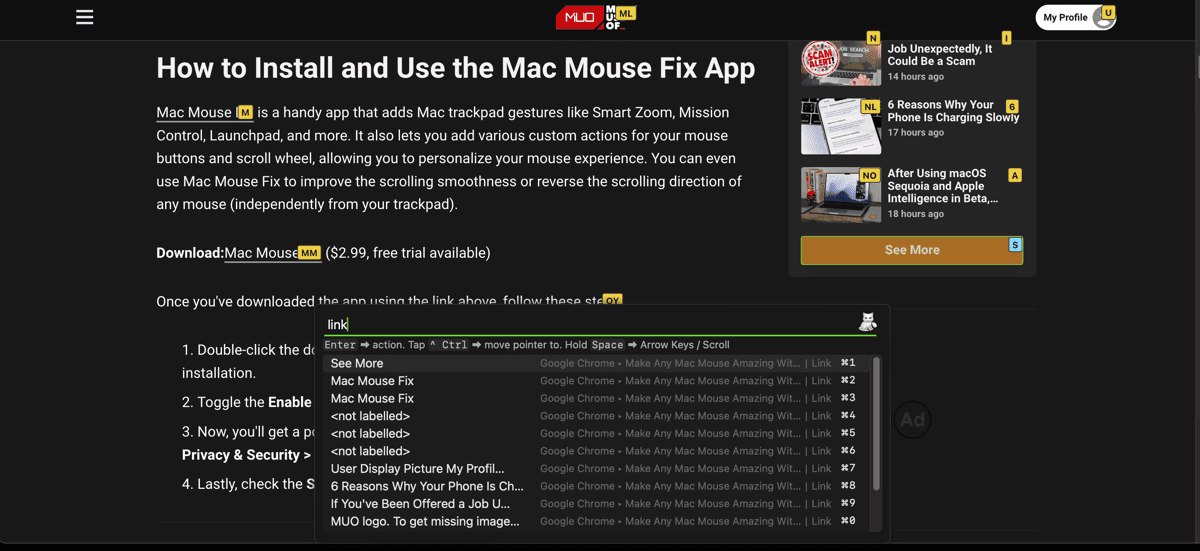
Výběr často používaných prvků pomocí Cmd + číslo
Shortcat vám také nabízí možnost vybírat z běžně používaných prvků v seznamu s minimálním úsilím, a to pomocí klávesové zkratky Cmd + číslo. Stiskněte a držte klávesu Cmd a stiskněte odpovídající číslici pro výběr požadovaného prvku.
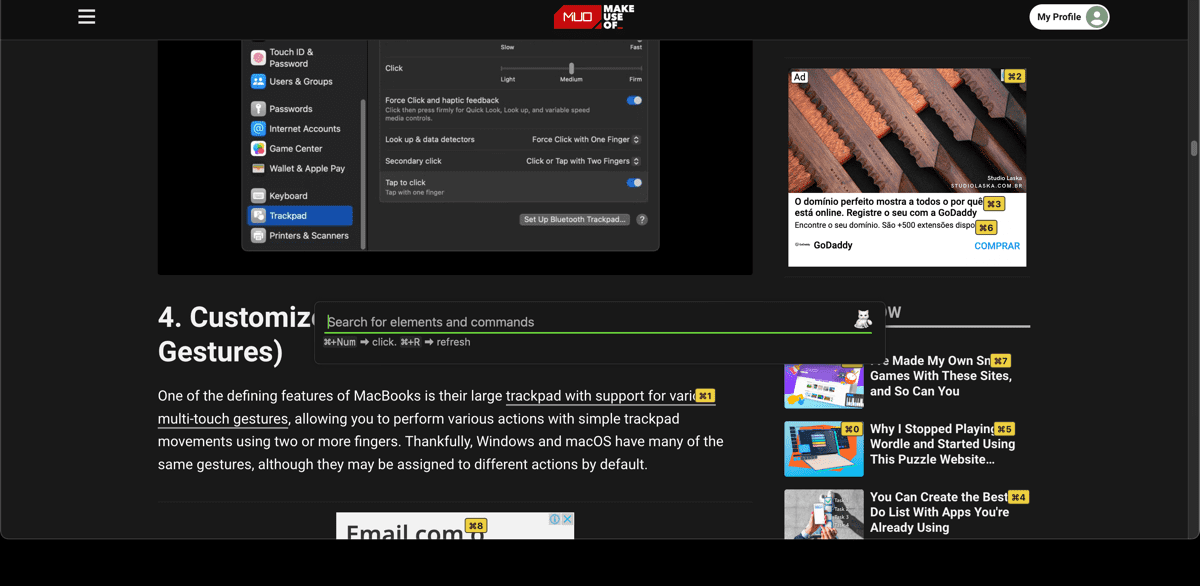
Používání Shortcat k simulaci různých akcí myši
Kromě možnosti vybírat prvky uživatelského rozhraní na obrazovce vám Shortcat také umožňuje simulovat různé akce myši, jako jsou kliknutí a rolování, a to vše s pomocí klávesnice. Následuje přehled nejdůležitějších akcí myši, které můžete s Shortcatem provádět:
Akce levého, pravého a dvojitého kliknutí s Shortcatem
Po vybrání interaktivního prvku, jak bylo popsáno výše, stiskněte klávesu Return (nebo Enter) pro provedení levého kliknutí. Pro simulaci dvojitého kliknutí stiskněte klávesu Return dvakrát. Pokud například chcete otevřít soubor na Macu, vyberte tento soubor a stiskněte klávesu Return dvakrát. Pro simulaci pravého kliknutí a otevření kontextové nabídky stačí stisknout Control + Return.
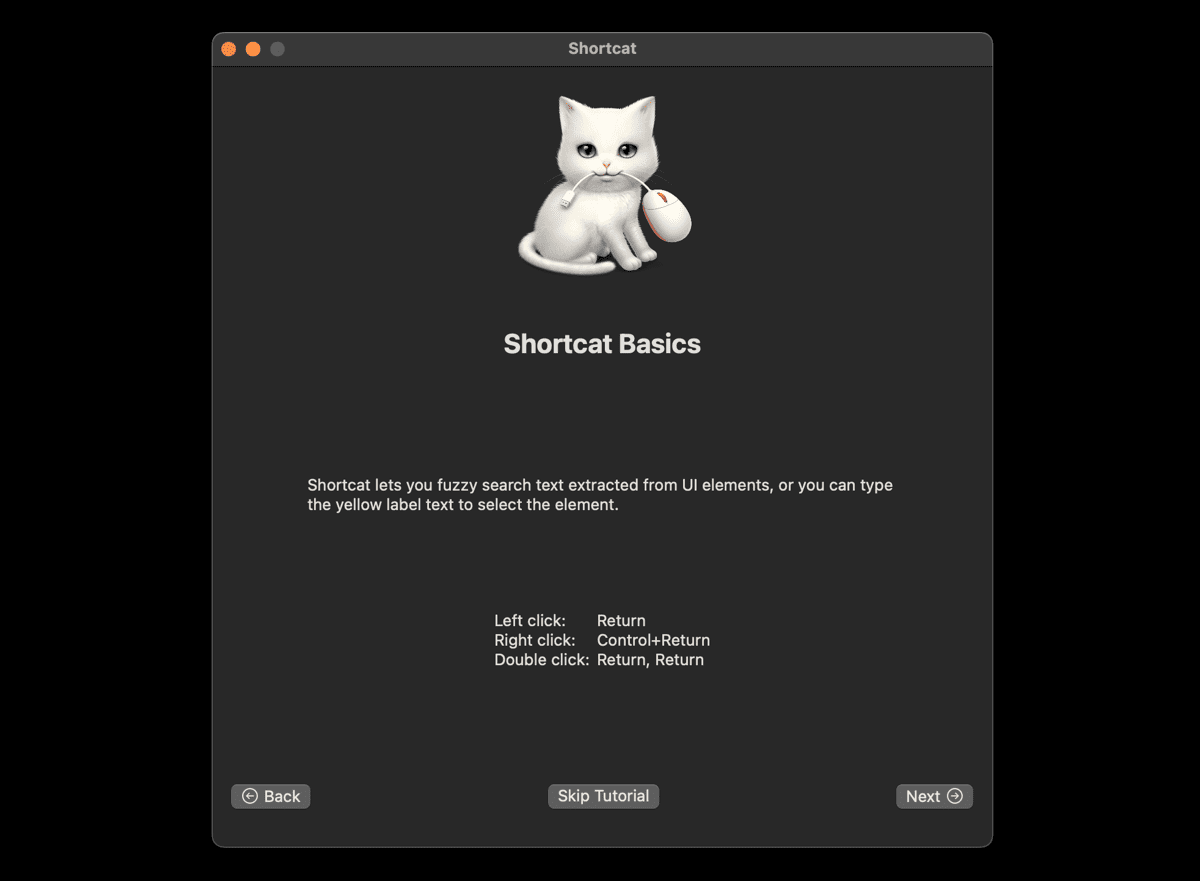
Modifikační kliknutí s Shortcatem
Shortcat také podporuje různá modifikační kliknutí, která se provádějí stisknutím modifikační klávesy a klávesy Return. Například můžete použít Cmd + Return pro otevření odkazu v nové kartě, nebo Shift + Return pro výběr více položek na obrazovce.
Jak rolovat pomocí Shortcatu
Shortcat vám umožňuje procházet obsah na vaší obrazovce jen pomocí klávesnice. Stiskněte a držte klávesy Space + Cmd a následně stiskněte klávesy I, J, K nebo L pro rolování nahoru, doleva, dolů nebo doprava. Pokud například chcete rolovat dolů, stačí držet klávesy Space + Cmd a několikrát stisknout K, dokud se požadovaná část obrazovky neobjeví.
Kromě toho vám Shortcat umožňuje používat klávesové zkratky k pohybu po aktivních oknech, podobně jako byste to dělali s šipkami (protože šipky se používají k navigaci po interaktivních prvcích uživatelského rozhraní, když je Shortcat aktivní). Stiskněte a držte klávesu Space a stiskněte I, J, K nebo L pro simulaci funkcí šipek v aktivním okně.
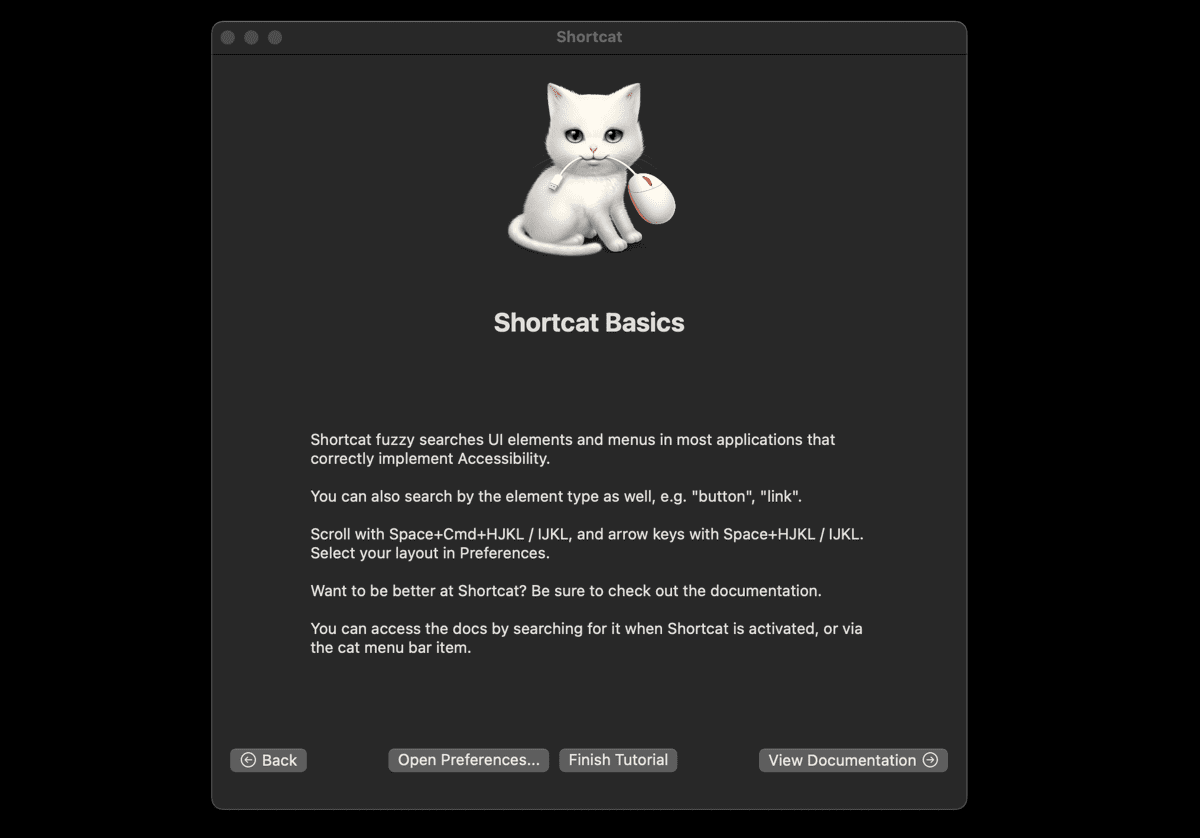
Používání Shortcat ve vašem prohlížeči a dalších kompatibilních aplikacích
Shortcat může zlepšit vaši efektivitu práce na Macu v celé řadě aplikací, jako jsou Safari, Chrome, Mail, Slack, Teams, Notion a další. Následuje několik běžných příkladů použití, které demonstrují, jak můžete efektivně navigovat v systému macOS pomocí Shortcat:
Navigace v Apple Mail
Pomocí Shortcatu můžete otevírat a pohybovat se ve svých e-mailových složkách v aplikaci Mail od Apple. Aktivujte Shortcat stisknutím kláves Cmd + Shift + Space, potom zadejte „Launchpad“ a stiskněte klávesu Return. Jak již bylo zmíněno, můžete s pomocí Shortcatu vybrat jakýkoli interaktivní prvek uživatelského rozhraní v Mailu, včetně konkrétních e-mailů, koše, archivu, odpovědí a dalších. Podobně můžete s Shortcatem navigovat i v jiných kompatibilních aplikacích.
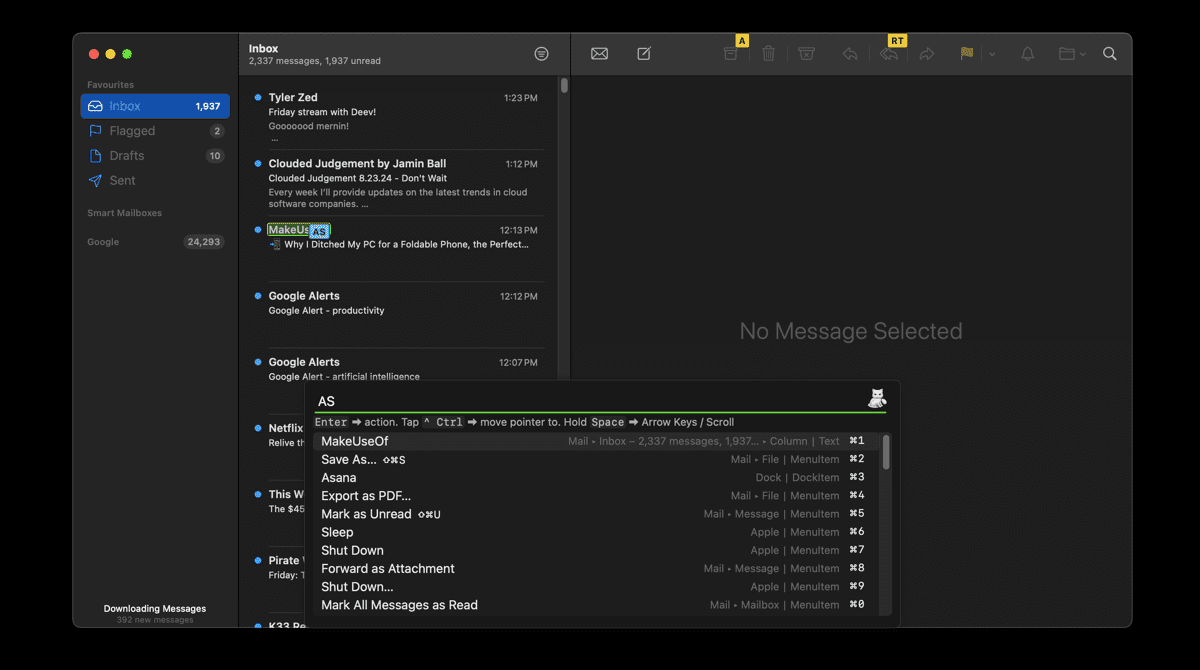
Přepínání karet v Chrome nebo Safari
Pravděpodobně máte v každém okamžiku otevřeno několik karet v prohlížeči Chrome. Místo manuálního procházení karet s pomocí myši můžete s Shortcatem rychle najít tu, kterou potřebujete. Jednoduše aktivujte Shortcat, zadejte název karty nebo vyberte pomocí písmenných nápověd a stiskněte klávesu Return.
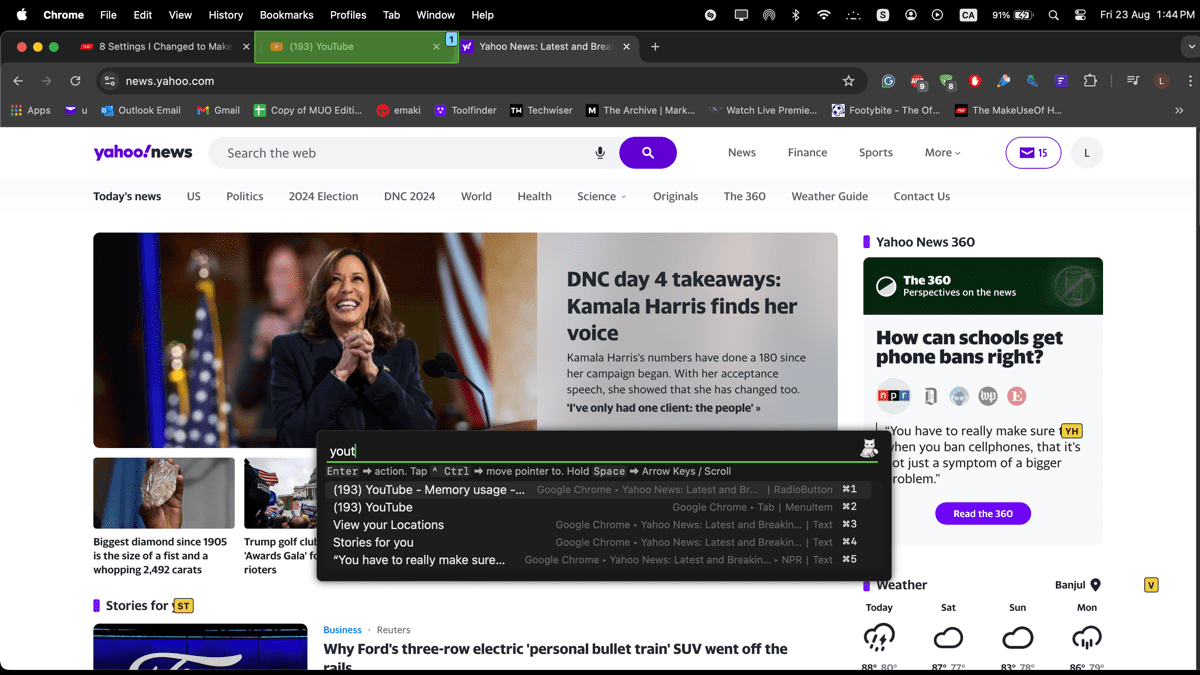
Použití Shortcat jako nástroje pro výběr emotikonů
S pomocí Shortcatu můžete na svém Macu psát emotikony. To se může hodit, pokud jste si klávesu Fn/Globe přiřadili k jiné funkci. Jednoduše stiskněte Cmd + Shift + Space pro aktivaci Shortcatu, následně stiskněte klávesu : (dvojtečka) a napište emotikon, který chcete vložit – například smutný, šťastný, raketa atd. Shortcat vám zobrazí seznam odpovídajících emotikonů, ze kterých si můžete vybrat a stisknutím klávesy Return vložit do textu.
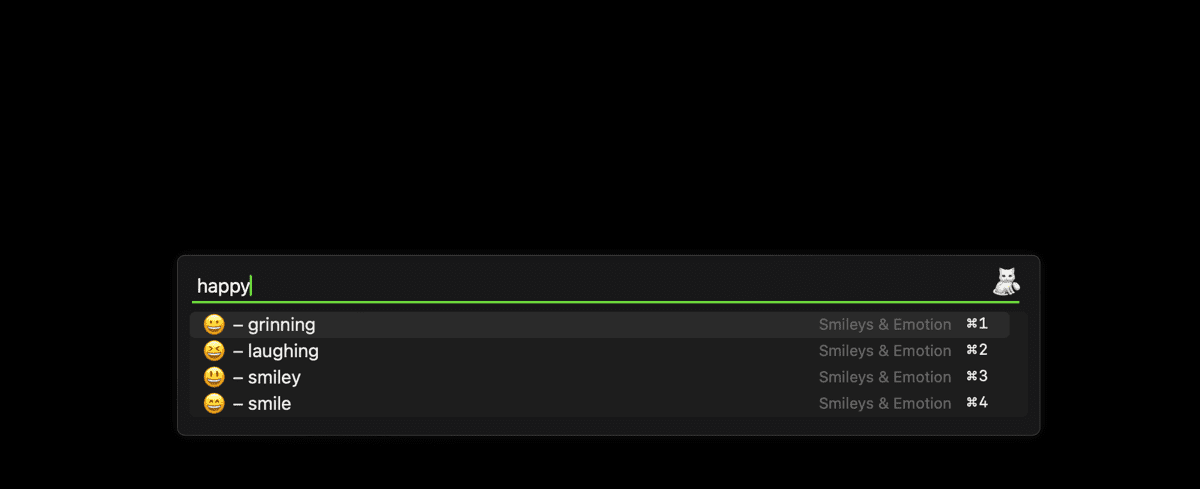
Celkově vzato, Shortcat je velmi užitečný nástroj pro rychlou navigaci a provádění akcí na vašem počítači Mac jen pomocí klávesnice. Přestože si osvojení jeho ovládání a zvyknutí vyžaduje nějaký čas, jakmile si na něj zvyknete, dokáže výrazně zvýšit vaši produktivitu. Určitě jej vyzkoušejte a sami se přesvědčte o výhodách, které Shortcat může přinést vašemu uživatelskému zážitku na Macu.