Technologie Bluetooth je standardní výbavou moderních stolních počítačů, notebooků, chytrých telefonů a tabletů. Bez ohledu na to, jaký operační systém konkrétní zařízení používá, Bluetooth funguje v podstatě stejně. Umožňuje komunikaci mezi různými zařízeními, například spárování mobilu s počítačem, bezdrátový přenos dat nebo připojení periferií jako jsou klávesnice či sluchátka.
Má váš počítač rozhraní Bluetooth?
Funkci Bluetooth je možné aktivovat i deaktivovat. Stejně je tomu i u počítačů. Pokud máte problémy s připojením Bluetooth zařízení, a nejste si jisti, zda váš počítač Bluetooth podporuje, existuje několik jednoduchých způsobů, jak to ověřit.
Jak zjistit přítomnost Bluetooth na PC
Pro zjištění, zda váš počítač se systémem Windows 10 disponuje Bluetooth, můžete využít následující postupy.
Metoda 1 – Oblast oznámení
Zkontrolujte oblast oznámení na hlavním panelu, kde se může nacházet ikona Bluetooth. Pokud ikonu nevidíte přímo, klikněte na tlačítko pro zobrazení skrytých ikon. Jestliže je ikona Bluetooth mezi nimi, znamená to, že je Bluetooth ve vašem systému dostupné.
Metoda 2 – Nastavení systému
Pokud váš počítač Bluetooth podporuje, najdete možnost jeho zapnutí a vypnutí v systémovém nastavení.
Otevřete Nastavení stiskem klávesové zkratky Win+I.
Přejděte do sekce Zařízení a následně Bluetooth.
Zkontrolujte, zda se zde nachází přepínač pro aktivaci Bluetooth.
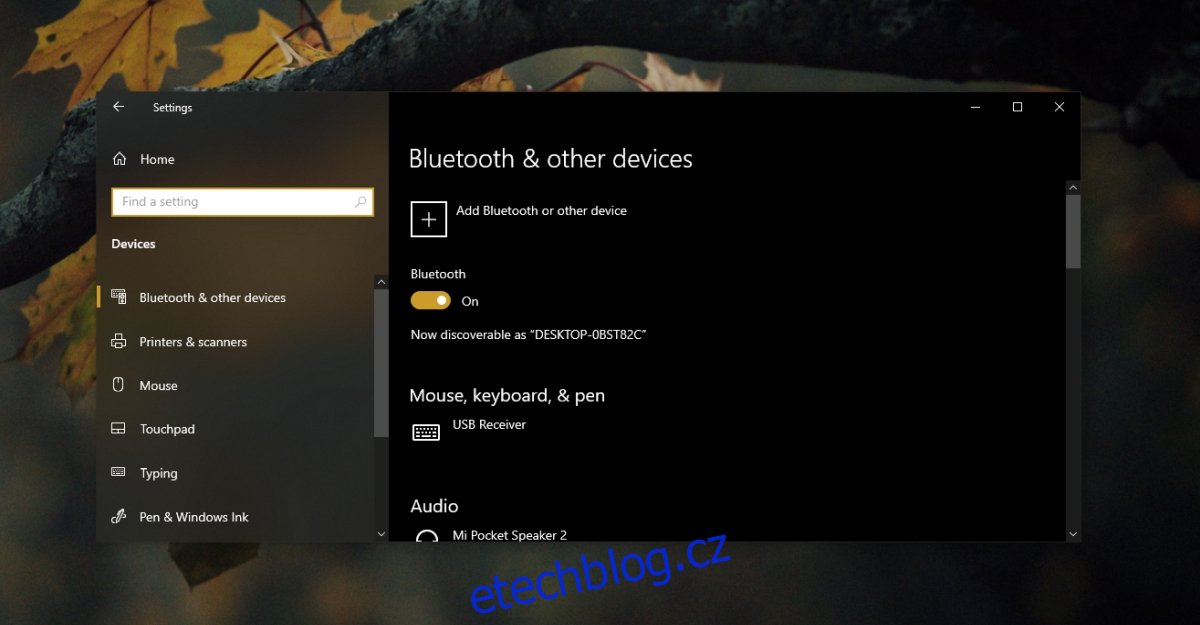
Metoda 3 – Správce zařízení
Bluetooth je v systému reprezentován jako skupina zařízení ve Správci zařízení.
Spusťte Správce zařízení.
V seznamu skupin zařízení hledejte položku Bluetooth.
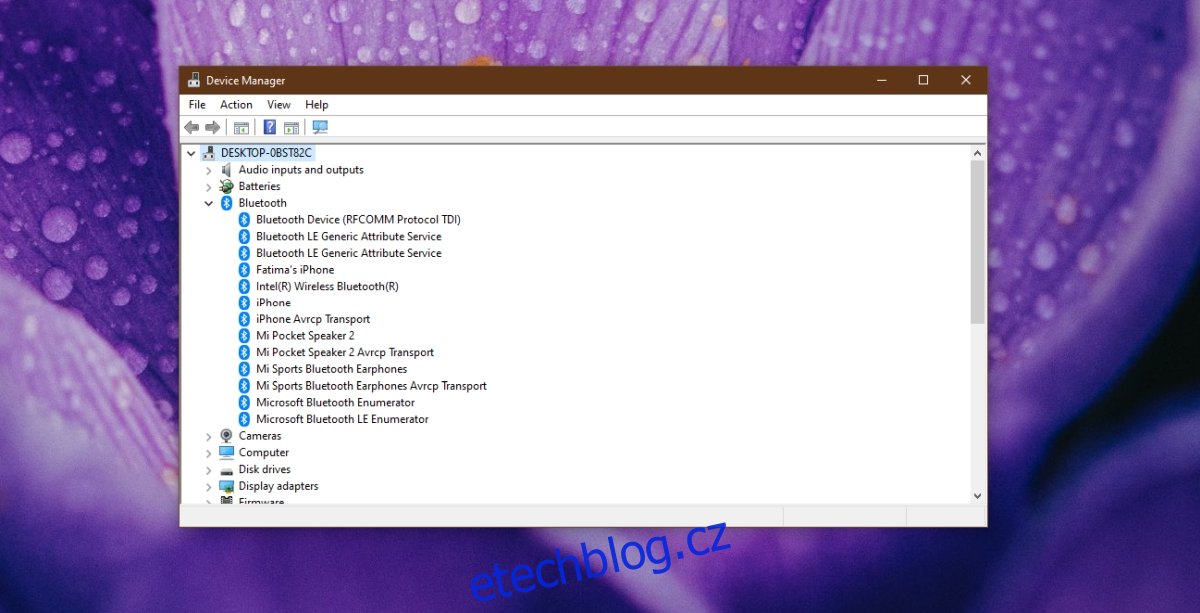
Aktivace Bluetooth
Pokud se vám Bluetooth nezobrazuje žádným z výše uvedených způsobů, je možné, že je sice v počítači přítomno, ale vypnuté přímo v systému BIOS. Tento jev se obvykle objevuje u počítačů značky Dell, ale může se vyskytnout i u jiných výrobců.
Restartujte počítač.
Před startem operačního systému Windows 10 vstupte do nastavení systému BIOS.
V nastavení BIOS hledejte položku konfigurace hardwaru.
Pokud zde najdete možnost týkající se Bluetooth, aktivujte ji.
Restartujte počítač a spusťte Windows 10.
Otevřete Správce zařízení.
Klikněte na tlačítko pro vyhledání změn hardwaru.
Windows 10 by měly rozpoznat Bluetooth a automaticky nainstalovat potřebné ovladače.
Ruční instalace ovladačů Bluetooth
Může se stát, že Bluetooth je sice v počítači aktivní, ale Windows 10 pro něj nikdy nenainstaloval ovladače. V takovém případě je můžete nainstalovat ručně.
Navštivte webové stránky výrobce vašeho notebooku nebo stolního počítače.
Zadejte modelové označení vašeho zařízení.
Stáhněte si ovladač Bluetooth.
Spusťte stáhnutý soubor a ovladače se nainstalují.
Restartujte počítač.
Otevřete Nastavení systému pomocí klávesové zkratky Win+I.
Přejděte do sekce Zařízení a následně Bluetooth.
Aktivujte Bluetooth.
Závěrem
Dnes je velmi neobvyklé setkat se s notebookem nebo stolním počítačem, který by neměl Bluetooth. Pokud si nejste jisti, zda ho váš počítač má, výše uvedené metody vám pomohou tuto skutečnost ověřit. Nejčastější příčinou problémů s Bluetooth bývá obvykle chybějící nebo neaktuální ovladač.