Table of Contents
Rychlé odkazy
Klíčové věci
- Odpojte periferní zařízení a vypněte Chromebook stisknutím kláves Esc + Refresh + Power, abyste jej rozmrazili.
- Pokud restart nefunguje, zkuste tvrdý restart přidržením tlačítka napájení a tlačítka Refresh.
- Pokud vše ostatní selže, obnovte Chromebook pomocí nabídky obnovení Chromebooku nebo vyhledejte profesionální opravu.
Chromebook přilepený na obrazovce Chrome může být obtížné opravit, protože existuje mnoho možných příčin. Pomocí následujících tipů můžete rozmrazit širokou škálu modelů Chromebooků pomocí klávesových zkratek a dalších technik.
Proč Chromebooky uvíznou na obrazovce Chrome
Chromebooky uvíznou na obrazovce Chrome z různých důvodů. V nejjednodušším případě můžete dočasnou závadu překonat tvrdým restartem. Ve vážnějších případech můžete zjistit, že je ChromeOS poškozen nebo selže některý váš hardware. Tyto kroky pro odstraňování problémů vám pomohou identifikovat základní problém a oživit zmrazený Chromebook.
Jak opravit zaseknutý Chromebook na obrazovce Chrome
Existuje několik způsobů, jak opravit Chromebook zaseknutý na obrazovce Chrome, včetně restartování a dokonce i obnovení zařízení. Zde je návod, jak rozmrazit Chromebook.
Odstraňte všechna periferní zařízení
 Bia Sousa / Pexels
Bia Sousa / Pexels
Nesprávné fungování externích zařízení může někdy způsobit, že váš Chromebook nebude fungovat správně. Před provedením následujících kroků pro odstraňování problémů byste měli odpojit všechna periferní zařízení – včetně zařízení USB, externích monitorů a zvukových zařízení.
Restartujte Chromebook
Jakmile odpojíte všechna externí zařízení, můžete proces odstraňování problémů zahájit restartováním Chromebooku. Zamrzlé Chromebooky se často odmítají vypnout, ale můžete to obejít a vypnout zařízení pomocí rychlé klávesové zkratky.
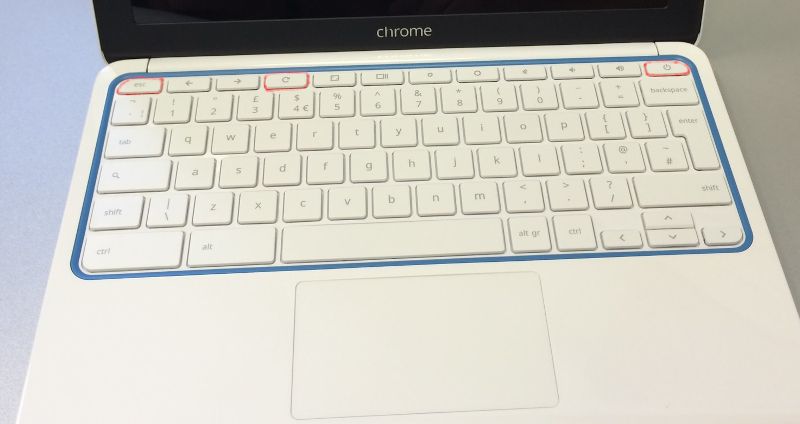 John Karakatsanis / Flickr pod CC BY-SA 2.0
John Karakatsanis / Flickr pod CC BY-SA 2.0
Současným stisknutím kláves Esc + Refresh + Power přejděte do režimu obnovení Chromebooku. Chromebook zatím nemusíte obnovovat a obětovat své soubory. Jakmile vstoupíte na tuto obrazovku, můžete Chromebook normálně vypnout a pokusit se znovu spustit.
Tvrdý restart Chromebooku
Tvrdý restart Chromebooku může smazat některé soubory ve složce Stažené soubory.
Pokud váš Chromebook po pokusu o restartování zamrzne, můžete problém někdy vyřešit provedením tvrdého resetu. Chromebook vypnete podržením vypínače. Podržte tlačítko Obnovit, zapněte Chromebook a držte tlačítko Obnovit, dokud se nespustí.
Některé Chromebooky mají alternativní metody tvrdého restartu. Pokud podržení tlačítka Obnovit nefungovalo, zkuste Chromebook natvrdo restartovat pomocí jedné z následujících metod.
|
Model Chromebooku |
Obnovovací metoda |
|---|---|
|
Starší Chromebook |
Současně podržte tlačítka Back + Refresh + Power po dobu alespoň deseti sekund, dokud se Chromebook nerestartuje. |
|
Tablet Chromebook |
Současně podržte tlačítko Volume Up + Power po dobu alespoň deseti sekund a poté obě tlačítka uvolněte. |
|
Acer Chromebox, LG Chromebase, ASUS Chromebit, Samsung Chromebox, ASUS Chromebox |
Odpojte napájecí adaptér od vypnutého Chromebooku, počkejte několik sekund a poté jej znovu zapojte. |
|
Acer AC700, Acer Cr-48 |
Vyjměte baterii z vypnutého Chromebooku a poté jej znovu vložte. |
|
Lenovo Thinkpad X131e |
Vyjměte baterii a odpojte napájecí adaptér z vypnutého Chromebooku a poté oba znovu vložte. |
|
Chromebook Samsung Series 5, Chromebook Samsung Series 5 550 |
Odpojte napájecí adaptér od vypnutého Chromebooku, zatlačte kancelářskou sponku do otvoru pro resetování a zároveň napájecí adaptér znovu připojte. |
Obnovte svůj Chromebook
Bohužel nemůžete vždy opravit zamrzlou chybu obrazovky Chrome a zachovat svá data. Pokud si všimnete, že se zamrzlá obrazovka Chrome opakovaně vrací poté, co byla „opravena“, nebo nemůžete najít žádné způsoby odstraňování problémů, které by vám umožnily se obrazovky zbavit, možná budete muset Chromebook obnovit.
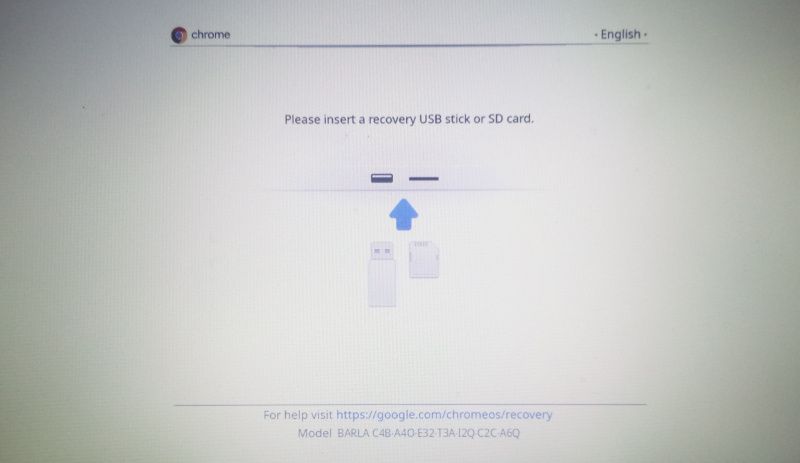
Na zamrzlé obrazovce Chrome můžete použít zkratku Esc + Refresh + Power a pokusit se opustit nabídku obnovení Chromebooku. Tato zkratka není vždy úspěšná, ale pokud se dostanete do nabídky obnovení, můžete Chromebook obnovit pomocí disku CD pro obnovení nebo zařízení USB.
Chromebook můžete také obnovit do továrního nastavení tak, že se odhlásíte a současně podržíte Ctrl + Alt + Shift + R. Jakmile se zobrazí nabídka akcí, vyberte možnost Restartovat. O několik okamžiků později se objeví další menu. Vyberte možnost Powerwash > Pokračovat a podle pokynů resetujte a znovu nakonfigurujte Chromebook.
Pokud k problému se zamrznutím obrazovky Chromebooku docházelo kvůli problémům s instalací ChromeOS, obnovení Chromebooku by mělo obnovit jeho stav jako nový.
Vyhledejte profesionální opravy
Pokud všechny ostatní pokusy o opravu zamrzlého Chromebooku selžou, může být na vině hardwarový problém. To je zvláště pravděpodobné, pokud uslyšíte, že když Chromebook zamrzne, ventilátor zesílí. Porucha ventilátoru naznačuje, že některá součást může selhat nebo že je samotný Chromebook příliš horký.
Existuje mnoho možností, jak Chromebook opravit. Chcete-li svůj Chromebook nechat oficiálně opravit, kontaktujte výrobce Chromebooku nebo firmu, u které jste zakoupili záruku. Chromebook můžete také poslat poštou do servisu třetí strany.

