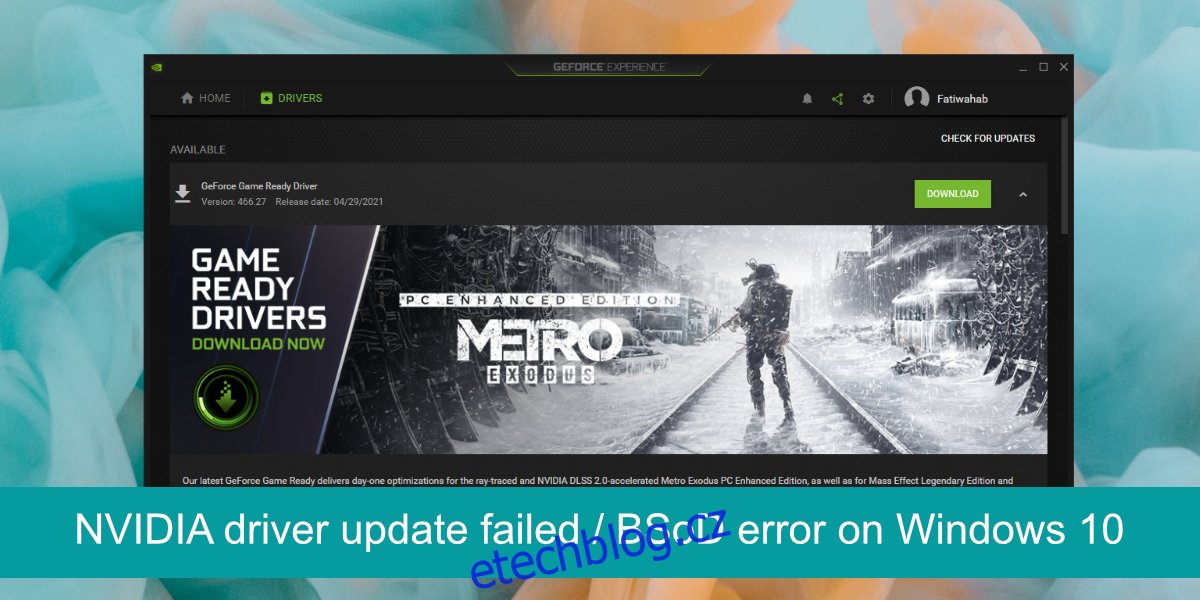GPU je nezbytný pro hraní většiny moderních her. A aby GPU dobře fungovalo, musí být aktualizováno z hlediska ovladačů. Jediným problémem je, že mnoho ovladačů GPU se aktualizuje dlouho předtím, než je operační systém, na kterém poběží, připraven zvládnout novou verzi ovladače. Výrobci GPU také uvolňují beta verze ovladačů, které jsou zřídka kompatibilní s desktopovým OS.
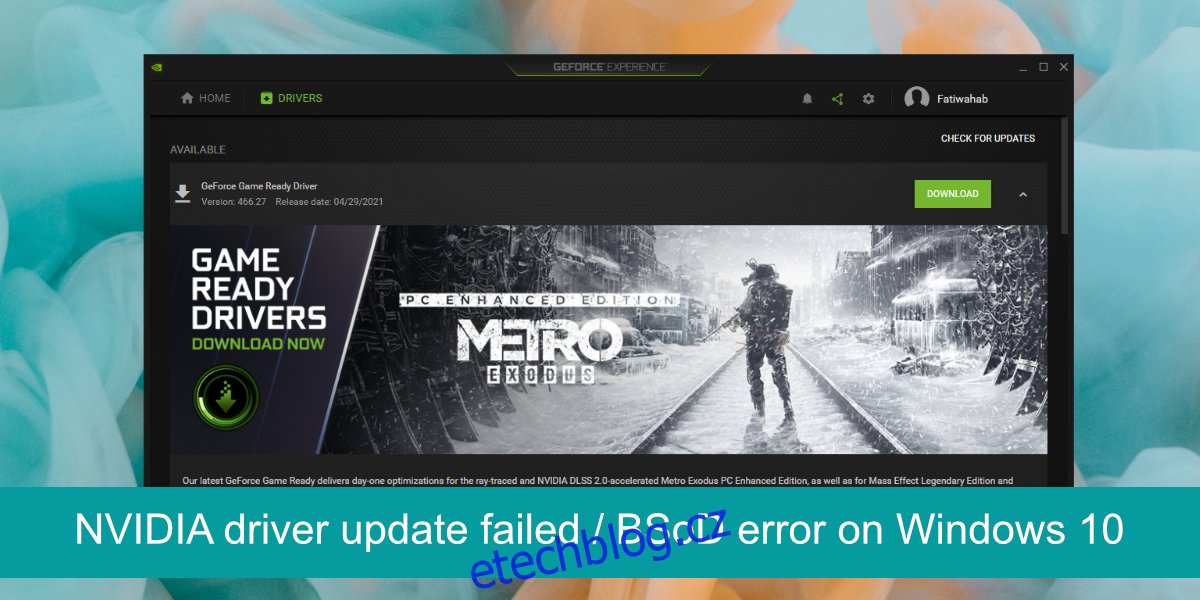
Table of Contents
Selhala aktualizace ovladače NVIDIA?
Ovladač nemusí vždy způsobovat problémy nebo se problémy nemusí vyskytovat u všech her, ale mohou způsobit modrou obrazovku smrti (BSoD).
Pokud se pokoušíte aktualizovat ovladač NVIDIA a aktualizace selže a/nebo získáte BSoD, vyzkoušejte opravy níže.
Jak opravit BSoD při instalaci ovladačů NVIDIA
1. Spusťte aktualizaci ovladače ze Správce zařízení
Pokud jste ovladač stáhli ručně a pokoušíte se jej nainstalovat, přeskočte ruční aktualizaci a použijte místo toho Správce zařízení.
Otevřete Správce zařízení.
Rozbalte Display Adapter.
Klepněte pravým tlačítkem myši na GPU a vyberte Aktualizovat ovladače.
Vyhledejte online aktualizace a nainstalujte ty, které jsou k dispozici.
Restartujte systém.
Poznámka: Pokud Správce zařízení nemůže najít aktualizaci ovladače a na webu NVIDIA je aktualizace dostupná, neinstalujte ji. Váš systém není připraven na aktualizaci a násilná instalace může destabilizovat systém.
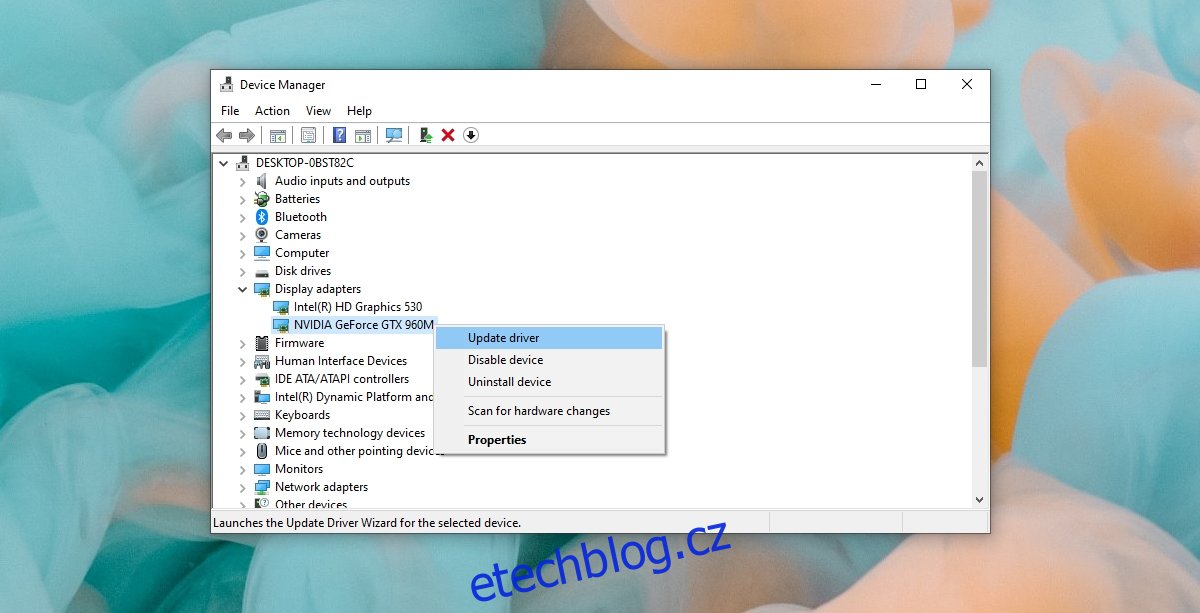
2. Vraťte aktualizaci ovladače
Pokud jste nainstalovali aktualizaci ovladače, ale nyní nemůžete zavést na plochu bez získání BSoD, budete muset aktualizaci ovladače vrátit zpět.
Spusťte systém a přerušte proces spouštění přidržením tlačítka napájení.
Tento postup opakujte 3–5krát, dokud neuvidíte nabídku Odstraňování problémů.
Přejděte na Pokročilé možnosti > Oprava spouštění > Restartovat.
Spusťte do nouzového režimu.
V nouzovém režimu otevřete Správce zařízení.
Rozbalte Display Adapters.
Dvakrát klikněte na GPU a přejděte na kartu Driver.
Klepněte na tlačítko Vrátit zpět ovladač.
Umožněte ovladači vrátit se ke starší verzi a restartovat systém.
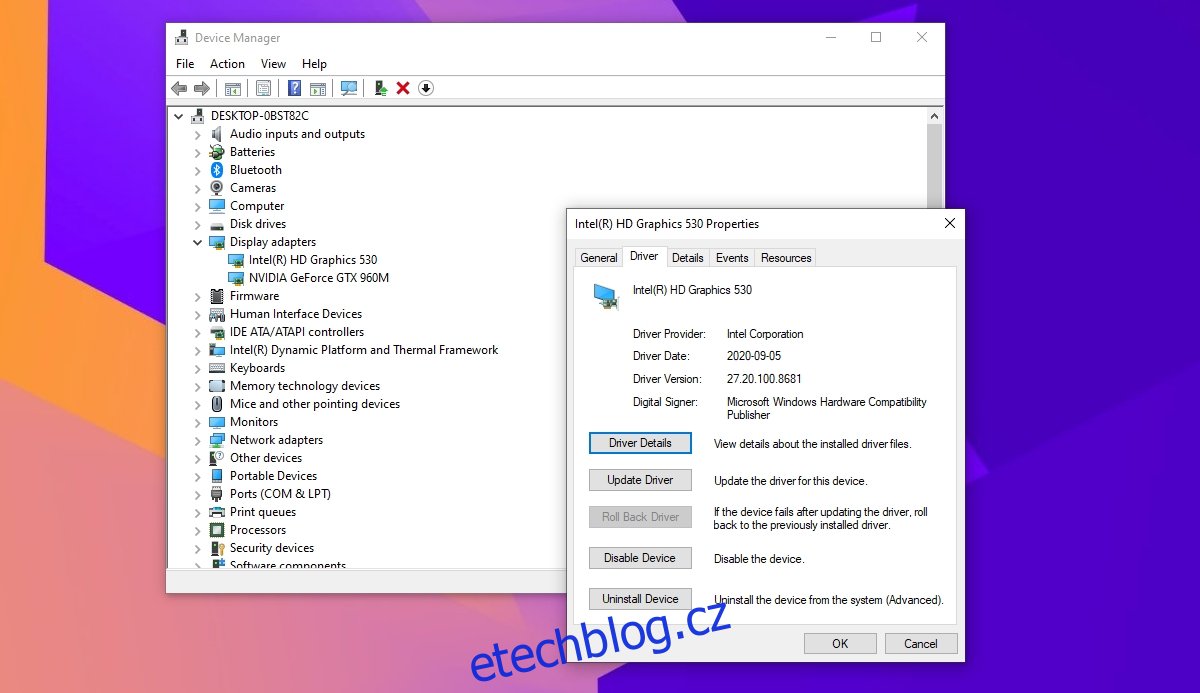
3. Aktualizujte ovladač pomocí NVIDIA GeForce
Můžete zkusit aktualizovat ovladač pomocí aplikace NVIDIA GeForce. Je postaven právě pro tento účel a zvládne stahování i instalaci.
Stáhněte a nainstalujte aplikaci NVIDIA GeForce z oficiální stránky NVIDIA.
Spusťte aplikaci a přejděte na kartu Ovladače.
Klikněte na Zkontrolovat aktualizace.
Stáhněte a nainstalujte aktualizace ovladačů, které jsou k dispozici.
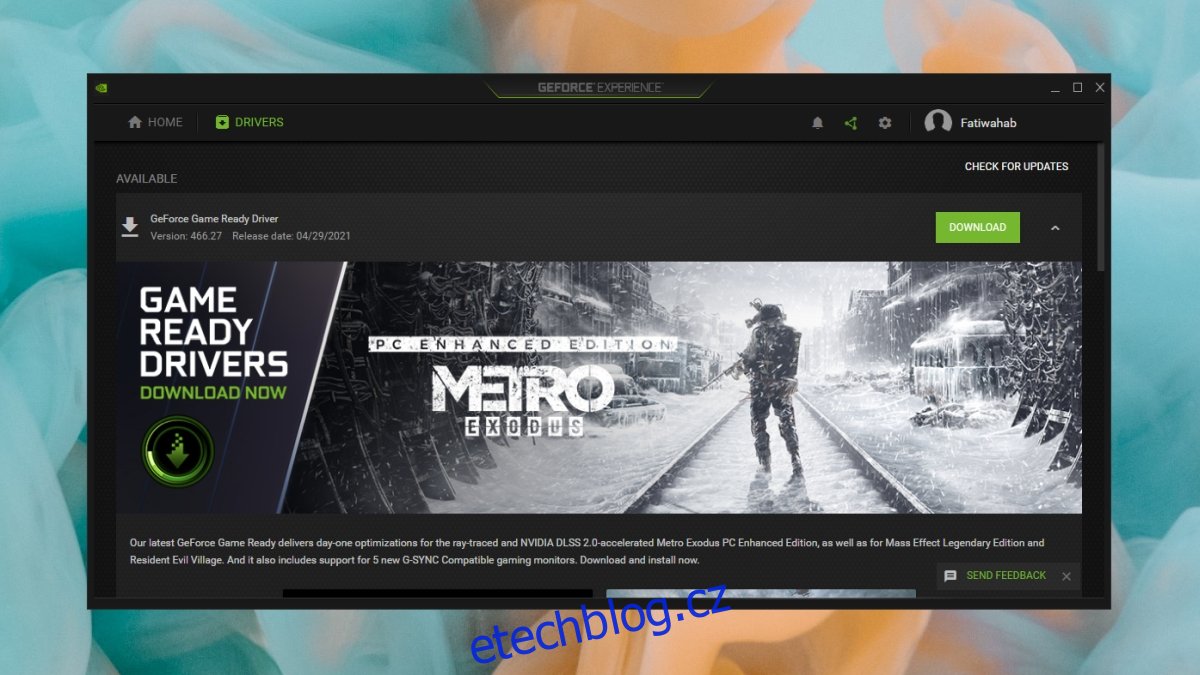
4. Aktualizujte systém Windows 10
Jedním z hlavních důvodů, proč ovladač GPU způsobuje problémy v systému Windows 10, je, že systém Windows 10 není aktuální. Ujistěte se, že používáte nejnovější verzi operačního systému a že neexistují žádné čekající aktualizace.
Otevřete aplikaci Nastavení pomocí klávesové zkratky Win+I.
Přejděte na Aktualizace a zabezpečení.
Vyberte kartu Windows Update.
Klikněte na Zkontrolovat aktualizace.
Stáhněte a nainstalujte dostupné aktualizace.
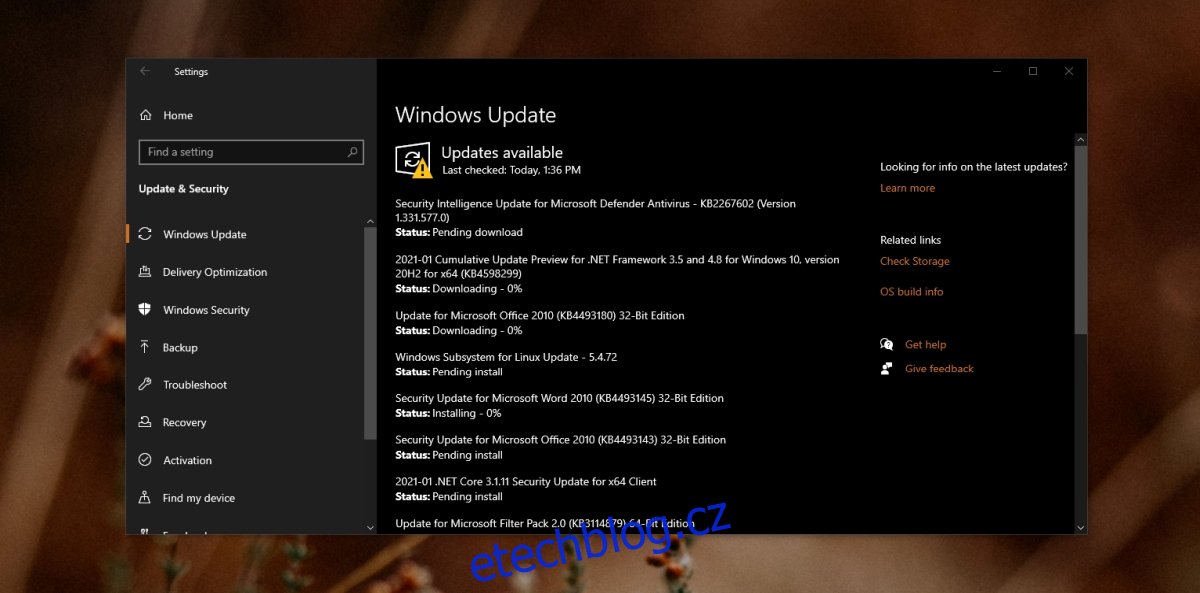
Závěr
Ovladače NVIDIA jsou normálně stabilní, ale občas mohou způsobit problémy. Podívejte se na online fóra, abyste zjistili, zda konkrétní aktualizace nezpůsobuje problémy ostatním uživatelům. Pokud ano, vraťte ovladač zpět a počkejte na opravu od společnosti NVIDIA. Nepokoušejte se vynutit instalaci nového ovladače pro starší GPU NVIDIA. Novější ovladače normálně nefungují dobře se staršími čipy. Nechte Windows 10 zpracovávat aktualizace ovladačů pro GPU a udrží systém stabilní.