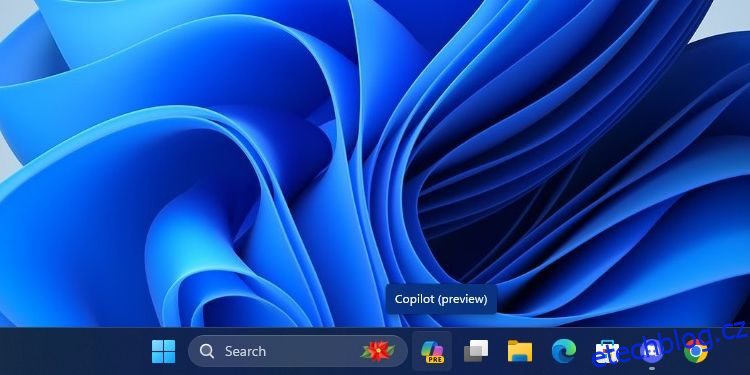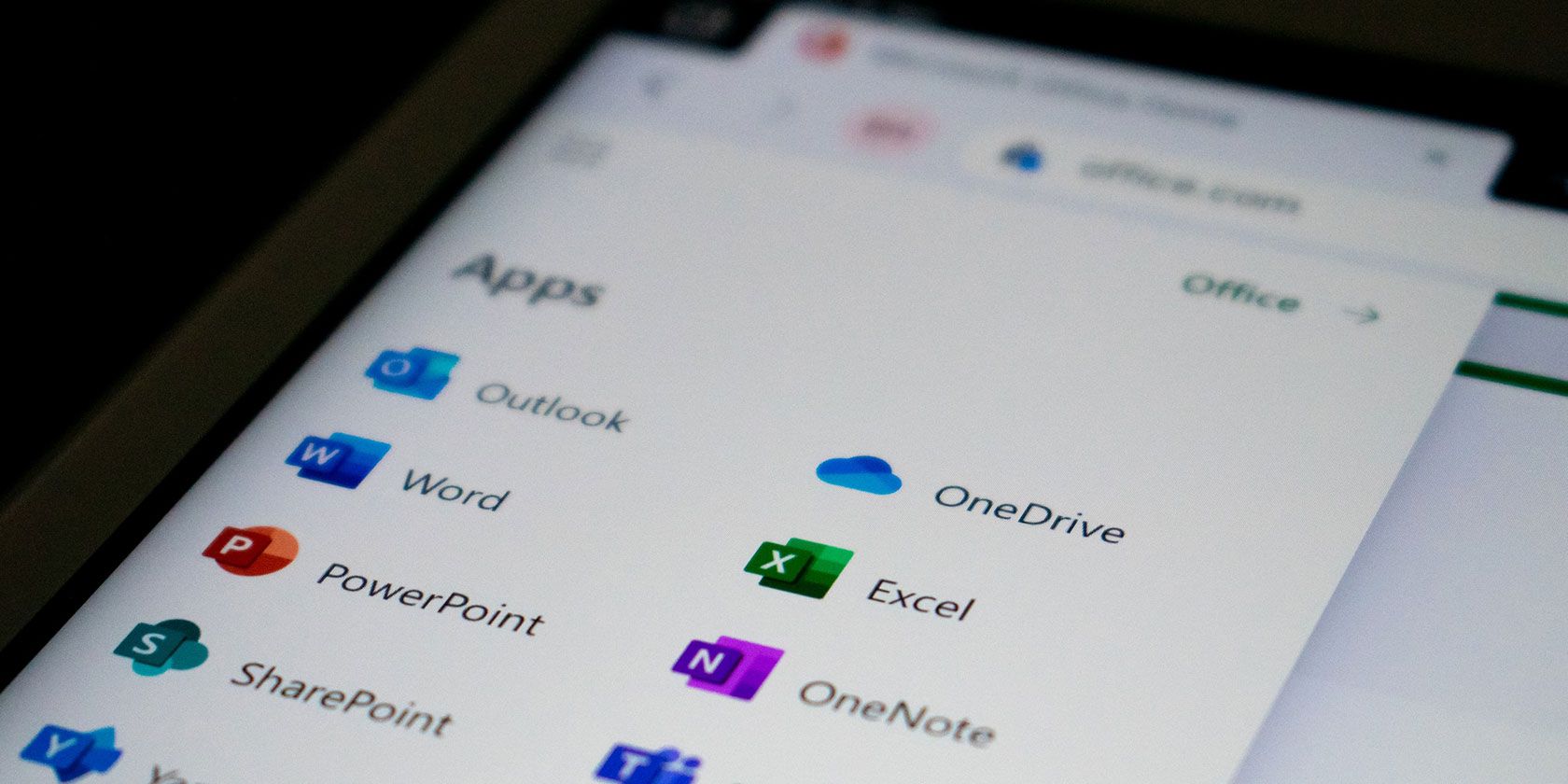Table of Contents
Klíčové věci
- Microsoft Copilot je asistent umělé inteligence dostupný ve Windows 11, Microsoft Office a Microsoft Edge a nabízí různé funkce napříč těmito systémy.
- Způsob přístupu k Copilotu se na různých platformách a aplikacích liší: klávesové zkratky ve Windows 11, postranní panel na Microsoft Edge a webová stránka pro obecné použití.
- Copilot lze použít pro poskytování citovaných zdrojů výzkumu, generování obrázků pomocí DALL-E 3, pomoc s kódováním projektů a integraci s aplikacemi Microsoft Office pro různé úkoly.
Mnoho velkých technologických společností má svůj vlastní model AI a Microsoft není jiný. Jeho model AI se nazývá „Copilot“ a možná jste ho již viděli ve Windows 11 nebo v Microsoft Office. Ale co je Copilot a co s ním můžete dělat?
Co je Microsoft Copilot?
Microsoft Copilot je asistent založený na umělé inteligenci, který Microsoft zavádí do svých operačních systémů a aplikací. Copilot se bude chovat jinak a provádět různé úkoly v závislosti na aplikaci, ve které jste jej vyvolali.
Pokud s ním mluvíte přes prohlížeč, chová se podobně jako ChatGPT. Použijte jej ve Windows 11 a můžete jej použít k přepínání tmavého režimu nebo zahájení relace aktivity. A pokud otevřete Copilot prostřednictvím Microsoft Edge, můžete jej požádat, aby shrnul stránku, na které se právě nacházíte.
Copilota najdete také v aplikacích Microsoft Office. Copilot ve Wordu vám umožňuje generovat návrhy umělé inteligence; v PowerPointu jej můžete požádat, aby shrnul vaši prezentaci.
Jak získat přístup k Microsoft Copilot
Přístup k Microsoft Copilot se liší v závislosti na aplikaci. Ukážeme vám, jak získat přístup k Microsoft Copilot ve všech jeho podobách.
Jak otevřít Microsoft Copilot v systému Windows 11
Pokud používáte Windows 11, můžete ke Copilotu přistupovat pomocí klávesové zkratky. Než to však uděláte, ujistěte se, že máte operační systém aktualizovaný na Windows 11 23H2 nebo novější. Podívejte se, jak zkontrolovat sestavení a verzi Windows 11, pokud si nejste jisti.
Jakmile je nainstalován Windows 11 23H2, můžete spustit Copilot buď stisknutím Win + C, nebo kliknutím na ikonu Copilot na hlavním panelu.
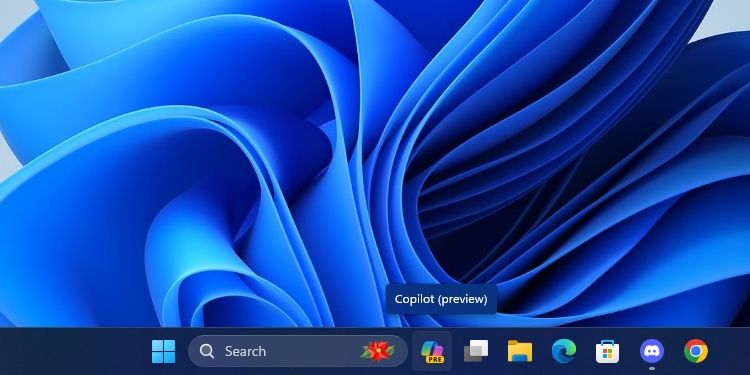
Pokud jej nevidíte, klikněte pravým tlačítkem na hlavní panel, klikněte na Nastavení hlavního panelu a poté povolte Copilot.
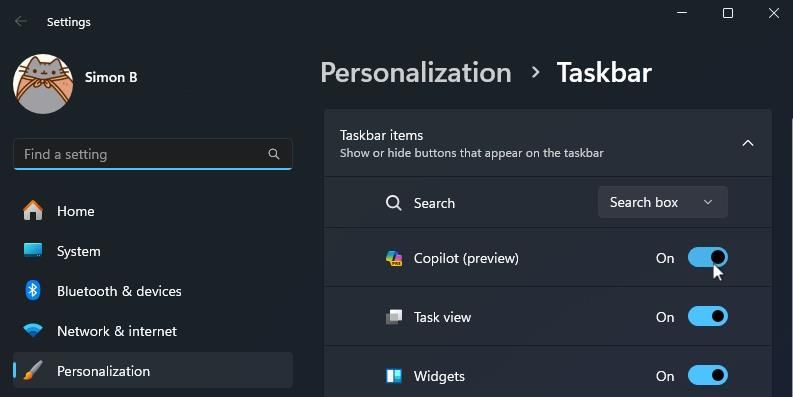
Jak otevřít Microsoft Copilot na Edge
Pokud nepoužíváte Windows 11, stále můžete používat Copilot prostřednictvím Microsoft Edge. Otevřete Edge a vyhledejte postranní panel vpravo. Klepněte na ikonu Copilot; je to ten úplně nahoře. Pokud jej nemůžete najít, můžete také použít jeho klávesovou zkratku Ctrl + Shift + Period.
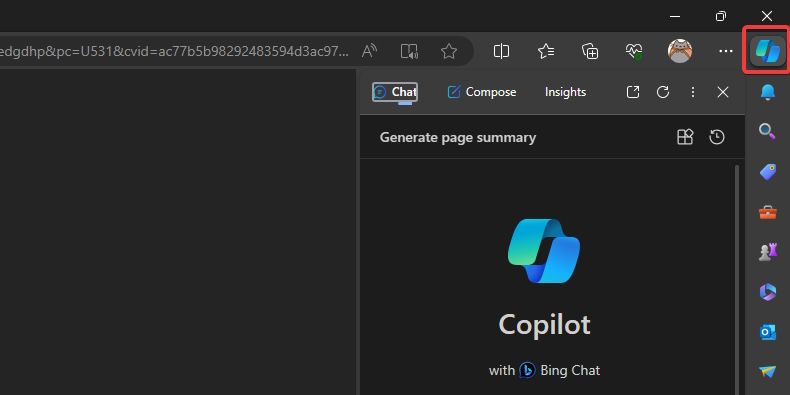
Jak otevřít Microsoft Copilot na webu
Pokud nemáte přístup k Windows 11 nebo Edge, můžete stále používat Copilot na webu. Jen zamiřte copilot.microsoft.com a budete připraveni vyrazit.
Všimnete si, že pokud přejdete na Bing a pokusíte se otevřít Bing Chat, otevře se místo toho Copilot, protože Microsoft přejmenoval Bing Chat na Copilot. Mělo by to fungovat stejně jako předchozí služba.
Jak otevřít Microsoft Copilot v Microsoft 365 (Office)
Otevření Copilota v Microsoft 365 závisí na tom, kterou aplikaci otevřete. Aby však Copilot fungoval, potřebujete aktivní předplatné Microsoft 365.
U některých aplikací se Copilot otevře ihned po spuštění. Pokud například otevřete nový dokument ve Wordu, zobrazí se Copilot a zeptá se vás, zda chcete vygenerovat koncept. V jiných aplikacích jej musíte vystrčit z úkrytu z pásu karet.
Jaké jsou styly konverzace druhého pilota?
Když Copilot otevřete v jiné aplikaci než Office, zeptá se, jakým stylem konverzace chcete, aby Copilot mluvil. Výběr správné možnosti závisí na tom, jakou odpověď vám má Copilot poskytnout:
- Více Precise: Toto nastavení dělá Copilot velmi „přísným“ svým tónem. Bude mluvit velmi profesionálně a jasně, aniž by byl příliš konverzační. Když jsem Copilotovi řekl, aby mě naučil o kočkách v přesném režimu, poskytl mi všechny podrobnosti v přehledném seznamu bodů.
- More Balanced: Toto nastavení dělá Copilota trochu „přátelštějším“, ale stále poskytuje jasná a stručná fakta. Když mě Copilot požádal, aby mě naučil o kočkách v režimu Balanced, vyjmenoval některá vědecká fakta a na konci je přidal hrstkou zábavných faktů.
- Kreativnější: Díky tomu je Copilot nápaditější a umožňuje mu mluvit svobodněji než jeho ostatní režimy. Když jsem ho požádal, aby mě naučil o kočkách, řekl mi základní fakta a pak mi řekl, že věří, že kočky jsou „úžasná zvířata“ a že by se o ně lidé měli lépe starat.
Styl konverzace neovlivňuje kvalitu informací, které vám Copilot poskytuje, takže si můžete vybrat ten, který vám nejlépe vyhovuje.
Jak používat Microsoft Copilot
Nyní, když máte Copilota otevřeného, je čas zjistit, co s ním můžete dělat.
Proveďte výzkum s druhým pilotem
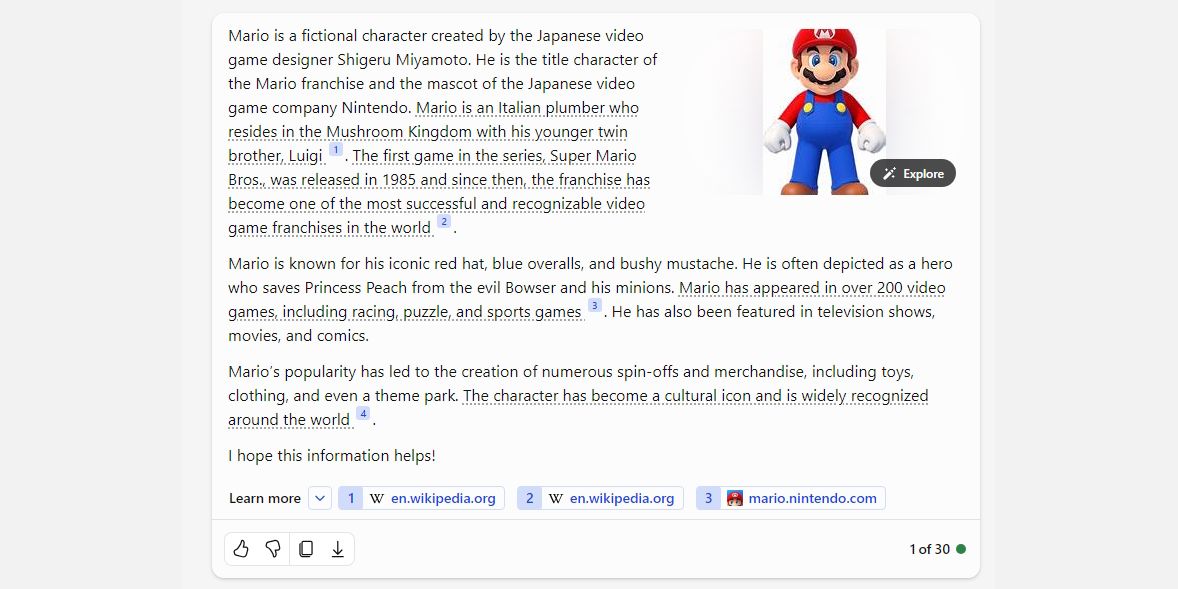
Něco, co na Copilotu miluji oproti jiným modelům umělé inteligence, je způsob, jakým cituje své zdroje. Vždy je dobré vidět, jak chatbot s umělou inteligencí demonstruje, odkud čerpá své znalosti, ale také vám umožňuje tyto citace sledovat při provádění výzkumu.
Pokud si chcete přečíst o konkrétním tématu, zeptejte se na něj Copilota. Zatímco probírá dané téma, začne podtrhávat některá svá tvrzení a v dolní části přidávat zdroj těchto informací. Poté můžete sledovat tyto odkazy a použít stejné zdroje ve svém vlastním výzkumu.
Generování obrázků pomocí DALL-E 3
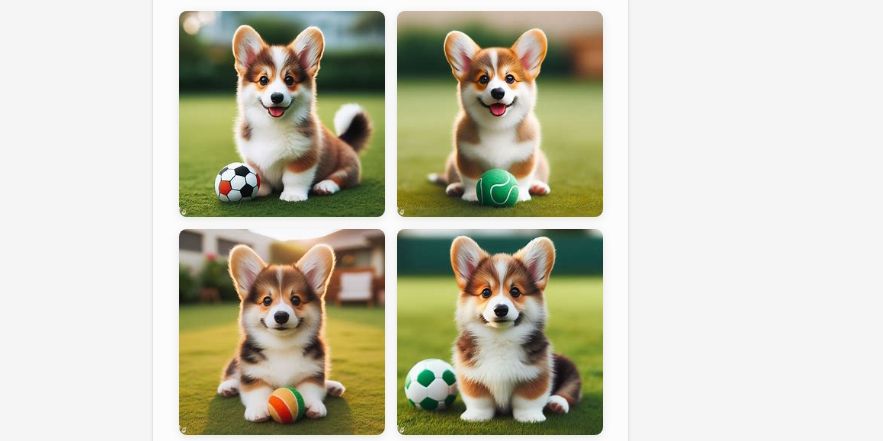
Pokud chcete generovat obrázky zdarma, Copilot je skvělá volba. Copilot podporuje výkonný generátor obrázků DALL-E 3; jen ho požádejte, aby pro vás něco nakreslil. Pokud nejste s výsledkem spokojeni, můžete Copilota provést dalšími výzvami, abyste získali co nejlepší obraz.
Podívejte se, jak používat DALL-E 3 na Copilot (dříve Bing), kde najdete další informace.
Požádejte Copilota, aby za vás napsal kód
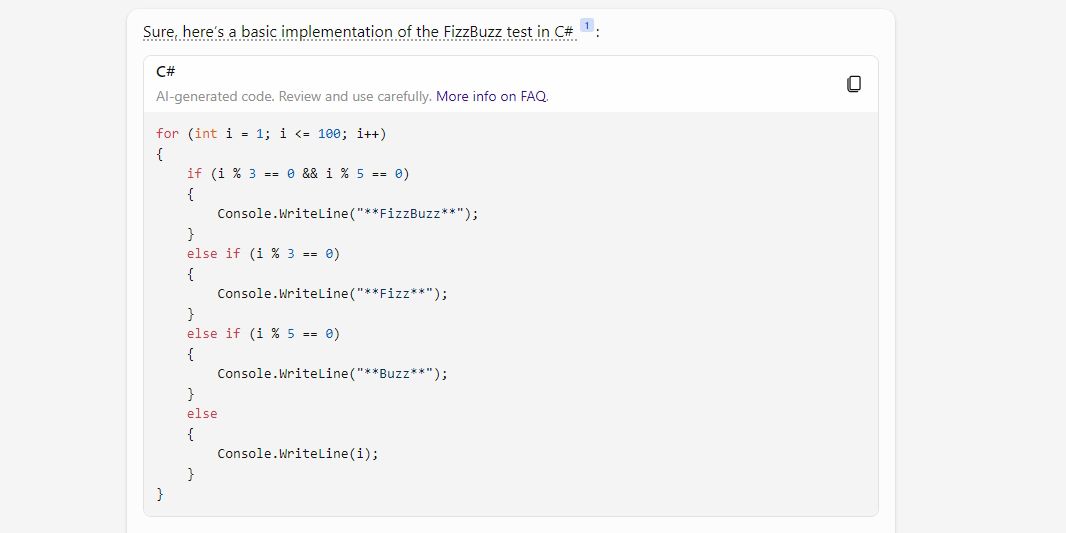
Pokud jste uvízli ve svém dalším projektu kódování, proč nenechat Copilota vyzkoušet? Můžete se ho zeptat, jak by to něco naprogramovalo, nebo mu můžete dát nějaký svůj kód a zeptat se ho, proč to nefunguje. Podporuje všechny hlavní kódovací jazyky, takže pokud máte potíže s kódováním, vyzkoušejte Copilota.
Použijte integraci Copilota s Microsoft Office
Pokud používáte Copilot v Microsoft Office, existuje spousta akcí, které můžete vyzkoušet v závislosti na tom, kterou aplikaci máte otevřenou:
- Microsoft Word: Copilot pro vás může vytvořit první návrh na základě výzvy. Díky Microsoft Graph na pozadí může Copilot zahrnout obsah z dokumentů pro spolupráci v celé organizaci. Může dokonce vyladit dokument tak, aby zněl profesionálně nebo neformálně.
- Microsoft Excel: Copilot může pracovat s výzvami v přirozeném jazyce a poskytovat odpovědi, které dříve vyžadovaly složité vzorce. Můžete jej požádat, aby vám ukázal různé vizualizace, projekce a doporučení, aniž byste museli měnit tabulku.
- Microsoft PowerPoint: Copilot může použít vaši osnovu nebo dokument aplikace Word a automaticky vygenerovat balíček snímků. Pomocí základních příkazů můžete zjednodušit delší prezentace.
- Microsoft Outlook: Kromě rychlého odpovídání na běžné e-maily může Copilot stahovat diskuze z e-mailových vláken a obsahu napříč Microsoft 365. Copilot vám také umožní upravit tón a délku vašich odpovědí.
- Microsoft Teams: Copilot může nastavovat programy schůzek a plány. Ale je to také efektivní rozhodování, protože chatbot může vyjmenovat výhody a nevýhody jakékoli diskuse a navrhnout další kroky.
- Business Chat: Tato nová služba se dotkne vašeho kalendáře, e-mailů, chatů, dokumentů, schůzek a kontaktů. Svou spolupráci můžete posílit tím, že jej použijete jako jednookenní řešení pro vaše dotazy na projekty a plány.
Pokud ve své práci používáte některou z těchto aplikací, vyzkoušejte Copilota a uvidíte, co pro vás může udělat.