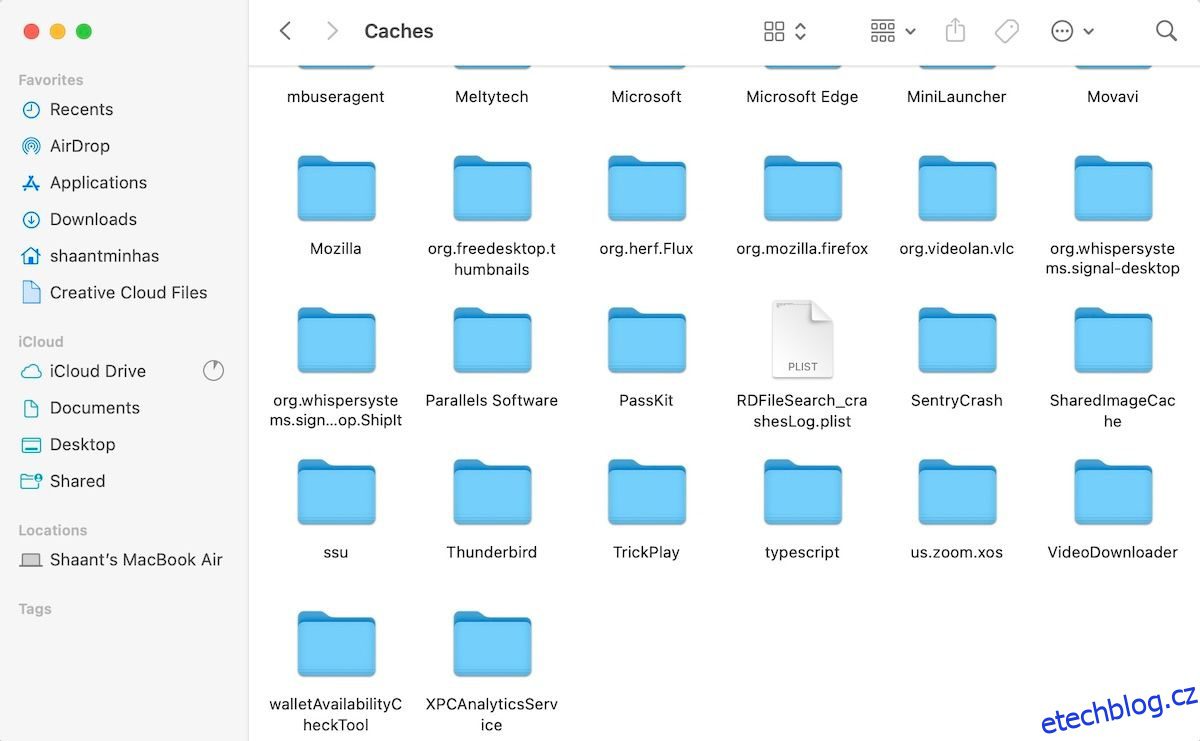Table of Contents
Klíčové věci
- Úložiště systémových dat, známé také jako „Jiné“ úložiště, označuje různé soubory a data na vašem Macu, která se nevejdou do výchozích kategorií, jako jsou Aplikace, Dokumenty nebo Fotografie.
- Vymazání souborů mezipaměti, souborů protokolu a dalších nepoužívaných souborů je dobrý způsob, jak toto úložiště minimalizovat.
- Pokud se chcete vyhnout potížím s ručním odstraňováním těchto souborů, můžete se uchýlit k čistícím aplikacím pro Mac od třetích stran, které proces zautomatizují.
Když spravujete úložný prostor na Macu, můžete narazit na úložiště „Systémová data“ nebo „Jiné“ v nabídce nastavení úložiště macOS. Ale co to znamená a jak to můžete vyčistit? Vše si podrobně vysvětlíme níže.
Co je úložiště systémových dat v systému macOS?
Úložiště systémových dat, známé jako „jiné“ úložiště ve starších verzích macOS, je univerzální termín. Používá se k definování kategorie dat, která se nevejdou do výchozích kategorií, jako jsou Aplikace, Hudba, Fotografie, Filmy, Dokumenty, Filmy a tak dále.
Většina uživatelů počítačů Mac neví – nebo alespoň vědět nemusí – o ničem souvisejícím s ukládáním systémových dat. K prvnímu setkání s ním obvykle dojde, když vidí, že zabírá obrovskou část úložiště jejich Macu. Možná jste to také vy – ale co způsobuje, že se tato kategorie zvětšuje?
Při používání aplikací a procházení webu na Macu se soubory mezipaměti v průběhu času hromadí jako úložiště systémových dat. K ukládání systémových dat přispívají také soubory systémových protokolů, soubory obrazu disku, rozšíření prohlížeče a další zbylé soubory.
Pokud chcete minimalizovat úložný prostor, který systémová data spotřebují, budete muset zacílit a odstranit tyto druhy souborů. Podívejme se na konkrétní akce, které můžete podniknout.
1. Vymažte soubory mezipaměti
Protože úložiště systémových dat není nic jiného než hromada různých dat, vymazání souborů mezipaměti systému a internetu na vašem Macu by mělo být vaším prvním krokem k minimalizaci úložného prostoru, který zabírají systémová data.
Nejprve začneme s nevyžádanými soubory. Když říkáme nevyžádané soubory, máme na mysli staré soubory mezipaměti, které se skládají z dat zanechaných webovými prohlížeči a odinstalovanými nebo používanými aplikacemi. I když je snadné vymazat mezipaměť prohlížeče vašeho Macu, uvedeme nejjednodušší kroky k odstranění dalších souborů mezipaměti:
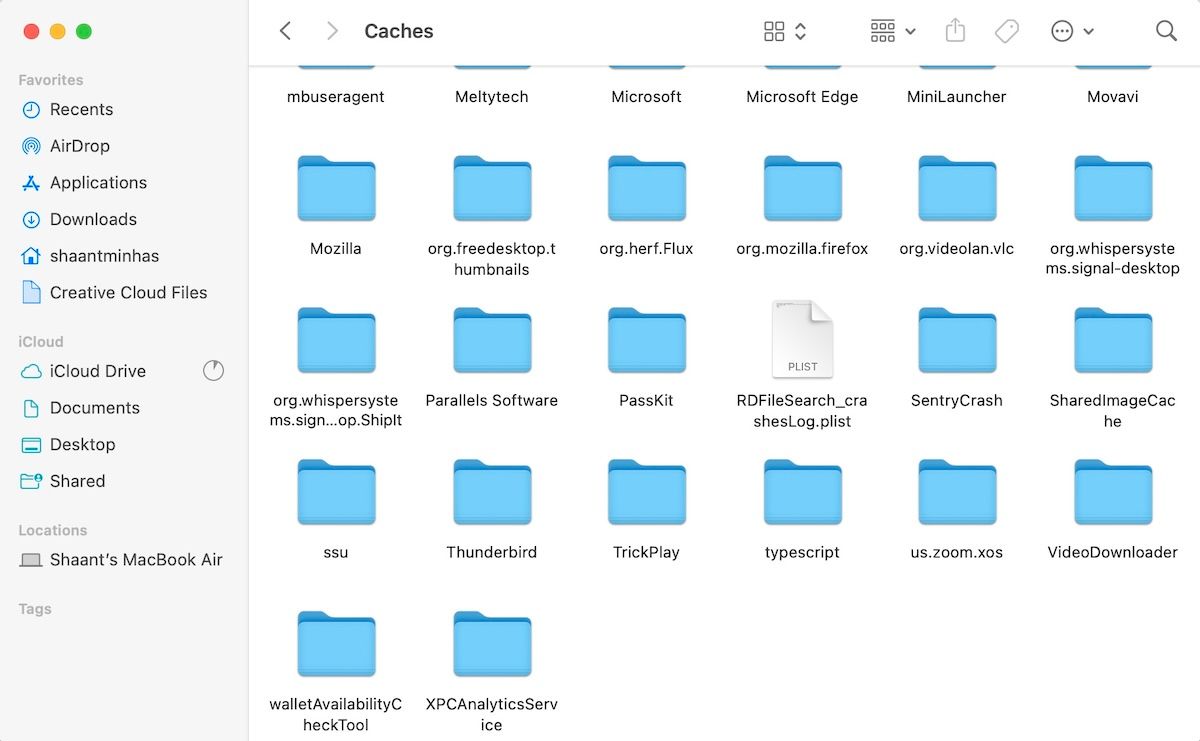
Nyní jednoduše vyprázdněte koš, abyste se těchto dat natrvalo zbavili. Chcete-li to provést, klikněte se stisknutou klávesou Ctrl na ikonu koše v doku a vyberte Vysypat koš.
2. Odstraňte soubory protokolu
Soubory protokolu, jak název napovídá, jsou záznamem souborů. Ukládají informace o různých událostech systému a aplikací na vašem Macu a uchovávají případy chyb pro budoucí použití.
V mém případě tyto soubory zabíraly asi 500 MB úložného prostoru na mém Macu. To je značná částka, zvlášť když mi nejsou nijak užitečné. Dokud je to váš osobní Mac a neřešíte aktivní problém, nebudete muset se soubory protokolu nic dělat.
Proto je lepší je smazat, abyste vyčistili úložiště Data System na vašem Macu. Následuj tyto kroky:
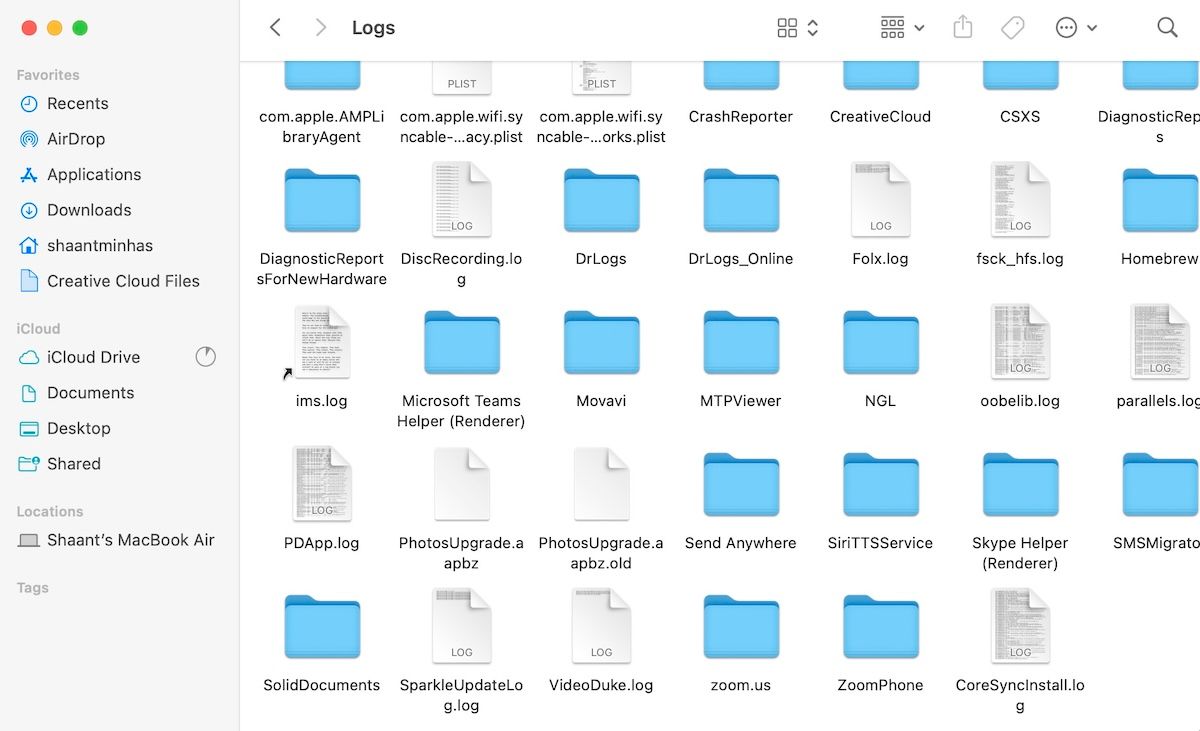
Soubory protokolu budou z vašeho Macu úspěšně odstraněny. Znovu se ujistěte, že jste vysypali také koš. Pokud se vám nedaří vysypat koš, postupujte podle našich kroků pro odstraňování problémů.
3. Odstraňte nepoužívané soubory aplikací na vašem Macu
Když smažete aplikace, odstraníte také jejich zbývající soubory? Pokud ne, může být uložena jako systémová data nebo „jiné“ úložiště na vašem Macu. Nyní by byl vhodný čas vymazat všechny zbytky.
Mám například nějaké zbytky souborů z Thunderbird na mém MacBooku. Aplikaci jsem použil jen jednou a hned poté ji smazal. A přesto můžete vidět, že jeho data zabírají přibližně 50 MB místa na úložné jednotce.
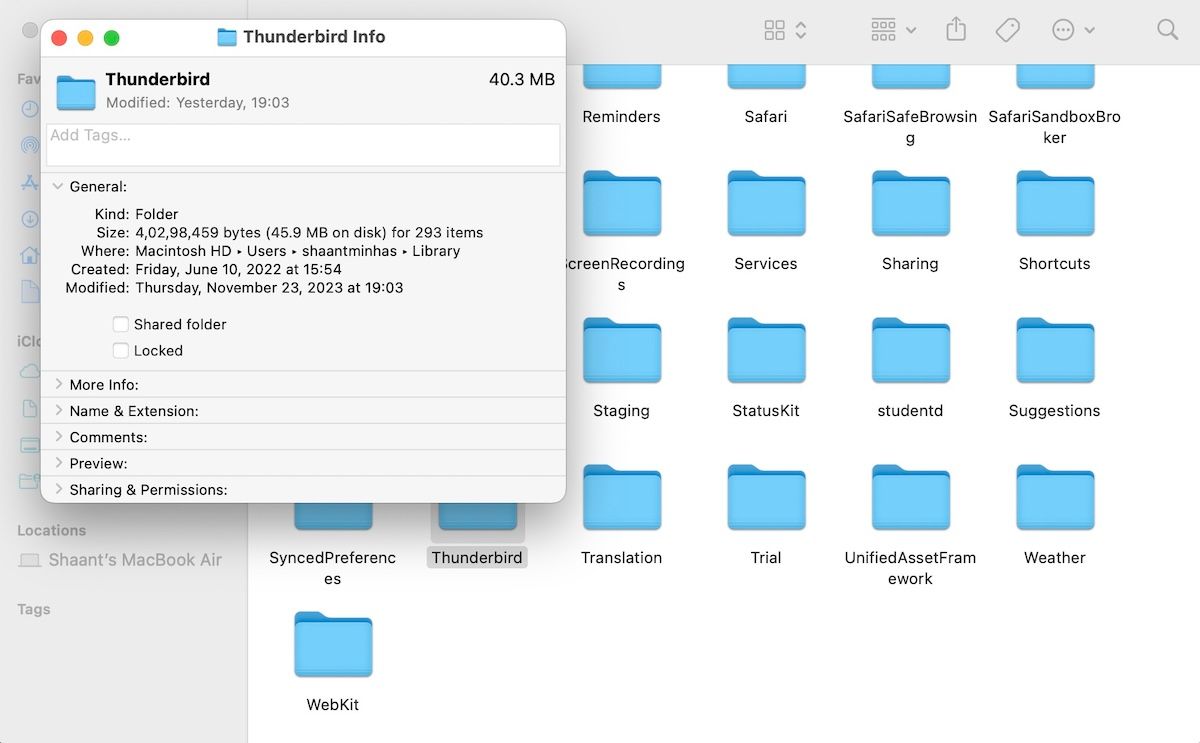
Chcete-li najít tyto zbytkové soubory, otevřete okno Finder a stiskněte Shift + Command + G. Poté zadejte ~/Library/ a přejděte do tohoto adresáře.
Nyní vyhledejte příslušné složky pro aplikace, které jste odinstalovali. Poté se stisknutou klávesou Ctrl klikněte na složku a vyberte Přesunout do koše. Nakonec vyprázdněte koš, abyste soubory trvale odstranili.
4. Vymažte obraz disku a archivní soubory
Toto je další hlavní úložný dřez skrytý na očích. Soubory DMG (Apple Disk Image) v macOS mohou zabírat značné množství úložného prostoru na vašem Macu. Stručně řečeno, jsou to kontejnery, které vám pomohou nainstalovat aplikace do počítače.
Když odvedou svou práci, jejich ponechání ve vašem úložišti přirozeně jen zvyšuje vaše problémy s nadměrným využíváním systémových dat. Například v mém systému zabíraly samotné soubory DMG asi 2 GB místa.
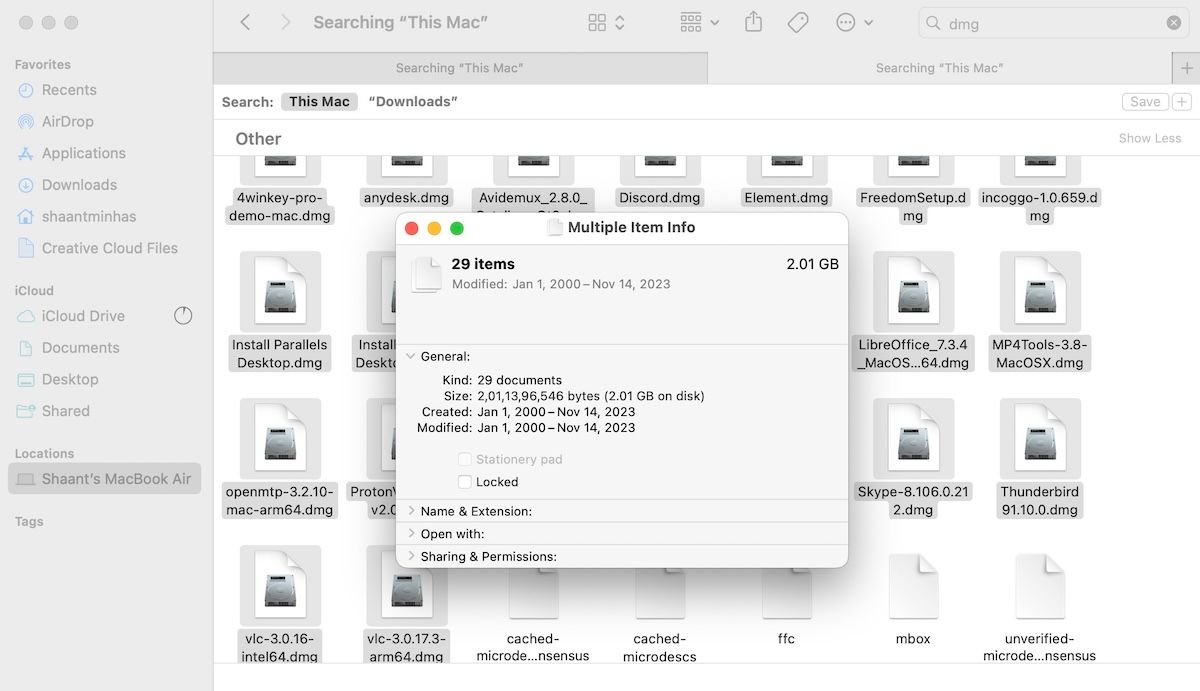
Takže tyto soubory musí pryč. Zde je návod, jak je vymazat:
Systémová data nebo „jiné“ úložiště se po vysypání koše znatelně zmenší.
Podobně jako u souborů s obrazem disku hrají roli při plýtvání místem na pevném disku také archivní soubory (jako ZIP). Pokud je nehodláte v budoucnu používat, doporučujeme se jich také zbavit. Vyhledejte soubory „.zip“ a „.rar“ a odstraňte je opakováním výše uvedených kroků. Až budete hotovi, nezapomeňte vysypat také koš.
5. Odstraňte rozšíření prohlížeče
Pravděpodobně máte ve svém prohlížeči nainstalovaných alespoň několik rozšíření, protože jsou užitečná pro přidávání nových funkcí. Tato rozšíření však mohou přispívat k vašim systémovým datům nebo „jinému“ úložišti v macOS. Je proto moudré odstranit všechna rozšíření, která pravidelně nepoužíváte.
Pokud používáte Safari, můžete najít a odstranit nechtěná rozšíření Safari tak, že s otevřeným prohlížečem přejdete do Safari > Nastavení > Rozšíření.
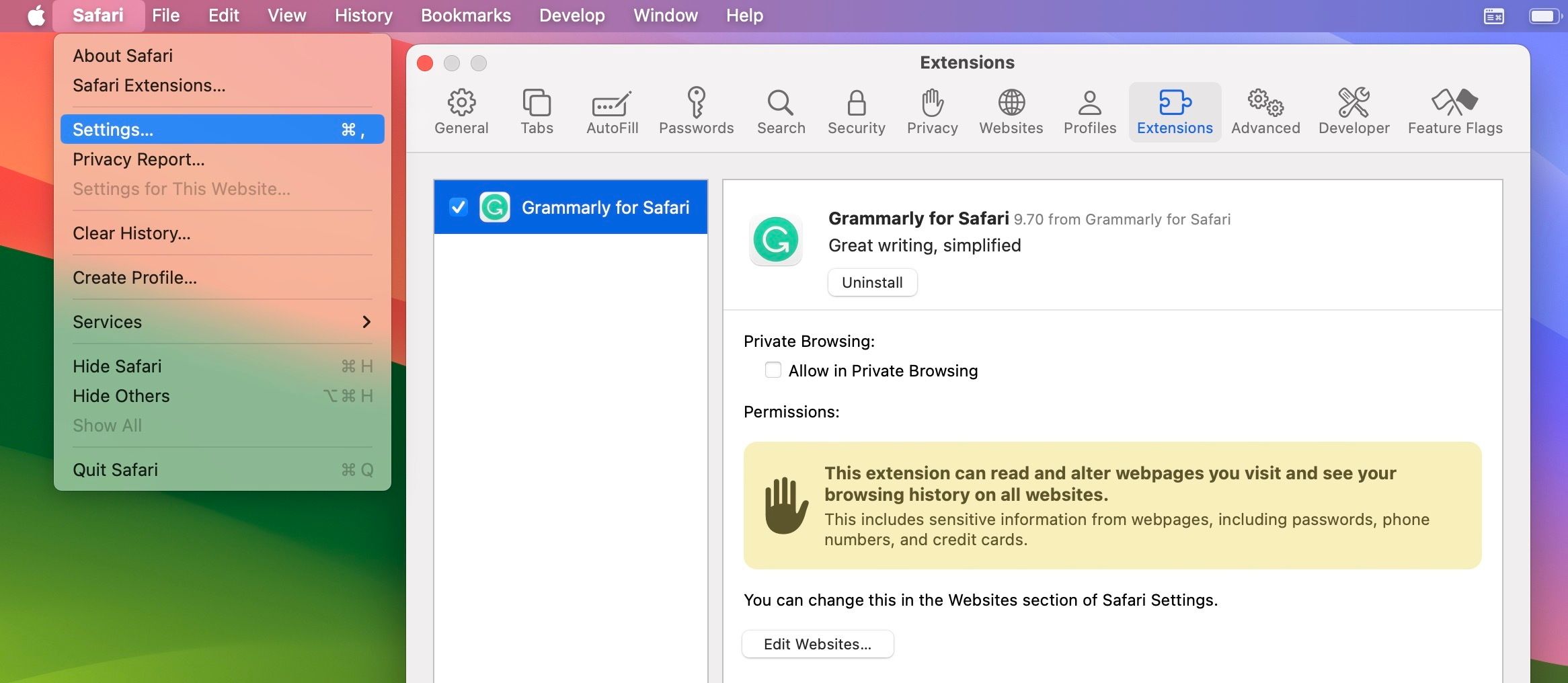
Pokud používáte oblíbený prohlížeč, jako je Chrome nebo Firefox, můžete rozšíření prohlížeče smazat stejně snadno, ale kroky se mohou mírně lišit.
Když odeberete úložiště systémových dat pomocí výše uvedených metod, brzy zjistíte, že váš Mac má mnohem více volného úložného prostoru. Ačkoli vám všechny tyto metody pomohou dokončit práci, možná se budete chtít vyhnout potížím s procházením každého kroku. Zde vám mohou čisticí aplikace pro Mac od třetích stran pomoci automatizovat většinu vašich čisticích procesů.