Microsoft Outlook vám umožňuje vytvářet elektronické nalepovací poznámky, které můžete zobrazit buď v aplikaci Outlook, nebo přímo na ploše, což vám umožní odstranit všechny ty skutečné samolepicí poznámky ze stolu.
Než začneme, připomeňme si, že zapisování hesel do poznámek Post-It, elektronických nebo jiných, je prostě špatné. O zabezpečení hesel jsme v průběhu let hodně psali, takže věnujte chvíli výběru správce hesel a použijte jej. Jednoho dne nám poděkujete.
Table of Contents
Vytvoření nové poznámky
První věc, kterou musíte udělat, je otevřít možnost Poznámky v aplikaci Outlook. Udělejte to tak, že přejdete do levého dolního rohu Outlooku, kliknete na tři tečky v možnosti Navigace a poté kliknete na „Poznámky“.
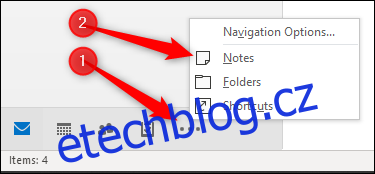
Otevře se možnost Poznámky, kde můžete poznámky přidávat, upravovat a mazat.

Chcete-li vytvořit novou poznámku, klikněte na „Nová poznámka“. Tím se vytvoří nová poznámka s výchozí velikostí a barvou.
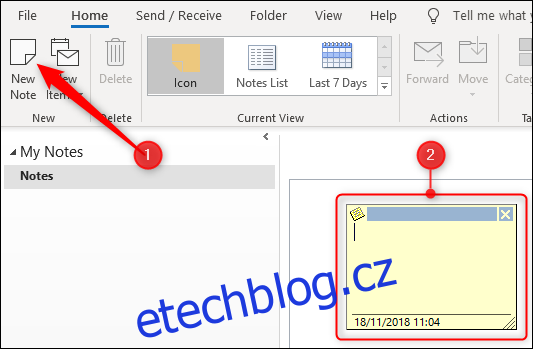
Práce s poznámkou
Poznámky aplikace Outlook vypadají jednoduše, ale obsahují spoustu funkcí do malého čtverce. Vaše poznámka má šest různých oblastí.
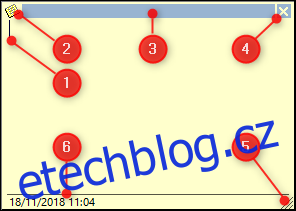
1. Samotná poznámka, do které můžete napsat svůj text.
2. Nabídka poznámky s různými možnostmi, které můžete s poznámkou provést.
3. „Pohybový úchyt“, na který můžete kliknout a použít jej k přetažení poznámky po obrazovce.
4. Možnost zavřít, která zavře poznámku.
5. „Úchyt pro změnu velikosti“, na který můžete kliknout a přetažením změnit velikost poznámky.
6. Datum a čas poslední úpravy poznámky.
Jedna věc, kterou neuvidíte, je možnost Uložit. Když kliknete na možnost Zavřít nebo dokonce odkliknete z poznámky někam jinam, poznámka se automaticky uloží za vás a nedojde k žádnému verzování (stejně jako u fyzického post-it).
První řádek poznámky se stane názvem souboru (i když je první řádek prázdný), takže pokud chcete poznámku přejmenovat, budete muset přepsat první řádek textu v ní.

Uspořádání poznámek
Skutečnost, že první řádek poznámky se stane názvem souboru, můžete využít k tomu, abyste si poznámky uspořádali tím, že z prvního slova uděláte akci, kterou musíte udělat (např. „Úkol“, „Zavolat“, „Připomenutí“, a tak dále). Ve výchozím nastavení se vaše poznámky zobrazují v zobrazení ikon.
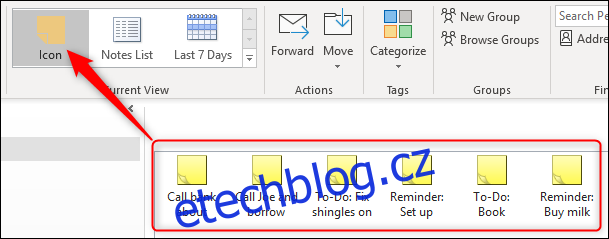
Tím se vaše poznámky seřadí podle data, kdy byly upraveny, s poznámkami, které byly naposledy upraveny (nebo vytvořeny) v popředí. Pokud přejdete do zobrazení seznamu poznámek, uvidíte to jasněji.

Chcete-li své poznámky uspořádat podle typu akce, můžete si je seřadit podle předmětu v nabídce Zobrazit > Nastavení zobrazení.
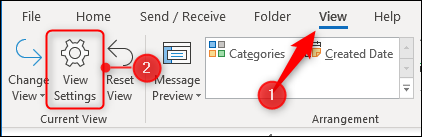
Změnu nastavení zobrazení jsme probrali již dříve, takže se zde nebudeme zabývat podrobnostmi, ale pokud jste to udělali pro své poštovní složky, budete vědět, že je to velmi snadné. Jakmile změníte zobrazení na řazení podle předmětu, budou vaše různé akce snadněji viditelné.
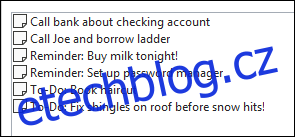
Kategorizace poznámek podle barvy
Můžete také změnit barvu svých poznámek změnou kategorie. To lze provést jedním ze tří způsobů:
1. Výběrem poznámky v okně Poznámky a kliknutím na možnost Domů > Kategorizovat.

2. Klepnutím pravým tlačítkem myši na poznámku v okně Poznámky a výběrem „Kategorizovat“ z kontextové nabídky.

3. Kliknutím na nabídku v levé horní části otevřené poznámky a výběrem položky „Kategorizovat“ z nabídky.

Vyberte barvu, kterou chcete, aby vaše poznámka byla. Pokud jste kategorie dosud nepoužívali, zobrazí se možnost přejmenovat kategorii a změnit barvu.

Jakmile si vyberete kategorii, celá poznámka bude odpovídat zvolené barvě a ikona v okně Poznámka změní barvu.

Toto je snadný způsob, jak sledovat různé typy poznámek, které máte, protože nebudete muset číst nebo objednávat své poznámky, abyste věděli, co která z nich je.

Přidávání poznámek na plochu
Dobře, to zahrnuje nastavení vašich poznámek a jejich kategorizaci. Pojďme se podívat na jejich přidání na plochu. Dobrou zprávou je, že je to stejně snadné jako otevřít poznámku a poté minimalizovat Outlook. Otevřené poznámky lze přetáhnout a umístit kamkoli na plochu.
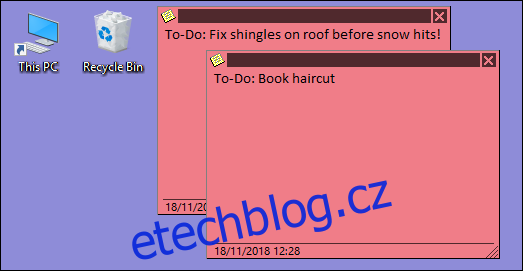
Jakmile zavřete Outlook, zavřou se i Poznámky, což dává smysl, ale není to ideální. Když je však znovu otevřete jednotlivě z aplikace Outlook, otevře je na stejném místě, kde jste je nechali, takže jakmile je pečlivě uspořádáte, zůstanou na stejném místě. A pokud jste typ člověka, který nikdy nezavře Outlook, dokud nerestartujete počítač, nebude to každopádně velký problém.
Pokud chcete poznámky otevřít, ale ne Outlook, můžete si poznámky uložit mimo Outlook a otevřít je bez otevření hlavní aplikace Outlook. Chcete-li to provést, klikněte na možnost nabídky poznámky a vyberte „Uložit jako“.
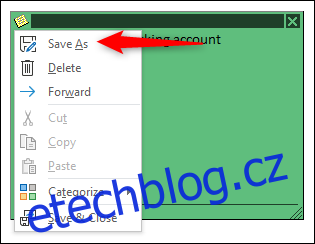
Otevře se standardní dialogové okno systému Windows, ve kterém můžete vybrat místo pro uložení. Vybereme plochu.
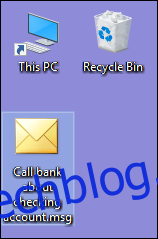
Když otevřete uloženou zprávu, poznámka se otevře přesně tam, kde jste ji nechali, aniž by byla otevřena aplikace Outlook. (Technicky je aplikace Outlook otevřena na pozadí, ale nevidíte ji a nebudete dostávat oznámení.) Protože se jedná o kopii poznámky v aplikaci Outlook, nikoli o původní poznámku, její změna nebude aktualizujte aplikaci Outlook, ale to je v pořádku, pokud používáte poznámky pro vizuální připomenutí spíše než průběžný záznam úkolů.
Posílání poznámek jiným lidem
Poznámky můžete také posílat dalším lidem. Pokud mají Outlook, budou je moci otevřít jako Poznámky a používat je stejně jako vy. Chcete-li někomu poslat poznámku, klikněte na možnost nabídky poznámky a vyberte „Přeposlat“.

Tím se vytvoří e-mail s poznámkou jako přílohou.
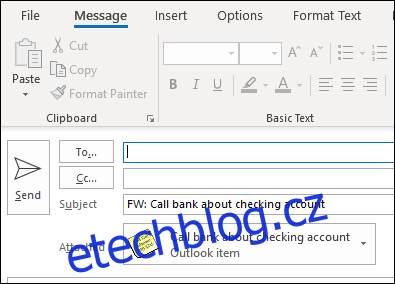
Pokud příjemce otevře přiloženou poznámku v poštovním programu, jako je Gmail nebo klient, jako je Thunderbird, bude s ní nakládáno jako s e-mailem ve formátu prostého textu, ale pokud ji otevře v aplikaci Outlook, bude s ní zacházeno jako s poznámkou. Díky tomu je zvláště užitečný pro odesílání věcí kolegům v kanceláři, kteří používají Outlook, zejména pokud váš tým používá poznámky.
Poznámky nejsou tou nejkřiklavější částí Outlooku a nejbohatšími funkcemi, ale pokud jste geek s poznámkami Post-It, jsou jednoduché a efektivní. A už se nikdy nebudete muset bát, že je čistící prostředky odstraní, dojdou lepivosti a spadnou nebo že zanechají informace viditelné pro každého, kdo projde kolem.

