Operační systém macOS se pyšní praktickou funkcí, která automaticky rozbalí stažené soubory ZIP. I když někteří uživatelé tuto funkci nepovažují za nezbytnou, většina ji ocení. Uživatelé Windows 10 mohou dosáhnout podobného efektu. Postup by měl fungovat v libovolném prohlížeči, ale důležitá je i cílová složka stahovaných ZIP souborů. K automatické extrakci ZIP archivů budete potřebovat dávkový skript a aplikaci schopnou detekovat soubory ZIP a spustit daný skript.
Integrace 7-zip do proměnných prostředí
Skript bude využívat příkazy podporované aplikací 7-zip. Zjednodušeně řečeno, skript volá aplikaci 7-zip a operační systém musí být schopen tuto aplikaci vyvolat z jakéhokoli umístění. Toho docílíte přidáním 7-Zip do proměnných prostředí Windows 10. Je to poměrně snadné. Přinášíme stručný návod, jak na to, zde je souhrn kroků:
1. Otevřete Průzkumník souborů a vložte do adresního řádku následující text. Stiskněte Enter.
Control PanelSystem and SecuritySystem
2. V nově otevřeném okně klikněte v levém menu na „Upřesnit nastavení systému“.
3. V okně Vlastnosti systému přejděte na kartu Upřesnit a dole klepněte na tlačítko Proměnné prostředí.
4. V okně Proměnné prostředí najděte v seznamu položku Cesta. Vyberte ji a klikněte na tlačítko Upravit.
5. V okně Upravit proměnnou prostředí stiskněte Procházet a vyberte složku 7zip ve vašem počítači. Standardně by měla být umístěna zde:
C:Program Files7-Zip
Tvorba dávkového skriptu
Vytvořte nový textový dokument pomocí Poznámkového bloku a vložte do něj následující kód. Je potřeba tento skript přizpůsobit.
7z x -o"Cesta-k-složce-stahování*" "Cesta-ke-stahovanému-souboru*.zip"
Je nezbytné upravit skript s ohledem na správné umístění složky, kam ukládáte stažené soubory. Není nutné, abyste používali výchozí složku Stažené soubory. Lokaci vaší složky s uloženými soubory naleznete v následující sekci. Níže naleznete vzorový příklad, jak by měl skript vypadat po úpravě. Uložte soubor s příponou BAT do samostatné složky.
7z x -o "C:UsersfatiwDesktop*" "C:UsersfatiwDesktop*.zip"
Zjištění umístění stahování
Umístění složky stahování najdete podle postupu specifického pro váš prohlížeč.
Chrome
Spusťte Chrome a v pravém horním rohu klikněte na ikonu tří teček. Z menu vyberte „Nastavení“. Přejděte na spodní část stránky a rozbalte položku Rozšířené. Sjeďte dolů do sekce Stahování a zkontrolujte, kam se soubory stahují.
Firefox
V prohlížeči Firefox klikněte na ikonu tří čárek v pravém horním rohu a z menu vyberte „Možnosti“. Na kartě Možnosti vyhledejte sekci Stahování a zjistěte, kam se soubory ukládají.
Microsoft Edge
Otevřete Edge a klikněte na ikonu tří teček v pravém horním rohu. Vyberte Nastavení. Sjeďte dolů a klikněte na „Zobrazit rozšířená nastavení“. Přejděte do části Stahování a zjistěte, do jaké složky Edge ukládá stažené soubory.
Spouštěč skriptu
Pro automatické spuštění dávkového skriptu po uložení nového souboru ZIP potřebujete speciální nástroj. Doporučujeme aplikaci File Watcher Utility. Stáhněte si ji a rozbalte obsah archivu do složky s vaším dávkovým skriptem.
Výsledná struktura by měla vypadat jako na obrázku níže.
Stiskem Ctrl+N vytvořte nového démona a postupujte podle následujících kroků;
Zadejte název, který vám usnadní identifikaci daného démona. V poli Procházet vyberte složku, kam stahujete soubory.
Přejděte na kartu Filtry a v sekci Filtr hlavního názvu souboru zadejte *.zip.
Dále přejděte na kartu Procesy a v části Spustitelný soubor procesu vyberte svůj dávkový soubor.
Na stejné kartě v sekci Pracovní adresář procesu zadejte stejné umístění, kam se soubory stahují.
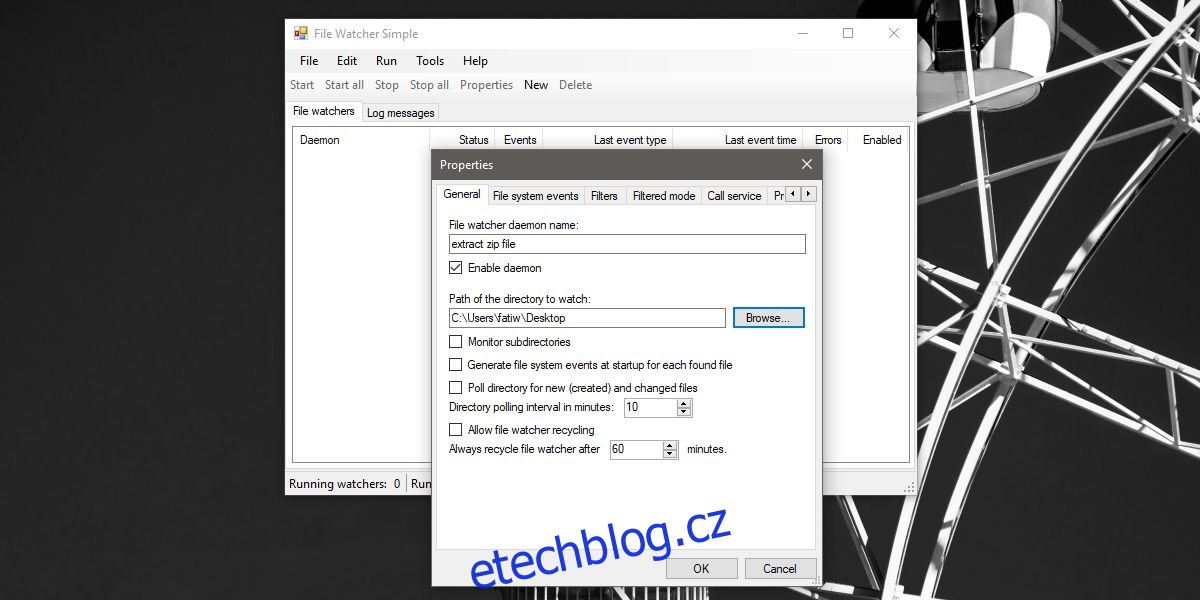
Spusťte démona a stáhněte si testovací soubor ZIP. Zobrazí se okno příkazového řádku s dotazem, zda chcete přepsat soubor. Potvrďte stiskem klávesy Y.
Pokud se zobrazuje více oken příkazového řádku, zastavte démona, vyberte ho a klikněte na Vlastnosti. Přejděte na kartu Události systému souborů a odškrtněte položky „Soubory nebo složka vytvořeny“ a také „Soubor nebo složka odstraněny“. Ostatní dvě položky ponechte nezaškrtnuté. Následně démona znovu spusťte.
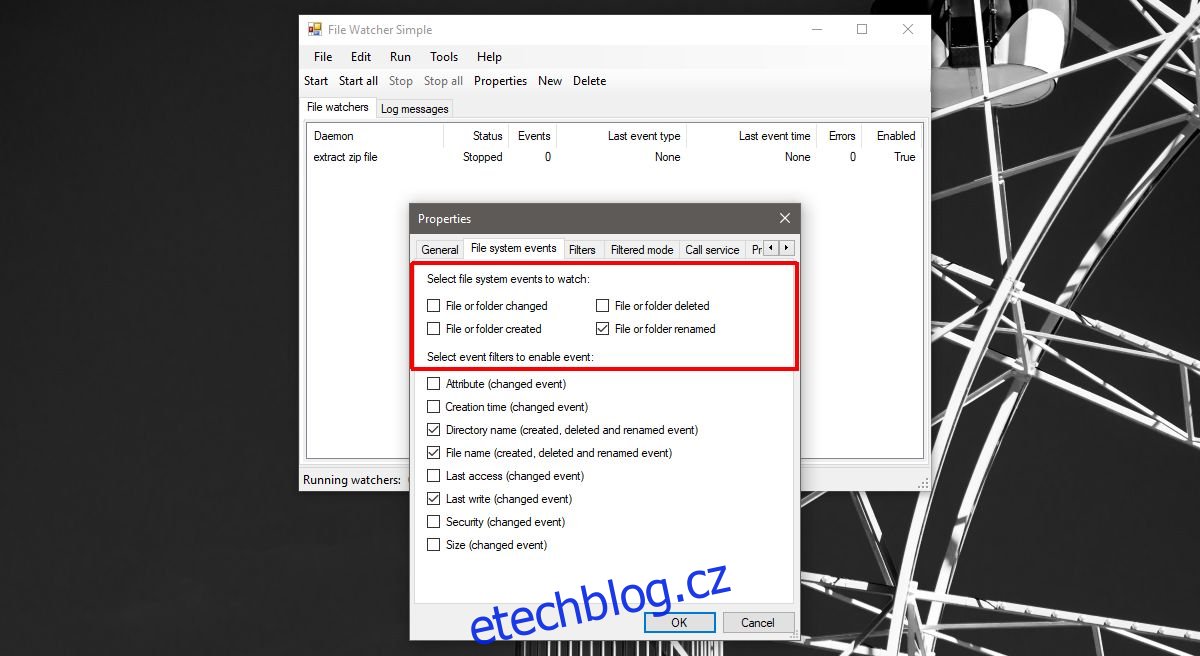
Chcete-li zabránit zobrazování okna příkazového řádku a automaticky extrahovat ZIP soubory, přejděte v nastavení démona na kartu Process Advanced a zaškrtněte volbu Create no window.