To může být docela únavné, když musíte spouštět dávkové soubory znovu a znovu během určitých časů nebo událostí na vašem počítači. Naštěstí vám systém Windows nabízí způsob, jak tento proces automatizovat, abyste jej nemuseli neustále dělat ručně.
V této příručce vám ukážeme, jak automatizovat dávkový soubor pomocí Plánovače úloh.
Table of Contents
Měli byste naplánovat své dávkové soubory v systému Windows?
Samozřejmě ne všechny dávkové soubory musí být automatizovány. Pokud však obsahují úkoly, které musíte provádět konzistentně, pak automatizace procesu zajistí, že nepřeskočíte ani minutu. Pokud jste například vytvořili dávkový soubor pro automatizaci opakujících se úloh, jako je vytvoření zálohy nebo otevření určitých programů, když se přihlásíte k počítači, pak dává smysl, abyste tyto dávkové soubory automatizovali.
Je to účinný způsob, jak zajistit, že nezapomenete spustit dávkový soubor v určitých časech nebo když nastanou určité události. Nemluvě o tom, že vám také ušetří čas a námahu, zejména pokud máte ke spuštění mnoho dávkových souborů, což vám umožní být produktivnější.
Naplánování automatického spouštění dávkového souboru v systému Windows
Chcete-li spustit proces automatizace dávkového souboru, budete muset otevřít Plánovač úloh. Chcete-li to provést, klikněte na Hledat na hlavním panelu a do vyhledávacího pole zadejte plánovač úloh. Ve výsledcích otevřete aplikaci kliknutím na Plánovač úloh.
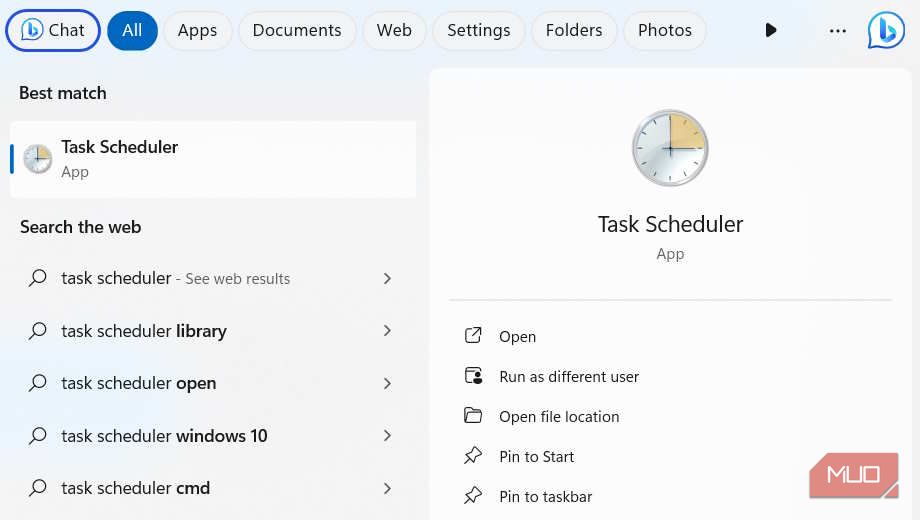
V pravém panelu v části Akce klikněte na Vytvořit základní úlohu.
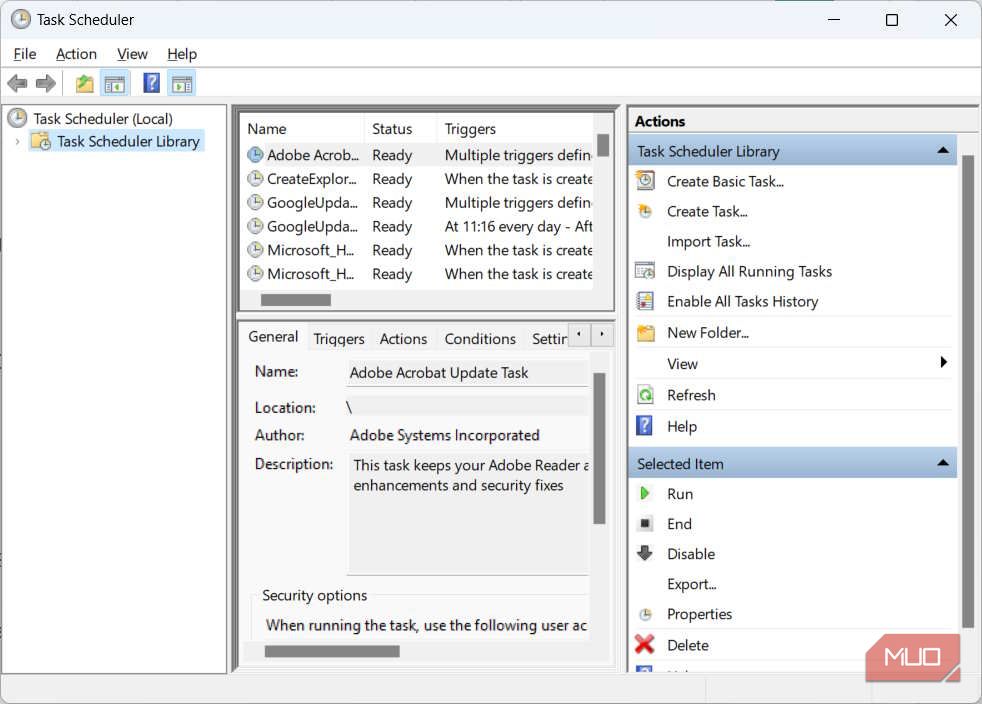
Zadejte úkolu popisný název a klikněte na Další. Část Popis je volitelná, ale je dobré ji vyplnit, abyste nezapomněli, co úkol dělá.
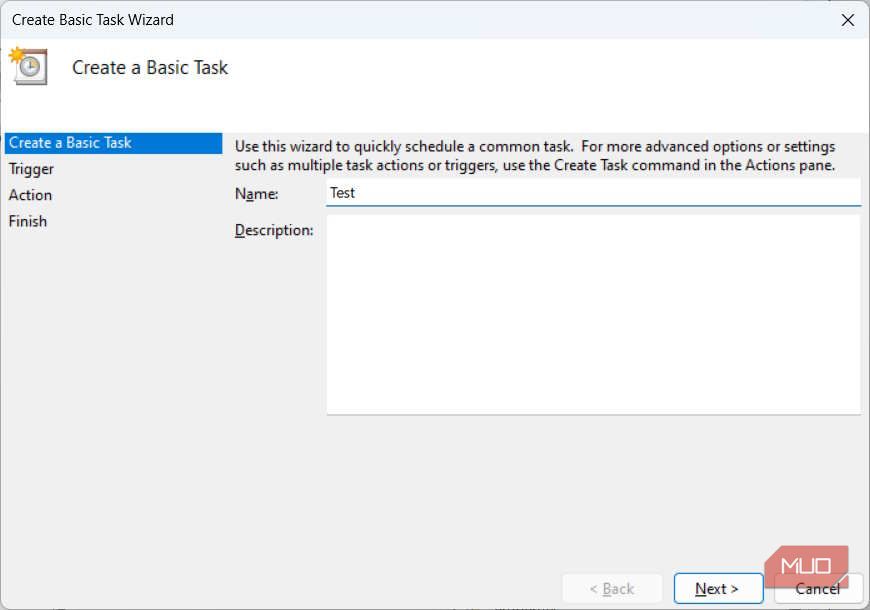
Vyberte spouštěč, což je okamžik, kdy chcete úlohu spustit, kliknutím na příslušný přepínač a poté klikněte na Další. V našem příkladu jsme vybrali Daily, což znamená, že chceme úlohu spouštět každý den.
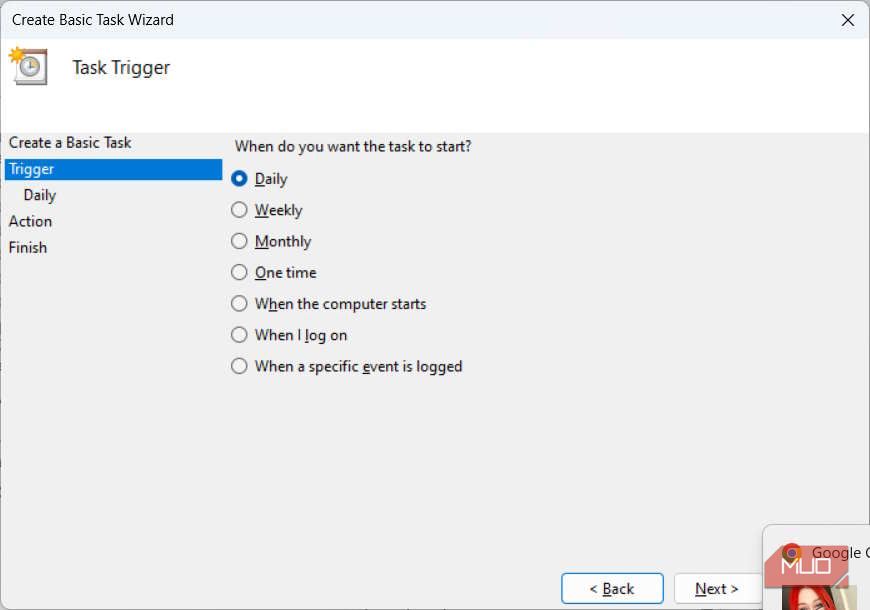
Každý trigger má své vlastní parametry, které musíte nastavit. U spouštěče Daily musíte vybrat den a čas, kdy začne, a také kolik dní se bude úloha opakovat. Jakmile je nastavíte, klikněte na Další.
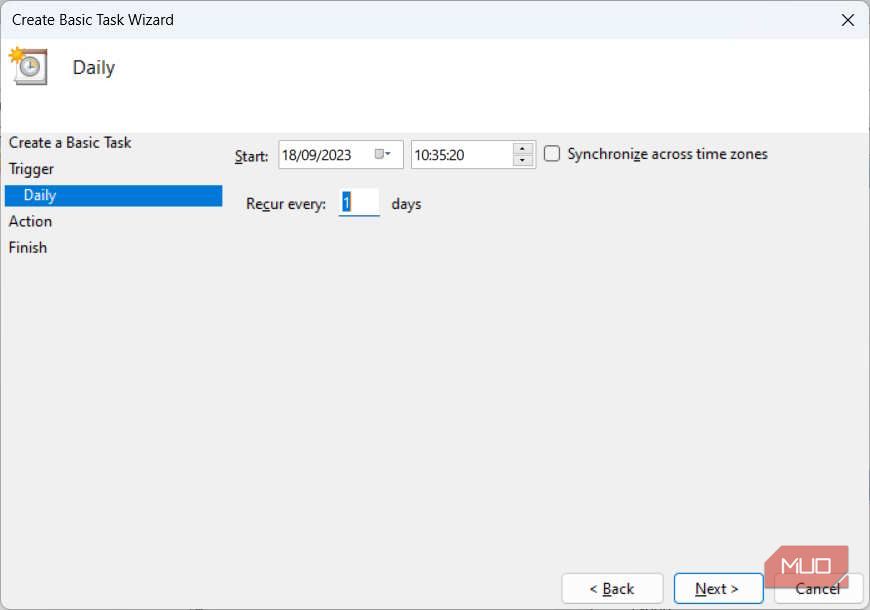
Nyní musíte vybrat akci a pro náš dávkový soubor vybereme přepínač Spustit program a klikneme na Další.
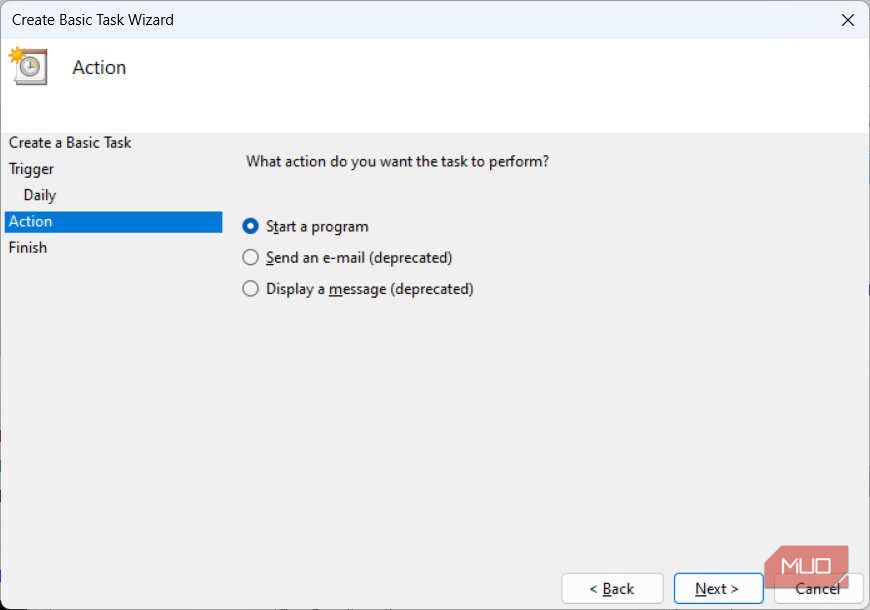
V části Program/Script klikněte na Procházet, vyberte dávkový soubor, který chcete automatizovat, a poté klikněte na Další.
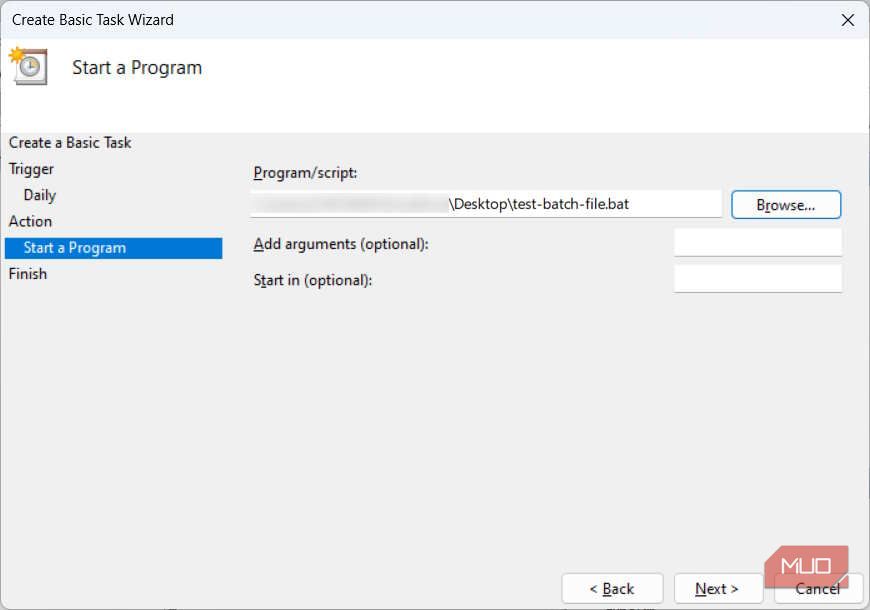
Nakonec klepněte na tlačítko Dokončit. Nyní Plánovač úloh spustí tuto dávku v závislosti na nastaveném spouštěči, což je v našem případě Daily
Odebrání dávkového souboru z Plánovače úloh
Pokud si již nepřejete spouštět dávkový soubor, můžete úlohu snadno zakázat, což ji pouze zastaví, dokud ji znovu nepovolíte, nebo ji zcela neodstraníte z Plánovače úloh.
Chcete-li to provést, otevřete Plánovač úloh (jak je uvedeno výše) a vyberte úlohu, kterou jste zautomatizovali, která bude na prostředním panelu. V pravém panelu v části Akce klikněte buď na Zakázat, chcete-li jej prozatím zastavit, nebo na Odstranit, chcete-li jej odebrat z Plánovače úloh.
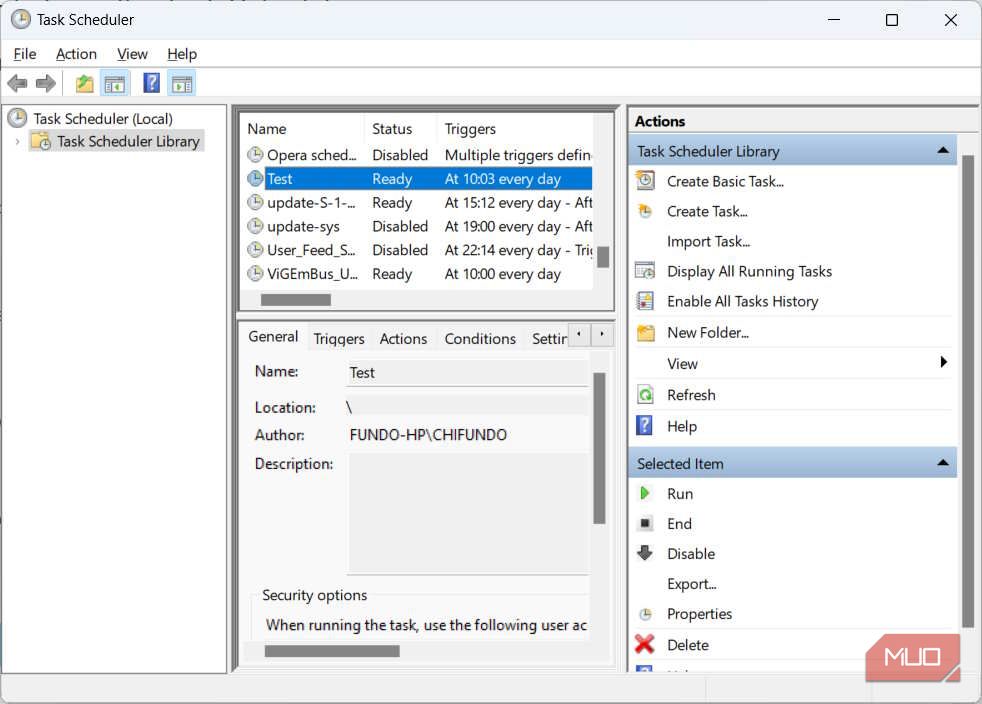
Pokud jste klikli na Odstranit, potvrďte svou akci kliknutím na Ano ve vyskakovacím okně. To znamená, že pokud chcete dávkový soubor znovu automatizovat, budete muset provést celý proces plánování (jak je uvedeno v předchozí části).
Pokud jste místo toho klikli na Zakázat, můžete ji znovu povolit tak, že vyberete úlohu v Plánovači úloh a kliknete na Povolit (kde dříve bylo tlačítko Odstranit). Tím se obnoví běh dávkového souboru v časech, které jste naplánovali, nebo po události, o které jste mu řekli, že si má dávat pozor.
Spusťte dávkové soubory automaticky v systému Windows
Pokud vás unavuje spouštění stejných dávkových souborů znovu a znovu nebo víte, že je náchylné je zapomenout spustit, měli byste zvážit jejich automatizaci. Nepotřebujete k tomu ani speciální znalosti, protože systém Windows to usnadňuje pomocí Plánovače úloh. Proces automatizace můžete také kdykoli zastavit vypnutím nebo odstraněním úlohy.

