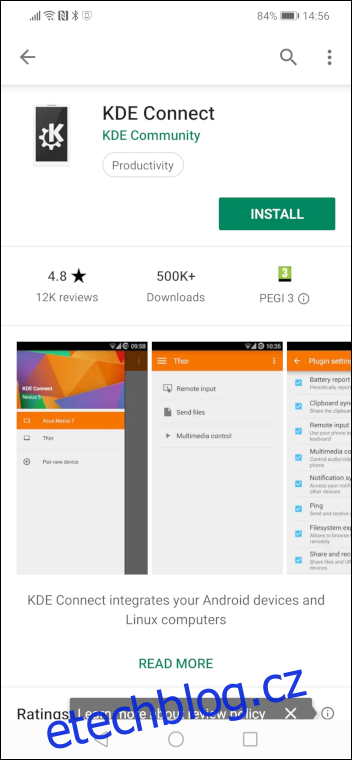Máte telefon s Androidem a linuxový desktop? Můžete bezdrátově přenášet soubory, odesílat texty z počítače a ovládat telefon z počítače. Je to jako aplikace Váš telefon ve Windows 10 pro Linux!
Table of Contents
Integrace Android a Linux
KDE Connect je a uhlazený a bohatě vybavený kus softwaru, který integruje váš telefon Android přímo do vašeho desktopového prostředí KDE.
Poskytuje mnoho funkcí, jako je obousměrná upozornění mezi telefonem a počítačem, bezdrátový přenos souborů v obou směrech a odesílání textových zpráv SMS z počítače. KDE Connect je nedílnou součástí desktopového prostředí KDE.
GSConnect je verze softwaru vyvinutý pro GNOME desktopové prostředí. Je vytvořen jako rozšíření GNOME. Uživatelé GNOME si musí nainstalovat GSConnect.
Aby se uživatelé KDE a GNOME postarali o Android, musí si nainstalovat a používat aplikaci KDE Connect pro Android.
Počítač, se kterým se chystáte spárovat svůj telefon Android, nemusí používat Wi-Fi. Lze jej zapojit do sítě pomocí ethernetového kabelu. Musí být ve stejné síti jako váš telefon, ale to je jediný požadavek.
Kroky instalace
Instalace GSConnect je přímočará, ale kroky musí být provedeny ve správném pořadí.
Nainstalujte si do telefonu Android aplikaci KDE Connect.
Pokud používáte Google Chrome, nainstalujte si software chrome-gnome-shell pro Linux.
Nakonfigurujte Chrome nebo Firefox pro integraci s prostředím GNOME.
K instalaci rozšíření GSConnect GNOME použijte Chrome nebo Firefox.
Spárujte svůj telefon Android s prostředím KDE nebo GNOME.
Uživatelé KDE musí udělat pouze první a poslední kroky. Uživatelé GNOME, kteří používají Firefox jako svůj prohlížeč, nemusí dělat druhý krok.
Instalace aplikace pro Android
Na svém telefonu Android otevřete Obchod Play a vyhledejte „KDE Connect“. Po nalezení aplikace klikněte na zelené tlačítko „Instalovat“.
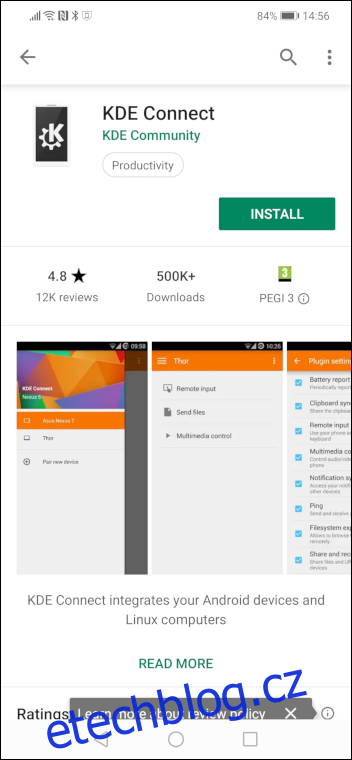
Po dokončení instalace budete moci najít ikonu „KDE Connect“ ve spouštěči aplikací.
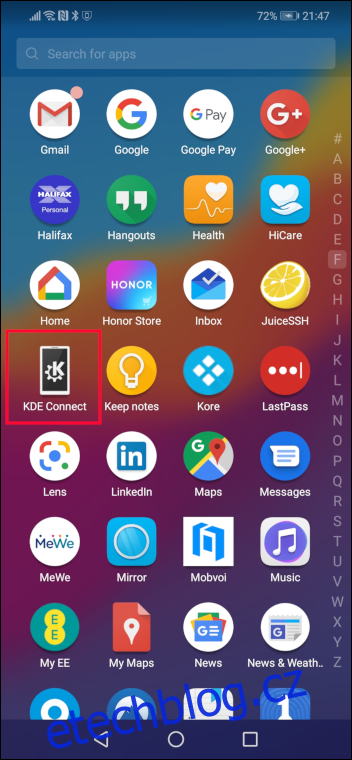
Pokud jako prohlížeč používáte Google Chrome, budete si muset nainstalovat integrační software chrome-gnome-shell. Pokud používáte Firefox, nemusíte to dělat, takže tento krok přeskočte a přejděte přímo k části s názvem Konfigurace Firefoxu pro správu rozšíření GNOME.
Pokud používáte Ubuntu nebo jinou distribuci založenou na Debianu, použijte apt-get k instalaci tohoto balíčku do vašeho systému. V jiných distribucích Linuxu použijte místo toho nástroj pro správu balíčků vaší distribuce Linuxu.
sudo apt-get install chrome-gnome-shell

Nakonfigurujte Chrome pro správu rozšíření GNOME
Otevřete Google Chrome a přejděte na Internetový obchod Chrome. Vyhledejte „integrace prostředí GNOME“.
Když uvidíte rozšíření pro integraci GNOME Shell, klikněte na modré tlačítko „Přidat do Chromu“.
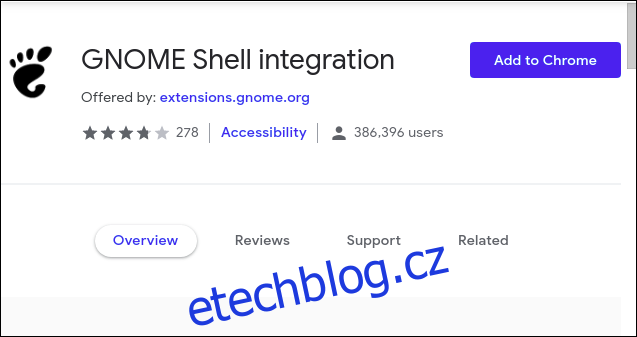
Budete požádáni o potvrzení, že chcete rozšíření přidat do Chromu. Klikněte na tlačítko „Přidat rozšíření“.
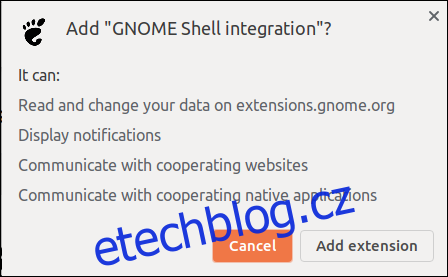
Po přidání rozšíření do Chromu se v pravém horním rohu lišty Chrome zobrazí ikona stopy GNOME.
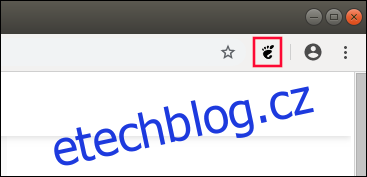
Nyní byste měli přejít do části Instalace GSConnect GNOME Desktop Extension níže.
Nakonfigurujte Firefox pro správu rozšíření GNOME
Otevřete Firefox a přejděte na Doplňky Firefoxu webová stránka. Vyhledejte „integrace prostředí GNOME“.
Když uvidíte integrační rozšíření GNOME Shell, klikněte na modré tlačítko „Přidat do Firefoxu“.
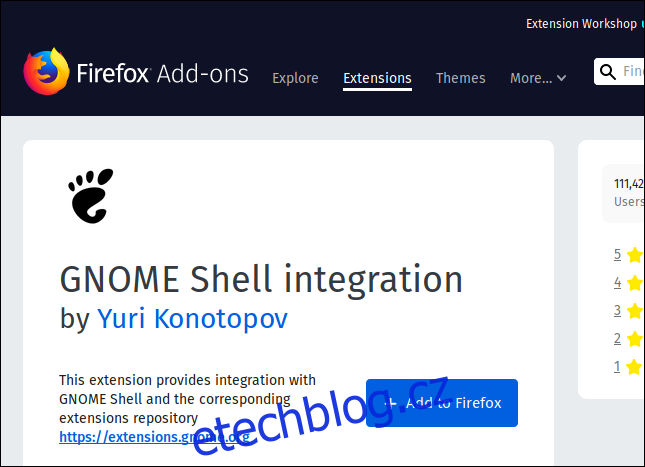
Budete požádáni o potvrzení, že chcete rozšíření přidat do Firefoxu. Klikněte na modré tlačítko „Přidat“.
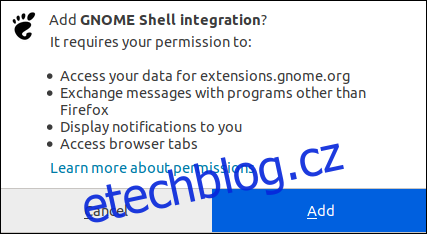
Po přidání rozšíření do Firefoxu uvidíte ikonu GNOME v pravém horním rohu panelu nástrojů Firefoxu.
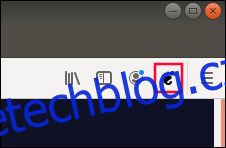
Nyní můžeme přidat desktopové rozšíření GSConnect GNOME.
Nainstalujte GSConnect GNOME Desktop Extension
V prohlížeči Google Chrome nebo Firefox klikněte na ikonu GNOME v pravém horním rohu panelu nástrojů. Vyhledejte „GSConnect“ a jakmile se objeví, klikněte na položku „GSConnect“.
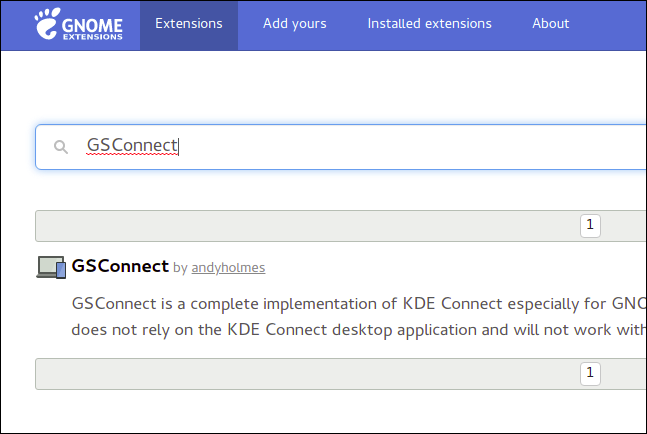
Klikněte na tlačítko Zapnout / Vypnout, aby se zobrazila modrá část „Zapnuto“. Tím se stáhne, nainstaluje a poté aktivuje rozšíření GSConnect GNOME.
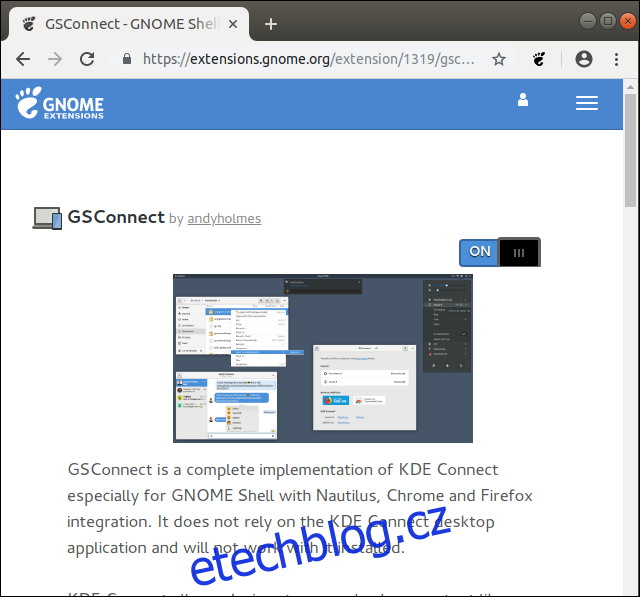
Nyní můžete zavřít prohlížeč.
Ověřte, že je Mobile Devices v systémové nabídce
Otevřete systémovou nabídku GNOME. V nabídce by se měla zobrazit nová položka s názvem „Mobilní zařízení“. Pokud tuto novou položku nabídky nevidíte, opakujte výše popsané kroky.
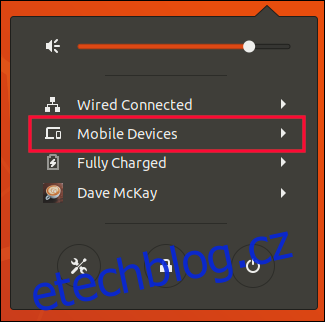
Spárování telefonu Android a počítače
Klikněte na položku nabídky Mobilní zařízení. Nabídka se rozšíří. Klikněte na položku nabídky „Mobilní nastavení“.
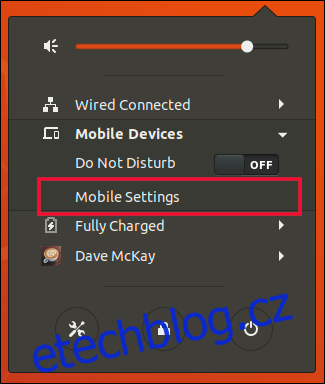
Zobrazí se okno s názvem vašeho počítače. Pokud na vašem telefonu Android běží aplikace KDE Connect, uvidíte ji v tomto okně.
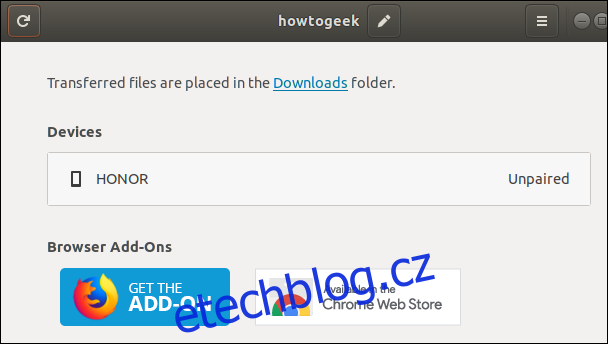
V telefonu Android spusťte aplikaci KDE Connect, pokud není spuštěna. Když se aplikace otevře, měli byste jako dostupné zařízení vidět název vašeho počítače. V tomto příkladu je to „wdzwdz“.
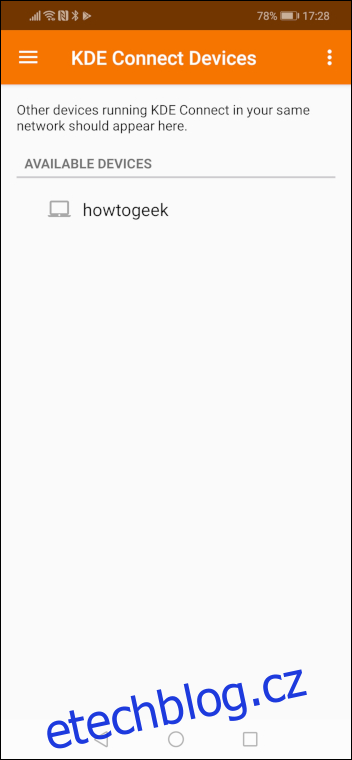
Klepněte na název svého počítače. Aplikace vám sdělí, že zařízení není spárováno. Stiskněte modré tlačítko „Požádat o spárování“.
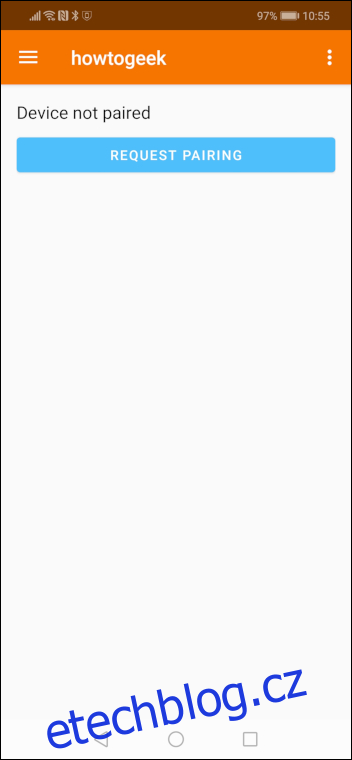
Na vašem počítači se zobrazí dialogové okno Požadavek na spárování. Sdělí vám název telefonu Android, který požaduje připojení. V tomto příkladu je to Honor.
Kliknutím na tlačítko „Přijmout“ přijmete požadavek na spárování.
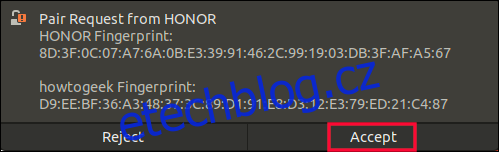
Vaše aplikace KDE Connect zobrazí sadu funkcí, které jsou nyní k dispozici.
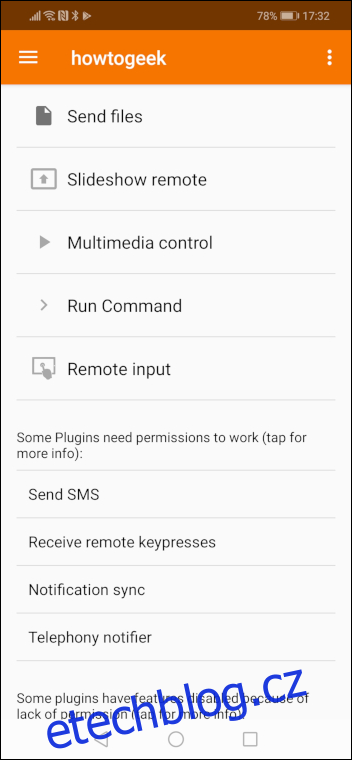
Váš telefon Android bude na vašem počítači uveden jako připojený.
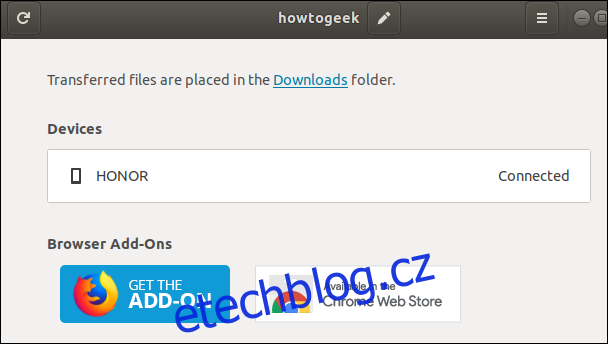
Pokud kliknete na název svého telefonu Android, zobrazí se dialogové okno se sadou možností a nastavení, které můžete použít k doladění spolupráce mezi počítačem a mobilním telefonem.
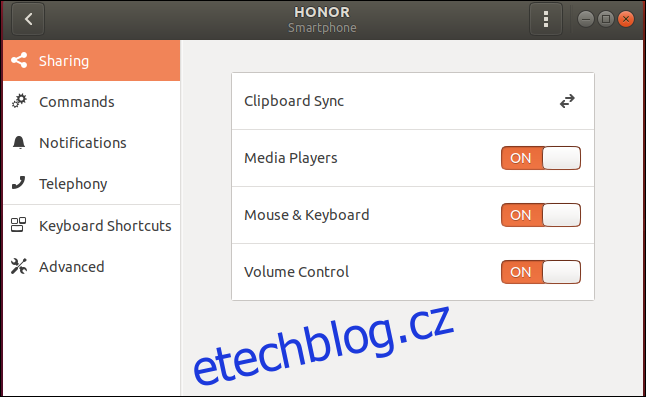
Položka nabídky Mobilní zařízení v systémové nabídce GNOME bude nahrazena položkou nabídky s názvem spárovaného telefonu Android. Kliknutím na tuto položku nabídky se zobrazí podnabídka s novými funkcemi.
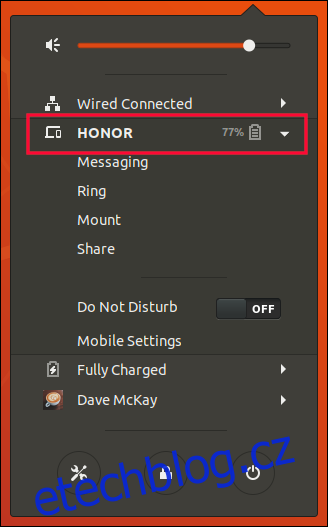
Vaše dvě zařízení jsou nyní spárována.
S KDE je to mnohem jednodušší
KDE Connect je nedílnou součástí KDE. Díky hladké integraci mezi těmito dvěma je proces nastavení ve srovnání s procesem GNOME snadný.
Otevřete systémovou nabídku v KDE. Klikněte na ikonu „Aplikace“.
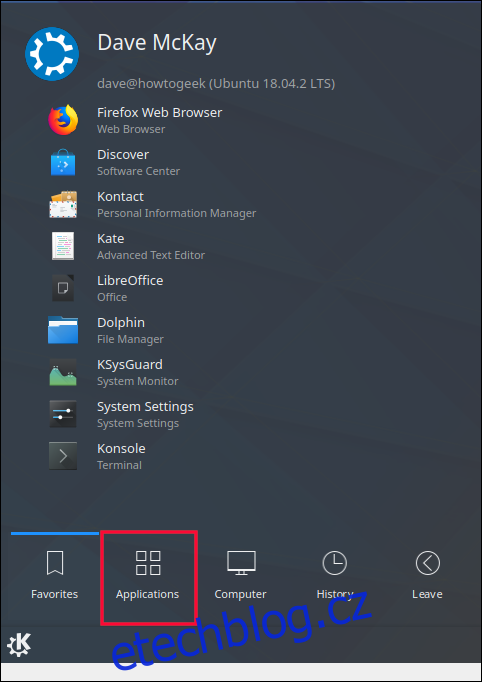
Klikněte na položku nabídky „Nastavení“.
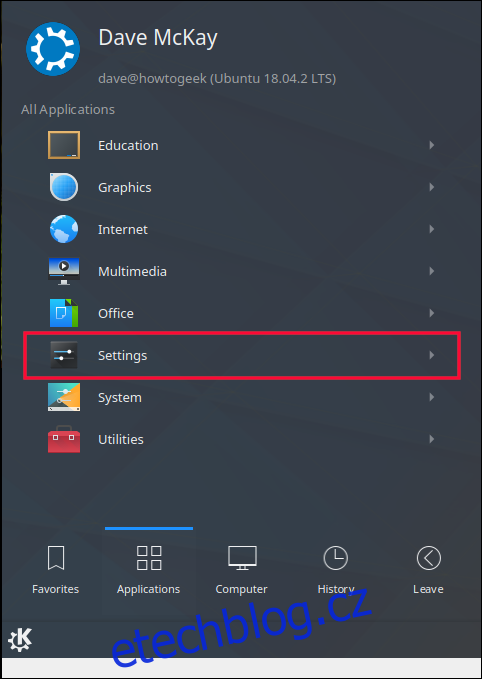
Klikněte na položku nabídky „Nastavení systému“.
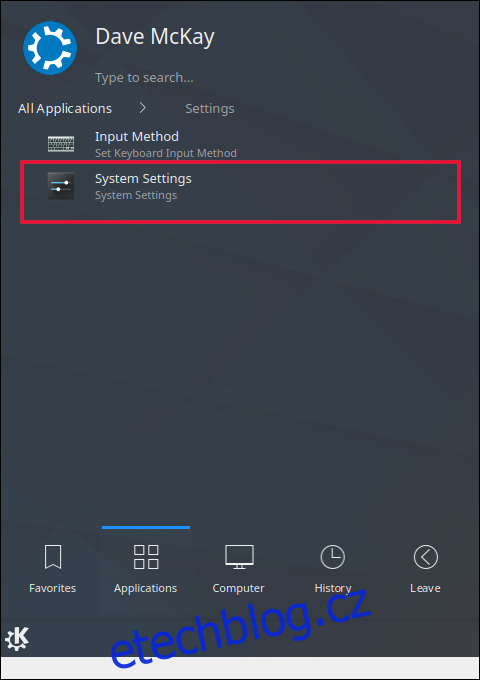
Zobrazí se dialogové okno Nastavení systému.
Přejděte dolů, dokud neuvidíte položku nabídky KDE Connect. Klikněte na položku nabídky „KDE Connect“.
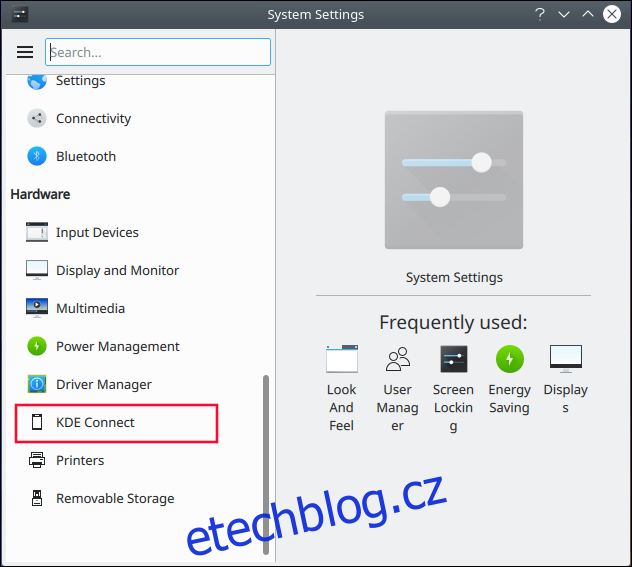
V telefonu Android spusťte aplikaci KDE Connect, pokud není spuštěna. Když se aplikace otevře, měli byste jako dostupné zařízení vidět název vašeho počítače.
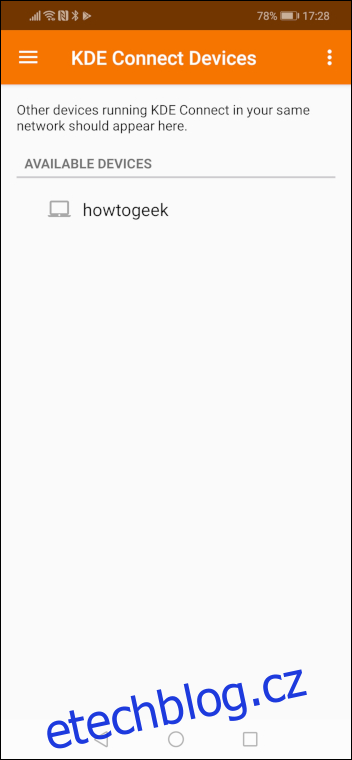
Klepněte na název svého počítače. Aplikace vám sdělí, že zařízení není spárováno. Stiskněte modré tlačítko „Požádat o spárování“.
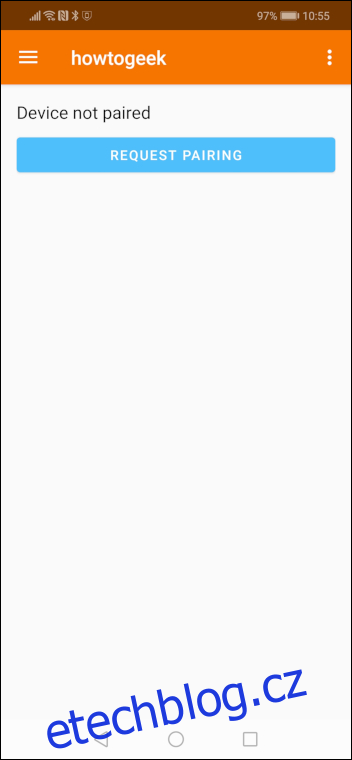
Přijměte požadavek na spárování v počítači. Váš telefon Android bude nyní uveden jako spárované zařízení v okně Nastavení systému.
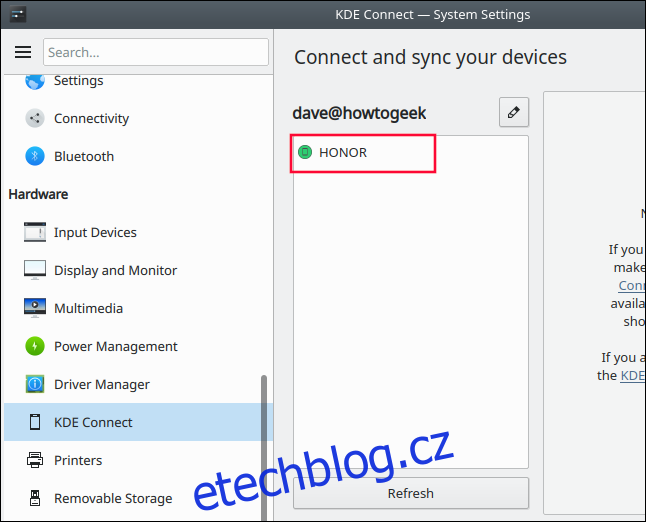
Klikněte na název svého telefonu. V dialogovém okně Nastavení systému se zobrazí nastavení a funkce související s vaším spárovaným zařízením.
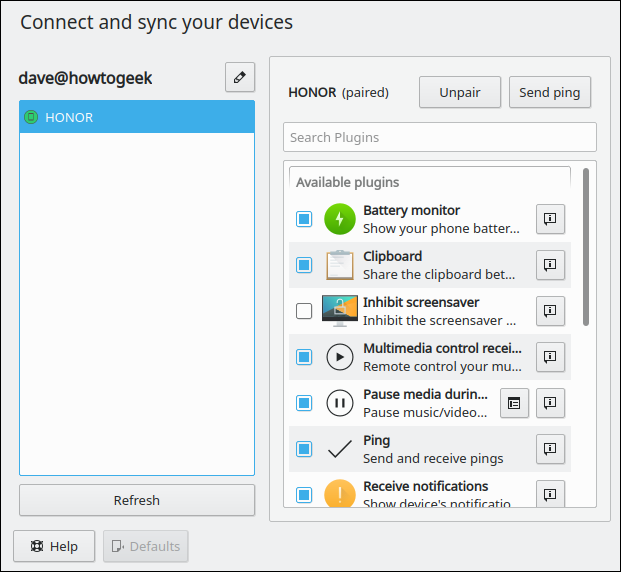
Váš telefon Android a počítač jsou nyní spárovány.
Dokončení nastavení systému Android
Aplikace KDE Connect od vás potřebuje povolení, aby mohly fungovat některé její pluginy. Klepnutím na každý plugin se ujistěte, že má potřebná oprávnění.
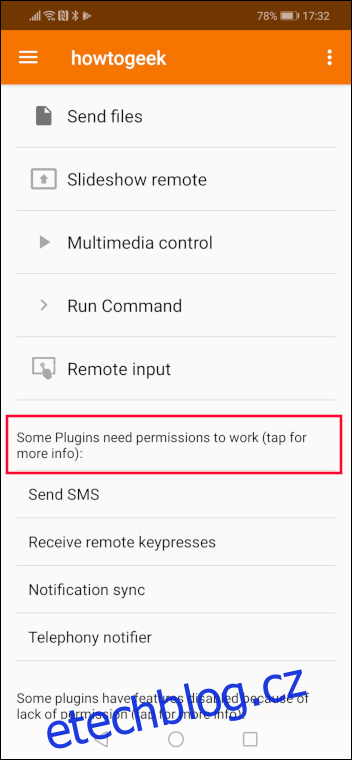
Například klepnutím na plugin „Synchronizace oznámení“ se dostanete na obrazovku přístupu k oznámení. Najděte v seznamu „KDE Connect“ a poté přepněte přepínač do polohy zapnuto.
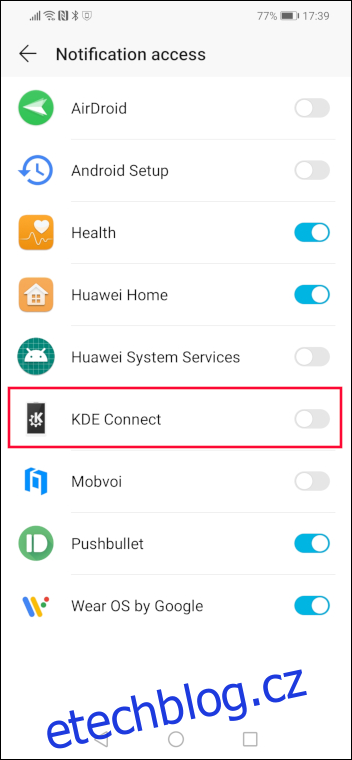
Android vás požádá o potvrzení, že chcete udělit oprávnění KDE Connect. Klepněte na tlačítko „Povolit“.
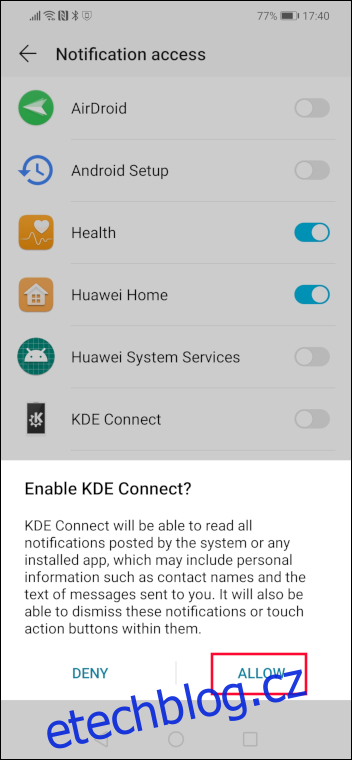
Posuvné tlačítko KDE Connect bude nyní modré, což znamená, že oprávnění bylo uděleno.
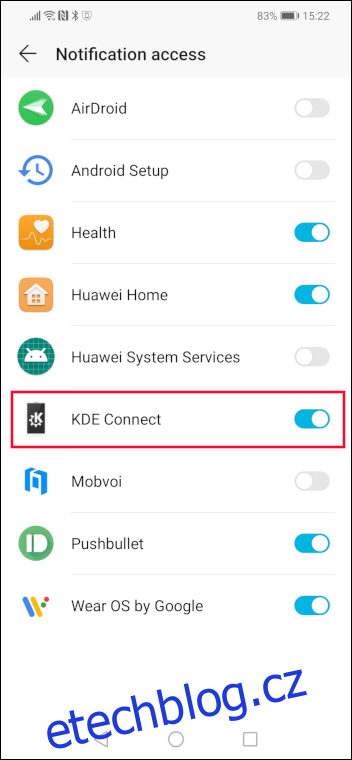
Pokračujte v udělování oprávnění pro pluginy, které hodláte používat. Jakmile je každý plugin, který vyžaduje oprávnění, adresován, je odstraněn ze seznamu.
Chcete-li se vrátit k nastavení libovolného pluginu, klepněte na ikonu nabídky se třemi tečkami.
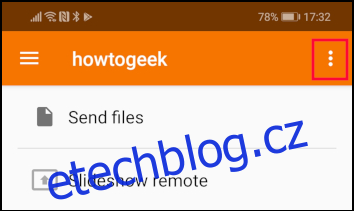
Poté klepněte na položku nabídky „Nastavení pluginu“.
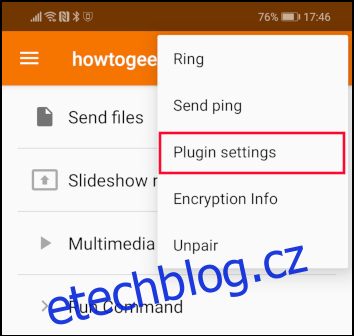
Všechny pluginy budou uvedeny a lze je spravovat odtud.
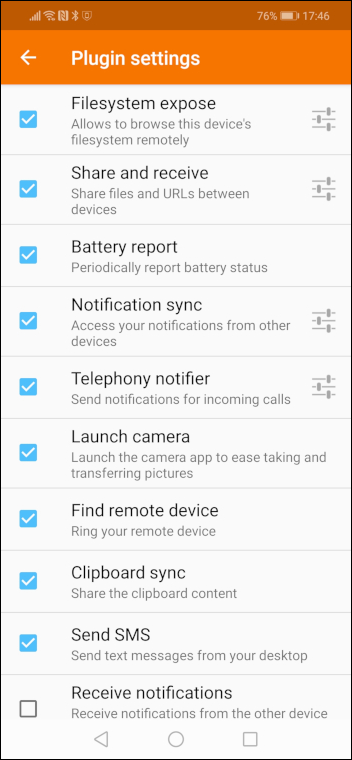
Umístění úložiště Android
Plugin Filesystem expose zpřístupňuje umístění v telefonu Android vašemu počítači. To umožňuje přenos souborů do mobilního telefonu z počítače. Pokud chcete pouze odesílat soubory z telefonu Android do počítače, nemusíte se s tímto nastavením obtěžovat.
Chcete-li nastavit umístění úložiště, klepněte na položku „Vystavit systém souborů“.
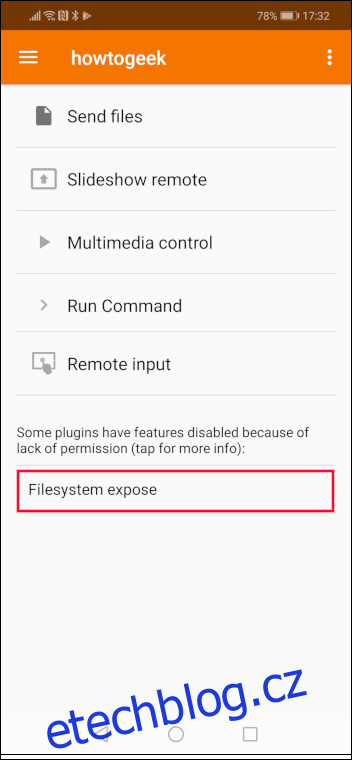
Na obrazovce nastavení vystavení souborového systému klepněte na modré znaménko plus (+).
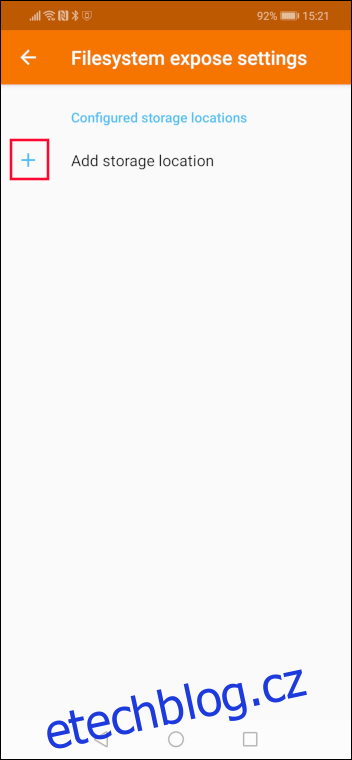
Klepněte na možnost „Vyberte kliknutím“ v nabídce Přidat umístění úložiště.
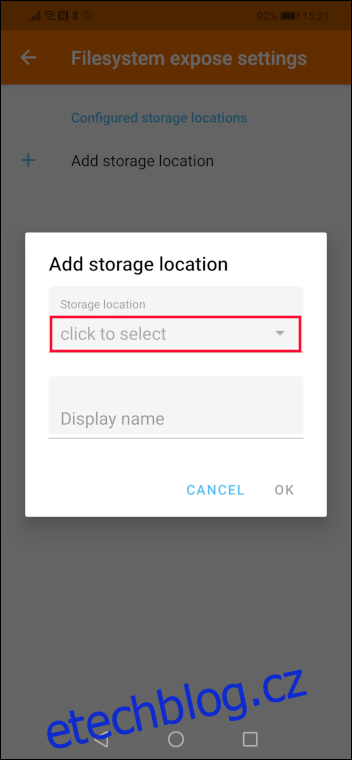
Váš telefon Android může nabízet několik úložných míst, ze kterých si můžete vybrat. Telefon Android použitý k výzkumu tohoto článku poskytoval pouze jednu, složku Stažené soubory. Klepněte na místo, které chcete použít, a poté klepněte na „Vybrat“.
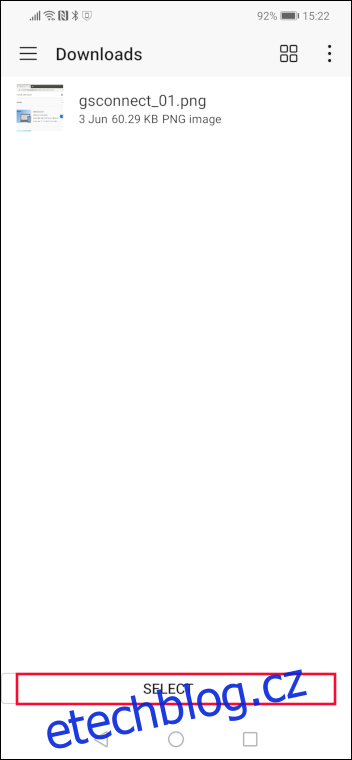
Klepněte na položku nabídky Zobrazit název a zadejte název úložiště. V našem příkladu je to „stahování“. Klepněte na „OK“.
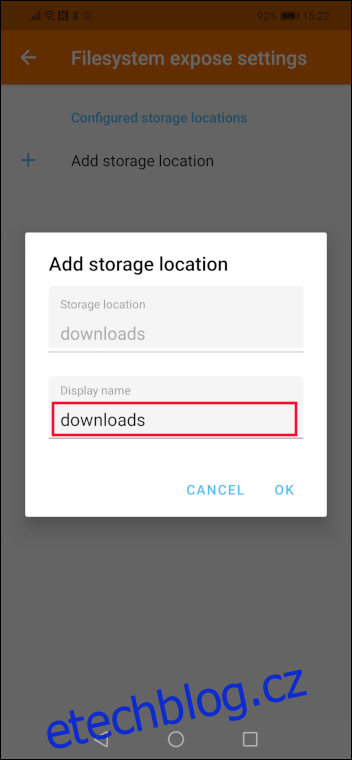
Stažené soubory se nyní objeví na obrazovce nastavení vystavení souborového systému.
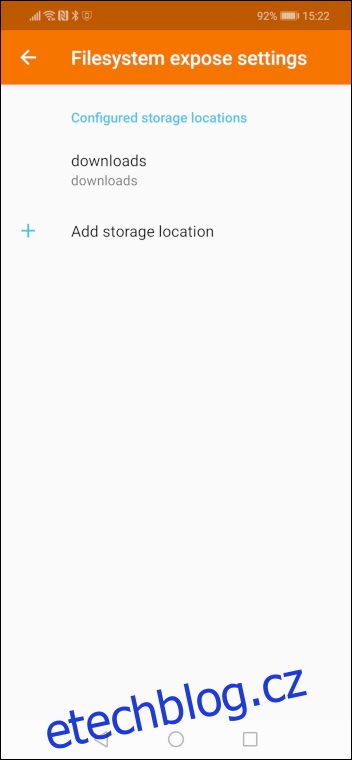
Přenos SOUBORŮ do počítače
Klepněte na možnost „Odeslat soubory“ v KDE Connect.
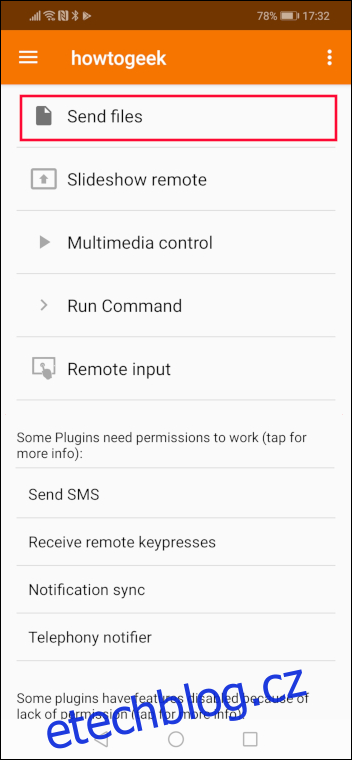
KDE Connect otevře výchozí umístění úložiště, které bylo dříve nastaveno na Stahování. V tomto umístění máme jeden soubor. Chcete-li jej přenést do spárovaného počítače, klepněte na soubor.
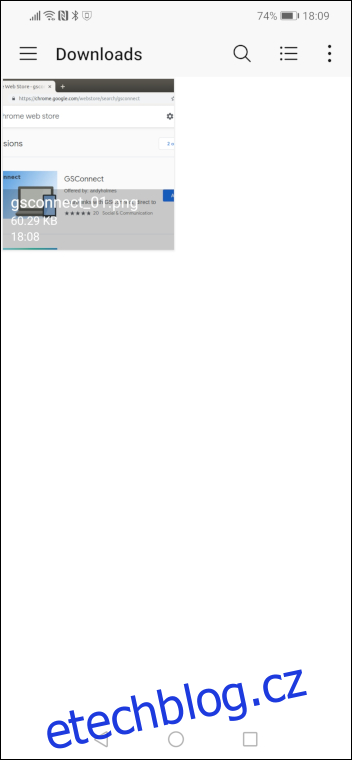
Na vašem počítači se zobrazí vyskakovací okno s upozorněním na přenos, které vás informuje o úspěšném dokončení přenosu.

Přenos více souborů
Můžete přenášet mnoho souborů najednou az různých míst v telefonu.
Pokud chcete přenést soubory odjinud, než je vaše výchozí úložiště, klepněte na nabídku „hamburger“.
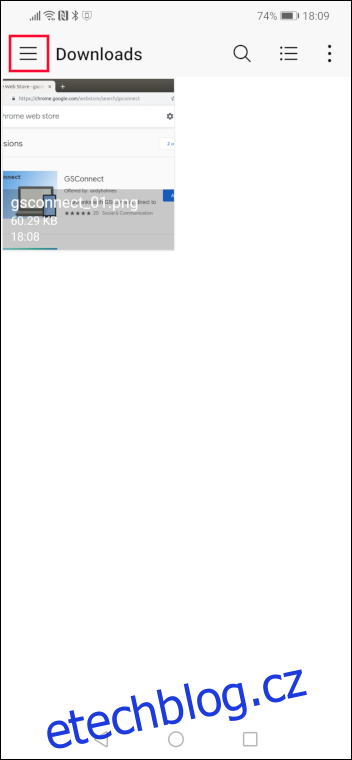
Zobrazí se postranní panel, který vám umožní procházet úložištěm v systému Android.
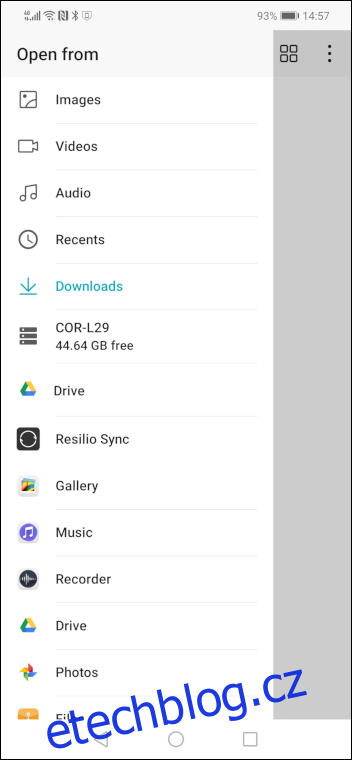
Pokud chcete odeslat obrázky, klepněte na ikonu „Obrázky“. Pokud chcete přenést zvukové soubory, klepněte na ikonu „Audio“.
Řekněme, že jsme klepli na Obrázky. Postupným klepnutím na každý soubor můžete vybrat více souborů. U vybraných souborů se objeví bílé zaškrtnutí v modrém rámečku.
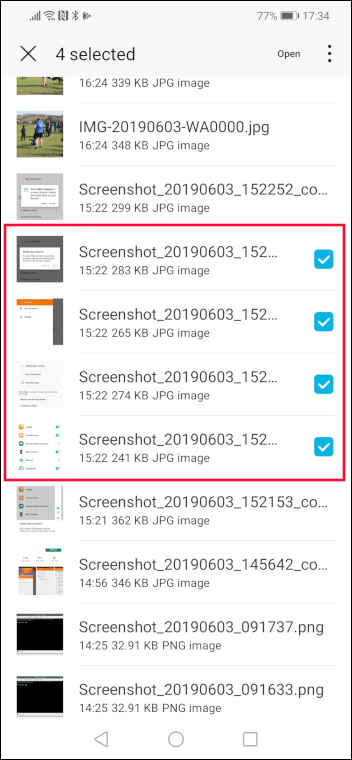
Chcete-li soubory přenést, klepněte na slovo „otevřít“.
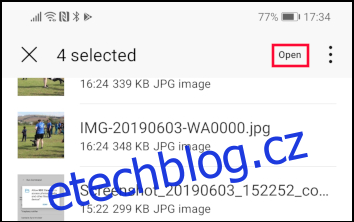
Ve výchozím nastavení se přenesené soubory dostanou do vašeho počítače do adresáře Downloads.
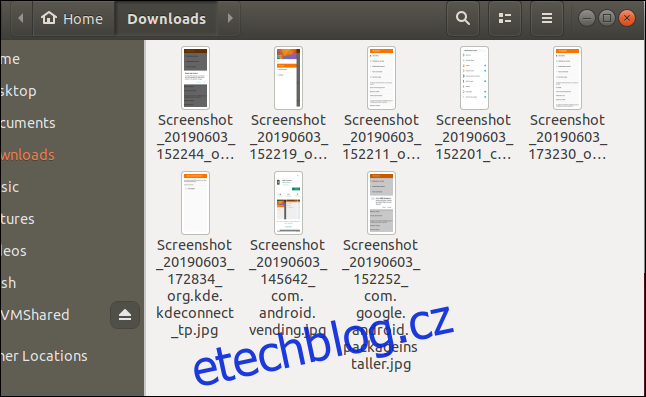
Integrace správce souborů KDE – Dolphin
Správce souborů KDE Dolphin je integrován s aplikací KDE Connect, jakmile je váš telefon Android spárován s počítačem.
Pokud spustíte Dolphin, uvidíte svůj telefon Android uvedený v části Zařízení.
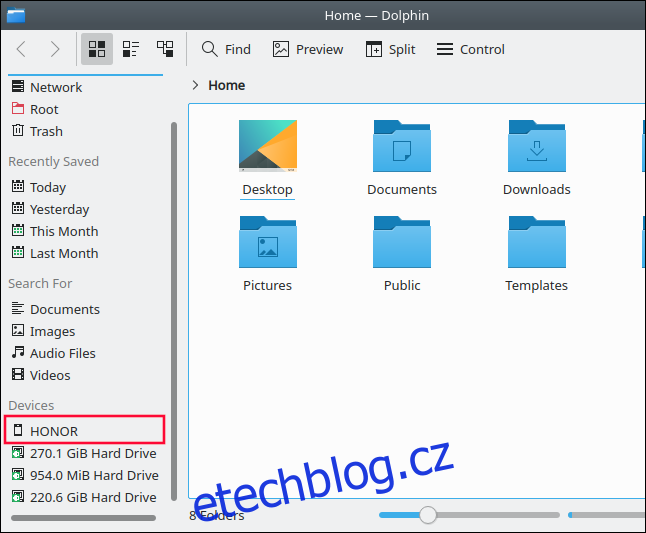
Kliknutím na název telefonu zobrazíte výchozí umístění úložiště, které bylo nastaveno v aplikaci KDE Connect. Vypuštěním souborů z tohoto adresáře je přenesete do telefonu Android.
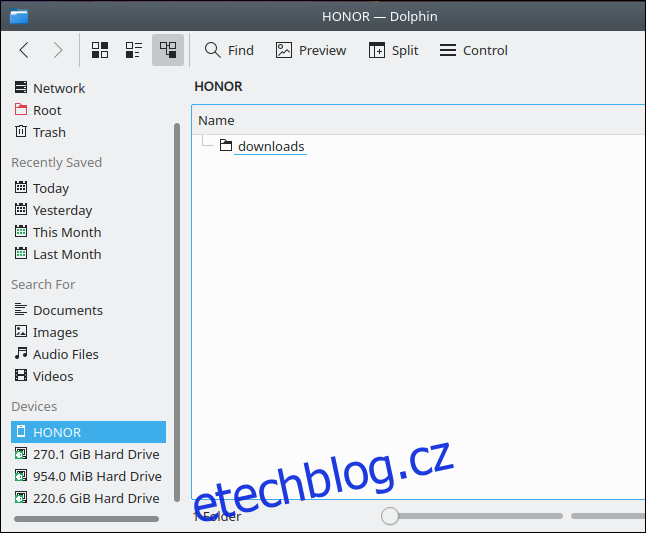
Integrace správce souborů GNOME – Nautilus
K dosažení stejné věci s GNOME je potřeba udělat ještě trochu práce. Výsledky jsou však stejně dobré.
Nejprve musíme nainstalovat poskytovatele integrace Nautilus a KDE. Zavřete všechna okna Nautilus a poté zadejte následující příkaz do okna terminálu a stiskněte Enter.
sudo apt install python-nautilus gir1.2-nautilus-3.0 sshfs

Otevřete systémovou nabídku, klikněte na název svého telefonu Android a poté klikněte na možnost nabídky „Připojit“.
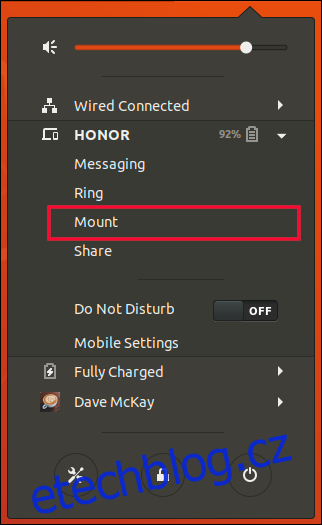
Otevřete okno správce souborů Nautilus. Zobrazí se záznam pro váš telefon Android. Nebude uvedena podle názvu – to je výhoda pro uživatele KDE – bude uvedena podle IP adresy, kterou má ve vaší síti Wi-Fi.
V tomto příkladu je to 192.168.4.24.
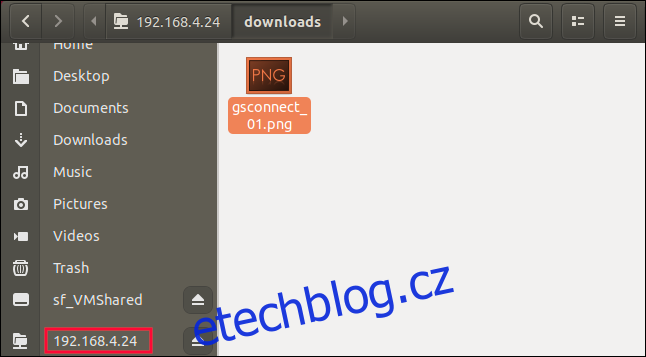
Výběr adresy IP, která představuje váš telefon Android, vám umožní procházet výchozí umístění úložiště telefonu a přenášet soubory jejich umístěním do tohoto adresáře.
Bylo to jako maraton
Jakmile začnete experimentovat a zkoumat funkce GSConnect a KDE Connect, uvidíte, že to stálo za to. Úroveň integrace je působivá, působí profesionálně a je skutečně užitečná.