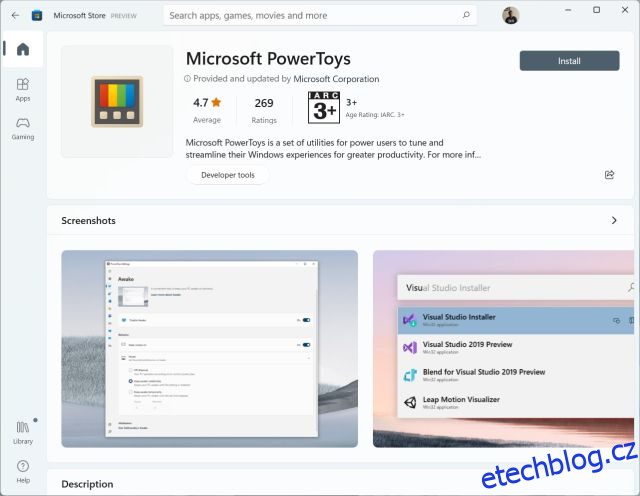Stalo se někdy, že sledujete prezentaci na YouTube a chcete rychle uchopit text z prezentace? Nebo řekněme, že máte naskenovaný PDF obskurní knihy a chcete extrahovat text z konkrétní kapitoly. Pokud se ocitnete v takových situacích a musíte se spolehnout na Google Lens nebo funkci živého textu Apple, nový nástroj PowerToys Text Extractor vám usnadní život. Pouhou klávesovou zkratkou budete moci rychle získat text z obrázků ve Windows 11. Ať už se jedná o snímek obrazovky z videa, snímek obrazovky, soubor PDF nebo jakýkoli obrázek, pokud obsahují text, můžete jej okamžitě extrahovat . Chcete-li se tedy dozvědět, jak extrahovat text z obrázků ve Windows 11, postupujte podle našeho průvodce níže.
Získat text z obrázků v systému Windows (2022)
Text Extractor byl přidán do PowerToys v září, takže budete potřebovat aktualizovanou verzi programu (v0.62.0 nebo novější). Nejlepší na PowerToys Text Extractor je to, že k extrahování textu nepotřebujete aktivní připojení k internetu. Zpracování provádí lokálně a poměrně rychle. S tím, co bylo řečeno, pojďme přejít na kroky a naučit se, jak uchopit text z obrázků v systému Windows 11.
1. Nejprve musíte nainstalovat Microsoft PowerToys (Volný, uvolnit) z obchodu Microsoft Store. Program si také můžete stáhnout z oficiální webové stránky.
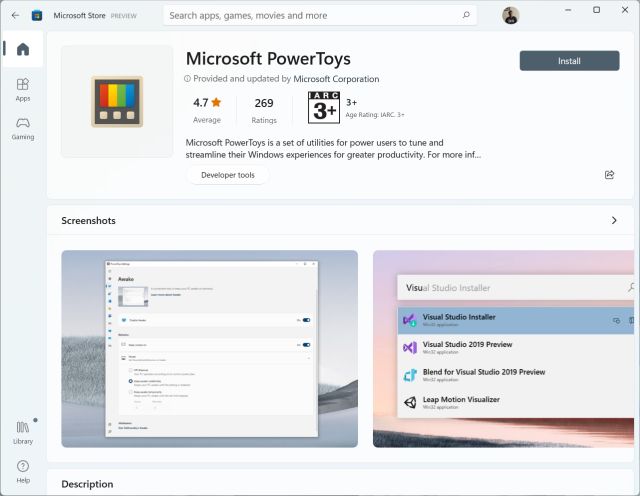
2. Po instalaci program otevřete a přejděte do sekce „Text Extractor“ z levého postranního panelu. Zde se ujistěte, že je v pravém podokně povolen Text Extractor pro extrahování textu z obrázků ve Windows 11. Jak je znázorněno na snímku obrazovky, k provedení akce musíte stisknout „Windows + Shift + T“. Můžete kliknout na ikonu „pero“ vedle „Zkratky aktivace“ a upravit si ji podle svých představ.
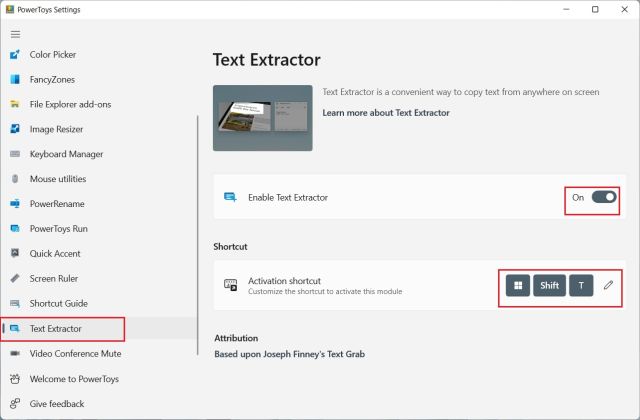
3. Nyní otevřete obrázek, ze kterého chcete extrahovat text. Například – zde je snímek obrazovky z jednoho z našich článků. Stiskněte klávesovou zkratku Windows 11 „Windows + Shift + T“ a vyberte oblast, ze které chcete extrahovat text.
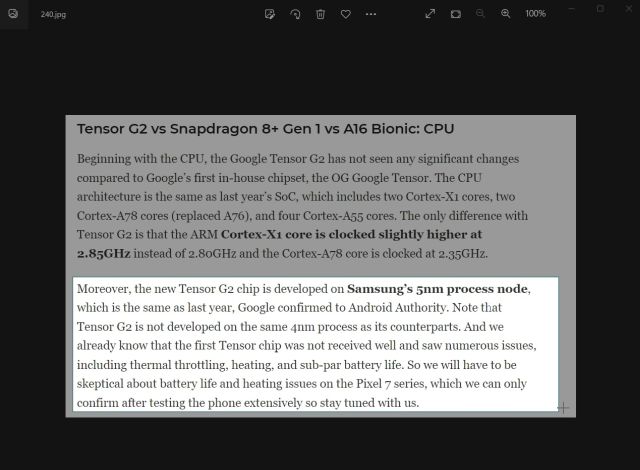
4. Nástroj Text Extractor automaticky uchopí text a zkopíruje jej do schránky. Dále otevřete Poznámkový blok nebo svůj oblíbený textový editor a vložte text stisknutím „Ctrl + V“. Text z obrázku bude zkopírován do textového souboru s téměř dokonalou přesností.
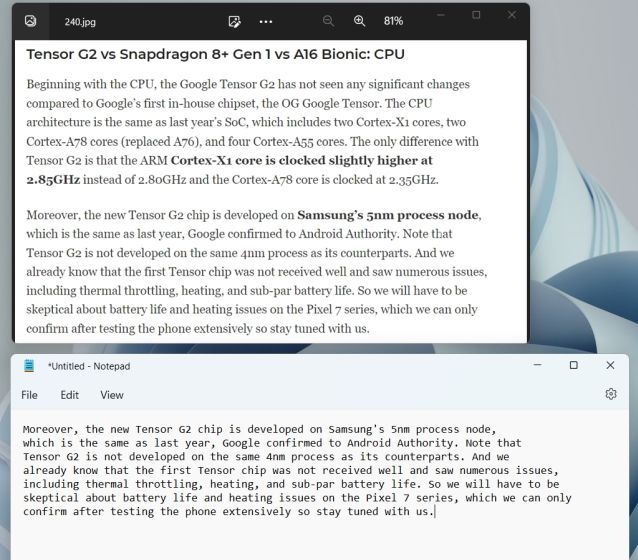
5. Dokonce jsme zkoušeli chytat text ze starých knih s nečitelným textem a fungovalo to dobře. Jak vidíte, vytáhla text docela dobře, a to také se správnou interpunkcí a odsazením.
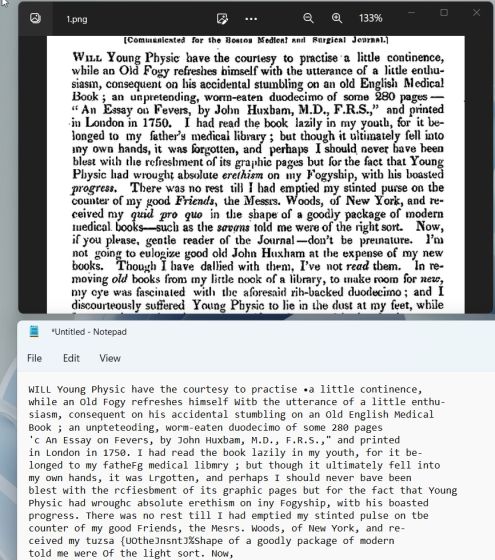
6. Pokud hledáte alternativu k PowerToys Text Extractor, vyzkoušejte Text Grab (Zdarma na GitHubu, 9,99 $ v obchodě MS Store), který běží na Microsoft Windows.Media.Ocr API a přichází s pokročilými funkcemi.
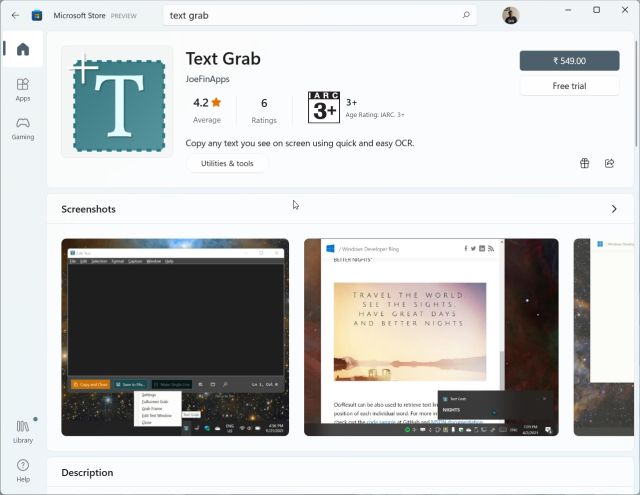
Takže takto funguje funkce Text Extractor v Microsoft PowerToys na Windows 11 a 10. Zpracování OCR je poměrně rychlé a jsem překvapen výsledky. I bez připojení k internetu dokáže lokálně zachytit text z obrázků s působivou přesností. Každopádně to je pro tento návod vše. Pokud chcete otestovat další funkci PowerToys, postupujte podle našeho článku o tom, jak získat univerzální přepínač ztlumení pro videohovory ve Windows 10/11. A pro vyčerpávající návod, jak používat PowerToys ve Windows 10/11, klikněte na odkaz. Nakonec, pokud máte nějaké dotazy, dejte nám vědět v sekci komentářů níže.