Instalace operačních systémů ve VirtualBoxu se může stát příjemnou závislostí, která vás povede k častému testování nových systémů. Nicméně, opakovaná konfigurace nového virtuálního stroje a absolvování procesu instalace OS může být po čase vyčerpávající.
Efektivnějším řešením je využití obrazů virtuálních disků, které představují snímky pevného disku s předinstalovanými operačními systémy. Tyto obrazy lze jednoduše importovat do VirtualBoxu. Zde je kompletní návod, jak stahovat a importovat obrazy virtuálních disků do VirtualBoxu.
Co je to soubor VirtualBox VDI?
Obrazy virtuálních disků, často označované zkratkou VDI, jsou specifické pro VirtualBox, což je hypervizor pro virtualizaci používaný k tvorbě virtuálních strojů (VM). VDI jsou obrazy virtuálních pevných disků, které lze importovat nebo přidávat do již existujících virtuálních počítačů.
Vzpomínáte si na krok při konfiguraci virtuálního počítače, kdy musíte vytvořit obraz pevného disku a přidělit úložný prostor pro virtuální počítač? Obraz virtuálního disku je přesně to, co konfigurujete v tomto kroku.
VDI soubory jsou přenosné a umožňují spuštění operačního systému bez nutnosti procházet zdlouhavým instalačním procesem.
Jak stahovat VDI soubory pro VirtualBox
Existuje mnoho zdrojů, kde lze VDI soubory stáhnout, ale platforma OSBoxes vyniká svým rozsáhlým katalogem předem připravených VDI obrazů.
Chcete-li stáhnout VDI soubor, navštivte stránku osboxes.com. V horním pravém navigačním menu zvolte „Obrazy virtuálních počítačů“ a následně „Obrazy VirtualBox“.
Posuňte stránku dolů, dokud nenajdete seznam VDI obrazů připravených ke stažení. Rozbalte požadovaný VDI obraz ze seznamu a klikněte na „Obrázek VirtualBox (VDI)“.
Na následující stránce vyberte z nabízených odkazů ten, který odpovídá vašim preferencím pro stahování.
Začne se stahovat archiv ve formátu 7z. Po dokončení stahování použijte 7-Zip nebo jiný archivační program pro rozbalení VDI souboru, který se nachází uvnitř archivu.
Import VDI souboru do VirtualBoxu
Spusťte VirtualBox a klikněte na „Nový“. Zadejte název vašeho virtuálního počítače a vyberte složku, kam se mají uložit soubory virtuálního stroje.
V případě, že byste instalovali operační systém z ISO obrazu, vybrali byste jej z rozbalovací nabídky „Obraz ISO“. Nicméně, v tomto případě již máte operační systém nainstalovaný na virtuálním pevném disku. Pro pokračování rozbalte sekci „Pevný disk“ a zaškrtněte „Použít existující soubor virtuálního pevného disku“.
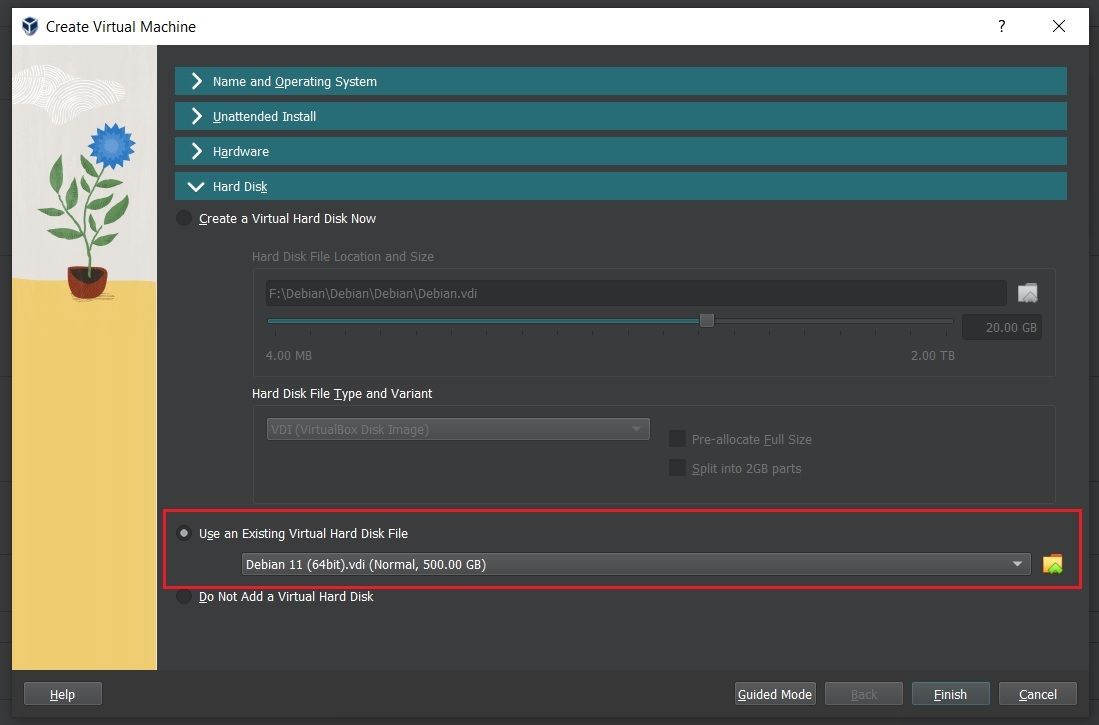
Kliknutím na ikonu složky otevřete okno pro výběr pevného disku a následně stiskněte tlačítko „Přidat“ pro vyhledání vašeho VDI souboru. Po jeho vybrání pokračujte kliknutím na „Vybrat“.
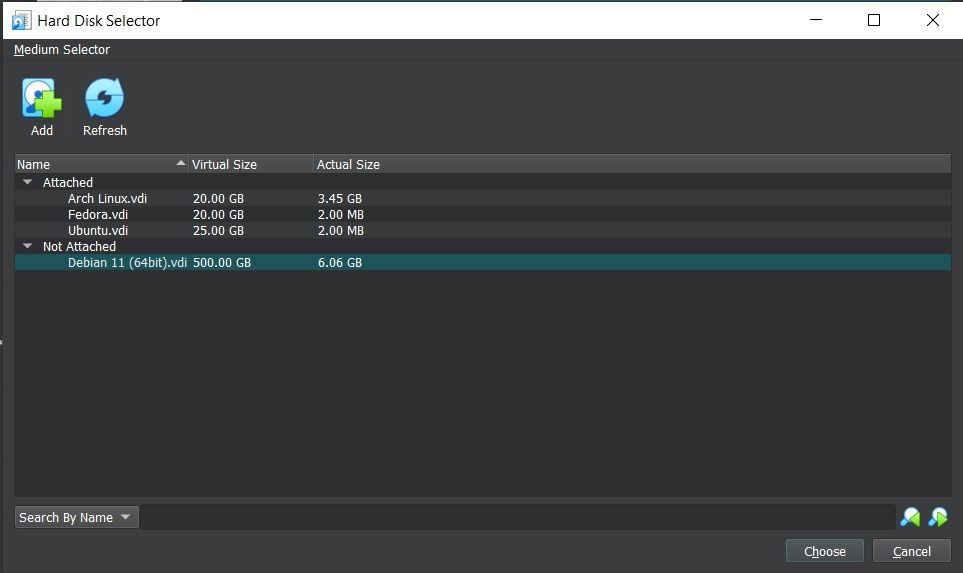
Můžete také rozbalit sekci „Hardware“ pro úpravu přidělené paměti RAM nebo počtu jader procesoru vyhrazených pro virtuální počítač. Jakmile jste s nastavením spokojeni, pokračujte kliknutím na „Dokončit“.
Další nastavení virtuálního počítače, jako je sdílená schránka, zobrazení, zvuk a USB zařízení, lze upravit tak, že vyberete virtuální počítač v levém panelu a kliknete na „Nastavení“. Poté klikněte na „Start“ nebo poklepejte na virtuální počítač a spusťte operační systém.
Po úspěšném spuštění se ocitnete na ploše nainstalovaného OS. Pokud budete vyzváni k zadání hesla, použijte uživatelské jméno, které se zobrazí, obvykle „osboxes.org“ pro VDI stažené z OSBoxes.
Heslo a uživatelské jméno jsou pro většinu VDI stejné. Pokud je heslo jiné, bude uvedeno na webové stránce, odkud jste VDI stáhli.
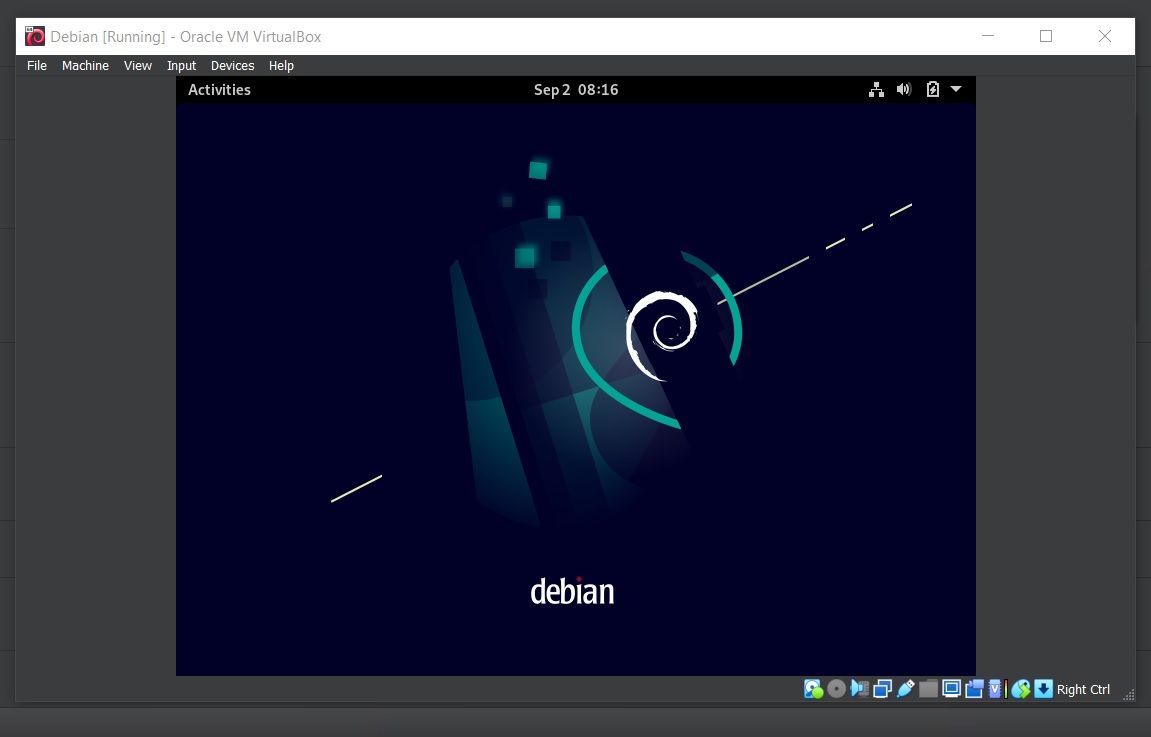
Pokud spouštíte virtuální počítač založený na Linuxu, je možné, že budete muset vybrat operační systém z nabídky zavaděče.
Testujte nové operační systémy bez instalace s VirtualBoxem
Obrazy virtuálních disků vám ušetří čas a energii, kterou byste jinak museli věnovat instalaci a konfiguraci nového virtuálního počítače.
Pro vývojáře jsou virtuální stroje neocenitelným nástrojem, který umožňuje testovat kód v různých operačních systémech, přičemž stále využíváte váš hlavní systém. Ale i uživatelé, kteří se nevěnují programování, mohou těžit z virtualizace, protože její možnosti využití jsou téměř neomezené.