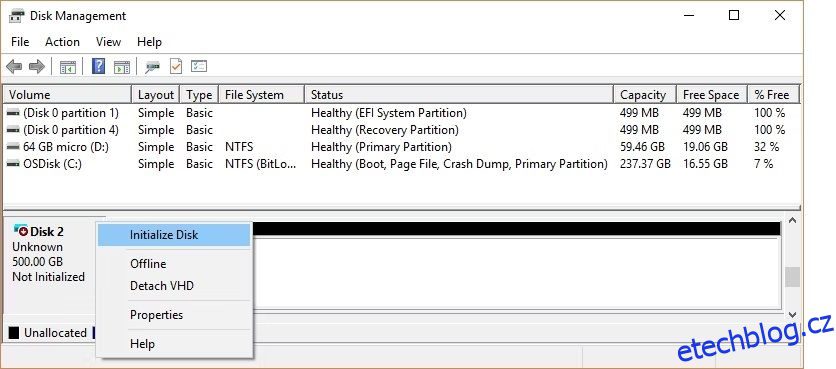Table of Contents
Klíčové věci
- Inicializace SSD umožňuje systému Windows jej detekovat a zobrazit v Průzkumníku souborů.
- K inicializaci jednotky SSD v systému Windows můžete použít nástroj Správa disků.
- Při inicializaci SSD si můžete vybrat mezi Master Boot Record (MBR) nebo GUID Partition Table (GPT) v závislosti na vašich konkrétních požadavcích.
Než začnete používat SSD jako sekundární úložiště na počítači se systémem Windows 10 nebo 11, musíte jej správně inicializovat. V opačném případě nemusí být operační systém schopen detekovat SSD nebo jej zobrazit v Průzkumníku souborů. Naštěstí je inicializace SSD ve Windows jednodušší, než si myslíte. Zde je návod, jak na to jít.
Musíte SSD před použitím inicializovat?
Inicializace SSD je zásadním krokem, který připraví disk pro použití systémem Windows. Když inicializujete SSD, v podstatě naformátujete disk podle konkrétního formátu souboru. Tento formát souboru určuje, jak jsou vaše data uspořádána na SSD nebo pevném disku.
U zbrusu nového SSD je jeho inicializace a přiřazení písmene disku často prvním krokem ke konfiguraci s vaším počítačem. To umožní systému Windows detekovat SSD a zobrazit jej v Průzkumníku souborů.
Jak inicializovat SSD ve Windows 10 nebo 11
Inicializace je nevratný proces, takže se musíte ujistit, že inicializujete správný SSD. Pokud omylem vyberete nesprávný SSD nebo pevný disk, můžete o data trvale přijít. Jakmile ověříte název svého primárního a aktivního úložného zařízení (SSD nebo pevný disk), můžete zahájit proces inicializace pomocí nástroje Správa disků. Zde je postup:
 Kredit obrázku: Microsoft
Kredit obrázku: Microsoft Nyní jste inicializovali SSD a máte k němu přístup pomocí Průzkumníka souborů.
Související: Jak spravovat oddíly a svazky pevného disku v systému Windows 10
Jaký styl oddílu byste si měli vybrat pro svůj SSD
Každé úložné zařízení připojené k počítači má specifický styl oddílu. Styl oddílu určuje, jak bude systém Windows přistupovat k datům na disku. Ve Windows existují dva hlavní styly oddílů: GPT a MBR.
GUID Partition Table (GPT) je nejčastěji používaný styl oddílů pro SSD a pevné disky. Ve výchozím nastavení systém Windows rozděluje disky pomocí formátu GPT. GPT je preferovaný formát, protože podporuje svazky větší než 2 TB a je kompatibilní s nejnovějšími systémy založenými na UEFI. Master Boot Record (MBR) je tradiční styl oddílu používaný staršími počítači a vyměnitelnými jednotkami, jako jsou paměťové karty.
Pro váš SSD doporučujeme používat styl oddílu GPT, protože je lépe podporován, poskytuje větší zabezpečení a umožňuje větší objemy.
Můžete se také rozhodnout převést disk MBR na disk GPT nebo naopak. Nejprve však budete muset disk naformátovat a vymazat všechna data.
Co dělat, když nemůžete inicializovat SSD v systému Windows
I když aplikace Správa disků usnadňuje inicializaci SSD, můžete narazit na případy, kdy možnost „Inicializovat disk“ chybí nebo nefunguje podle očekávání. Naštěstí je oprava poměrně snadná a vyžaduje pouze spuštění několika příkazů v příkazovém řádku. Zde je návod, jak na to.

Otevřete aplikaci Správa disků a zkuste disk znovu inicializovat. Pokud problémy přetrvávají, další pomoc naleznete v naší příručce k řešení problému „Disk Unknown Not Initialized“ na vašem počítači se systémem Windows.