Zabýváte se také chybovým kódem 0x80072F8F 0x20000 nástroje Microsoft Media Creation Tool a hledáte průvodce, který vám jej pomůže opravit? Pokud ano, narazili jste na správnou webovou stránku. 👍
Kód chyby 0x80072F8F 0x20000 je velmi běžný chybový kód, který lidé vidí, když se pokoušejí upgradovat svůj operační systém Windows pomocí nástroje Media Creation Tool. Tento chybový kód může být frustrující, protože vám brání v upgradu operačního systému.
Nejhorší na tom však je, že neexistují žádné oficiální informace od společnosti Microsoft, které by jasně vysvětlovaly, proč se tento chybový kód spouští. Naštěstí existuje několik řešení, pomocí kterých můžete chybu okamžitě opravit.
Tento článek obsahuje podrobné informace o tom, co tento kód chyby 0x80072F8F 0x20000 nástroje Media Creation Tool znamená, proč k němu dochází a co je nejdůležitější, jak jej opravit.
Takže bez dalších řečí můžeme začít.
Table of Contents
Co je kód chyby 0x80072F8F 0x20000 a proč k němu dochází?
I když neexistuje žádné oficiální prohlášení o tomto chybovém kódu 0x80072F8F 0x20000 a proč k němu dochází, má se za to, že se tato chyba spustí, když server, se kterým se Microsoft Media Creation Tool pokouší komunikovat, již nepodporuje starý protokol zabezpečení TLS 1.0 pro komunikaci.
Je to však jen spekulace založená na řešeních problémů, která fungovala pro většinu uživatelů, kteří se potýkali se stejnou chybou.
Kromě toho další možné příčiny, které by mohly spustit tento chybový kód 0x80072F8F 0x20000 v nástroji Media Creation Tool, jsou:
- Poškozená mezipaměť nebo dočasné soubory – Proces stahování a spouštění instalačních souborů vytvoří ve vašem počítači určitou mezipaměť a dočasné soubory. I když jsou tyto soubory důležité, v případě poškození by mohly narušit nástroj Microsoft Media Creation Tool a způsobit tuto chybu.
- Konflikt mezi aplikacemi třetích stran – Někdy mohou aplikace třetích stran nainstalované ve vašem počítači způsobit konflikt s nástrojem Microsoft Media Creation Tool a v důsledku toho se setkáte s touto chybou.
- Nedostatek administrátorských práv – Protože Microsoft Media Creation Tool provádí změny na úrovni systému, potřebuje administrátorská práva. Pokud aktuálně používáte svůj počítač jako host nebo neposkytujete tomuto nástroji přístup správce, může to být důvod, proč se vám zobrazuje tento chybový kód 0x80072F8F 0x20000.
- Nekompatibilní systémové požadavky – Chcete-li upgradovat operační systém Windows, vaše zařízení musí splňovat minimální systémové požadavky, aby bylo možné operační systém správně nainstalovat. Pokud vaše aktuální specifikace systému není kompatibilní s verzí operačního systému Windows, na kterou chcete upgradovat, může se objevit tato chyba.
- Nedostatek základních služeb – Chyby, jako je kód chyby 0x80072F8F 0x20000, se většinou mohou vyskytnout kvůli nedostatku základních služeb, které jsou vyžadovány pro správné fungování programů, jako je Microsoft Media Creation Tool.
- Špatné připojení k internetu – Mnoho lidí hlásilo, že čelili této chybě kvůli nestabilnímu připojení k internetu. To nemusí platit pro každého, ale pokud vaše připojení k internetu není stabilní, bylo by skvělé restartovat proces upgradu operačního systému, jakmile bude vaše připojení k internetu stabilní a začne poskytovat slušnou rychlost.
Nyní, když znáte možné důvody, které mohly tuto chybu spustit, pojďme diskutovat o některých nejlepších řešeních, která můžete použít k jejímu odstranění.
Způsoby, jak opravit kód chyby 0x80072F8F 0x20000
Jak je uvedeno výše, společnost Microsoft nemá žádné oficiální vysvětlení o tom, co tuto chybu spouští. Naše zástupná řešení jsou proto založena na řešeních, která fungovala pro ostatní uživatele systému Windows se stejnou chybou.
Jak jsem již zmínil, Microsoft Media Creation Tool vám pomůže aktualizovat váš operační systém Windows, a tak provést změny na úrovni systému. Vyžaduje proto oprávnění a práva správce a nedostatečný přístup správce může být možným důvodem, proč se setkáváte s touto chybou.
Tato chyba se může spustit, protože uživatelský účet, který aktuálně používáte, nemá práva správce. V takovém scénáři může chybu opravit spuštění nástroje Microsoft Media Creation Tool jako správce.
Chcete-li spustit nástroj Media Creation Tool jako správce, musíte provést tyto jednoduché kroky –
- Nejprve přejděte do složky, kde jste uložili soubor Microsoft Media Creation Tool.
- Vyhledejte soubor Media Creation Tool a klikněte na něj pravým tlačítkem.
- Z místní nabídky vyberte možnost Spustit jako správce.
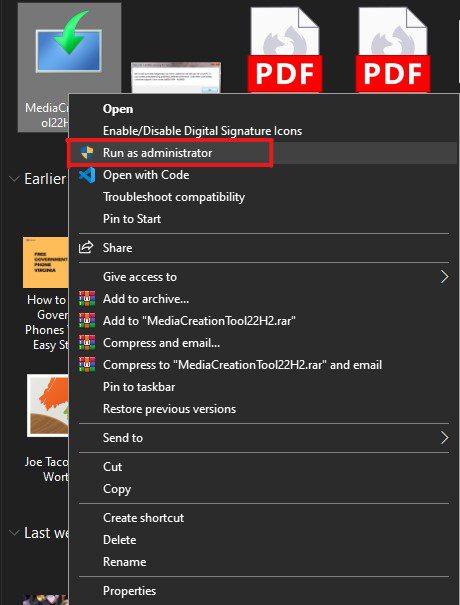
- Na obrazovce se objeví výzva UAC, která vás požádá o potvrzení vašeho rozhodnutí. Jednoduše vyberte tlačítko Ano pro potvrzení.
A je to. Takto můžete udělit administrátorská práva Microsoft Media Creation Tool.
Nyní zkontrolujte, zda byl problém vyřešen. Pokud ne, zkuste postupovat podle dalšího řešení.
Povolit TLS 1.1 a TLS 1.2
Toto je jeden z nejčastěji pozorovaných důvodů, proč se lidé setkávají s tímto kódem chyby 0x80072F8F 0x20000. Může to být způsobeno tím, že váš počítač může mít povolenou datovanou verzi TLS.
TLS vám umožňuje vytvořit zabezpečené a šifrované připojení přes internet. Většina zastaralých počítačů se systémem Windows má povoleno pouze TLS 1.0 a SSL3.
Microsoft na druhou stranu používá upgradované bezpečnostní protokoly TLS 1.1 a TLS 1.2 pro své servery.
Tato nekompatibilita verzí TLS může být důvodem, že pokaždé, když se váš počítač pokusí navázat spojení se serverem Microsoft, spojení selže a zobrazí se chybový kód 0x80072F8F 0x20000.
Chcete-li tuto chybu opravit, musíte povolit TLS 1.1 a TLS 1.2.
Můžete to udělat dvěma způsoby.
- Povolte v nastavení Internetu pomocí GUI.
- Proveďte změny v registru.
Obě tyto metody jsme probrali níže.
Povolte TLS 1.1, TLS 1.2 a TLS 1.3 pomocí GUI
Chcete-li povolit všechny tyto verze TLS pomocí GUI, musíte provést tyto jednoduché kroky –
- Nejprve spusťte okno Spustit. Chcete-li to provést, stiskněte na klávesnici tlačítka Win+R.
- Napište inetcpl.cpl a stiskněte Enter. Tím se otevře okno Vlastnosti Internetu.

- Přejděte na kartu Upřesnit.
- Přejděte dolů v seznamu Nastavení a vyberte TLS 1.1, TLS 1.2 a TLS 1.3.

- Klepnutím na tlačítko OK uložíte všechny provedené změny.
- Nyní klikněte na tlačítko Použít pro použití všech změn.
- Restartovat váš počítač.
Poté znovu spusťte nástroj Media Creation Tool, abyste zjistili, zda chybu vyřešil.
Pokud v seznamu nevidíte TLS 1.1 a TLS 1.2, můžete tyto verze povolit pouze provedením změn v souboru registru.
Povolte TLS 1.1 a TLS 1.2 provedením změn v registru
Zřeknutí se odpovědnosti – Než budeme pokračovat dále, dovolte mi, abych vás jasně varoval, že tato metoda provádí změny v registru, které mohou být riskantní, pokud se něco pokazí. Důrazně doporučuji vytvořit zálohu aktuálního registru.
Chcete-li vytvořit zálohu aktuálního registru, postupujte podle těchto jednoduchých kroků –
- Nejprve spusťte příkaz Spustit. Chcete-li to provést, musíte stisknout klávesu Win + R na klávesnici.
- Do pole komentáře zadejte regedit a stiskněte klávesu Enter. Tím se otevře Editor registru.

- Nyní klikněte na kartu Soubor a v rozevírací nabídce klikněte na možnost Exportovat.

- Exportujte soubor registru a uložte jej do libovolné složky podle vašeho výběru.
A je to. Úspěšně jste vytvořili zálohu registru.
Nyní postupujte podle těchto kroků a proveďte změny v nastavení registru systému Windows –
- Nejprve spusťte Poznámkový blok.
- Nyní zkopírujte tento kód a vložte jej do poznámkového bloku –
Windows Registry Editor Version 5.00 [HKEY_LOCAL_MACHINESOFTWAREMicrosoftWindowsCurrentVersionInternet SettingsWinHttp] "DefaultSecureProtocols"=dword:00000a00 [HKEY_LOCAL_MACHINESOFTWAREWow6432NodeMicrosoftWindowsCurrentVersionInternet SettingsWinHttp] "DefaultSecureProtocols"=dword:00000a00 [HKEY_LOCAL_MACHINESYSTEMCurrentControlSetControlSecurityProvidersSCHANNELProtocolsTLS 1.1Client] "DisabledByDefault"=dword:00000000 "Enabled"=dword:00000001 [HKEY_LOCAL_MACHINESYSTEMCurrentControlSetControlSecurityProvidersSCHANNELProtocolsTLS 1.2Client] "DisabledByDefault"=dword:00000000 "Enabled"=dword:00000001
- Nyní uložte tento soubor s příponou .reg. Můžete to provést zadáním aktualizace TLS.reg do pole Název souboru a výběrem Všechny soubory ze seznamu Uložit jako typ.

- Nyní vyhledejte tento soubor na počítači se systémem Windows.
- Poklepáním na něj spustíte soubor a použijete nastavení registru.
- Pokud se zobrazí výzva UAC, klikněte na možnost Ano.
- Jakmile je soubor správně spuštěn, restartujte počítač.
Jakmile se váš počítač restartuje, bude mít povoleno TLS 1.1 a TLS 1.2.
Nyní spusťte nástroj Media Creation Tool a zkontrolujte, zda byl opraven kód chyby 0x80072F8F 0x20000. Pokud ne, zkuste následující řešení.
Ujistěte se, že váš počítač splňuje minimální systémové požadavky
Pokud se stále potýkáte s touto chybou, může to být způsobeno konfigurací vašeho systému.
K této chybě může dojít, pokud specifikace vašeho počítače nesplňuje minimální systémové požadavky pro spuštění operačního systému Windows, který chcete upgradovat.

Pokud si nejste jisti, zda je to důvod, jednoduše zkontrolujte konfiguraci systému s níže sdílenými požadavky systému Windows 10 a 11.
Pro upgrade na Windows 10 jsou minimální systémové požadavky následující –
- Procesor – 1 GHz nebo rychlejší procesor
- RAM – 1 GB pro 32bitový a 2 GB pro 64bitový OS
- Pevný disk – 16 GB pro 32bitový nebo 20 GB pro 64bitový OS
- Grafická karta – Kompatibilní s DirectX 9 nebo novějším s ovladačem WDDM 1.0
Minimální systémové požadavky pro Windows 11 jsou:
- Procesor – 1 GHz nebo rychlejší procesor s minimálně 2 jádry
- RAM – 4 GB nebo vyšší
- Pevný disk – 64 GB nebo vyšší
- Grafická karta – Kompatibilní s DirectX 12 nebo novějším s ovladačem WDDM 2.0
Restartujte služby Windows
Pokud váš počítač splňuje minimální systémové požadavky a přesto se potýkáte s touto chybou, je pravděpodobné, že na vině mohou být některé služby Windows.
V tomto scénáři můžete podle níže uvedeného sdíleného řešení restartovat služby systému Windows a zjistit, zda za vás tuto chybu opraví –
- Nejprve spusťte příkazový řádek jako správce. Můžete to udělat stisknutím Win+R, zadáním cmd do pole a poté současným stisknutím CTRL+Shift+Enter.

- Poté zadejte tyto sdílené příkazy jeden po druhém a po každém příkazu stiskněte Enter. Tyto příkazy zastaví všechny služby systému Windows, včetně služby Windows Update, služeb inteligentního přenosu na pozadí, identity aplikací a kryptografických služeb.
net stop bits
net stop wuauserv
net stop appidsvc
net stop cryptsvc

- Po zastavení je také nutné tyto služby restartovat. K tomu musíte spustit tyto níže sdílené příkazy jeden po druhém, každý následovaný klávesou Enter.
net start bits
net start wuauserv
net start appidsvc
net start cryptsvc

- Po provedení všech příkazů zadejte do příkazového řádku příkaz exit a stiskněte klávesu Enter.
Znovu spusťte nástroj Media Creation Tool s přístupem pro správce a zjistěte, zda restartování služeb systému Windows chybu vyřešilo.
Povolit upgrade OS z registru Windows
Zřeknutí se odpovědnosti – Provádění jakýchkoli změn v registru může být fatální. Proto bych vám doporučil vytvořit záložní soubor aktuálního registru, abyste se vyhnuli riziku. Kromě toho také doporučuji postupovat velmi pečlivě.
Dalším možným důvodem, proč máte co do činění s kódem chyby 0x80072F8F 0x20000, může být to, že zásady systému Windows vašeho počítače vám neumožňují upgradovat operační systém. V takovém případě můžete provést změny v registru systému Windows a umožnit tak upgrade vašeho OS.
Můžete to udělat takto:
- Nejprve spusťte dialogové okno Spustit. Můžete to udělat jednoduše stisknutím klávesy Win + R.
- Nyní zadejte regedit a stiskněte Enter.

- Přímo vložte následující cestu do navigační lišty a stiskněte Enter.
ComputerHKEY_LOCAL_MACHINESOFTWAREMicrosoftWindowsCurrentVersionWindowsUpdateAuto Update

- Musíte kliknout pravým tlačítkem na Automatickou aktualizaci, vybrat Nový, vytvořit soubor DWORD a pojmenovat ho AllowOSUpgrade.

- Dvakrát klikněte na tento nedávno vytvořený soubor, nastavte jeho Údaj hodnoty na 1 a klikněte na tlačítko OK.

A je to. Změny byly použity a nyní stačí spustit nástroj Media Creation Tool a zkontrolovat, zda byla chyba opravena.
Vymažte složku SoftwareDistribution
Jak již bylo vysvětleno, někdy se může spustit chybový kód 0x80072F8F 0x20000 z důvodu poškozených mezipamětí a dočasných souborů. Pokud pro vás výše uvedená řešení nefungovala, můžete zkusit vymazat soubory ze složky SoftwareDistribution.
Proč konkrétně tato složka? Je to proto, že kdykoli se pokusíte nainstalovat aktualizaci systému Windows, všechny dočasné soubory potřebné pro instalaci se uloží do podsložky této složky SoftwareDistribution.
Zde můžete vymazat složku SoftwareDistribution v počítači a opravit kód chyby 0x80072F8F 0x20000.
- Nejprve spusťte příkazový řádek. Můžete to udělat stisknutím Win + R, zadáním cmd do pole a poté stisknutím CTRL + Shift + Enter.

- Nyní musíte zastavit službu Windows Update a inteligentní přenos na pozadí. Za tímto účelem můžete zadat následující příkazy jeden po druhém, každý následovaný klávesou Enter –
Net Stop wuauserv
Net Stop bits

Nezavírejte příkazový řádek, protože budeme muset tyto služby znovu restartovat.
- Spusťte Průzkumník souborů Windows. Můžete to udělat jednoduše stisknutím klávesy Win + E.
- Do adresního řádku zadejte níže sdílenou cestu a stiskněte Enter.
C:WindowsSoftwareDistribution

- Vyberte všechny soubory v této složce a odstraňte je. To lze provést jednoduše stisknutím kláves CTRL+A a poté klávesy Del. Pokud budete požádáni o oprávnění správce, vyberte možnost Pokračovat.

- Vraťte se do příkazového řádku a restartujte služby, které jsme dříve zastavili. Za tímto účelem stačí zadat níže sdílené příkazy jeden po druhém, každý následovaný klávesou Enter –
Net Start wuauserv
Net Start bits

Nyní restartujte počítač a znovu spusťte nástroj Media Creation Tool, abyste zjistili, zda problém přetrvává.
Proveďte čisté spuštění
Někdy aplikace na pozadí, které byly spuštěny poměrně dlouho, dočasně blokují nebo vytvářejí konflikt s některými službami, které jsou pro nástroj Media Creation Tool nezbytné.
Pokud je to váš případ, můžete provést čisté spuštění a dočasně zavřít tyto nepotřebné aplikace, aby neovlivnily nástroj Media Creation Tool.
Chcete-li provést čisté spuštění v systému Windows, musíte provést tyto jednoduché kroky:
- Nejprve spusťte okno Spustit. To lze provést stisknutím kláves Win + R.
- Zadejte msconfig a stiskněte Enter. Dostanete se do aplikace Konfigurace systému.

- Na kartě Obecné musíte vybrat možnost Selektivní spuštění. Nezapomeňte zrušit zaškrtnutí možnosti Načíst položky po spuštění.

- Poté klikněte na kartu Služby a zaškrtněte možnost Skrýt všechny služby společnosti Microsoft.

- Nyní klikněte na tlačítko Zakázat vše.
- Klepnutím na tlačítko Použít a poté na tlačítko OK uložte všechny provedené změny.
Poté restartujte počítač a znovu spusťte nástroj Microsoft Media Creation Tool, abyste zjistili, zda byla chyba opravena.
Ujistěte se, že váš internet je dobrý a stabilní
Protože Media Creation Tool stahuje systémové soubory, vyžaduje stabilní připojení k internetu.
Pokud je připojení rušivé nebo nestabilní, může to mít za následek kód chyby 0x80072F8F 0x20000. Ujistěte se proto, že vaše internetové připojení je stabilní a poskytuje slušnou rychlost.
Uvolněte místo na disku
Nástroj Microsoft Media Creation Tool ve výchozím nastavení používá ke stahování a ukládání instalačních souborů váš disk C. Pokud tedy váš disk C nemá dostatek místa pro stažení systémových souborů, můžete čelit této chybě.
V takovém scénáři zvažte uvolnění místa na disku C, aby bylo možné bez problémů stáhnout a správně spustit všechny soubory související s upgradem operačního systému.
Tady to máte – podrobný článek o tom, jak opravit kód chyby 0x80072F8F 0x20000 v systému Windows 10/11.
Vzhledem k tomu, že neexistuje žádné oficiální prohlášení společnosti Microsoft, které by vysvětlilo, proč k této chybě dochází, je obtížné navrhnout řešení, které by mohlo fungovat pro každého. Proto musíte jít na metodu hit-and-try.
Abych vám to usnadnil, sestavil jsem seznam řešení, která fungovala pro ostatní uživatele. Doufám, že vám to pomůže tuto chybu odstranit.
Zkontrolujte také některé hacky registru, které vám pomohou zlepšit práci se systémem Windows 11.
