Table of Contents
Klíčové věci
- SD karty jsou stále užitečné pro videoherní konzole, digitální fotoaparáty a mobilní telefony, a to i přes pohodlí cloudového úložiště.
- SD kartu můžete na svém Macu naformátovat buď pomocí vestavěného slotu pro SD kartu, nebo pomocí čtečky SD karet zapojené do USB portu.
- Při formátování karty SD vyberte vhodný formát souborového systému podle zařízení, se kterým ji budete používat, a zvažte použití nástroje, jako je formátování karet SD nebo Disk Utility, abyste získali uživatelsky přívětivý zážitek.
Karty SD nejsou nejpohodlnějším prostředkem pro přenos dat, zejména s cloudovým úložištěm jako alternativou. Stále však mají své využití, včetně herních konzolí, digitálních fotoaparátů a mobilních telefonů.
Kartu SD můžete často naformátovat na jakémkoli zařízení, ve kterém ji používáte. Používání počítače však může být rychlejší a stejně ji můžete chtít používat pouze s počítačem. Zde je návod, jak zvládnout potřeby formátování karet v systému macOS.
Připojení SD karty k vašemu Macu
Nejprve budete muset zapojit SD kartu. Přístup, který zvolíte, bude záviset na možnostech vašeho Macu a formátu vaší karty.
Zapojení SD karty
Za prvé, existují dva hlavní způsoby čtení SD karty pomocí počítače Mac. Nejjednodušší a nejpohodlnější metodou je vložení karty do vestavěného slotu pro SD kartu. To však není dostupné u každého modelu.
Apple postupem času překlopil podporu SD karet napříč celou svou řadou. Ať už máte Mac mini, iMac nebo MacBook Pro, může mít slot SD, nebo nemusí; vše závisí na věku vašeho modelu.
Měli byste být schopni najít slot pro SD kartu vašeho Macu, pokud jej má, ale pokud chcete zkontrolovat, Stránka podpory společnosti Apple má seznam modelů, které obsahují fyzický slot.
Standardní alternativou slotu pro SD kartu je čtečka SD karet, která se obvykle zapojuje do portu USB-A nebo USB-C. Mnoho rozbočovačů USB-C obsahuje slot pro kartu SD a univerzální čtečky karet často zpracovávají karty SD spolu s jinými typy.
Pochopení různých formátů SD karet
Existuje mnoho typů SD karet, které se liší fyzickou velikostí a formátem kapacity. Formáty miniSD a microSD jsou fyzicky menší karty, které sloty Mac SD nativně nepodporují. Stále je však můžete používat s pasivním adaptérem: kartou, která má stejnou velikost jako plnohodnotná SD karta, se slotem pro menší formáty.
Formáty SDHC, SDXC a SDUC poskytují větší kapacitu pro velikosti SD i microSD. Standardní SD a méně oblíbené velikosti miniSD navíc podporují SDIO. Přestože jsou tyto detaily z velké části nedůležité, měli byste si být vědomi toho, jakou skutečnou kapacitu (např. 32 GB) má vaše karta, pokud ji zamýšlíte zcela přeformátovat.
Použití Disk Utility k formátování SD karty
Disk Utility je aplikace dodávaná s macOS. Měl by být přítomen ve vaší složce /Applications/Utilities. Diskovou utilitu můžete použít pro mnoho různých úloh souvisejících s disky, na interních i externích úložných zařízeních.
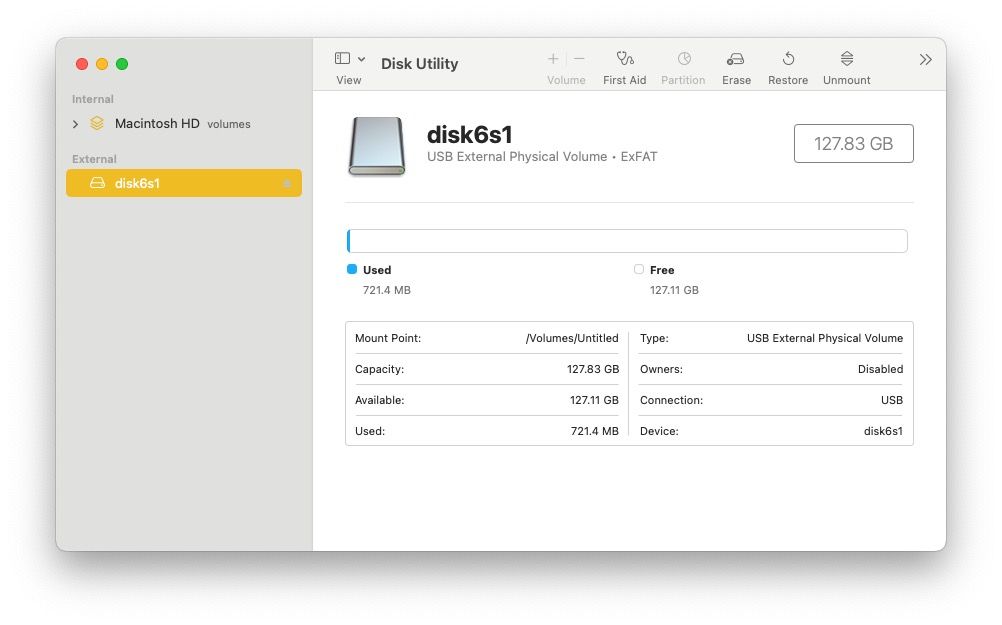
Začněte výběrem SD karty ze seznamu na levé straně. Pokud používáte Mac s vestavěným slotem pro SD kartu, měl by se zobrazit v sekci Interní. SD karta zasunutá do externí čtečky se zobrazí v části Externí. Ujistěte se, že jste vybrali samotnou kartu podle názvu, nikoli podle fyzického zařízení. Je to snazší, pokud vyberete Zobrazit pouze svazky z nabídky Zobrazit vlevo nahoře.
Jakmile budete mít vybranou kartu, potvrďte, že je to ta, kterou chcete naformátovat. Můžete si zkontrolovat například kapacitu a využitý prostor. Poté klikněte na tlačítko Vymazat v horní části okna. Můžete zadat Název karty a její Formát.
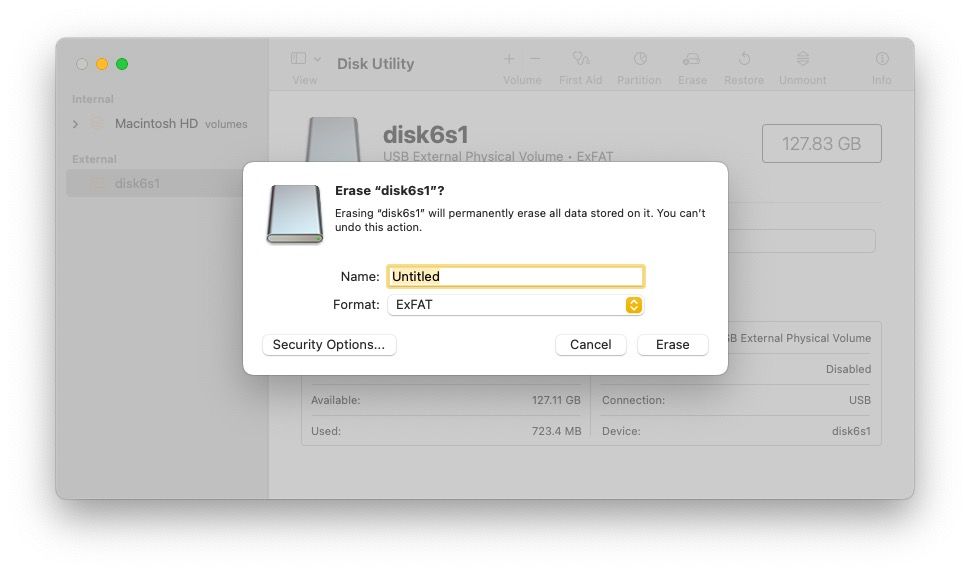
Výběr formátu systému souborů
Výběr vhodného formátu systému souborů je důležitý, protože může ovlivnit kompatibilitu s jinými zařízeními.
Pokud formátujete kartu SD, abyste ji mohli použít v jiném zařízení, jako je digitální fotoaparát, měli byste se vyhnout jakýmkoli formátům Mac OS a vybrat buď MS-DOS (FAT) nebo ExFAT. Pokud má karta 32 GB nebo méně, použijte FAT, stejně jako všechny karty SD a SDHC. Použijte ExFAT, pokud je karta větší než 32 GB, jako je karta SDXC nebo SDUC.
Pomocí nástroje SD Card Formatter v systému macOS
Samostatná aplikace se může zdát zbytečná, protože macOS vždy obsahuje Disk Utility. Nicméně, Formátovač SD karet je přátelštější alternativa, která se věnuje úkolu formátování SD karet. Zpracuje za vás detaily, jako je systém souborů, a dokonce přeformátuje kartu ExFat na FAT12, pokud je efektivnější. Je také zdarma ke stažení a použití.
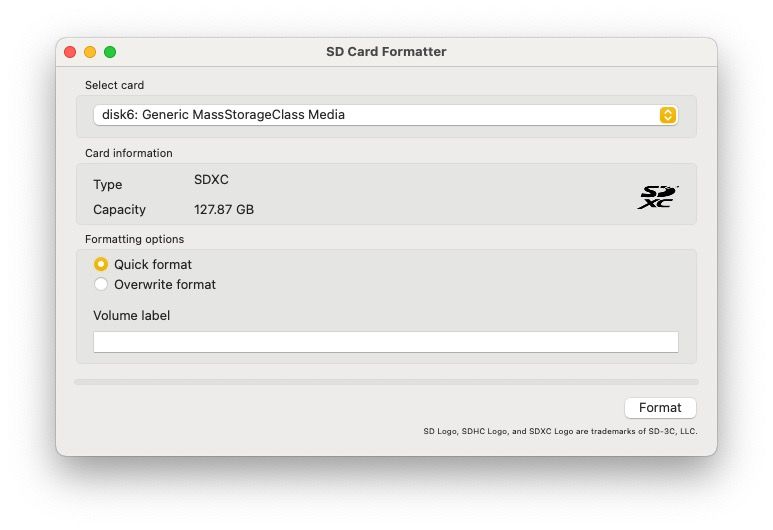
Aplikace má velmi jednoduché rozhraní s několika možnostmi. Nejprve vyberte kartu pomocí první rozbalovací nabídky. Obvykle budete pracovat vždy s jednou SD kartou, kterou aplikace předem vybere. Zkontrolujte, zda je kapacita taková, jakou byste očekávali. Z několika důvodů to obvykle nebude celá částka inzerovaná na kartě, ale měla by být přibližně stejná.
K dispozici jsou dvě možnosti formátování: Rychlé a Přepsat. Rychlý je rychlejší varianta, protože uvolňuje místo, aniž by skutečně vymazala nezpracovaná data. Metoda Overwrite ve skutečnosti vymaže stará data, takže byste ji měli použít, pokud jde o zabezpečení a chcete zajistit, aby nikdo nikdy nemohl obnovit data.
Nakonec můžete dodat štítek svazku, což je název pro kartu SD, abyste ji později poznali. Může být užitečné zahrnout do tohoto názvu kapacitu nebo výrobce, zejména pokud pracujete s několika různými kartami.
Pomocí příkazového řádku
Tuto možnost nepoužívejte, pokud si nejste velmi jisti!
Než budete pokračovat, měli byste dobře rozumět pojmům, jako je formát systému souborů a oddíl. Měli byste také přesně rozpoznat, se kterým diskem máte co do činění, když se zobrazí identifikátor svazku, jako je disk2. Buďte velmi opatrní, abyste omylem nenaformátovali nesprávný disk!
S těmito výhradami je nástroj diskutil ekvivalentem Diskové utility z příkazového řádku. Otevřete aplikaci Mac Terminal a začněte seznamem dostupných jednotek ve vašem systému:
diskutil list
Podle názvu byste měli být schopni identifikovat, která je vaše SD karta. V seznamu jednotek uvidíte identifikátor, obvykle něco jako disk2. Než budete pokračovat, měli byste se ujistit, že pracujete se správným zařízením. Chcete-li vymazat veškerý obsah, ale zachovat stejnou základní strukturu (systém souborů), použijte příkaz přeformátovat, například:
diskutil reformat disk2
Pokud chcete změnit systém souborů, použijte následující rozšířený příkaz:
diskutil eraseDisk "HFS+" NameOfSDCard disk2
HFS+ je typ souborového systému, který chcete používat. Pomocí následujícího příkazu můžete zjistit, které systémy souborů vaše verze diskutil podporuje:
diskutil listFilesystems
The plná manuálová stránka poskytuje podrobné pokyny, jak používat tento složitý, ale výkonný nástroj.
Odstraňování problémů s formátováním SD karty na Macu
Neměli byste narazit na žádné problémy, zvláště pokud používáte některou z uživatelsky přívětivých metod GUI. Pokud se však něco pokazí, pravděpodobně to bude mít jednu z následujících příčin.
Pokus o formátování karty pouze pro čtení
Karty SD mají fyzický zámek spínače, který můžete použít, abyste zabránili náhodné ztrátě dat. Pokud je karta v režimu pouze pro čtení, nebudete ji moci naformátovat. V nástroji Disk Utility se zobrazí chyba, ale samotná zpráva může být docela záhadná:
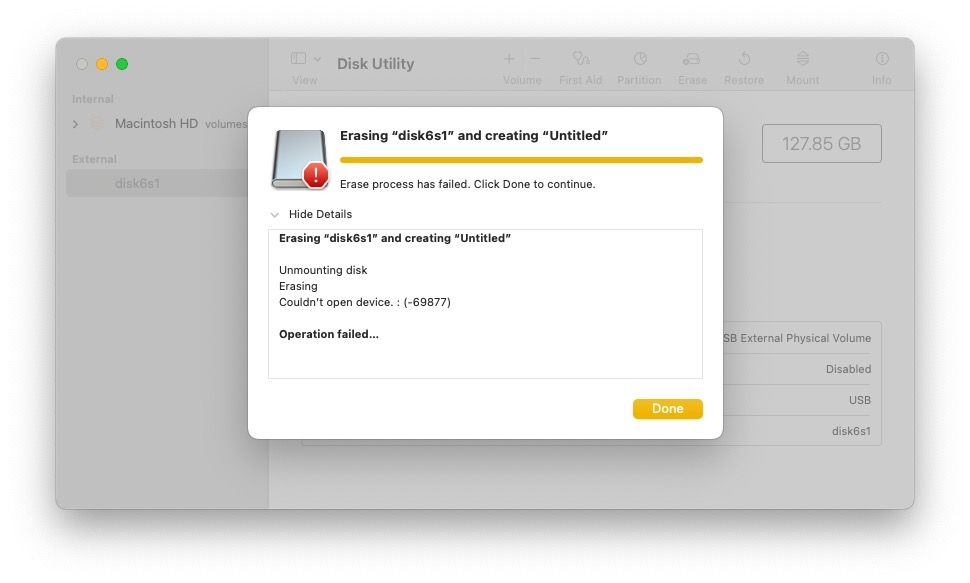
Aplikace SD Card Formatter poskytuje přátelštější chybu „Nelze naformátovat kartu chráněnou proti zápisu“:
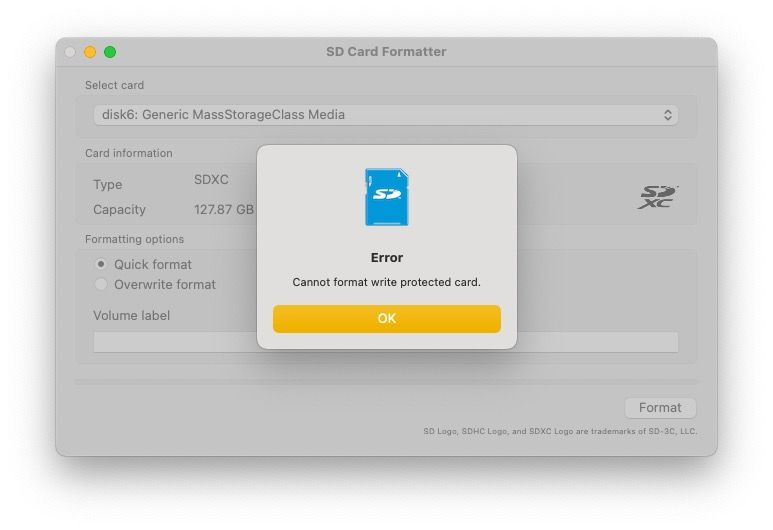
Chcete-li režim pouze pro čtení vypnout, posuňte přepínač směrem ke konci s kontakty.
Formátování s nekompatibilním systémem souborů
Pomocí nástroje Disk Utility je možné vybrat systém souborů, který není kompatibilní s kartou SD, kterou formátujete. Například pokus naformátovat starou 8MB kartu s typem Mac OS Extended (Journaled) může vést k chybě, jak je znázorněno:
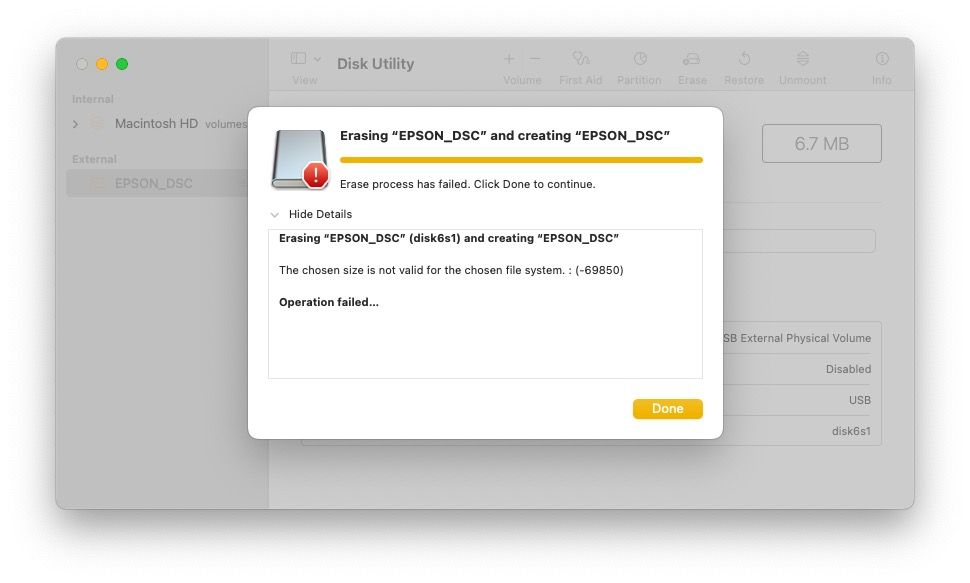
Se spoustou možností si vyberte tu pravou
Nástroj, jako je SD Card Formatter, může zjednodušit proces formátování SD karty, ale vestavěná aplikace Disk Utility společnosti Apple to také zvládne. Buďte opatrní, abyste porozuměli rozdílům mezi systémy souborů, zvláště když používáte pokročilý nástroj, jako je diskutil na příkazovém řádku.

