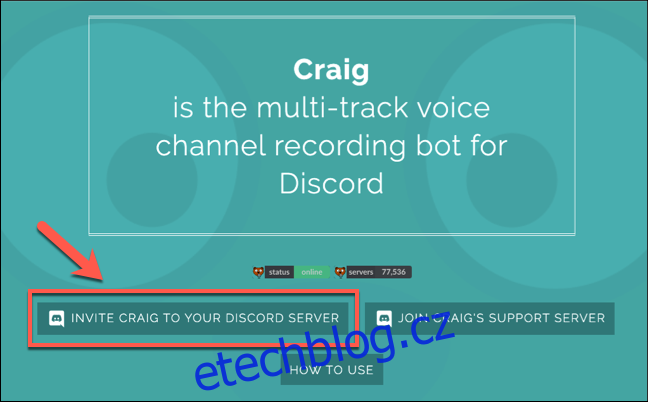Discord je skvělá platforma pro hráče a další komunity, kde se mohou setkávat a chatovat a nabízí textovou a hlasovou komunikaci zdarma. Discord nenabízí možnost nahrávat tyto konverzace, ale je to možné pomocí řešení třetích stran. Zde je návod.
Než začnete, měli byste si být vědomi toho, že na mnoha místech po celém světě je nezákonné nahrávat jiné lidi bez jejich svolení. Než použijete kteroukoli ze zde uvedených metod, ujistěte se, že máte svolení všech stran zapojených do konverzace.
Také se budete muset ujistit, že jste správně nakonfigurovali nastavení mikrofonu v aplikaci Discord, abyste mohli chatovat s ostatními. Pokud tak neučiníte, nebudete moci na svém serveru Discord hovořit (nebo si sami nahrát chatování s ostatními uživateli).
Použití Craig Chat Bot k záznamu Discord Audio
Pokud máte na starosti svůj vlastní Discord server, můžete ke snadnému nahrávání zvuku Discordu použít chatovacího bota Craig. Tento robot sedí na vašem serveru a je připraven být pozván do místností pro hlasový chat, kde pomocí několika textových příkazů nahraje konverzace.
Žádné obavy z nemorálních nahrávek – Craig nebude nahrávat bez viditelného štítku, který označí, kdy nahrává. Nejen, že zaznamenává vaši konverzaci s ostatními, ale zaznamenává každého uživatele jako samostatné zvukové stopy, takže je mnohem snazší upravit nebo vyjmout konkrétní reproduktory, pokud budete potřebovat.
Chcete-li použít Craig, musíte nejprve pozvat robota na svůj server. Vydejte se na Craigův web a začněte kliknutím na odkaz „Pozvat Craiga na váš Discord Server“.
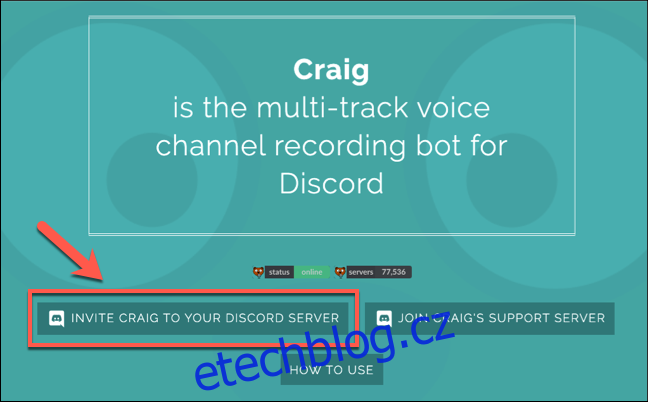
Tím se dostanete na stránku autorizace serveru Discord. Než budete moci začít používat váš server, musíte Craigovi udělit povolení k připojení k vašemu serveru.
Chcete-li to provést, vyberte svůj server ze seznamu „Přidat bota do“ a poté kliknutím na „Povolit“, aby se bot mohl připojit.
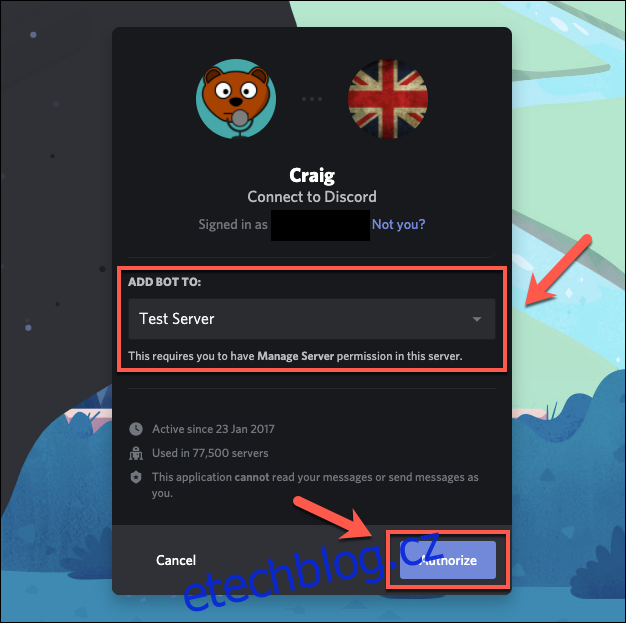
Pokud je proces úspěšný, měla by se na vašem serveru zobrazit zpráva o připojení pro „Craig“. V tomto okamžiku není nutná žádná další konfigurace – můžete ihned začít používat Craig a začít nahrávat své zvukové kanály.
Chcete-li to provést, zadejte zvukový kanál a zadejte :craig:, pro začátek se připojte.
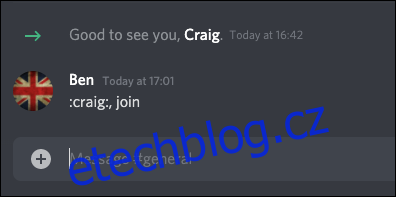
Craig vstoupí do kanálu a okamžitě začne nahrávat – uživatelské jméno robota by se mělo změnit, aby to odráželo. Uslyšíte také zvukové upozornění od robota, které říká „nyní nahrává“ pro potvrzení.
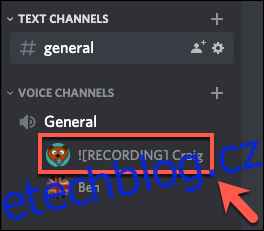
Chcete-li zastavit nahrávání Craiga, napište :craig:, odejděte. To donutí Craiga opustit kanál, ve kterém se právě nacházíte, a zastavit nahrávání, ačkoli nahrávání na jiných kanálech bude pokračovat.
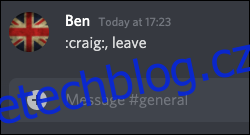
Pokud chcete Craigovi ukončit nahrávání všech kanálů, napište :craig:, stop, abyste Craiga přinutili ukončit všechna nahrávání.
Můžete to použít jako alternativu k příkazu opustit k ukončení Craigova záznamu, pokud nahráváte pouze na jeden kanál.
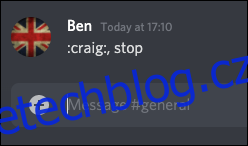
Když začnete nahrávat, obdržíte soukromou zprávu od samotného robota Craig, která vám poskytne odkazy ke stažení nebo odstranění vašich konverzací.
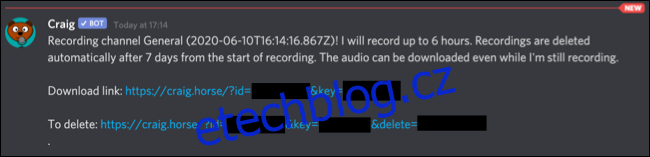
Craig bude nahrávat až šest hodin v kuse. Chcete-li zkontrolovat stav nahrávky, můžete si stáhnout kopii zvuku až do okamžiku stažení souboru.
A úplný seznam Craigových příkazů je k dispozici na webu Craig, ke kterému se můžete rychle dostat zadáním :craig:, help v kanálu Discord. Zobrazí se rychlý odkaz na webovou stránku, kde se můžete dozvědět více o tom, jak robot funguje.
Použití OBS k záznamu Discord Audio
Pokud nejste vlastníkem nebo moderátorem Discord serveru, můžete nahrávat zvuk Discordu na svůj vlastní počítač pomocí Open Broadcaster Software (OBS). OBS často používají streameři na Twitchi a YouTube ke streamování her a dalšího obsahu a je volně k dispozici pro použití na Okna, Linux, a Mac.
OBS to dělá zachycováním různých zvukových a vizuálních kanálů, včetně zvuku a displeje na ploše a také mikrofonu. Stejnou funkci můžete použít k nahrávání zvuku z kanálu Discord (vedle vstupu pro mikrofon), což vám umožní uložit konverzaci.
Chcete-li nahrát zvuk Discord v OBS, stiskněte ikonu plus (+) v oblasti „Zdroje“ okna OBS. Z nabídky vyberte „Audio Output Capture“ a vyberte svůj desktopový audio výstup pro nahrávání.
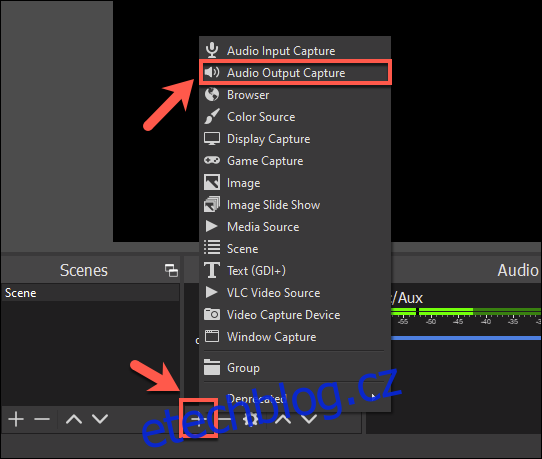
V okně „Vytvořit/Vybrat zdroj“ pojmenujte zdroj zvuku na ploše a potvrďte stisknutím „OK“.
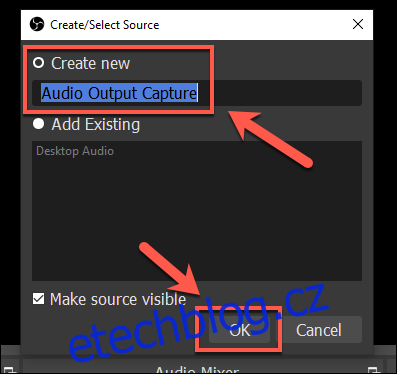
Budete muset vybrat výstupní zařízení (například vaše reproduktory nebo sluchátka) z nabídky „Vlastnosti“. Vyberte příslušné zařízení z rozbalovací nabídky „Zařízení“ a potvrďte kliknutím na „OK“.
Pokud máte pouze jedno výstupní zařízení, možnost „Výchozí“ by zde měla být v pořádku.
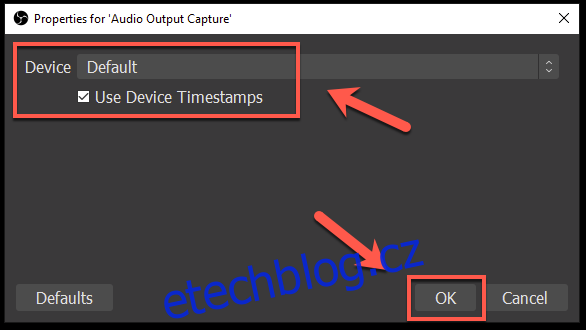
Správné zachycení zvuku můžete zkontrolovat přehráním zvuku na počítači.
V části „Audio Mixer“ v OBS by se měly posuvníky zvuku pro „Audio Output Capture“ přesunout, aby bylo vidět, že zvuk je snímán a je připraven k nahrávání.
V případě potřeby můžete pomocí modrého posuvníku ve spodní části snížit hlasitost nahrávání.
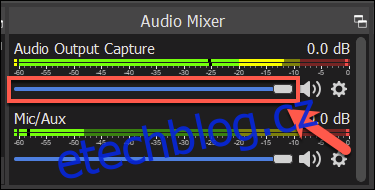
Ve výchozím nastavení by měl být „Mic/Aux“ uveden v části „Audio Mixer“. Tím zajistíte, že vaše vlastní řeč bude zaznamenána spolu s ostatními účastníky chatu.
Pokud tato možnost není k dispozici, klikněte na ikonu plus (+) v oblasti „Zdroje“ a poté vyberte „Zachycení zvukového vstupu“, abyste k nahrávce přidali svůj mikrofonní vstup. Pokud chcete nahrávání z mikrofonu raději zastavit, vyberte ikonu reproduktoru vedle posuvníku „Mic/Aux“ nebo „Audio Input Capture“.
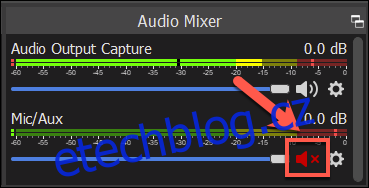
Chcete-li zahájit nahrávání, klikněte na tlačítko „Spustit nahrávání“ v části „Ovládací prvky“ v pravé dolní části okna OBS.
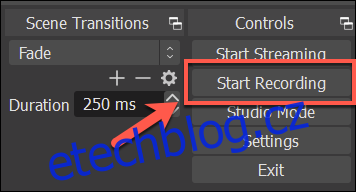
Ve výchozím nastavení OBS zaznamená zvuk jako prázdný soubor videa ve formátu souboru MKV (pokud nenahráváte plochu jako další datový proud). Každý záznam bude uložen s názvem souboru, který ukazuje čas a datum záznamu.
Chcete-li zobrazit nahrané soubory, vyberte Soubor > Zobrazit nahrávky z nabídky OBS.
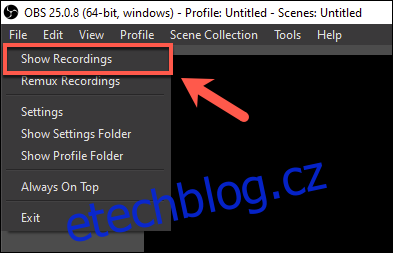
Aktualizováno: 8. prosince 2020 v 8:20