Intel Unison: Nová aplikace pro propojení vašeho smartphonu s počítačem
Společnost Intel loni v září představila aplikaci, která má usnadnit komunikaci mezi smartphony s Androidem nebo iOS a počítači s Windows. Tato aplikace, nazvaná „Intel Unison“, je nyní dostupná a přináší řadu užitečných funkcí. Umožňuje vám prohlížet obrázky a videa ze smartphonu na počítači, rychle přenášet soubory, odpovídat na oznámení z telefonu, volat a mnoho dalšího. Pokud hledáte alternativu k aplikaci Propojení s telefonem od Microsoftu, tento článek vám ukáže, jak nainstalovat a používat Intel Unison na jakémkoli počítači s Windows 11. Ano, funguje i na noteboocích jiných značek než Intel. Následující text obsahuje podrobný návod, jak stáhnout a spustit Intel Unison na libovolném počítači a smartphonu s Androidem nebo iOS.
Instalace Intel Unison na jakýkoli počítač s Windows 11 (2023)
V tomto textu se zaměříme na požadavky pro spuštění Intel Unison na počítači s Windows 11 a poskytneme detailní návod, jak zajistit jeho správnou funkčnost s vaším smartphonem s Androidem nebo iOS. Také se podělíme o naše první dojmy z používání Intel Unison. Projděte si jednotlivé sekce, které vás zajímají.
Předpoklady pro používání Intel Unison s Androidem/iOS a Windows
1. Pro používání Intel Unison je nutné mít na vašem počítači nebo notebooku nainstalován Windows 11. Aplikace není kompatibilní s Windows 10 ani staršími verzemi.
2. Váš systém Windows 11 musí být aktualizován na sestavení 22H2 (22621.0 nebo novější). Pokud používáte starší verzi 21H2, podívejte se na návod, jak aktualizovat počítač na nejnovější stabilní sestavení 22H2.
3. Intel tvrdí, že Unison je v současnosti optimalizován pro notebooky s platformou Evo s procesory Intel 13. generace. Nicméně, v tomto návodu jsme úspěšně nainstalovali Intel Unison na notebook s Intel procesorem 8. generace bez Evo a aplikace fungovala bez problémů. Je pravděpodobné, že bude fungovat i na laptopech s Windows 11 s procesory AMD a ARM.
4. Dále potřebujete smartphone s Androidem 9 nebo vyšším nebo iPhone s iOS 15 nebo vyšším.
Jak stáhnout a nainstalovat Intel Unison na jakémkoli počítači s Windows 11
1. Pro stažení Intel Unison navštivte stránku v Microsoft Store a klikněte na tlačítko „Získat v aplikaci Store“. Tím se otevře stránka s Intel Unison v Microsoft Store na vašem počítači. Pokud přímo vyhledáváte aplikaci v Microsoft Store, nemusí se zobrazit žádné výsledky.
2. V Microsoft Store klikněte na „Získat“ pro stažení a instalaci Intel Unison.
3. Po instalaci otevřete aplikaci Intel Unison a projděte úvodní obrazovkou. Když se dostanete na obrazovku párování, je čas přejít k vašemu smartphonu.
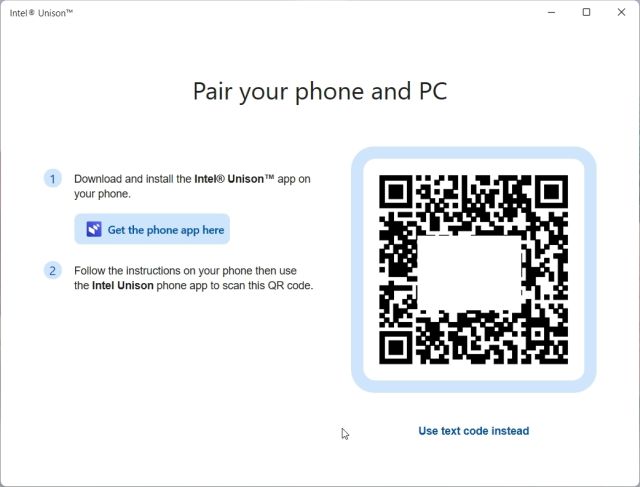
4. Nainstalujte si aplikaci Intel Unison do svého iPhonu nebo Androidu (Android/ iOS). Budete muset udělit řadu oprávnění, než budete moci spárovat počítač a používat aplikaci. Po úvodní obrazovce klepněte na „Naskenovat QR kód“.
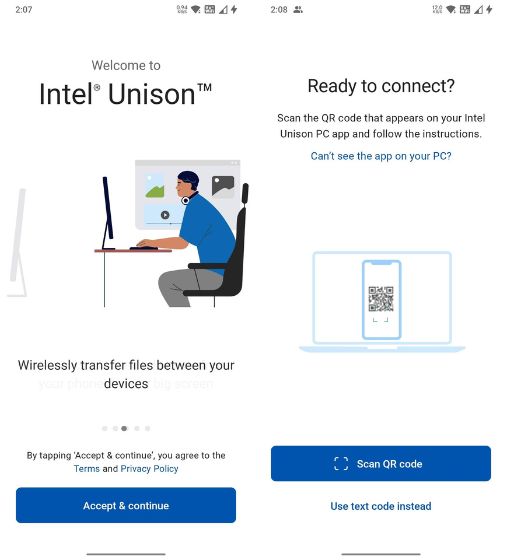
5. Nyní naskenujte QR kód zobrazený na vašem počítači a Intel Unison automaticky spustí proces párování. Potvrďte kód, který se zobrazí na obou zařízeních. Jakmile se spojení podaří, klepněte na svém smartphonu na „Začínáme“.
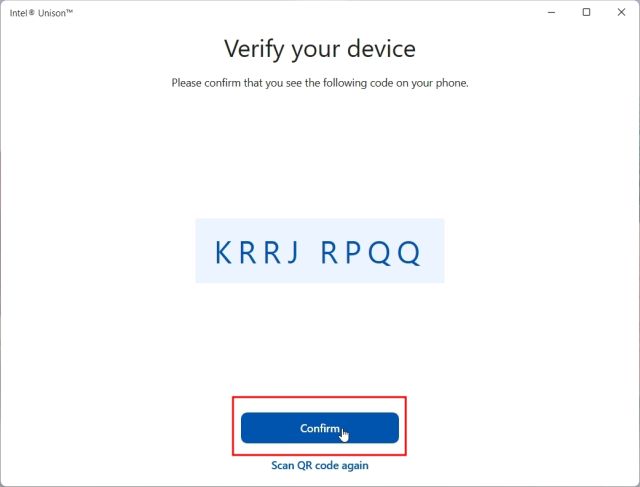
6. Váš smartphone je nyní připojen k aplikaci Intel Unison na vašem počítači a máte přístup téměř ke všemu, co potřebujete. Můžete přenášet soubory mezi počítačem a smartphonem, prohlížet obrázky, videa a alba z telefonu, zobrazovat SMS zprávy, volat a přijímat hovory, odpovídat na oznámení a další.
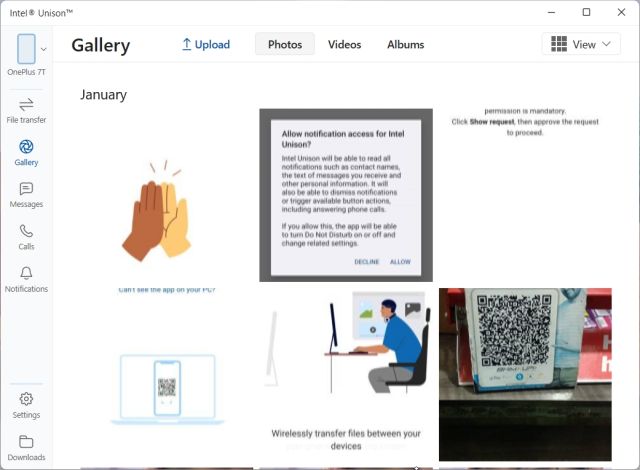
Intel Unison: První dojmy a poznatky
Zaujalo mě, že Intel Unison má elegantní design, který ladí s estetikou Windows 11. Není to další zbytečná aplikace od výrobce, která sice má důležité funkce, ale nabízí špatné uživatelské rozhraní. Intel odvedl skvělou práci s designem.
Co se týče funkcí, Intel myslím, že pokryl všechny základní potřeby, kromě streamování aplikací z Androidu na PC. V budoucnu by mohli přidat možnost streamovat aplikace přímo z telefonu do počítače, podobně jako to umí aplikace Propojení s telefonem od Microsoftu pro telefony Samsung.
Otestoval jsem všechny aktuálně dostupné funkce, včetně volání z PC, a vše fungovalo výborně. Na rozdíl od Propojení s telefonem, Intel Unison zobrazuje všechna fotoalba a videa z vašeho telefonu, což usnadňuje export jakýchkoli dat.
Další věcí, která mě překvapila, byla rychlost přenosu souborů. Dokázal jsem odeslat 40 MB video soubor z počítače do mého Androidu za pouhé 3 sekundy pomocí připojení Peer-to-Peer (Wi-Fi), což je skvělé. Při připojení přes Bluetooth pro volání se přenosová rychlost sníží. Pokud tedy chcete rychle přenášet velké soubory, doporučuji vypnout Bluetooth.
Kromě toho můžete prohlížet a odpovídat na textové zprávy a zobrazovat oznámení ze všech aplikací vašeho smartphonu. Na oznámení můžete odpovídat z Centra akcí ve Windows 11. Skvělé, že? Celkově dávám aplikaci Intel Unison velký palec nahoru, především kvůli její vynikající rychlosti přenosu souborů. Navíc je plná funkcí a funguje tak, jak má.
Propojení smartphonu a počítače pomocí Intel Unison
Takhle tedy můžete nastavit Intel Unison na vašem počítači s Windows 11 a smartphonu s Androidem nebo iOS. Instalace je snadná, stačí naskenovat QR kód a povolit potřebná oprávnění. Pokud hledáte podobnou aplikaci, Dell Mobile Connect na Windows 10/11 je také velmi dobrá volba. A pokud chcete ručně zrcadlit svůj telefon s Androidem na počítači a streamovat aplikace, můžete se podívat na náš podrobný návod. Pokud máte jakékoli dotazy, neváhejte se zeptat v sekci komentářů níže.