Slackware je výtečná linuxová distribuce, nicméně mnoho uživatelů se jí vyhýbá kvůli její složité instalaci. Vzhledem k náročnosti celého procesu jsme se rozhodli sestavit podrobný návod, který vás provede instalací Slackware Linuxu krok za krokem.
Pro bezproblémovou instalaci Slackware Linuxu budete potřebovat:
Pevný disk s minimální kapacitou 10 GB.
Operační paměť (RAM) o velikosti alespoň 1 GB.
Procesor s dostatečným výpočetním výkonem.
DVD mechaniku nebo možnost bootování z USB zařízení.
Vytvoření bootovacího USB disku
Před samotnou instalací Slackware Linuxu je nutné vytvořit bootovací USB disk, ze kterého váš počítač nastartuje. Přejděte na oficiální webové stránky Slackware a stáhněte si nejnovější verzi operačního systému. Na této stránce naleznete odkazy pro stahování torrentů s 32bitovými a 64bitovými ISO obrazy.
Po dokončení stahování ISO obrazu na váš počítač s operačním systémem Linux připojte USB flash disk. Následně si stáhněte nástroj Etcher pro vytváření bootovacích USB disků a s jeho pomocí vytvořte instalační médium pro Slackware. Po vytvoření restartujte počítač a v BIOSu nastavte bootování z USB zařízení.
Průběh instalace Slackware Linuxu
Po spuštění instalátoru Slackware se objeví uvítací zpráva. Přečtěte si ji a poté stiskněte klávesu Enter pro načtení výchozího jádra Linuxu.
Po zavedení jádra je nutné stisknout klávesu 1 pro výběr rozložení klávesnice.
Poznámka: Pokud používáte rozložení klávesnice pro USA, nemusíte stisknout 1. V tomto případě stačí stisknout Enter a pokračovat s výchozím rozložením.
Nyní, když je rozložení klávesnice nastaveno, Slackware zobrazí přihlašovací okno. Zadejte „root“ a potvrďte stisknutím klávesy Enter. Tímto se dostanete do terminálu.
Rozdělení disku
V terminálu zadejte příkaz „cfdisk“ a otevřete nástroj Cfdisk pro správu diskových oddílů.
Pomocí nástroje Cfdisk vytvořte kořenový oddíl (s minimální velikostí 10 GB) a odkládací oddíl (o velikosti alespoň 2 GB).
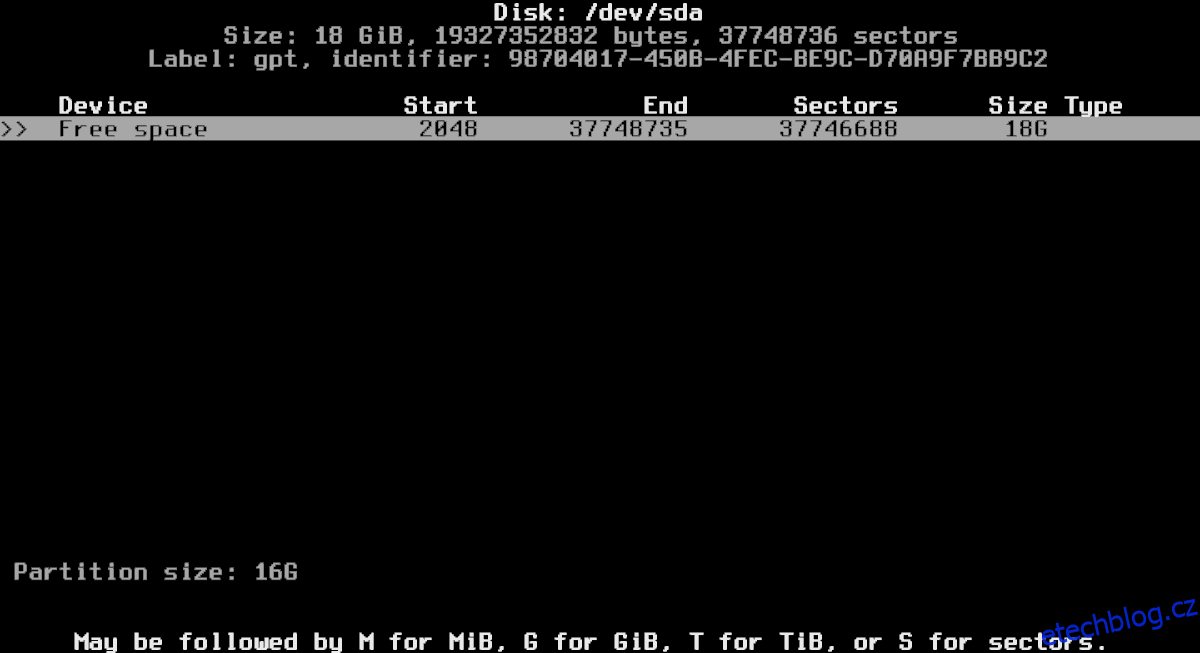
Poznámka: V našem příkladu jsme vytvořili kořenový oddíl o velikosti 16 GB a odkládací oddíl o velikosti 2 GB.
Po vytvoření oddílů vyberte pomocí kláves se šipkami oddíl pro odkládání (swap). Poté v Cfdisk zvolte „Type“, aby se zobrazila nabídka typu oddílu.
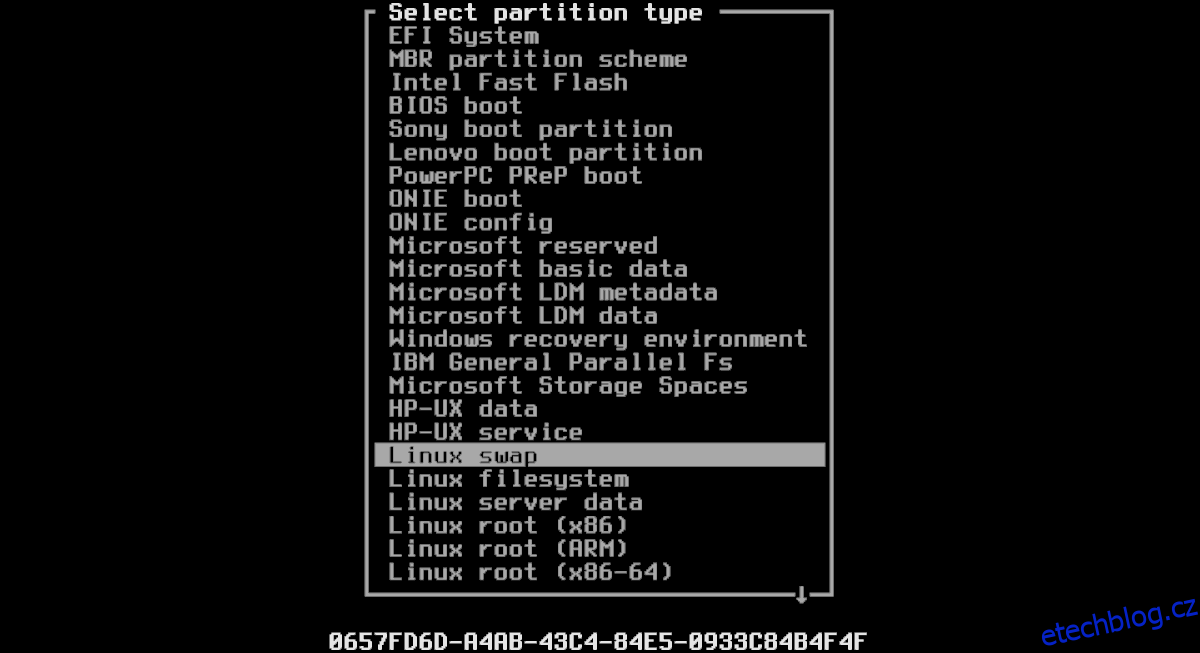
V nabídce typu oddílu vyhledejte možnost „Linux swap“. Stisknutím klávesy Enter nastavíte typ oddílu. Po dokončení nastavení oddílů vyberte možnost „Write“ a potvrďte provedené změny.
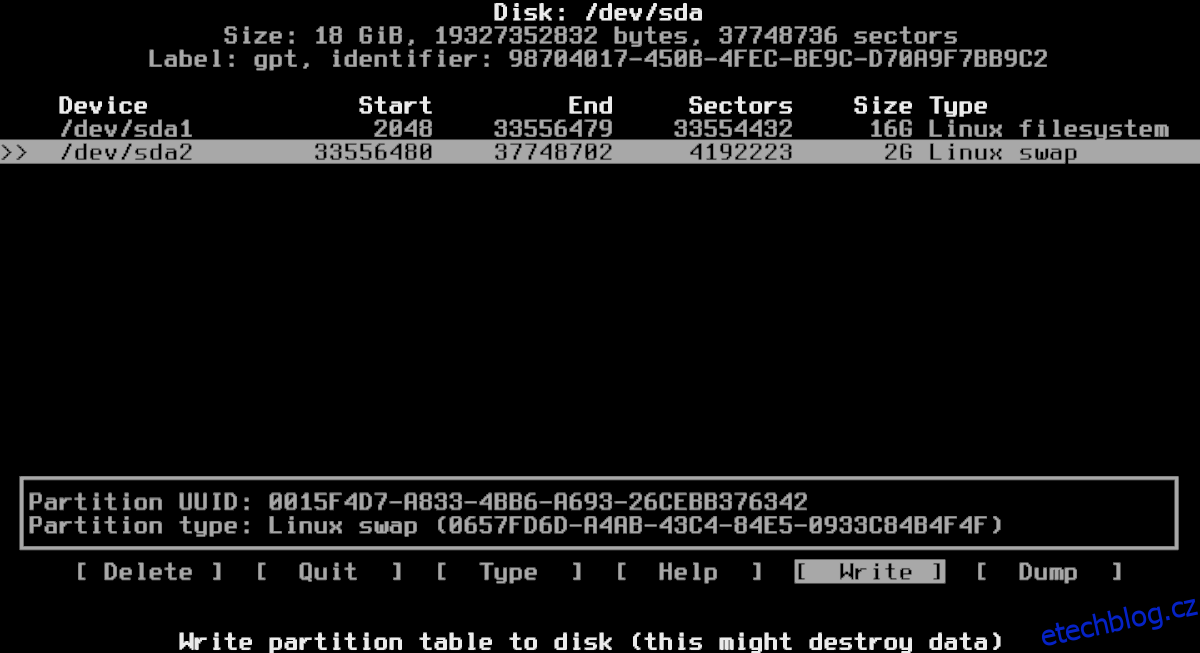
Jakmile jste s rozdělením disku spokojeni, ukončete nástroj Cfdisk. Vrátíte se do terminálu.
Instalace systému
Pro spuštění instalačního programu Slackware zadejte v terminálu „setup“.
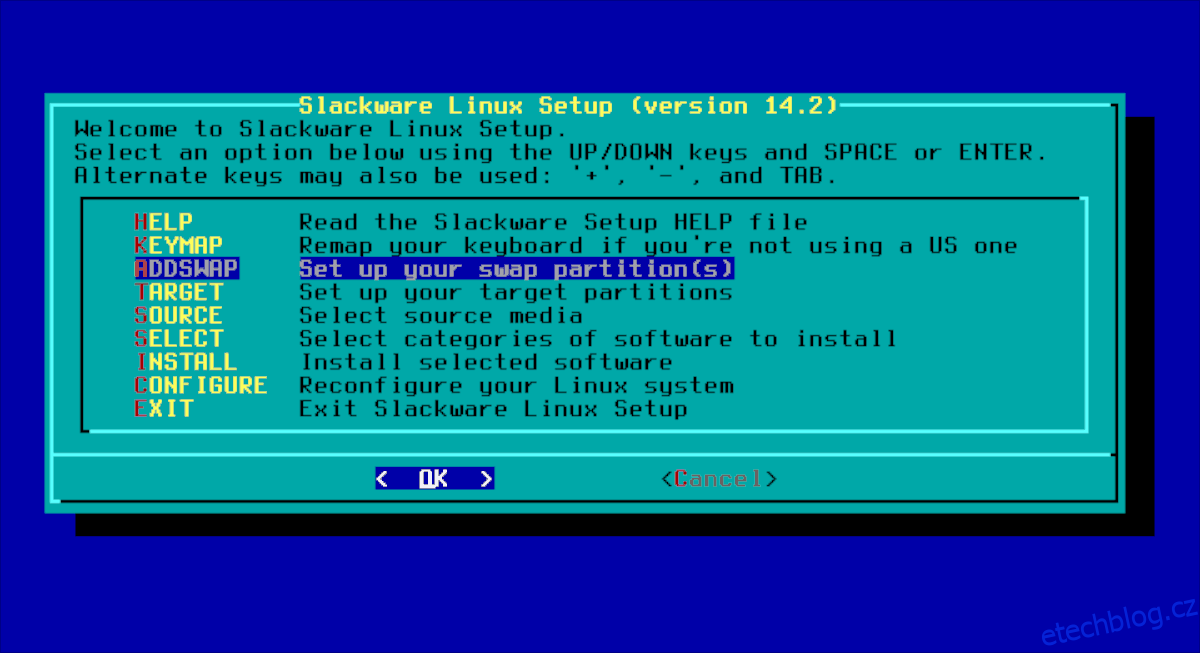
V okně nastavení vyberte „ADDSWAP“ a podle instrukcí na obrazovce nakonfigurujte odkládací oddíl.
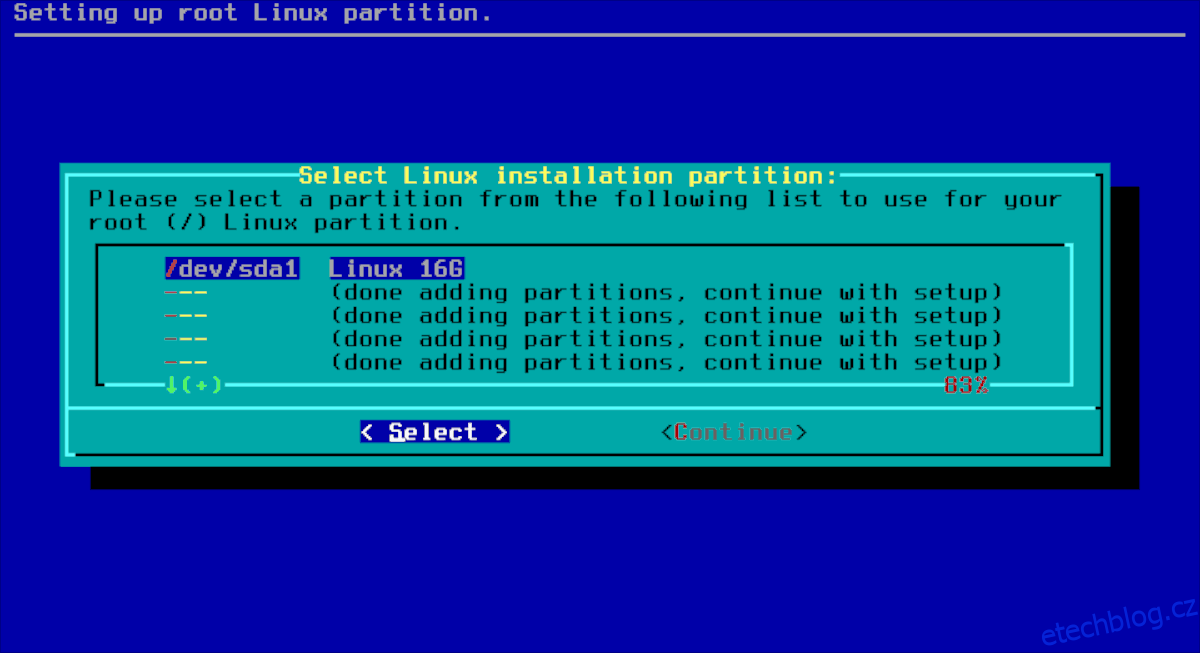
Během nastavení swapu budete vyzváni k výběru oddílu, kam se má Slackware nainstalovat. Vyberte /dev/sda1, následně „Format“ a potvrďte stisknutím klávesy Enter pro výběr souborového systému.
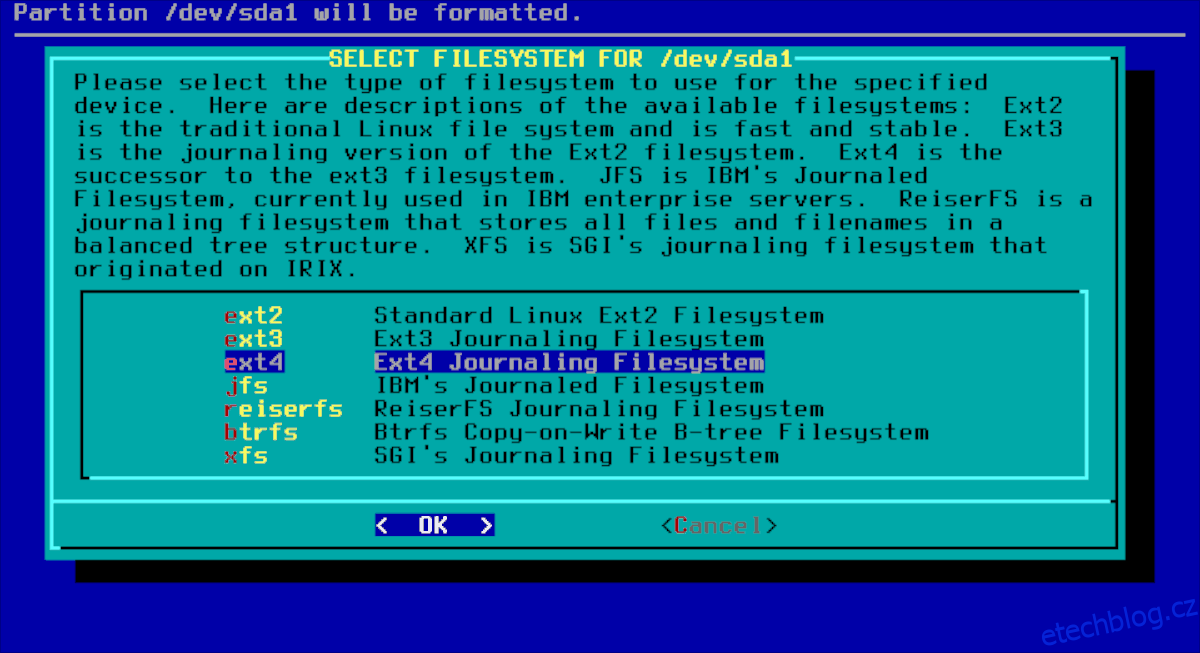
Jako souborový systém pro Slackware vyberte Ext4 a stisknutím klávesy Enter potvrďte.
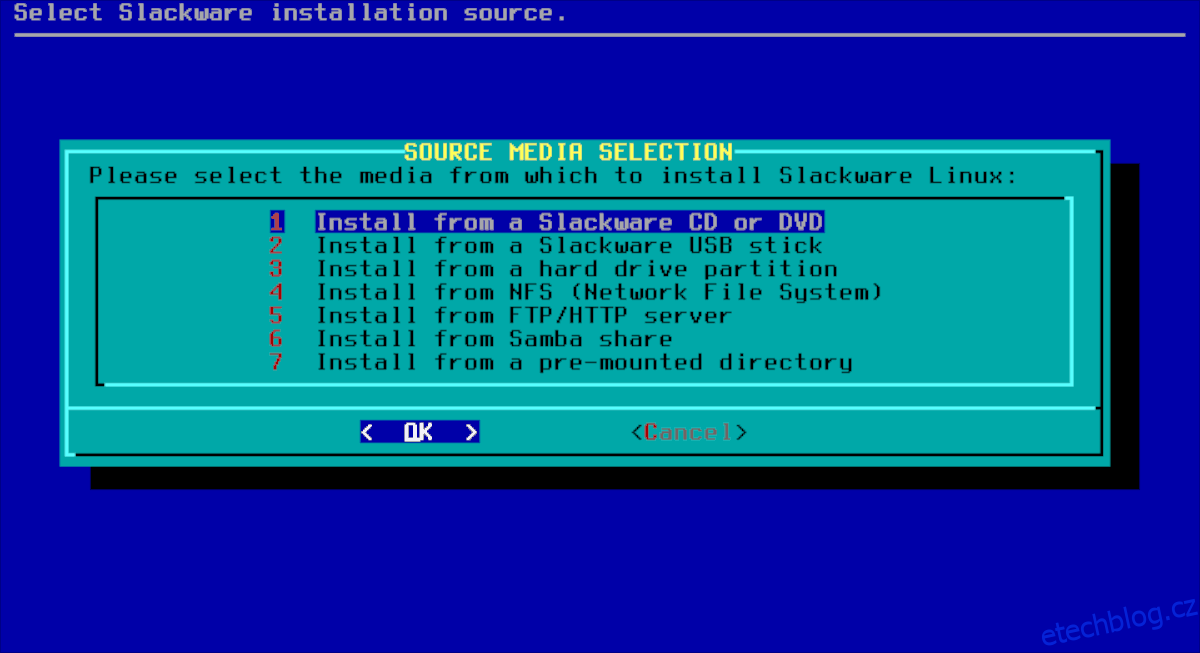
V nabídce „Source Media Selection“ vyberte „Install from a Slackware USB stick“ (nebo možnost CD/DVD, pokud jste ISO obraz vypálili na disk).
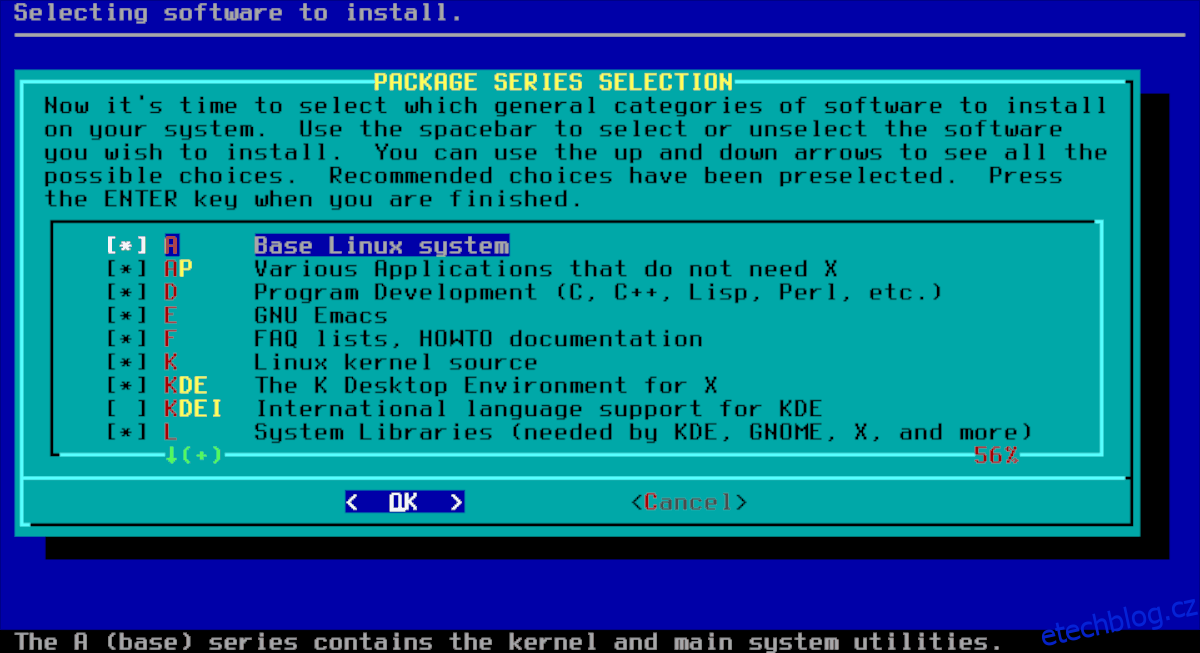
Na stránce pro výběr balíčků nevybírejte žádné balíčky. Doporučuje se ponechat výchozí nastavení. Pokračujte stisknutím klávesy Enter do sekce „Select Prompting Mode“.
Režim „Select Prompting“ umožňuje uživateli zvolit způsob instalace Slackware. Vyberte možnost „full“ a potvrďte stisknutím klávesy Enter.
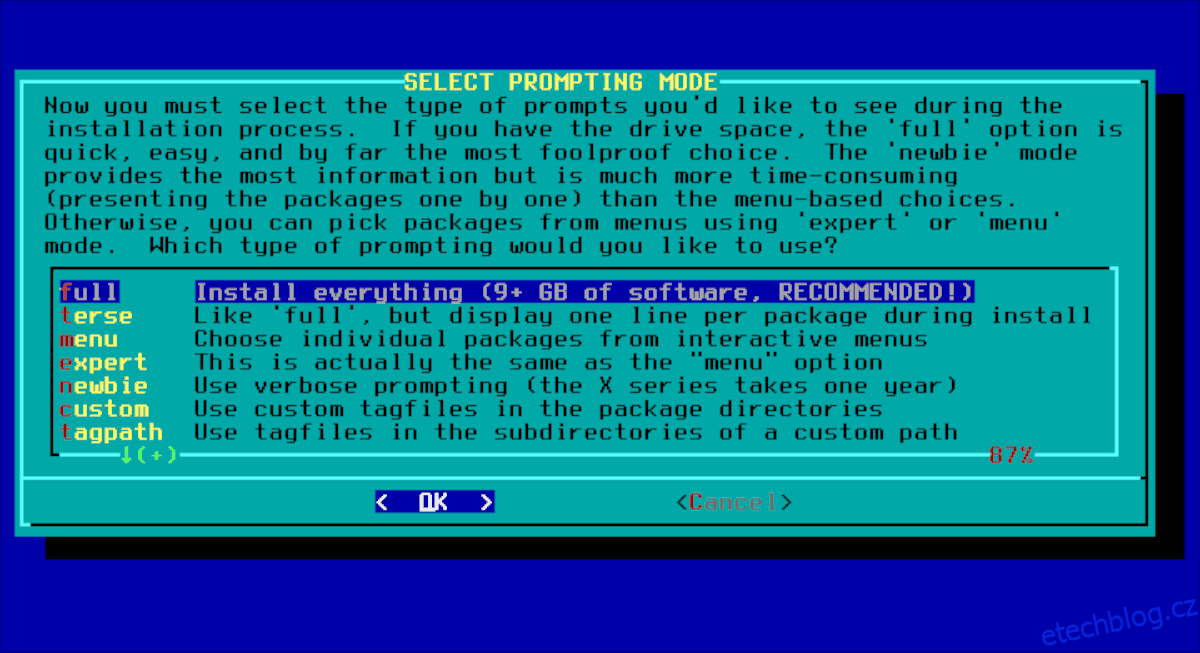
Po výběru režimu instalace se Slackware začne instalovat na pevný disk. Buďte trpěliví, tento proces může chvíli trvat!
Konfigurace systému
Po dokončení instalace systému budete vyzváni k instalaci zavaděče LILO. Zvolte „skip“ a LILO neinstalujte!
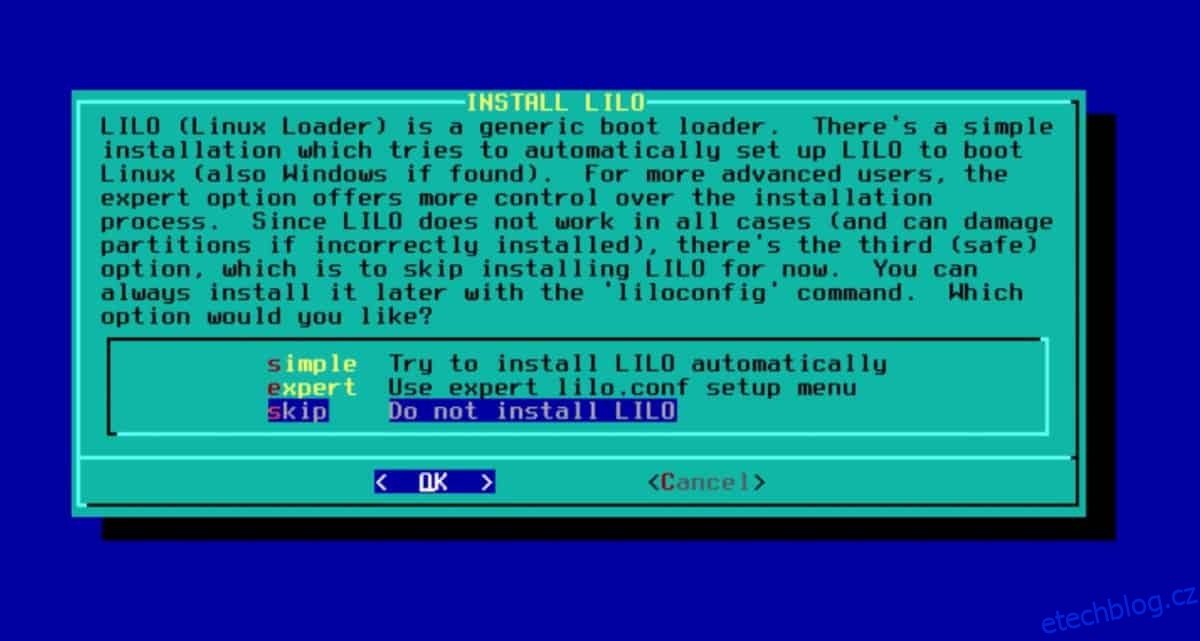
Jakmile projdete sekcí pro bootloader LILO, instalační program Slackware se zeptá, zda chcete „vyzkoušet vlastní fonty pro displej“. Pro přeskočení této části vyberte „no“.
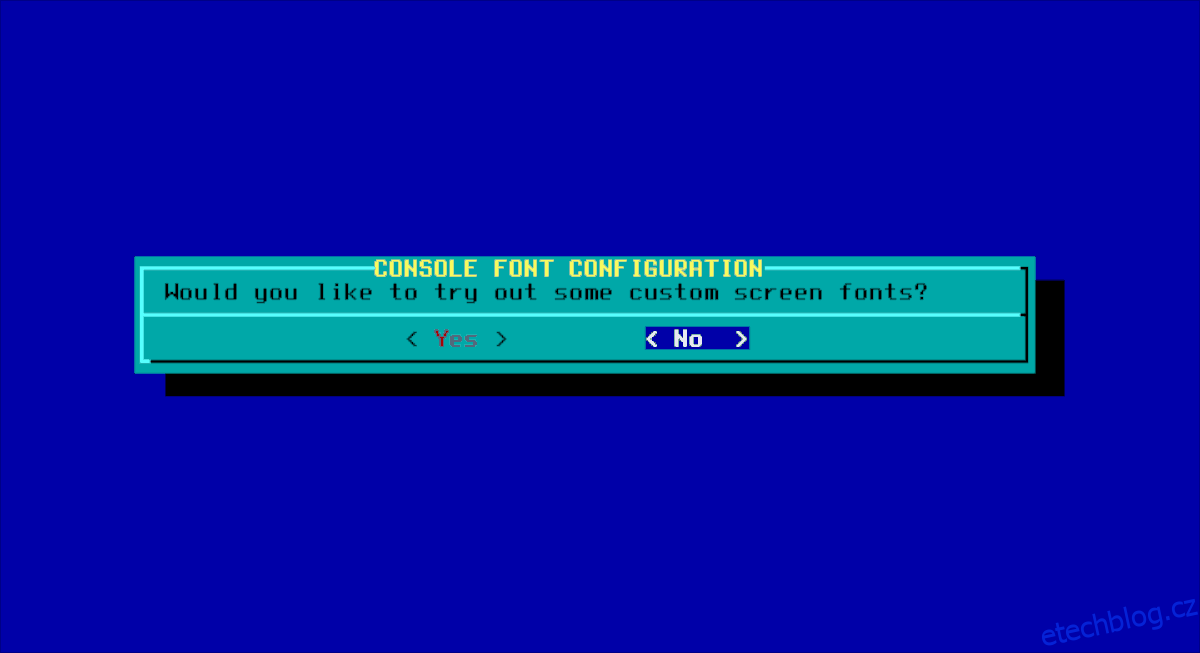
Přeskočením sekce LILO se dostanete do sekce „Síť“ instalačního programu. Zvolte „Yes“, čímž spustíte proces konfigurace připojení k internetu ve vaší nové instalaci Slackware.
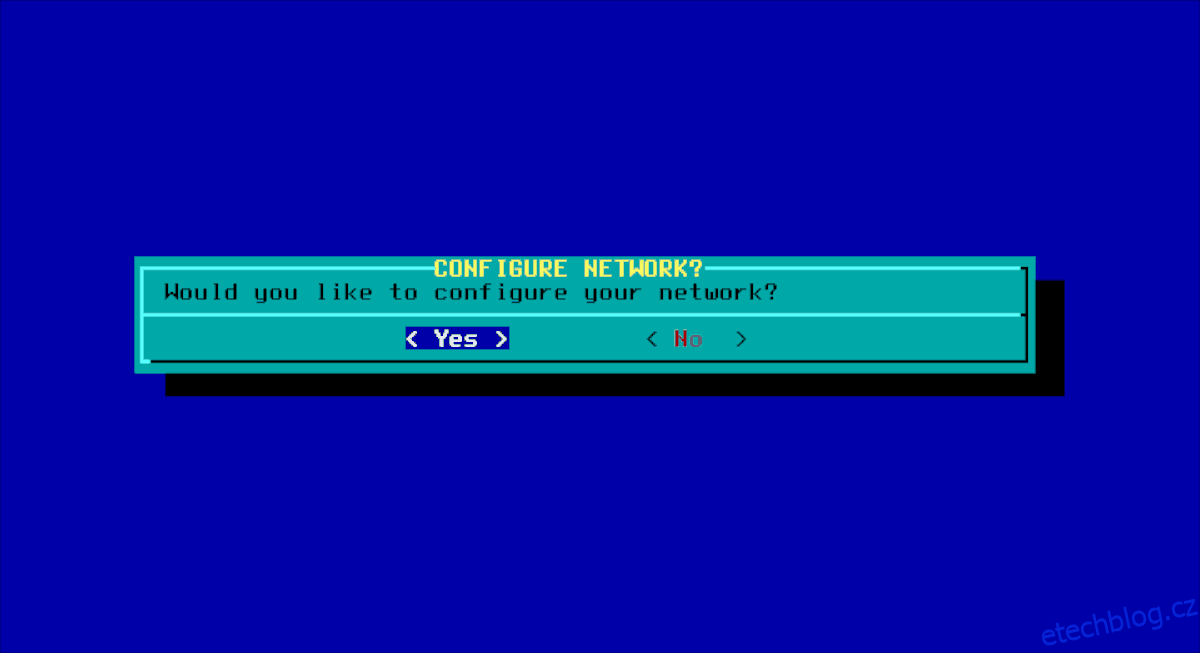
Po síťové konfiguraci se instalační program zeptá, které služby se mají spouštět při startu systému. Služby v této nabídce jsou obvykle určeny pro servery, takže v této nabídce nic nevybírejte. Stisknutím klávesy Enter přejdete na další stránku konfigurace.
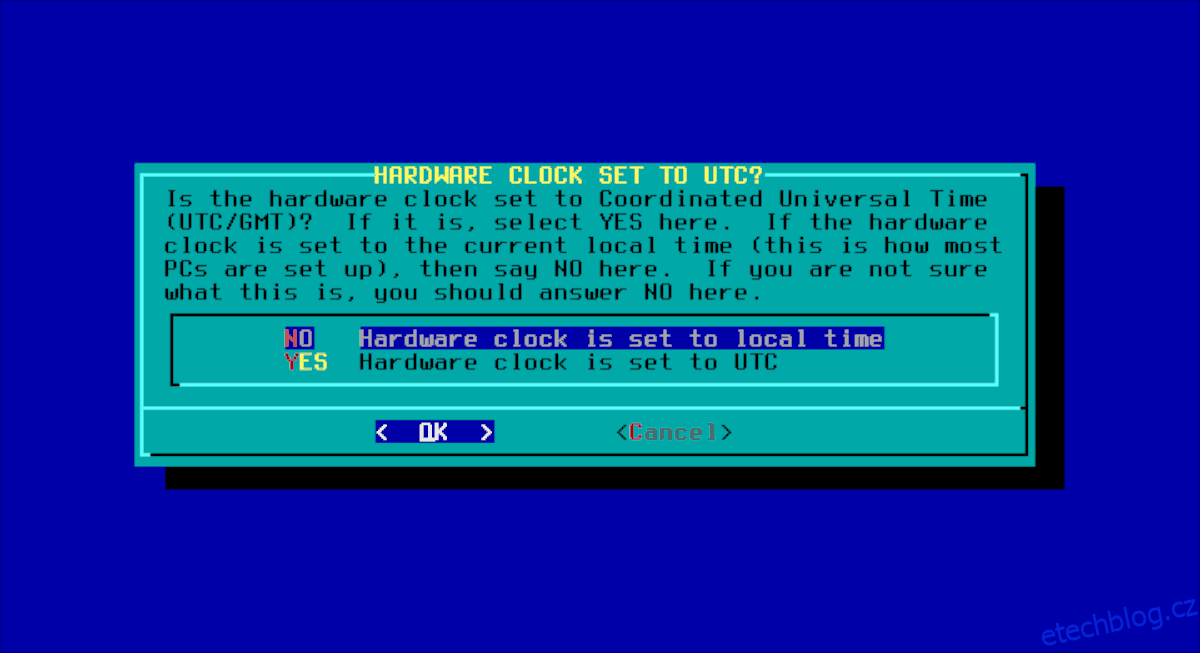
Následuje nastavení hardwarových hodin vašeho počítače. Vyberte možnost časového pásma a postupujte podle instrukcí na obrazovce.
Nyní, když jsou hodiny nastaveny, je čas vybrat výchozí grafické prostředí. Zvolte si buď KDE nebo XFCE a stiskněte Enter.
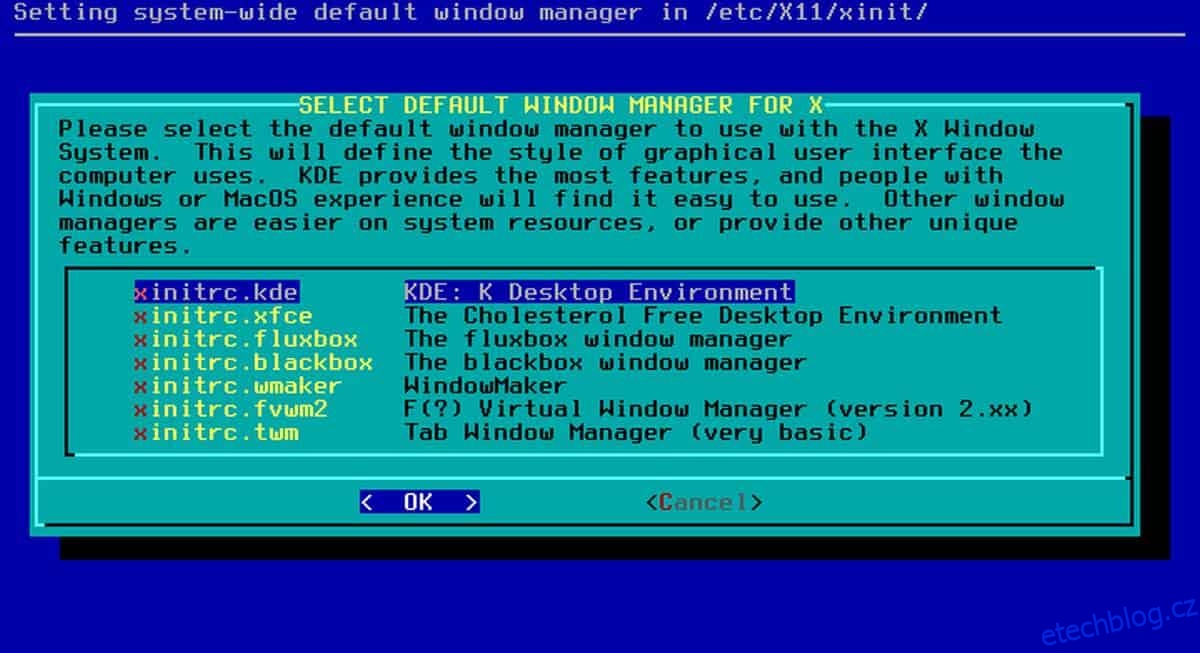
Po nastavení výchozího správce oken je nutné zvolit heslo pro uživatele root. Zadejte silné a snadno zapamatovatelné heslo a stisknutím klávesy Enter dokončete konfigurační část instalačního programu.
Instalace Grub
Standardně Slackware používá zavaděč Lilo. Je to však zastaralý a pro nové uživatele matoucí zavaděč. Mnohem lepší volbou pro instalaci na Slackware je zavaděč Grub.
Chcete-li nainstalovat Grub do vaší nové instalace Slackware, v instalační nabídce vyberte „Exit“ a na dotaz v terminálu odpovězte „No“.
Poté zadejte níže uvedené příkazy pro instalaci Grub:
Grub pro BIOS
grub-install /dev/sda grub-mkconfig -o /boot/grub/grub.cfg
Grub pro GPT
grub-install --modules=part_gpt /dev/sda -f grub-mkconfig -o /boot/grub/grub.cfg
Po dokončení instalace Grub restartujte počítač, který by se nyní měl načíst pomocí zavaděče Grub.
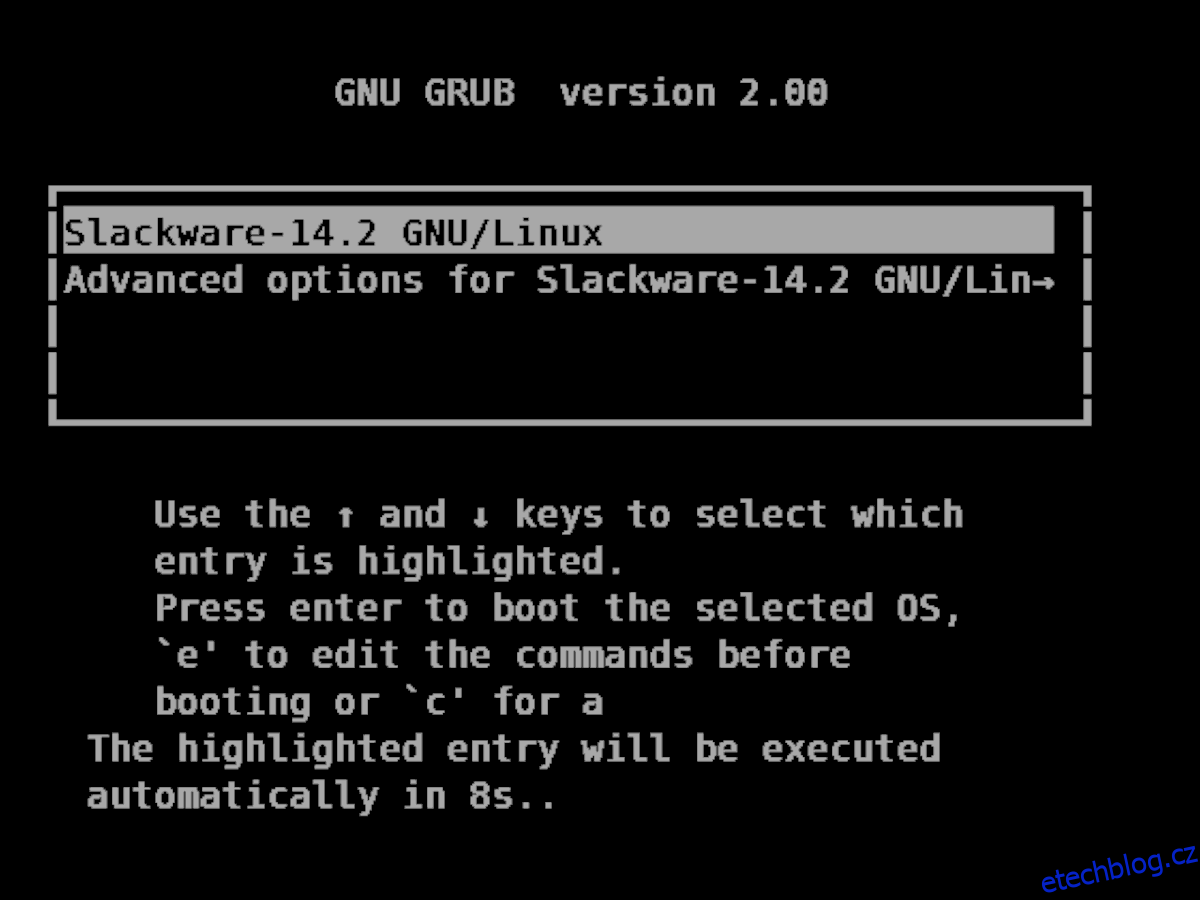
Přihlaste se do vašeho nového systému Slackware s uživatelem root a poté spusťte grafické prostředí pomocí příkazu „startx“.
startx
Po instalaci

Slackware je nyní nainstalován na vašem počítači s Linuxem! Konfigurace však ještě nekončí! Po přihlášení otevřete webový prohlížeč a navštivte stránku Průvodce pro začátečníky Slackware. Přečtěte si ji pro vytvoření nového uživatele a naučení se základům vašeho nového operačního systému!