Pro operační systém Linux existuje mnoho nástrojů pro virtualizaci, ale jedním z nejvíce využívaných, zejména v korporátním prostředí, je bezesporu VMware. Není divu, že si VMware získal takovou oblibu. Jde o robustní sadu nástrojů, která má silné zázemí v podobě velké společnosti a zajišťuje nepřetržitou podporu. Pokud jste nováčkem v používání VMware, zejména na Linuxu, tento návod vám pomůže. Podíváme se na všechny kroky potřebné k instalaci VMWare Workstation Pro 14 na Linux, a to jak na serverech, tak na běžných počítačích.
Je důležité si uvědomit, že VMware Workstation Pro 14 není open-source software. Pro plnohodnotné používání je nutné zakoupit licenci. Nicméně, je k dispozici i bezplatná zkušební verze. Zde si můžete stáhnout nejnovější verzi pro Linux.
Zkušební verze VMware je platná 30 dní a nabízí plnou funkčnost VMware Workstation bez jakýchkoliv omezení.
Jak nainstalovat Vmware Workstation Pro 14
VMware Workstation Pro 14 pro Linux se dodává jako „balíček“, který je binárním souborem a je kompatibilní s jakoukoliv linuxovou distribucí. VMware nenabízí balíčky specifické pro jednotlivé distribuce, takže tento univerzální balíček je jediným způsobem instalace. Pro instalaci spusťte následující příkazy v terminálu:
cd ~/Downloads
sudo -s
./VMware-*
Po zadání těchto tří příkazů by se měl spustit grafický instalátor. Prvním krokem je odsouhlasení licenční smlouvy s koncovým uživatelem. Klikněte na „Souhlasím s podmínkami licenční smlouvy“ a pokračujte v instalaci. Možná budete muset tento krok provést i vícekrát.
Po souhlasu s licenčními podmínkami vás instalátor VMware vyzve k nastavení automatických aktualizací produktu. Ponechte nastavení na „Ano“ a klikněte na „Další“.
Dále instalátor VMware chce vědět, který uživatel bude software používat. Zadejte své uživatelské jméno a pokračujte kliknutím na „Další“.
V dalším kroku je třeba určit, kam se budou ukládat virtuální stroje. Výchozí umístění pro VMware Workstation Pro 14 je /var/lib/vmware/Shared VMs a není nutné ho měnit. Pro pokračování klikněte na „Další“.
V dalším kroku instalace je třeba nastavit porty. Doporučuje se ponechat výchozí nastavení a kliknout na „Další“.
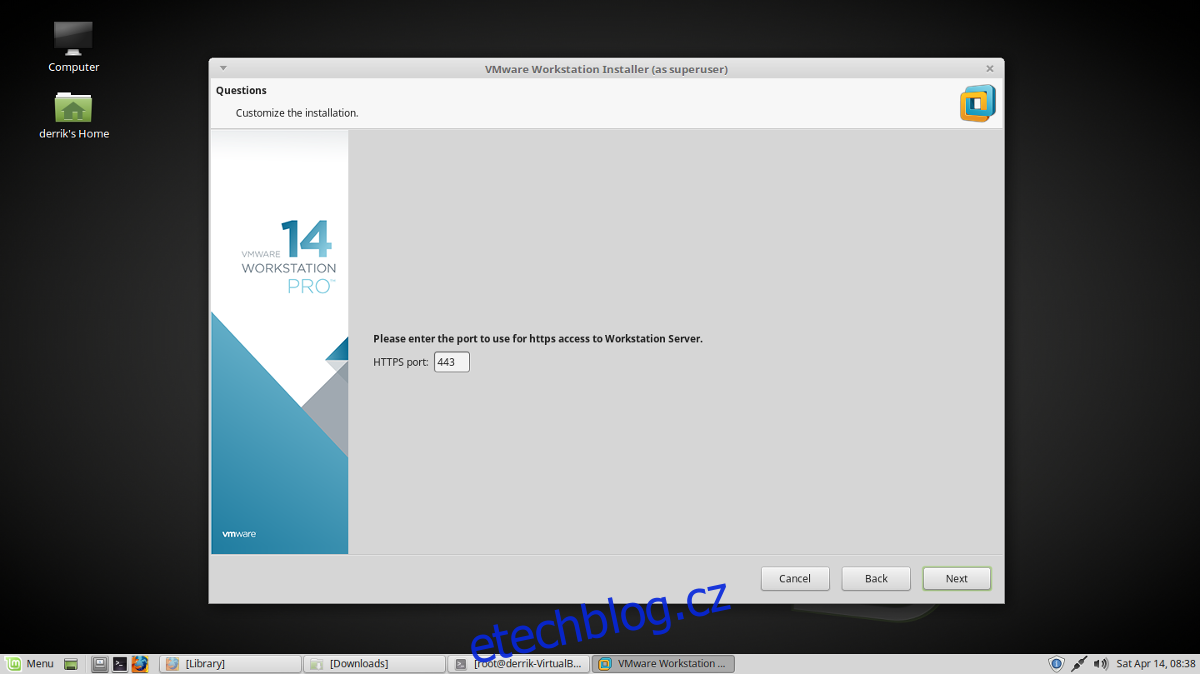
Nyní má instalátor VMware všechny potřebné informace k instalaci. Dalším krokem je zadání kódu Product Key. Pokud jej máte, zadejte ho nyní. Pokud si chcete software pouze vyzkoušet, klikněte na „Další“. Licenční klíč budete muset zadat po skončení zkušební doby.
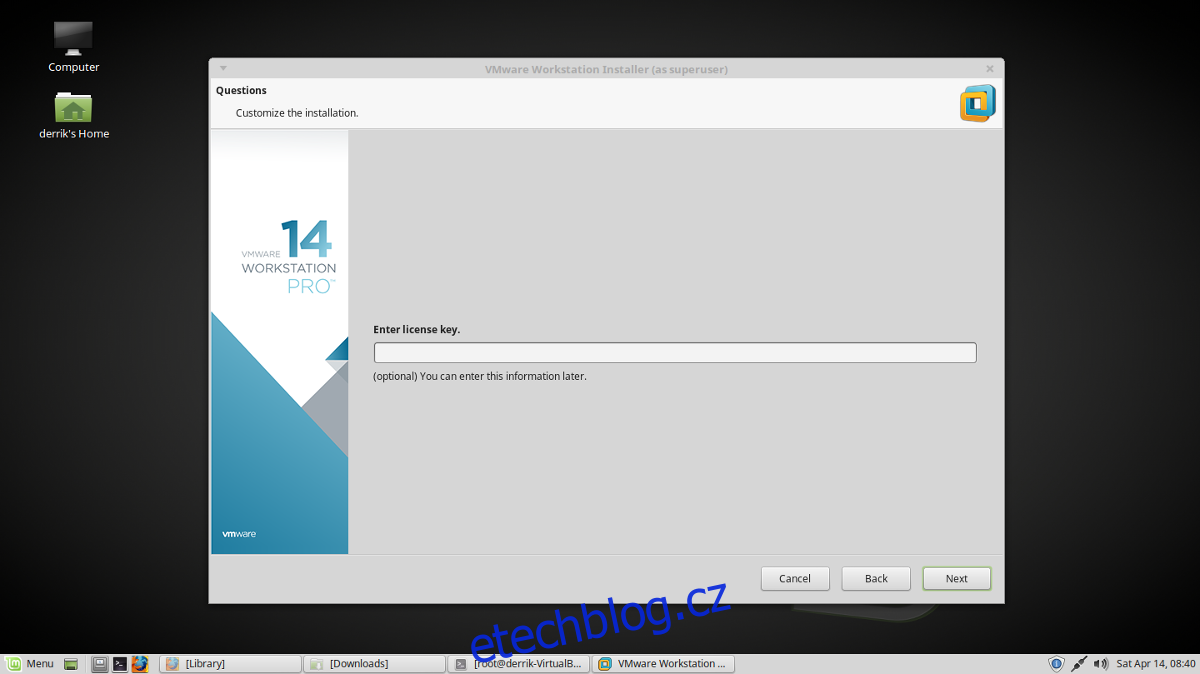
Po vyřešení licenční části klikněte na „Instalovat“ a spusťte samotnou instalaci. Po dokončení instalace se objeví zpráva „Instalace byla úspěšná“.
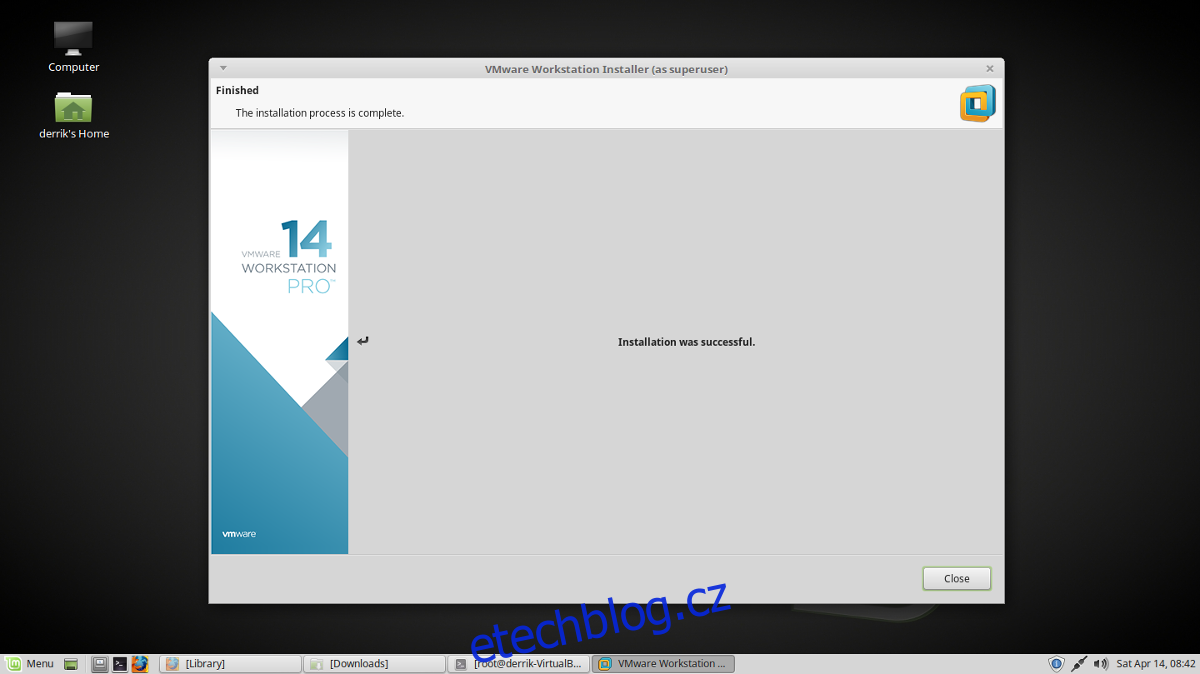
Používání VMware Workstation Pro 14
VMware Workstation Pro 14 obsahuje tři samostatné softwarové komponenty: „VMware Workstation“, „VMware Player“ a „Virtual Network Editor“. Chcete-li některý z programů spustit, otevřete nabídku aplikací a vyhledejte „VMware“. Klikněte na požadovanou aplikaci.
Po spuštění aplikace VMware se objeví okno, které vyžaduje zadání Product Key. Můžete zvolit možnost vyzkoušet software po dobu 30 dní. Poté okno zmizí.
Vytvoření virtuálního počítače
Vytváření virtuálních strojů ve VMware je poměrně intuitivní. V hlavním okně VMware Workstation vyberte možnost „Vytvořit nový virtuální stroj“.
V průvodci nastavením ponechte vybranou možnost „Typické“. Tato volba zjednodušuje konfiguraci nového virtuálního stroje oproti pokročilému režimu.
Na další stránce vyberte možnost „Použít obraz ISO“ a klikněte na tlačítko „Procházet“. Pomocí prohlížeče souborů vyhledejte ISO soubor operačního systému, který chcete virtualizovat, a klikněte na „Otevřít“.
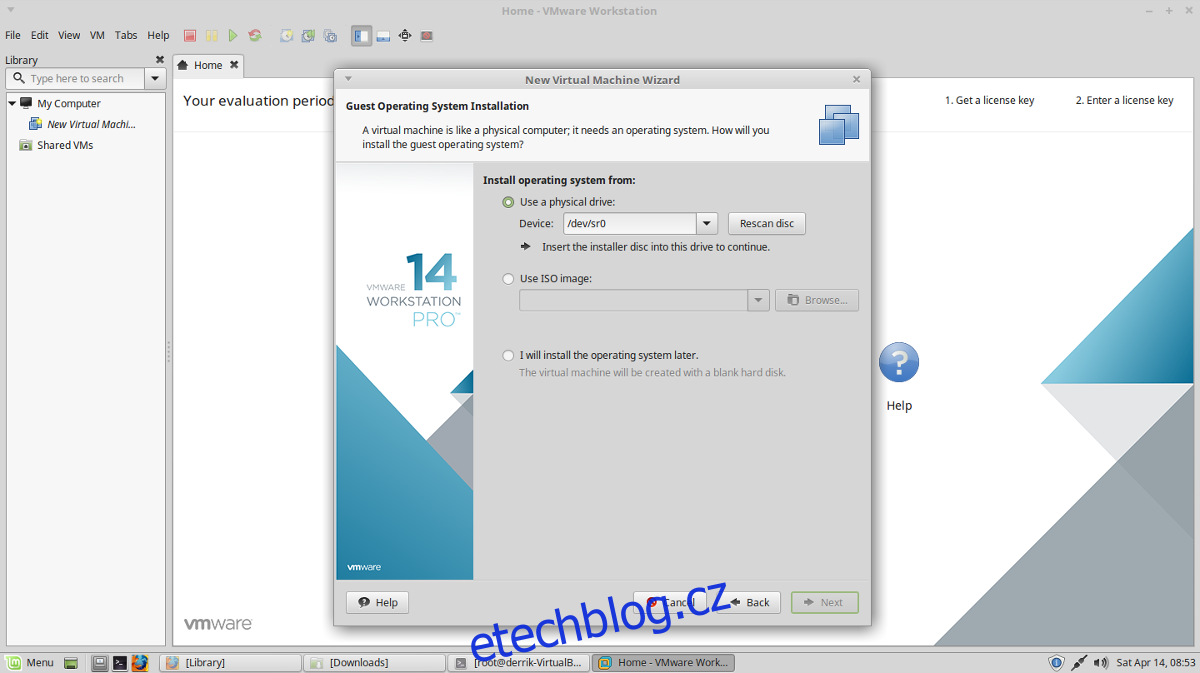
Zvolte typ operačního systému „Host“, který bude virtuální stroj používat. Na výběr jsou možnosti jako „Microsoft Windows“, „Linux“, „Novell NetWare“, „Solaris“, „VMware ESX“ a „Jiné“.
Po výběru typu „Host“ je nutné také vybrat „Verzi“. Pokud například zvolíte „Linux“ jako hosta, vyberte v rozbalovací nabídce „Verze“ konkrétní distribuci (např. Ubuntu, Fedora atd.).
Po výběru „Host“ klikněte na „Další“, do pole „jméno“ zadejte název vašeho virtuálního stroje a opět klikněte na „Další“.
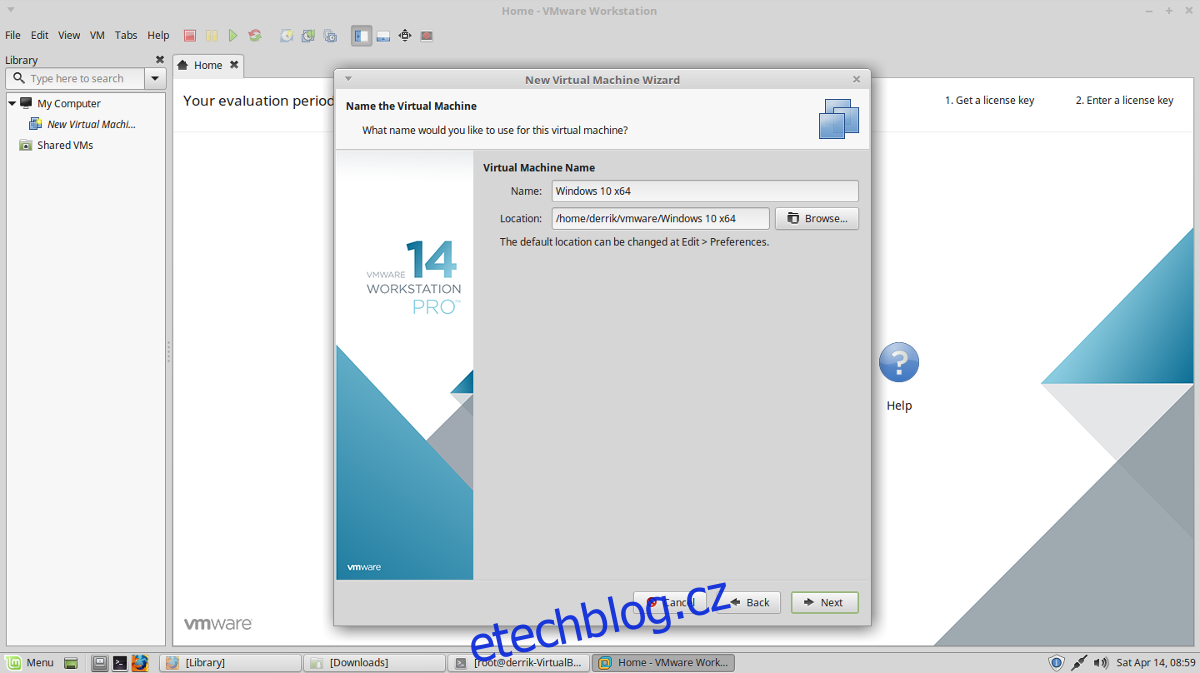
Po pojmenování virtuálního stroje následuje nastavení velikosti disku. VMware obvykle automaticky odhadne potřebnou velikost, takže můžete pokračovat kliknutím na „Další“.
Pokud potřebujete větší pevný disk pro virtuální stroj, můžete změnit hodnotu v poli „Maximální velikost disku (v GB)“.
Po nastavení virtuálního pevného disku je virtuální stroj připraven k použití. Dokončete proces vytváření kliknutím na tlačítko „Dokončit“.
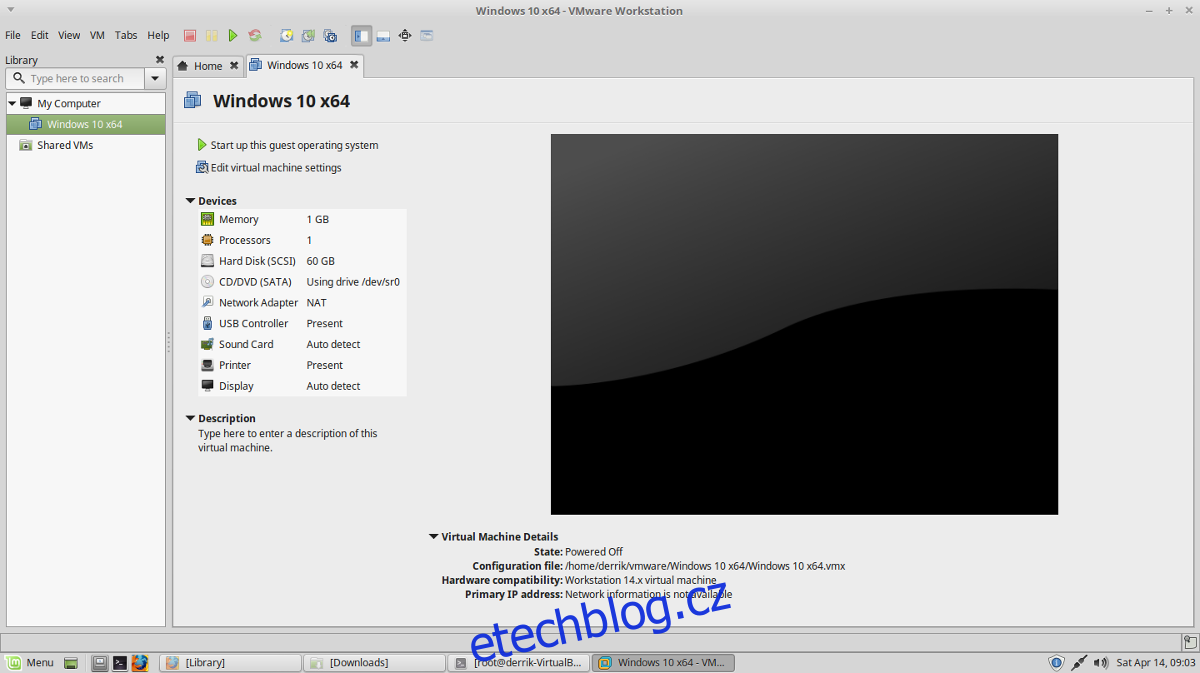
Pro spuštění vytvořeného virtuálního stroje se vraťte do hlavního okna, vyberte svůj virtuální stroj a klikněte na „Spustit tento hostující operační systém“.