Aktualizace Windows 10 Creators Update je nyní k dispozici uživatelům. Pokud nechcete čekat na vydání, můžete upgradovat na aktualizaci Creators Update nyní. Aktualizace Creators Update obsahuje několik nových funkcí, díky kterým aktualizace stojí za to. Možnost skrýt seznam aplikací z nabídky Start je v horní části tohoto seznamu. To znamená, že v Creators Update je také několik drobných vylepšení, která si zamilujete. Jedním novým, většinou nezdokumentovaným přírůstkem je nová akce tlačítka napájení. Uživatelé mohou spát, hibernovat nebo vypnout Windows 10 stisknutím tlačítka napájení. Aktualizace Creators Update vám nyní umožňuje nakonfigurovat vypínač pro vypnutí displeje. Zde je návod, jak to nastavit.
Toto je nová funkce Creators Update. Pokud používáte něco staršího než Windows 10 nebo jste neupgradovali na aktualizaci Creators Update, nemůžete k vypnutí displeje použít vypínač. Chcete-li nakonfigurovat vypínač pro vypnutí displeje, musíte přejít do nastavení plánu napájení.
Table of Contents
Otevřete Nastavení plánu napájení
Na notebooku klikněte pravým tlačítkem na ikonu baterie na hlavním panelu a z kontextové nabídky vyberte Možnosti napájení.
Na ploše otevřete Ovládací panely. Přejděte na Hardware a zvuk>Možnosti napájení.
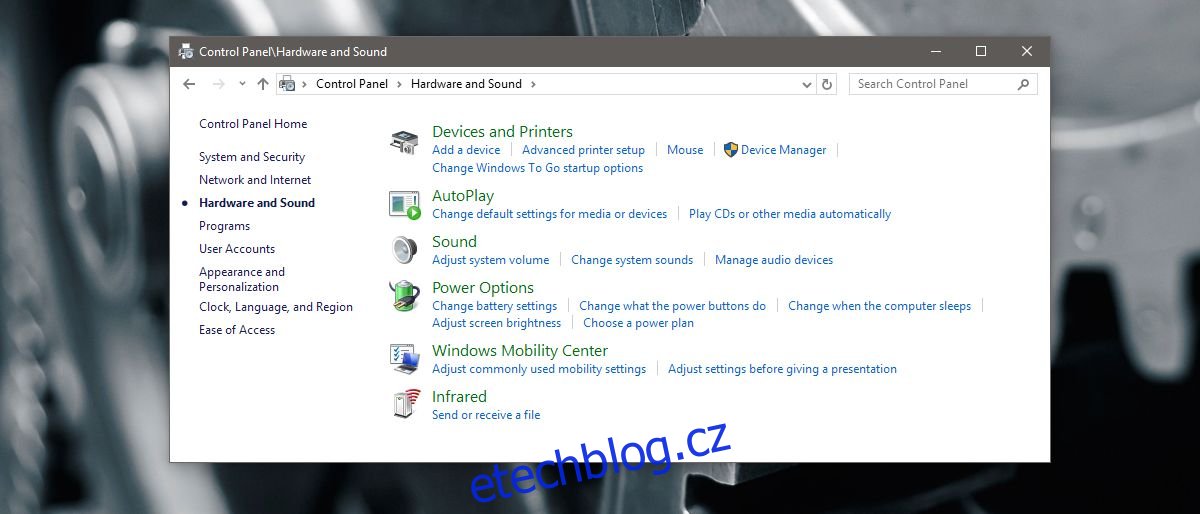
Nakonfigurujte tlačítko napájení pro vypnutí displeje
Na obrazovce Možnosti napájení klikněte na možnost „Změnit nastavení plánu“ pro aktuální plán napájení. Na obrazovce, která následuje, klikněte na „Pokročilá nastavení plánu napájení“. Otevře se nové okno Možnosti napájení. Přejděte dolů na možnost „Tlačítka napájení a víko“ a rozbalte ji. V části „Tlačítka napájení a víko“ jsou tři možnosti; akce zavření víka, akce tlačítka napájení a tlačítka spánku.
Rozbalte „Akce tlačítka napájení“. Klikněte do sady akcí pro „Na baterii“ a „Plugged In“. Otevřete rozevírací seznam a vyberte možnost „Vypnout displej“. Klikněte na Použít a máte hotovo.
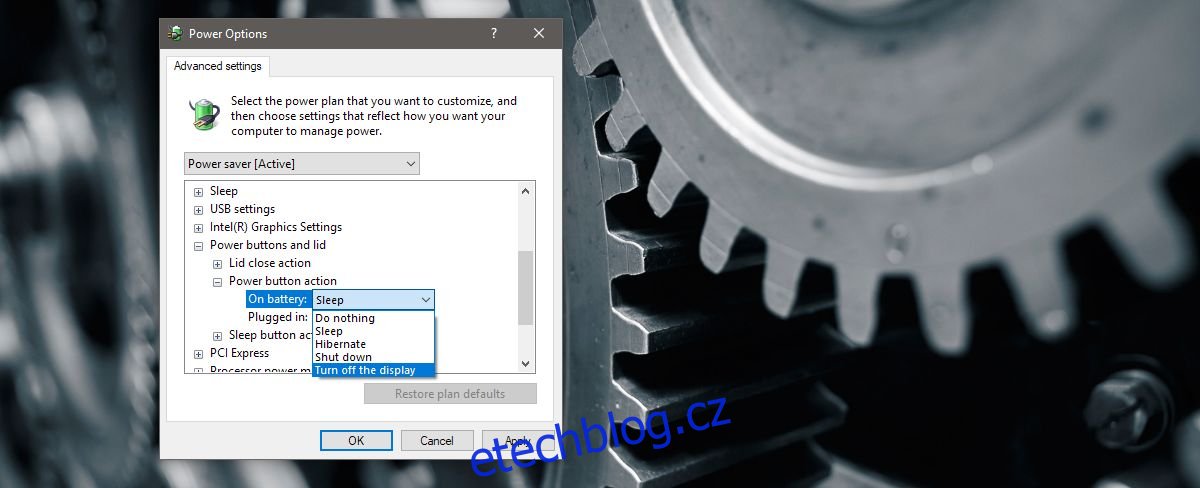
Pokud má váš notebook nebo počítač tlačítko spánku, můžete jej nakonfigurovat tak, aby vypínal také displej. Proces je stejný, až na to, že nastavení je pod ‚Akce tlačítka spánku‘. Nelze nakonfigurovat akci zavření víka pro vypnutí displeje.
Podpora více monitorů
Pokud máte nastaveno více monitorů, bude to fungovat pro všechny. Stisknutím tlačítka napájení (nebo spánku) uvedete všechny připojené displeje do režimu spánku. Pamatujte, že tlačítko vypíná displej. Nezamyká váš systém. Pokud trochu pohnete myší nebo klepnete na klávesu na klávesnici, váš displej se probudí. Vy ani kdokoli jiný, kdo náhodou projde kolem vašeho systému, nebudete požádáni o zadání hesla.
Funkce je trochu pomalá na probuzení displejů. Následuje malé blikání obrazovky a trvá několik sekund, než se objeví vaše plocha. Je to trochu zabugované, ale možná tato funkce čeká na aktualizace ovladačů, aby se sama opravila.
