Ať už se jedná o otázky bezpečnosti nebo touhu odemknout exkluzivní obsah, VPN (virtuální privátní síť) se v takových situacích stává neocenitelným nástrojem.
Umožňuje vám procházet web s větší mírou svobody a zároveň skrýt vaši skutečnou IP adresu. Navíc vám může pomoci ušetřit peníze, protože ceny služeb se v různých lokalitách mohou lišit.
V dnešní digitální době by, podle mého názoru, používání VPN mělo být z mnoha důvodů prioritou. Nicméně, existují zařízení, která nativní podporu VPN postrádají, a mezi ně patří například Apple TV, Chromecast a dokonce i Xbox.
Pokud se i vy nacházíte v této situaci a toužíte využívat VPN i na těchto zařízeních, existuje řešení. Tím řešením je vytvoření VPN připojení prostřednictvím virtuálního routeru na vašem počítači s macOS.
Pojďme se na to podívat blíže.
Co je to virtuální router?
Nejprve se možná ptáte, co vlastně virtuální router je a jak nám může pomoci s nastavením VPN připojení.
Zjednodušeně řečeno, virtuální router je software, který simuluje funkci fyzického routeru přímo na vašem počítači Mac. Po jeho nastavení se k němu mohou další zařízení, jako například Apple TV, připojit prostřednictvím Wi-Fi.
Pro lepší pochopení si to můžete představit jako osobní hotspot ve vašem mobilním telefonu. Virtuální router funguje na stejném principu, s tím rozdílem, že se nachází ve vašem počítači, a ne v telefonu.
Umožňuje vám sdílet internetové připojení z jednoho zařízení s jinými a zároveň vám může ušetřit náklady na nákup fyzického routeru.
Přečtěte si také: Na co si dát pozor, než začnete používat VPN
Konfigurace VPN na Macu
Nejdříve začneme s konfigurací samotného VPN připojení na vašem Macu. Postupujte podle následujících kroků:
Krok 1: Prvním krokem je získání předplatného od spolehlivé VPN služby. Samozřejmě se můžete rozhodnout pro bezplatnou variantu, ale zde se často můžete setkat s nedostatečným šifrováním. Vzhledem k tomu, že se jedná o vaše osobní údaje, doporučuji zvolit prémiovou VPN službu.
Je také důležité ověřit, zda vámi vybraná služba podporuje nastavení hotspotu prostřednictvím protokolu L2TP přes IPSec, protože ne všechny to umožňují.
Krok 2: Jakmile máte předplatné VPN, otevřete na svém Macu Předvolby systému a klikněte na Síť.
Krok 3: Kliknutím na ikonu + přidejte nové VPN připojení.
Krok 4: V části Rozhraní vyberte možnost VPN. V části Typ VPN zvolte L2TP přes IPSec. A nakonec, do pole Název služby zadejte libovolné jméno, které vám vyhovuje.
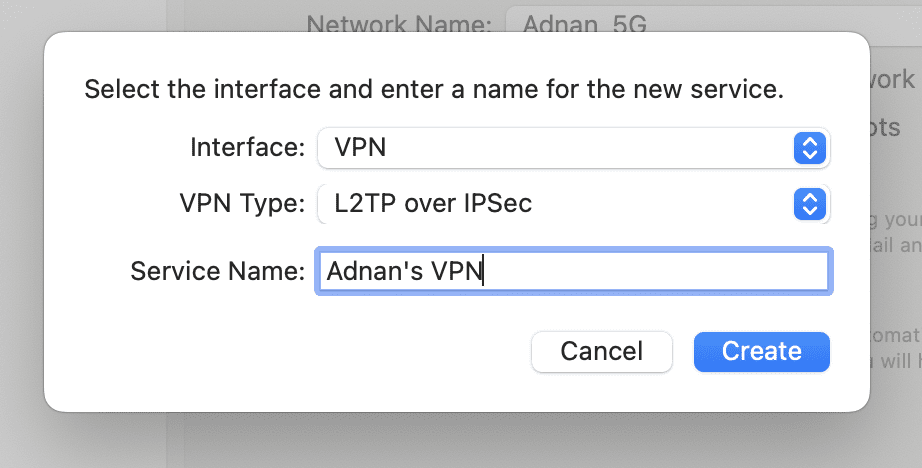
Krok 5: Nyní můžete upravit nastavení VPN, kterou jste právě přidali. V sekci Konfigurace ponechte výchozí nastavení. Adresu serveru a název účtu získáte od svého poskytovatele VPN a zadáte je do příslušných polí.
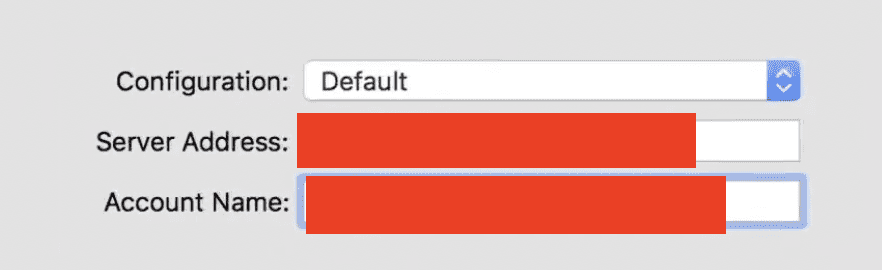
Krok 6: Klikněte na Ověření a zadejte své heslo a Sdílený klíč (Shared Secret). Ostatní možnosti můžete ponechat prázdné. Pokračujte kliknutím na OK.
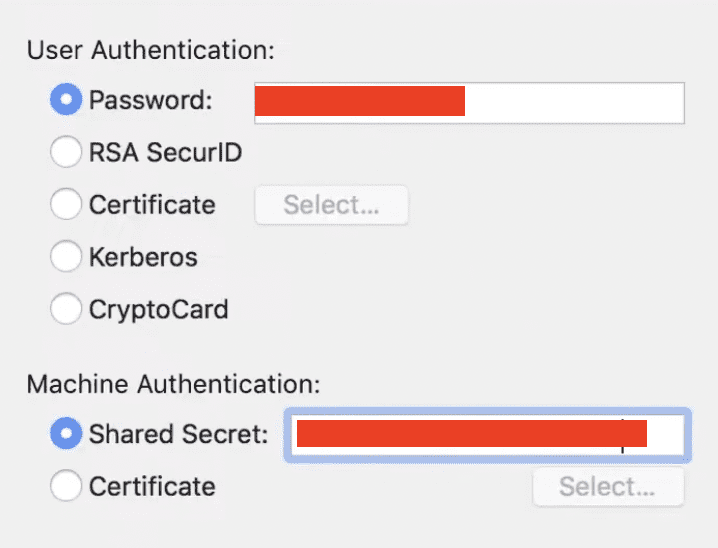
Krok 7: Klikněte na tlačítko Upřesnit a nezapomeňte zaškrtnout políčko Odeslat veškerý provoz přes připojení VPN. Pokud toto políčko nezaškrtnete, internetové připojení, které budete sdílet, nebude chráněno VPN.
Krok 8: Nakonec klikněte na Použít a poté stiskněte tlačítko Připojit.
Nyní máte nastaveno VPN připojení.
Konfigurace Virtuálního Routeru na Macu
Jakmile je VPN spuštěna, je nastavení virtuálního routeru velice jednoduché a rychlé. Následujte tyto kroky:
Krok 1: V tomto kroku se musíte ujistit, že jste připojeni k internetu pomocí ethernetového kabelu. Pro ověření přejděte do Předvolby systému > Síť. Tento krok je nutný, protože váš počítač nemůže současně sdílet a přijímat Wi-Fi signál.
Krok 2: V Předvolbách systému klikněte na položku Sdílení.
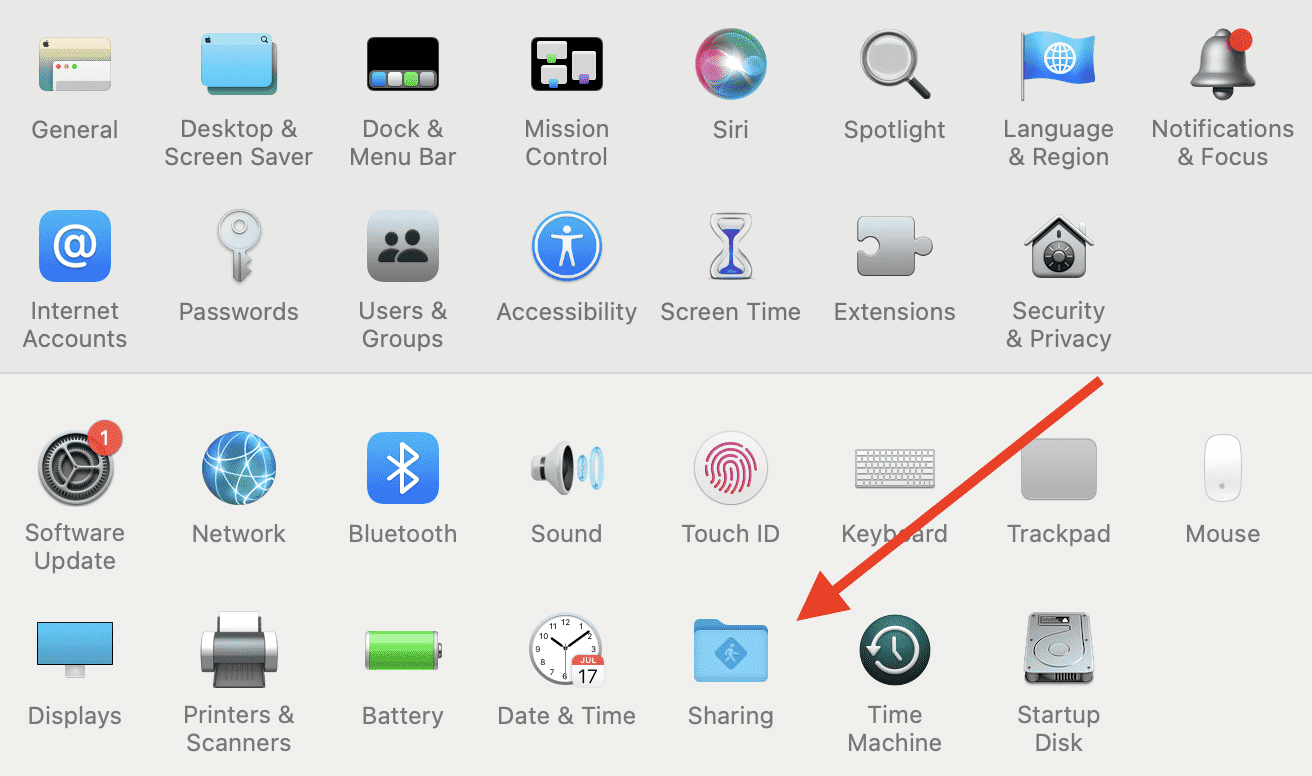
Krok 3: V levém menu vyberte položku Sdílení internetu.
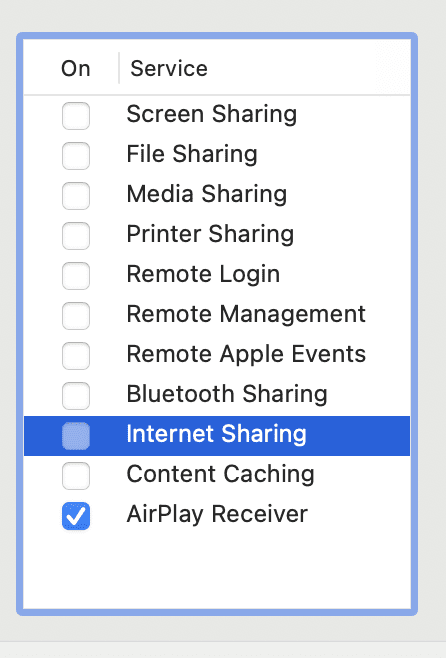
Krok 4: V nabídce „Sdílet připojení z:“ můžete vybrat buď USB Ethernet, nebo Ethernet. Je logické, že pokud máte Mac, který nemá ethernetový port, budete muset vybrat možnost USB Ethernet. Ten se připojí přes USB k ethernetovému adaptéru. Pokud váš Mac ethernetový port má, můžete jednoduše vybrat možnost Ethernet.
Alternativně můžete v nabídce „Sdílet připojení z:“ vybrat název vaší VPN sítě. Všechny možnosti by měly fungovat, takže si můžete vyzkoušet, která vám nejvíce vyhovuje.
Krok 5: V rozevírací nabídce „Počítačům pomocí:“ vyberte Wi-Fi a poté klikněte na Možnosti Wi-Fi.
Krok 6: Zobrazí se nové okno, kde můžete zadat údaje o Wi-Fi síti, jako je její název, heslo a bezpečnostní protokol. Kanál můžete nechat výchozí, který je nastaven na 11. Po dokončení nastavení stiskněte OK.
Krok 7: Nyní byste se měli vrátit do nabídky Sdílení. Zde zaškrtněte políčko u položky Sdílení internetu. Může se zobrazit potvrzení této akce. Jednoduše pokračujte a sdílení internetu by mělo být úspěšně zapnuto.
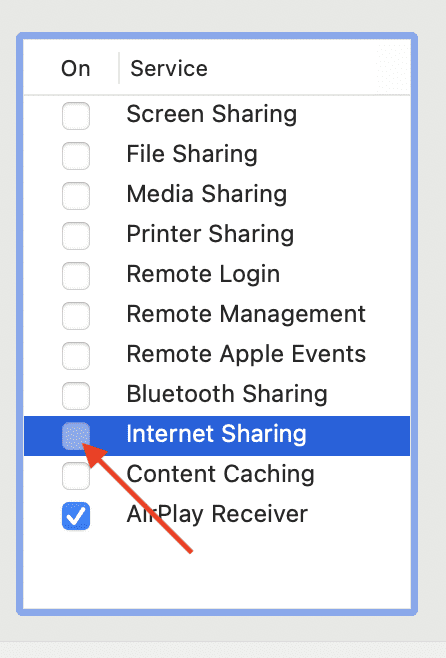
Nyní se k tomuto hotspotu můžete připojit z jiných zařízení a užívat si surfování internetem s aktivní VPN.
Tipy pro Řešení Problémů
Může se stát, že ne všechno bude fungovat, jak má. Níže naleznete seznam nejčastějších problémů a tipy na jejich řešení.
#1. VPN není připojena
Pokud v posledním kroku aktivujete sdílení internetu a zjistíte, že VPN se nepřipojuje k Wi-Fi, tak je nejčastějším důvodem to, že jste zapomněli aktivovat samotné VPN připojení. Zkontrolujte, zda je vaše VPN aktivní.
Také se ujistěte, že máte zaškrtnuté políčko „Odeslat veškerý provoz přes připojení VPN“.
#2. Nelze sdílet Wi-Fi
Pokud se vám nedaří sdílet internetové připojení, je možné, že se pokoušíte sdílet stejnou Wi-Fi, ke které je připojen i váš počítač. Jak již bylo zmíněno, zařízení nemůže současně sdílet a přijímat stejný Wi-Fi signál.
Abyste mohli internet sdílet, musíte být připojeni k internetovému připojení, které není Wi-Fi.
#3. VPN nepodporuje L2TP
Jak již bylo zmíněno, ne všechny VPN služby podporují protokol L2TP/IPSec, takže si ověřte, že jste vybrali takovou, která ho podporuje. Bez této podpory žádný z výše uvedených kroků nebude fungovat.
Závěrem
Používání VPN připojení přes virtuální router má mnoho výhod, včetně zvýšené bezpečnosti. Navíc nemusíte investovat do samostatného fyzického routeru. Výše uvedené kroky vám pomohou využívat výhod VPN a sdílet internet z vašeho Macu.
Přečtěte si také rozdíl mezi VPN a proxy.