Pokud chcete sdílet svou plochu přes LAN nebo Internet na Linuxu, jedním z nejlepších způsobů je hostovat VNC server. Existuje mnoho různých řešení VNC pro sdílení plochy na Linuxu. V tomto článku se budeme zabývat TigerVNC. Nabízí spolehlivé serverové řešení VNC, snadno se instaluje a podporuje více verzí Linuxu.
SPOILER ALERT: Přejděte dolů a podívejte se na video tutoriál na konci tohoto článku.
Table of Contents
Ubuntu
sudo apt install tigervnc-standalone-server tigervnc-viewer
Debian
sudo apt-get install tigervnc-standalone-server tigervnc-viewer
Arch Linux
sudo pacman -S tigervnc
Fedora
sudo dnf install tigervnc-server
OpenSUSE
Získejte balíček TigerVNC ze stránky služby sestavení OpenSUSE. Podporovány jsou všechny moderní verze SUSE. Chcete-li nainstalovat, klikněte na tlačítko instalace jedním kliknutím.
Ostatní Linuxy
TigerVNC je jednou z nejpoužívanějších platforem VNC na Linuxu. To znamená, že je velká šance, že je vaše distribuce podporována a že je k dispozici instalovatelný balíček. Ve správci balíčků své distribuce Linuxu vyhledejte „tiger vnc“ a „tiger vnc server“. Nainstalujte je a pokračujte v této příručce.
Nemůžete najít balíček? Zamiřte k oficiální webové stránky se dozvíte, jak získat binární kód nebo místo toho zdrojový kód.
Založit
TigerVNC automaticky nakonfiguruje věci a připraví je k použití. Chcete-li zahájit proces konfigurace serveru, otevřete okno terminálu. V okně terminálu použijte následující příkaz:
vncserver
Protože tento příkaz běží uvnitř terminálu, výzva k přístupu k vašim plochám přes VNC bude vyžadovat heslo. Ve webovém prohlížeči přejděte na generátor silných hesela vygenerujte si bezpečné heslo. To je kritické, zvláště pokud plánujete připojit svá VNC připojení k internetu.
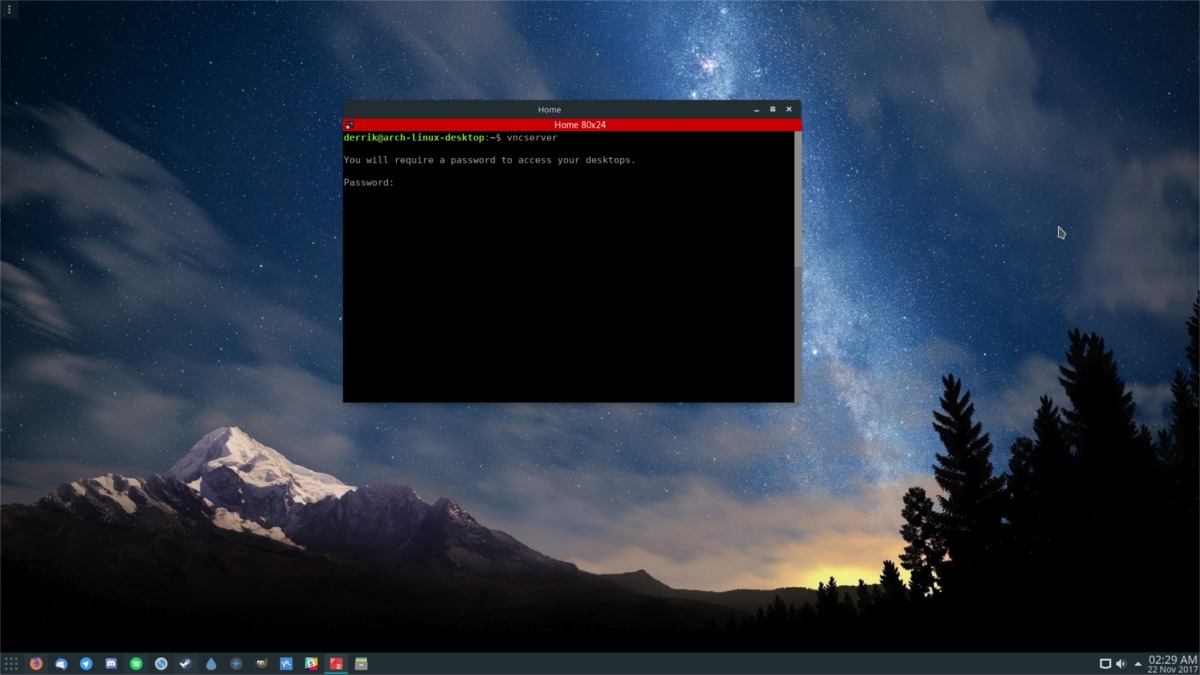
Zadejte heslo do výzvy a konfigurační soubor se sám vygeneruje a uloží do ~/.vnc.
Spuštění serveru
Ve výchozím nastavení se server VNC, který jste právě nastavili, spustí pouze tehdy, když otevřete terminál a spustíte příkaz vncserver. Protože jsou věci již nakonfigurovány, nástroj vše spustí a vytiskne adresu, ke které se má připojit přes LAN.
vncserver
Poznámka: Chcete-li spouštět VNC přes internet, nahlédněte do návodu k routeru a na port pro předávání portu 111.
Autorun With Systemd
Spuštění serveru pomocí příkazu je hezké, pokud vše, co potřebujete, je rychlý přístup sem a tam. Pokud však potřebujete neustálé připojení, nejlepší způsob, jak jít, je umožnit VNC, aby neustále běželo přes váš init systém. Protože většina moderních operačních systémů Linux používá systemd, to je to, co bude tento příklad pokrývat.
Pokud váš operační systém Linux nepoužívá inicializační systém systemd, budete muset ke spuštění přidat příkaz „vncserver“ přes xinitrc nebo něco podobného.
Povolte spuštění serveru při spuštění pomocí následujícího příkazu systemd.
systemctl --user enable [email protected]:1
Tento příkaz nespouštějte mimo uživatelský režim, protože by mohlo jít o bezpečnostní problém. Navíc nepovolujte neustálé spouštění serveru VNC, pokud nedůvěřujete ostatním ve vaší síti.
Zabíjení serveru VNC
Někdy se TigerVNC může pokazit a zkazit. Pokud kdykoli potřebujete server zabít, použijte tento příkaz.
vncserver -kill :1
Mějte na paměti, že tento příkaz zabije pouze jednu spuštěnou instanci najednou. Pokud provozujete více verzí serveru najednou, budete to muset zadat v příkazu. Chcete-li to provést, nahraďte :1 číslem, které vám server poskytl, když jste jej spouštěli pomocí příkazu.
Spuštění vašeho desktopového prostředí
To, že se můžete připojit k serveru VNC, neznamená, že se něco stane. Aby se něco stalo, když se přihlásíte, musíte to zadat v souboru automatického spuštění. Vytvořte si jej tak, že přejdete na terminál a zadáte:
echo '#!/bin/sh' > ~/.vnc/xstartup chmod u+x ~/.vncxstartup
Dále vyhledejte kód pro spuštění desktopového prostředí. Chcete-li najít tento kód, otevřete další kartu terminálu a pomocí příkazu cd přejděte do adresáře xsessions.
cd /usr/share/xsessions/
Uvnitř této složky použijte LS k odhalení všeho, co tam je. Zde žijí všechny soubory relací pro desktopová prostředí. V tomto příkladu použijeme LXDE Desktop, ale koncept je stejný pro každé desktopové prostředí.

Pomocí cat a grep odhalte příkaz uvnitř souboru xsession Desktop.
cat LXDE.desktop | grep "Exec="
Spuštění příkazu cat na tomto souboru relace odhalí příkaz start pro LXDE:
Exec=/usr/bin/startlxde
Zapomeňte na „Exec=“ a zaměřte se pouze na „/usr/bin/lxde“. Pomocí textového editoru Nano vložte tento nově objevený kód do spouštěcího souboru a stisknutím Ctrl + O jej uložte.
nano ~/.vnc/xstartup exec /usr/bin/startlxde &
Tento proces bude fungovat s jakoukoli relací desktopového prostředí v /usr/share/xsessions/.
Připojení k běžícímu serveru
Připojení k běžícímu VNC serveru v síti je velmi snadné. Chcete-li začít, mějte na paměti, že pokaždé, když spustíte instanci serveru VNC, vytvoří se 1. První instance serveru (neboli pouze spuštění příkazu jednou) vytvoří:
example-linux-pc:1
Spuštěním 4krát ve 4 samostatných terminálech vytvoří:
example-linux-pc:1 example-linux-pc:2 example-linux-pc:3 example-linux-pc:4

Pokud jsou počítač, který se chce připojit k relaci, i počítač, který relaci hostí, ve stejné síti, lze připojení vytvořit pouze pomocí názvu hostitele. Chcete-li se připojit, otevřete terminál a zadejte následující příkaz.
vncviewer example-linux-pc:1
Po zadání příkazu do výzvy se otevře nástroj TigerVNC GUI a požádá o heslo. Chcete-li se připojit, zadejte heslo, které jste zadali během procesu nastavení.
Místo toho se připojte s GUI
Nechcete se připojovat přes příkazový řádek? Pokud ano, otevřete prohlížeč Tiger VNC a do výzvy vyplňte adresu serveru. Zadejte heslo, o jehož vyplnění jste byli požádáni při spuštění.

