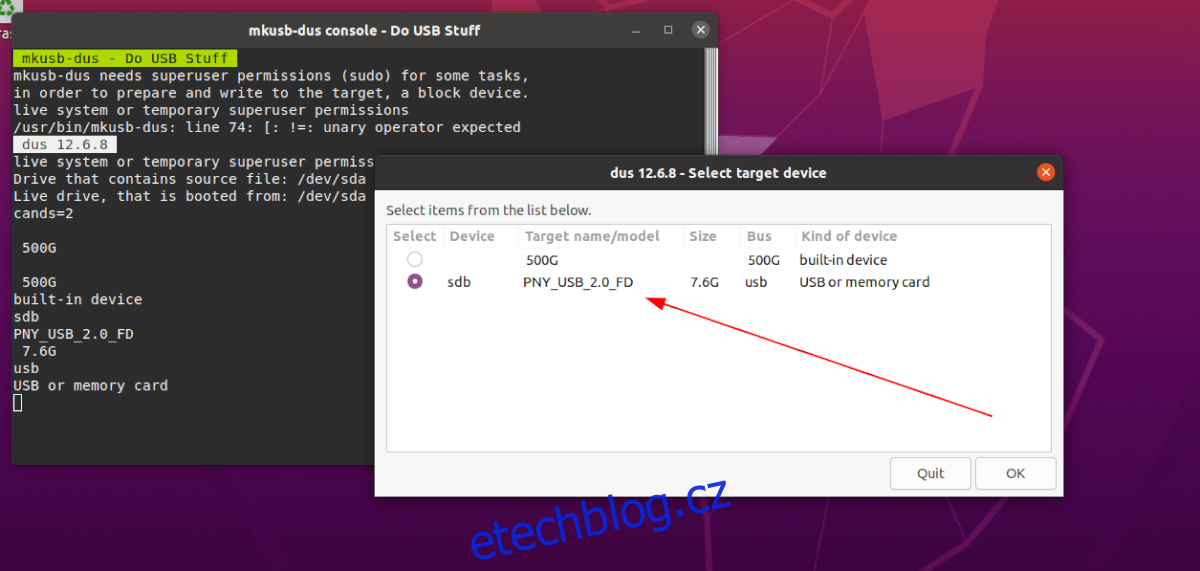Pokud zjistíte, že často používáte živý disk Ubuntu pro přenosné počítače, můžete si všimnout, že soubory, které na něj ukládáte, se neukládají a nejsou trvalé. Je to proto, že ve výchozím nastavení živý disk Ubuntu nemá trvalé úložiště.

V této příručce vám ukážeme, jak vytvořit živé USB Ubuntu s trvalým úložištěm, takže bez ohledu na to, na jakém počítači jste, a bez ohledu na to, kolikrát se váš USB flash disk restartuje, vždy budete mít své soubory.
Table of Contents
Instalace aplikace Mkusb na Ubuntu
Je možné vytvořit trvalý Ubuntu USB flash disk, ale k tomu budete muset nainstalovat jedinečný nástroj. Tento nástroj je známý jako Mkusb. Je to jedinečný program, který vám pomůže vytvořit spouštěcí disky, včetně těch, které vám umožní mít trvalé úložiště.
Instalace této aplikace na Ubuntu vyžaduje určité šťouchání, protože se nenachází v žádném z výchozích softwarových úložišť Ubuntu. Chcete-li začít, otevřete okno terminálu na ploše Ubuntu. Chcete-li to provést, stiskněte Ctrl + Alt + T na klávesnici nebo vyhledejte „terminál“ v nabídce aplikace.
Jakmile se otevře okno terminálu, použijte níže uvedený příkaz add-apt-repository k přidání Mkusb PPA do vašeho systému Ubuntu. Tato PPA je v současné době jediným způsobem, jak zajistit, aby aplikace fungovala na Ubuntu.
Poznámka: Téměř každá verze Ubuntu je podporována v rámci Mkusb PPA. Některá vydání jsou však podporována více než jiná. Pro více informací o podpoře klikněte tady.
sudo add-apt-repository ppa:mkusb/ppa
Po napsání výše uvedeného příkazu add-apt-repository se zobrazí krátká výzva, po níž terminál požádá o stisknutí klávesy Enter. Udělejte to a Ubuntu by mělo automaticky obnovit vaše softwarové zdroje a nastavit nový Mkusb ppa.
Pokud se váš systém Ubuntu neaktualizuje automaticky nebo to raději provádíte ručně, můžete v okně terminálu spustit následující příkaz apt update.
sudo apt update
Nakonec můžete nainstalovat aplikaci Mkusb na svůj počítač Ubuntu provedením následujícího příkazu Apt níže.
sudo apt install mkusb
Stahování Ubuntu
Aplikace Mkusb může nastavit trvalé USB tak, aby soubory v živé domovské složce Ubuntu byly vždy tam, ale k tomu potřebuje soubor ISO Ubuntu. Program bohužel nemá možnost automaticky stáhnout nejnovější verzi Ubuntu.
Chcete-li stáhnout nejnovější Ubuntu ISO, začněte tím, že přejdete na Ubuntu.com. Jakmile tam budete, najděte sekci „Stáhnout“ a klikněte na ni myší. Odtud se objeví vyskakovací okno.
V tomto vyskakovacím okně vyberte 20.04 LTS a přejděte na další stránku pro zahájení stahování. Nebo, pokud chcete zůstat u 6měsíčního vydání, než u LTS, vyberte jinou dostupnou možnost vedle 20.04 LTS.
Pokud dáváte přednost stažení nejnovějšího souboru ISO Ubuntu přes terminál, otevřete okno terminálu na ploše Ubuntu pomocí Ctrl + Alt + T na klávesnici a zadejte následující příkaz wget níže.
wget https://mirror.us.leaseweb.net/ubuntu-releases/20.04.2.0/ubuntu-20.04.2.0-desktop-amd64.iso - O ~/Downloads/ubuntu-20.04.2.0-desktop-amd64.iso
Vytvoření trvalého USB pomocí Mkusb
Chcete-li vytvořit Ubuntu USB s trvalým úložištěm USB, postupujte podle níže uvedených pokynů krok za krokem.
Krok 1: Otevřete nabídku aplikace Ubuntu a vyhledejte „mkusb“ a spusťte jej. Po otevření aplikace se zobrazí zpráva „Spustit mkusb version dus?“ Pokračujte výběrem tlačítka „Ano“.
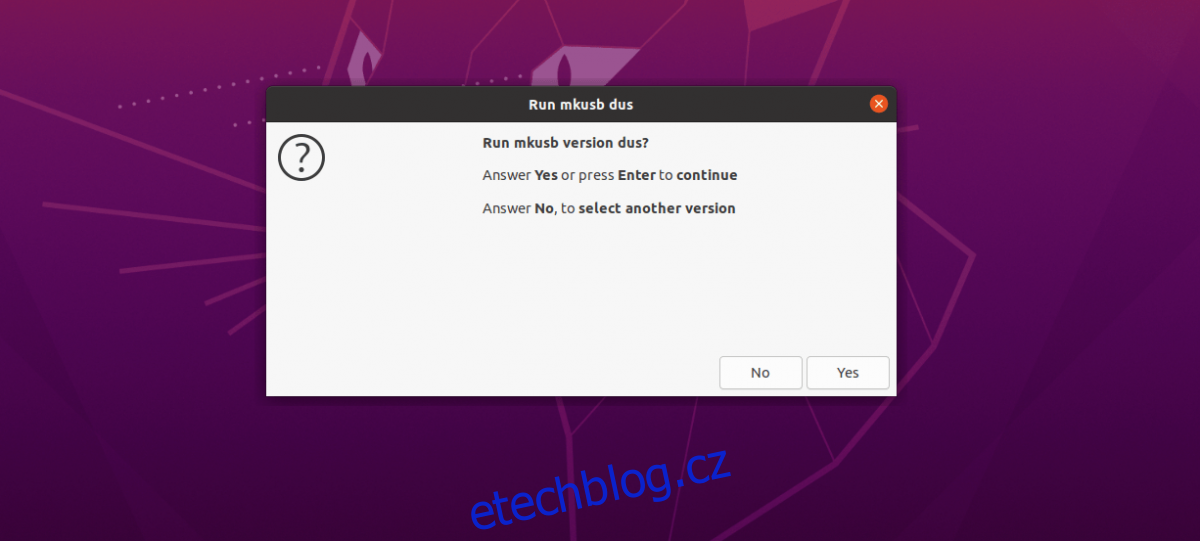
Po kliknutí na „Ano“ budete vyzváni k zadání hesla. Udělejte to a Mkusb se načte.
Krok 2: Po zadání hesla Mkusb zobrazí seznam operací. Vyhledejte možnost „Instalovat (vytvořit spouštěcí zařízení) a vyberte ji pomocí myši. Poté pokračujte kliknutím na „OK“.
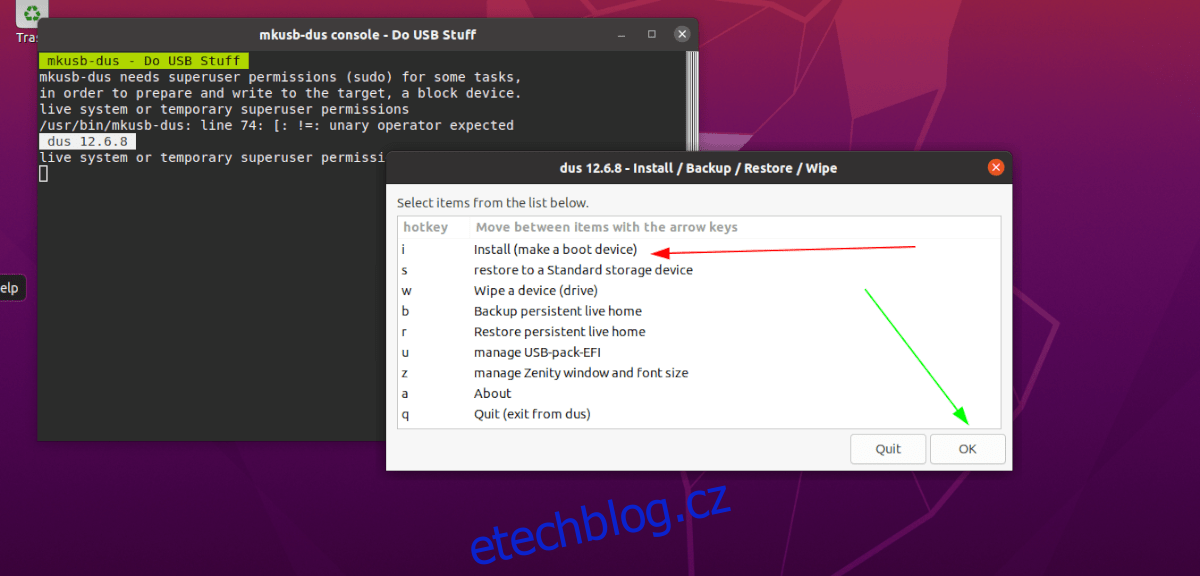
Krok 3: Vyberte možnost „Persistent live“ pomocí myši v Mkusb. Poté klikněte na „OK“ pro pokračování na další stránku.
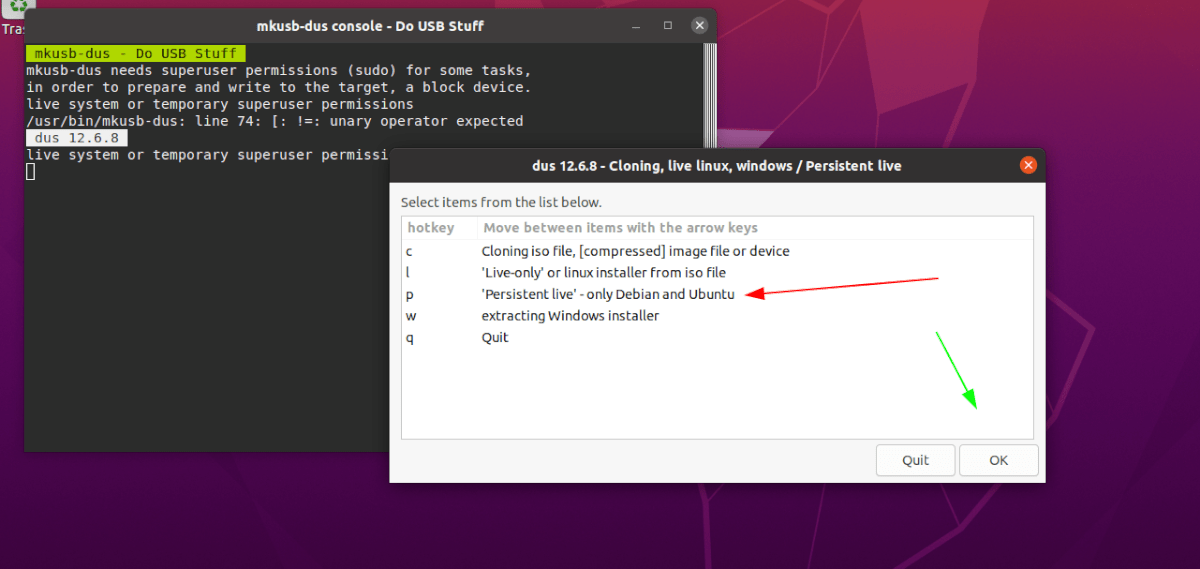
Krok 4: Vyhledejte soubor Ubuntu ISO, který jste stáhli dříve. Poté potvrďte svou volbu tlačítkem „OK“.
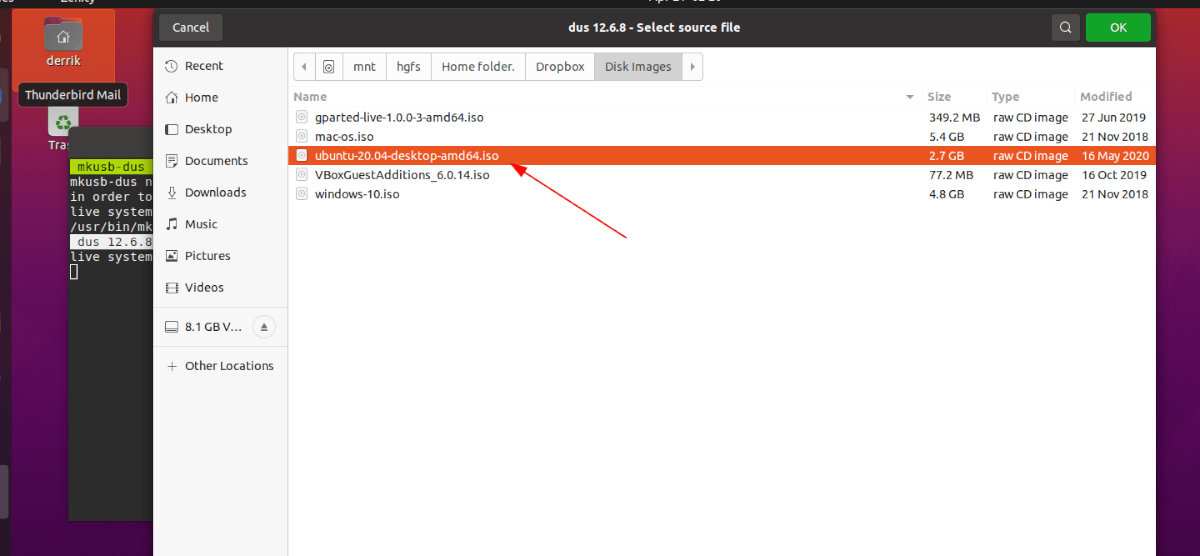
Po výběru souboru ISO Ubuntu se objeví vyskakovací okno s „Vybrat cílové zařízení“. Pomocí vyskakovacího okna vyberte USB flash disk (minimálně 8 GB nebo více). Pokračujte stisknutím tlačítka „OK“.
Krok 5: Po výběru USB musíte zvolit typ instalace. Vyhledejte „msdos“ a pokračujte kliknutím na něj. Poté pokračujte stisknutím tlačítka „OK“.
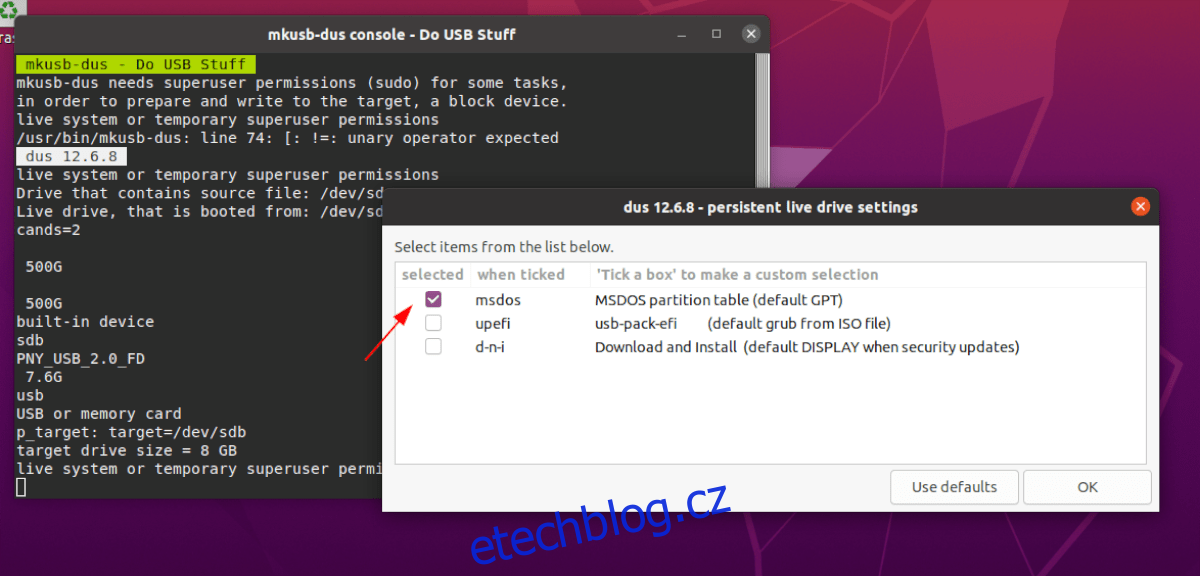
Krok 6: Nyní musíte zvolit, kolik úložného prostoru bude využito prostřednictvím trvalého úložiště. Pomocí posuvníku rozhodněte, kolik místa chcete použít. Po dokončení klikněte na „OK“ a pokračujte.
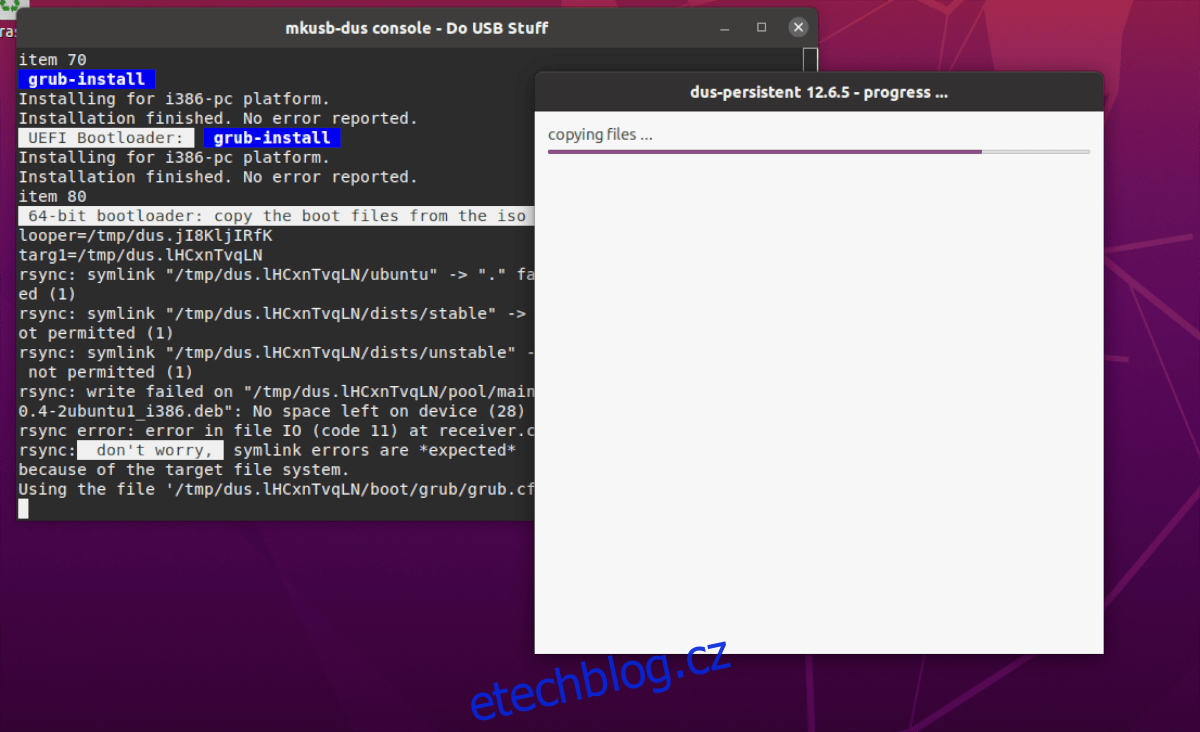
Když zvolíte velikost trvalého úložiště USB, Mkusb začne flashovat vaše zařízení. Pohodlně se usaďte a buďte trpěliví. Po dokončení aplikaci zavřete.