Pokud vaše historie souborů vypadá z hlediska opotřebení trochu hůře, zde je návod, jak ji resetovat.
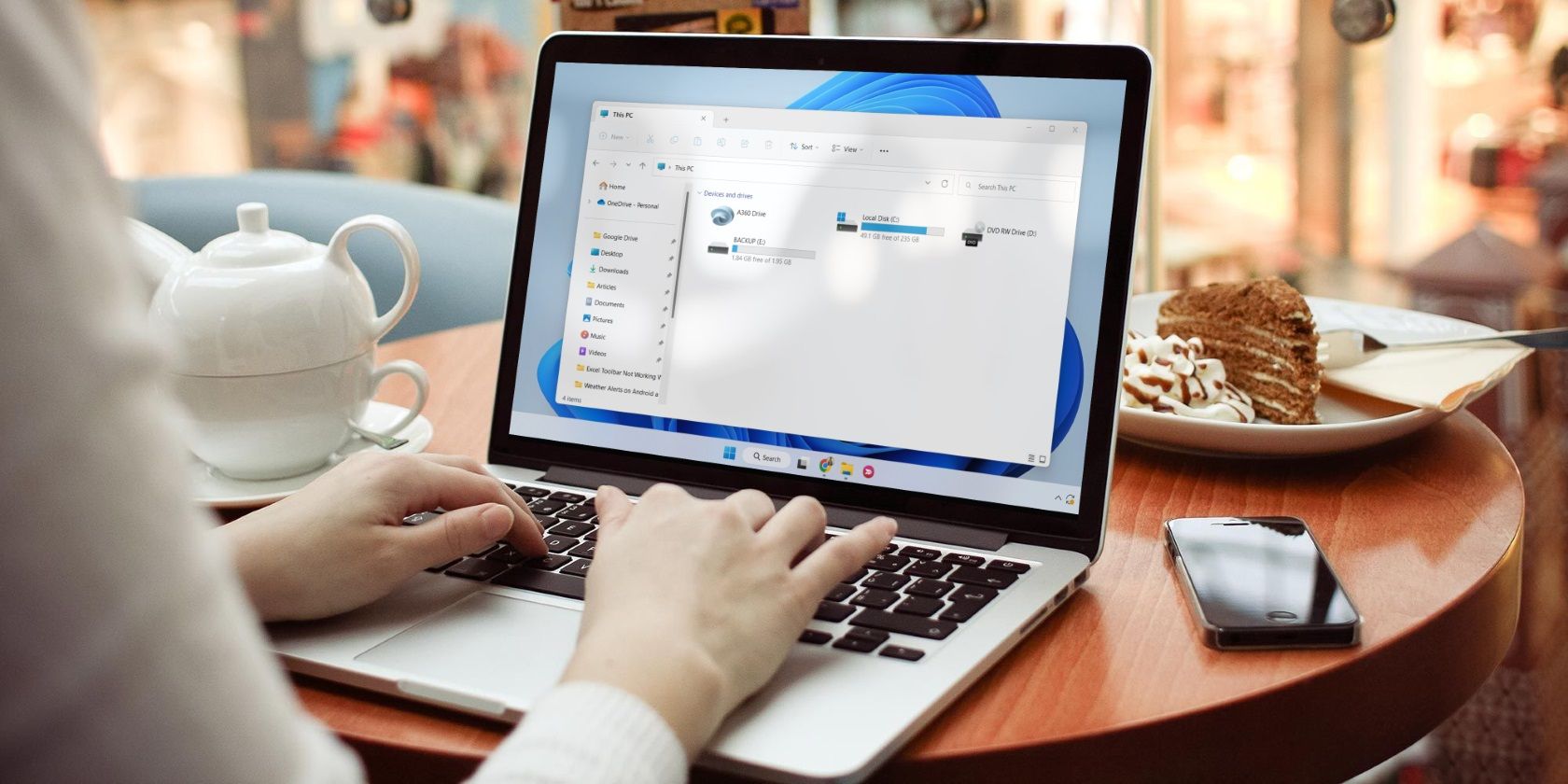
Funkce Historie souborů vám umožňuje vytvářet zálohy důležitých souborů a složek na externím úložném zařízení. Obecně tato funkce funguje dobře, ale někdy mohou technické závady nebo poškozená databáze způsobit narušení.
K řešení takových situací je nejúčinnějším přístupem resetování historie souborů. Pojďme se tedy podívat na několik rychlých způsobů, jak obnovit historii souborů v systému Windows 11.
Table of Contents
Jak obnovit historii souborů pomocí Průzkumníka souborů
Průzkumník souborů Windows se obvykle používá pro přístup k souborům a složkám uloženým v počítači. Pokud ale znáte správný přístup, můžete jej také použít k resetování Historie souborů. Zde jsou kroky, jak to udělat:
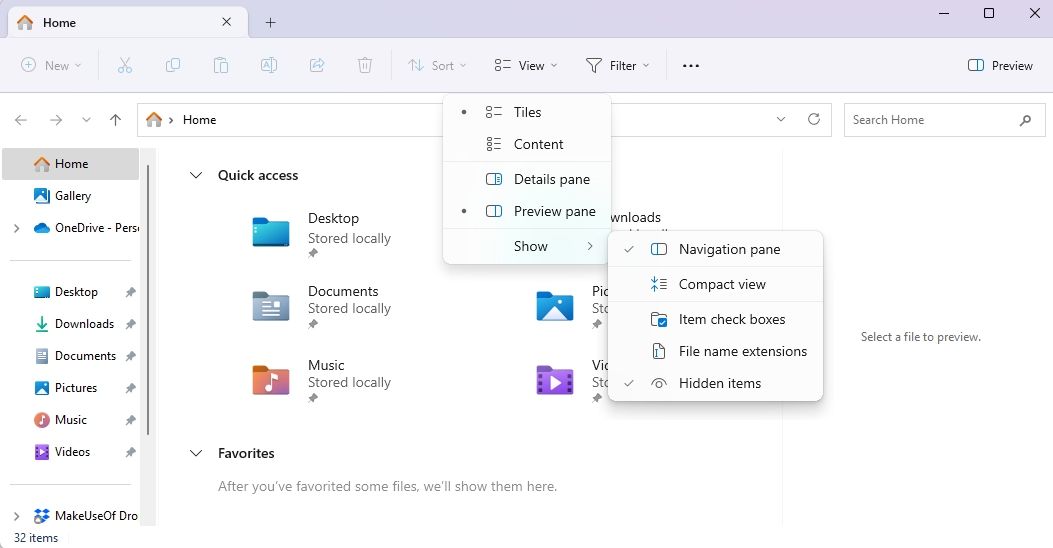
%UserProfile%\AppData\Local\Microsoft\Windows
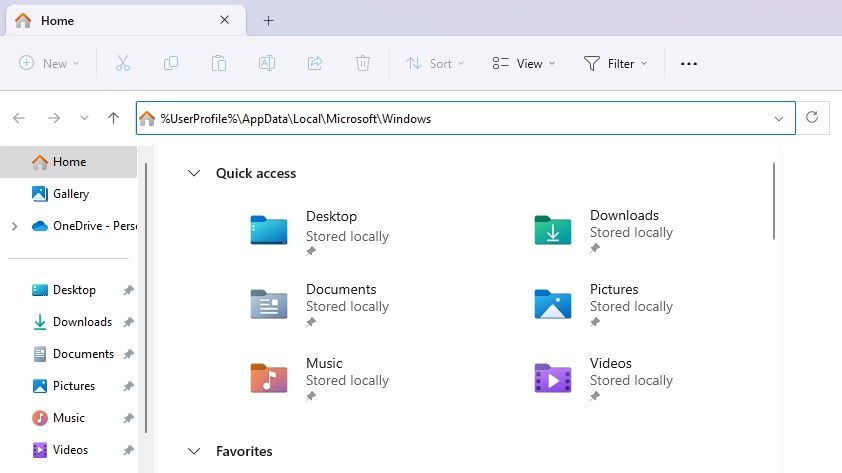
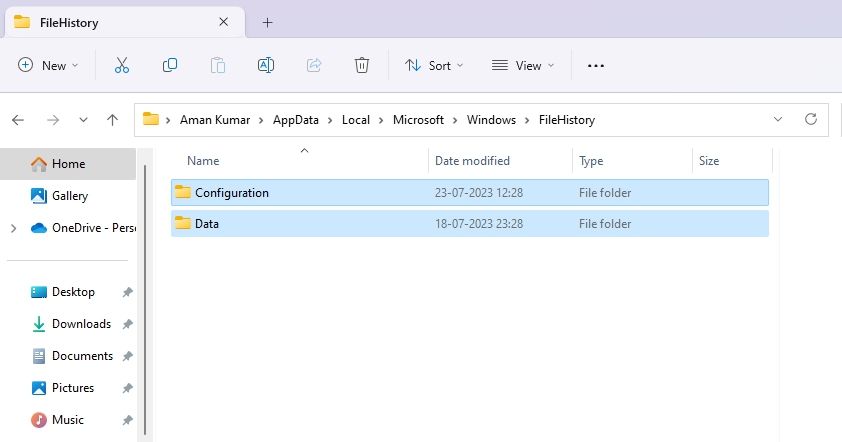
Jak obnovit historii souborů pomocí příkazového řádku
Příkazový řádek je důležitý nástroj Windows, který můžete použít k opravě poškozených souborů, provádění administrativních úkolů, vymazání historie souborů a mnoho dalšího. Zde je návod, jak pomocí tohoto nástroje obnovit historii souborů v systému Windows 11:
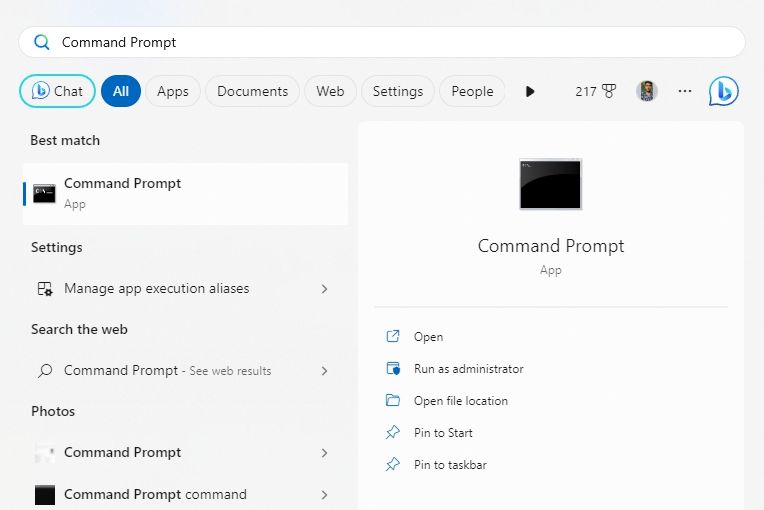
if exist "%UserProfile%\AppData\Local\Microsoft\Windows\FileHistory" RD /S /Q "%UserProfile%\AppData\Local\Microsoft\Windows\FileHistory"
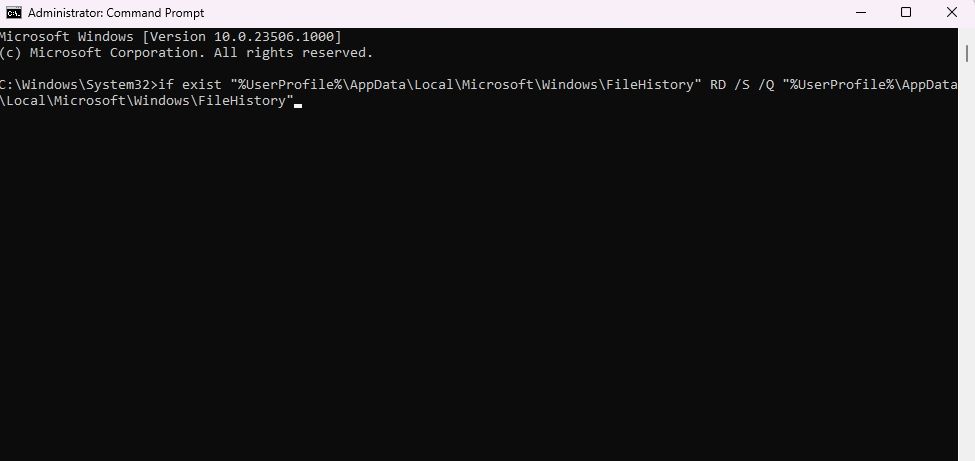
Resetujte historii souborů na výchozí hodnoty v systému Windows
Toto byly všechny metody pro resetování historie souborů v systému Windows 11. I když je každá metoda užitečná, doporučujeme první z nich uživatelům, kteří jsou s operačním systémem noví, protože nezahrnuje nástroje příkazového řádku, jako je příkazový řádek, který může být komplikovaný pro začátečníky.
Mezitím by vás mohlo zajímat, jak povolit nebo zakázat historii souborů ve Windows.

