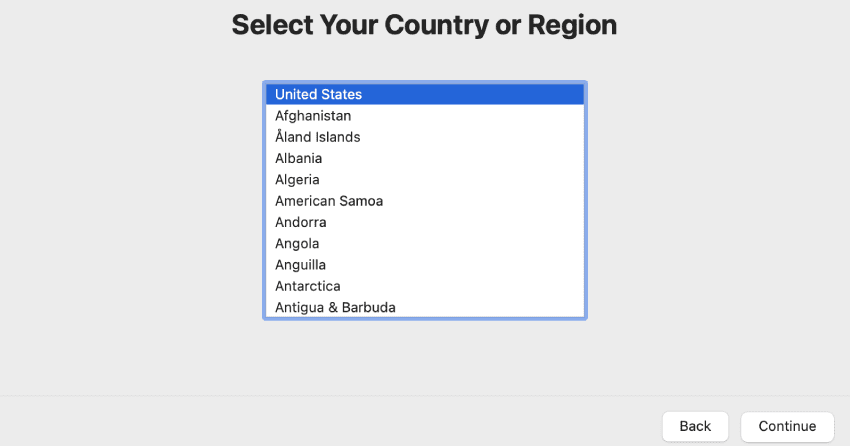Table of Contents
Rychlé odkazy
Klíčové věci
- Než Mac dáte nebo prodáte, obnovte tovární nastavení, abyste se ujistili, že na něm nejsou žádná vaše data.
- Moderní verze macOS umožňují obnovit tovární nastavení Macu z panelu Nastavení systému nebo Předvolby systému.
- Chcete-li disk vymazat a znovu nainstalovat macOS, budete muset na starších počítačích Mac zadat obnovení macOS.
Pokud plánujete svůj počítač Apple prodat nebo jej darovat členovi rodiny, musíte svůj Mac resetovat do továrního nastavení, aby na něm již nebyla vaše osobní data. Ať už máte MacBook nebo Mac desktop, naučíme vás, jak na to.
Obnovení továrního nastavení moderního MacBooku nebo Mac Desktopu
Pokud váš počítač používá macOS Sonoma, Ventura nebo Monterey, existuje rychlý způsob, jak obnovit tovární nastavení Macu. Můžete to provést prostřednictvím Nastavení systému (nebo Předvoleb systému). V systému macOS Ventura nebo Sonoma postupujte takto:
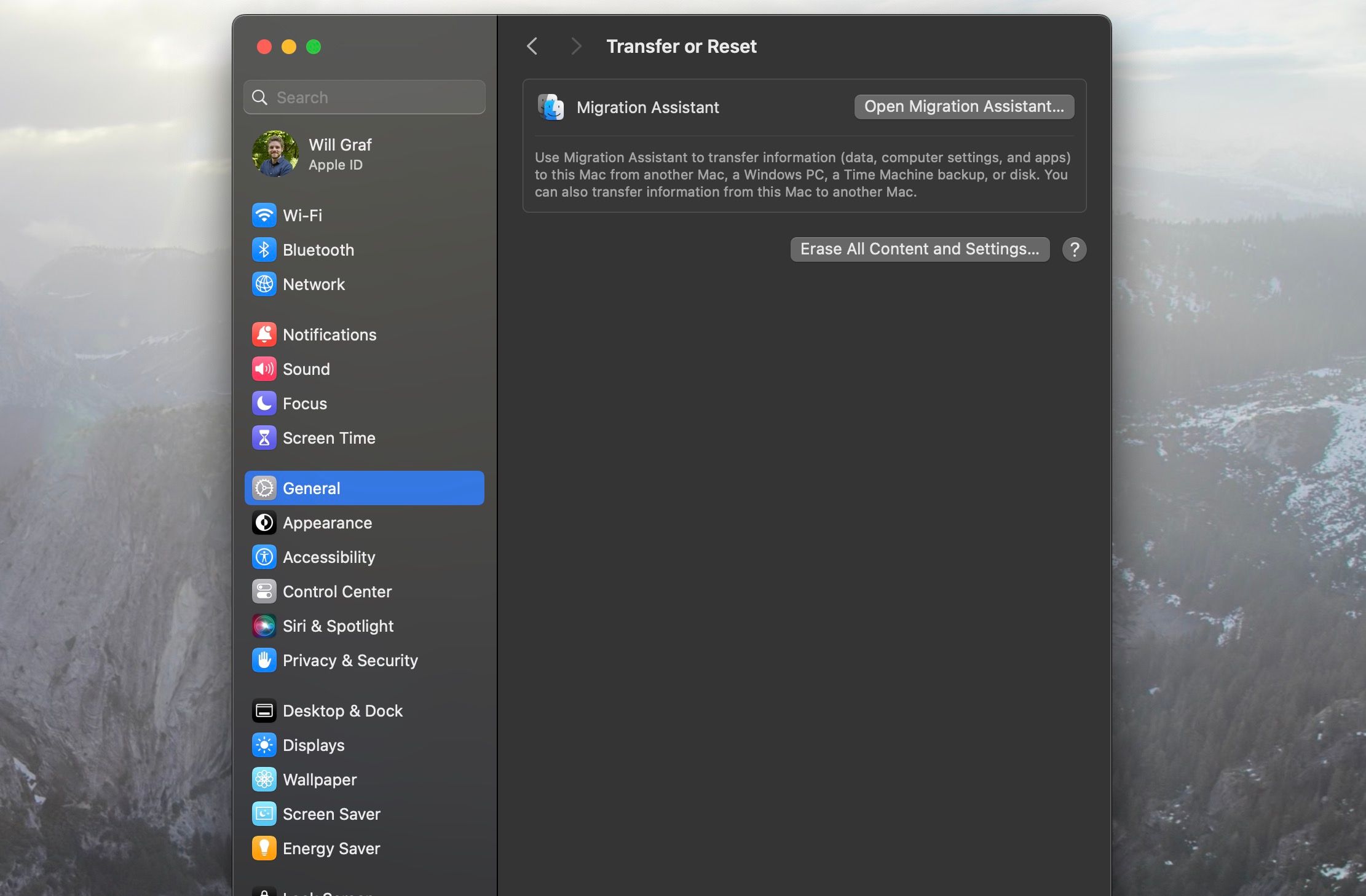
Na druhou stranu, pokud váš Mac běží Monterey, musíte udělat toto:
Po výběru možnosti Vymazat veškerý obsah a nastavení budete muset zadat heslo správce vašeho Macu. Poté se otevře Erase Assistant a zeptá se, zda chcete zálohovat svůj Mac pomocí Time Machine.
Jakmile projdete dalšími kroky, jako je odhlášení ze svého Apple ID a opětovné kliknutí na Vymazat veškerý obsah a nastavení, váš Mac se začne resetovat.
Způsob obnovení továrního nastavení Macu na starších verzích macOS se značně liší. Tomu se budeme věnovat příště.
Obnovení továrního nastavení starších MacBooků a Maců v obnově macOS
Pokud váš Mac používá verzi macOS, která je starší než Monterey, budete muset k vymazání Macu použít macOS Recovery. Nebudeme se zde ponořit do toho, ale ať už máte křemíkový Mac Intel nebo Apple, je snadné se naučit, jak zavést macOS Recovery. Ale pokud máte potíže, vyzkoušejte naše opravy pro vstup do macOS Recovery.
Než vstoupíte do obnovy macOS, nezapomeňte se odhlásit ze svého účtu iCloud.
Budete vědět, zda jste v macOS Recovery, protože tapeta bude černá a nebudou k dispozici žádné aplikace ani soubory.
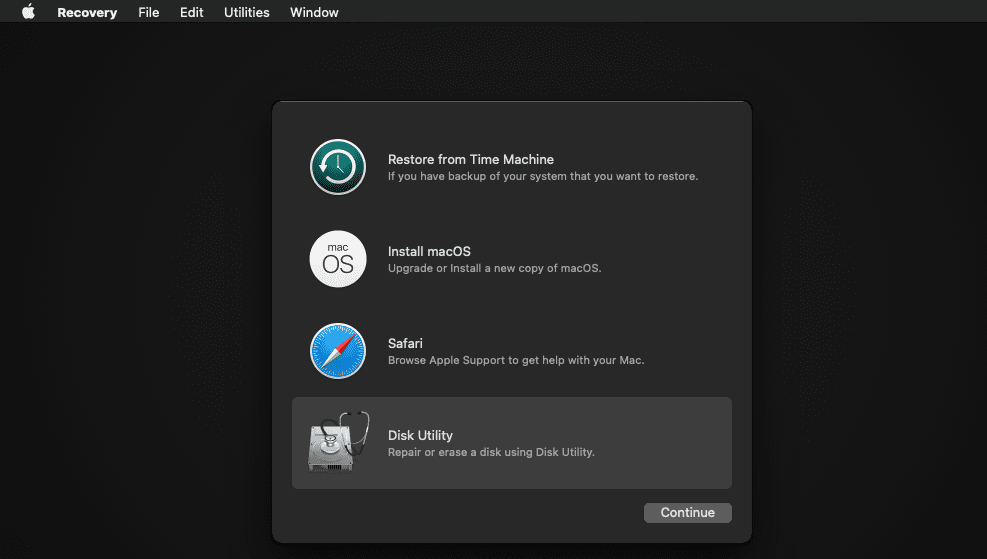
Vymazání Macu v obnově macOS
Než budete pokračovat v tomto kroku, ujistěte se, že jste si zálohovali všechna důležitá data. Pamatujte, že ke snadnému zálohování Macu můžete použít Time Machine.
Jakmile jste v obnově macOS, vyberte z možností na obrazovce Diskovou utilitu a klikněte na Pokračovat. Poté vyberte jednotku Macintosh HD v části Interní v levém podokně.
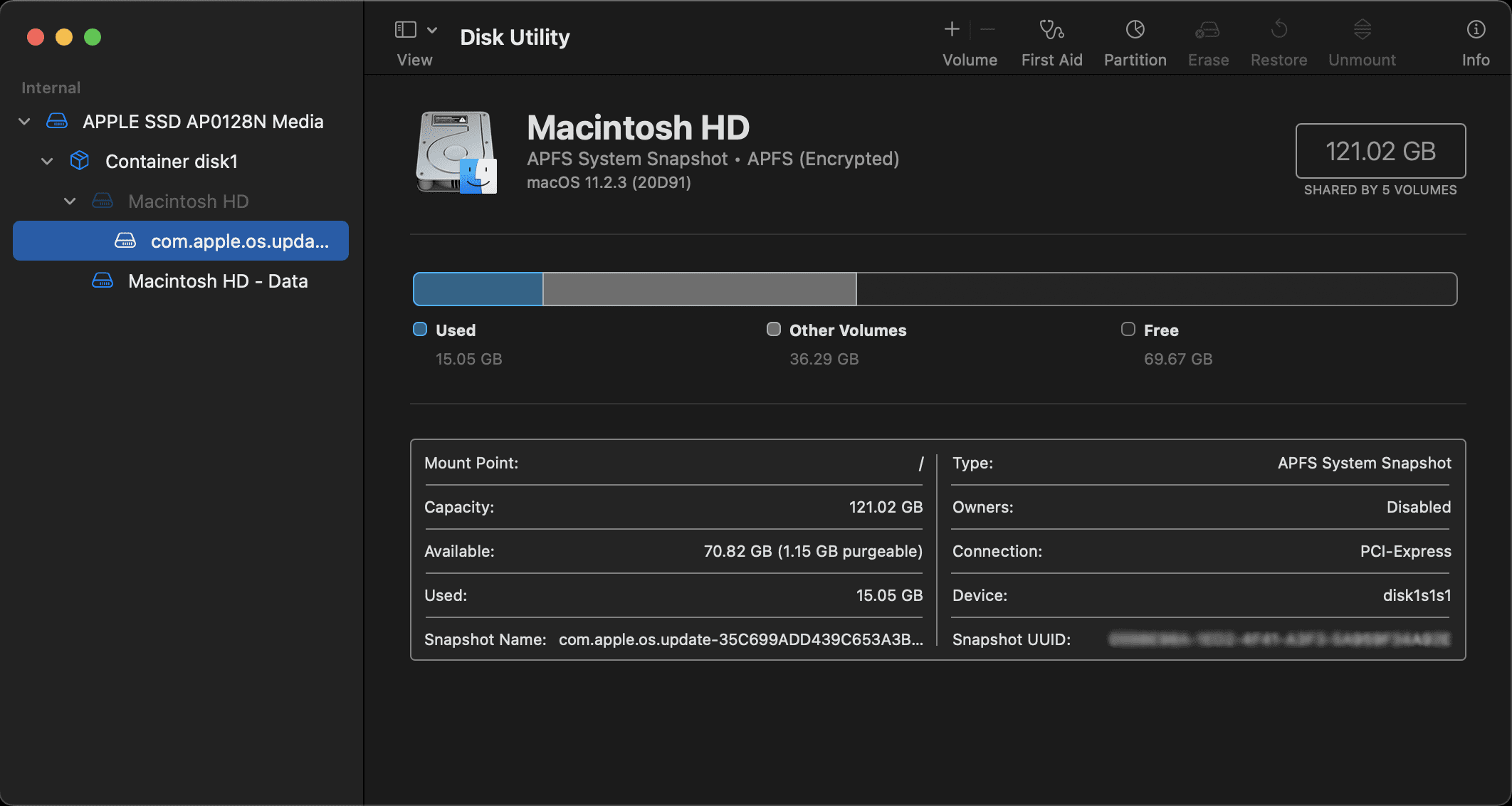
Nyní klikněte na Vymazat na panelu nástrojů v horní části okna. Na obrazovce se objeví dialogové okno. Zde pojmenujte nový disk Macintosh HD a nastavte formát na APFS nebo Mac OS Extended. Poté klikněte na Vymazat (někdy se místo toho zobrazí možnost Vymazat skupinu svazků).
Ujistěte se, že jste provedli stejný proces pro všechny ostatní jednotky v části Interní, ale většina lidí žádné mít nebude. Jakékoli externí pevné disky nebo USB by se zobrazily pod položkou Externí a ty nevymažete, ale stejně je nejlepší je nechat odpojené.
Ukončete Disk Utility a vraťte se na obrazovku obnovy macOS.
Přeinstalujte macOS pomocí macOS Recovery
Jakmile se vrátíte do hlavního okna obnovy macOS, můžete znovu nainstalovat novou kopii macOS. Toto je nezbytný krok pro opětovné použití zařízení, protože jste v podstatě smazali OS, když jste vymazali pevný disk v Disk Utility.
Než budete pokračovat, připojte Mac k nabíjení a připojte se k síti Wi-Fi. Poté vyberte Přeinstalovat macOS a klikněte na Pokračovat v obnově macOS.
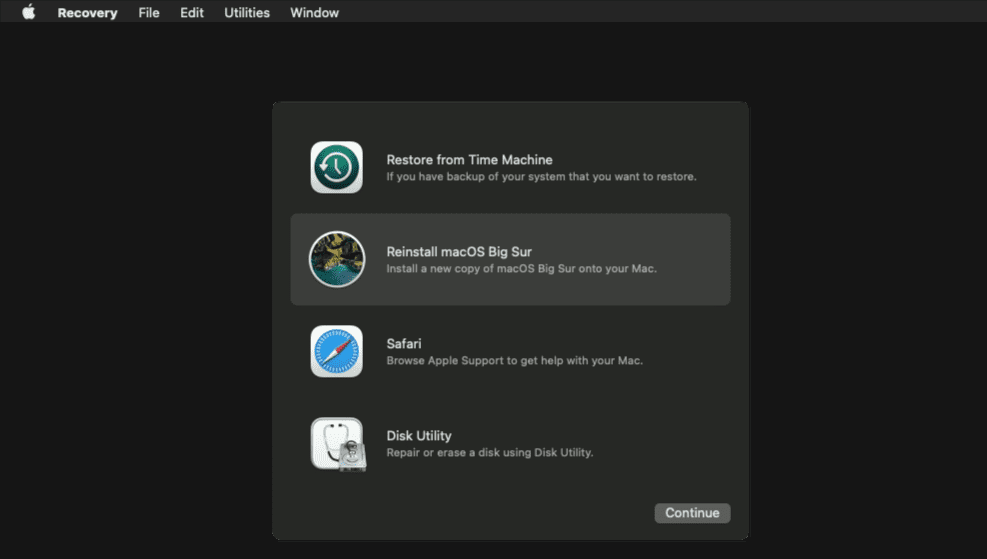
Váš Mac vás provede sadou pokynů na obrazovce k dokončení přeinstalace macOS. Každý pokyn je srozumitelný a nemusíte dělat mnoho. Váš Mac si v podstatě stáhne a nainstaluje nejnovější verzi macOS z webu.
Tento proces může trvat několik minut, buďte prosím trpěliví. Ale jakmile to bude hotové, můžete buď svůj Mac nechat tak, jak je, pokud jej prodáváte, nebo jej spustit a pomocí Setup Assistant projít úvodním procesem nastavení macOS, jako by šlo o nové zařízení.
Setup Assistant vás vyzve k výběru země a oblasti a poté se budete muset přihlásit pomocí svého Apple ID. Budete také muset vybrat některá základní nastavení pro váš Mac a připojit jej k síti Wi-Fi. Jakmile provedete tyto malé kroky, váš Mac bude připraven k použití. A protože jste vymazali všechna data, váš Mac by měl být chytřejší.