Uživatelé, kteří provedli aktualizaci z operačního systému Windows 10 na verzi Windows 11, často narážejí na různé potíže. Stěžují si na množství chyb, chybějící funkce, problémy s připojením Bluetooth, potíže se zvukem a další nedostatky. Po uplynutí prvních deseti dnů od aktualizace již není možné se vrátit zpět k systému Windows 10. V takovém případě se jako nejlepší řešení nabízí obnovení systému Windows 11 do továrního nastavení, což by mělo zajistit čistý a bezchybný systém. Tento proces však vymaže veškeré aplikace, soubory a složky uložené na disku C, stejně jako preference v nastavení a přenesené soubory. V tomto článku si ukážeme, jak obnovit tovární nastavení systému Windows 11 pomocí tří snadných postupů.
Obnovení továrního nastavení systému Windows 11 (2022)
Představíme vám tři různé metody, jak lze obnovit systém Windows 11 do továrního nastavení. S pomocí tohoto návodu dokážete obnovit tovární nastavení i v případě, že se váš počítač nespouští.
Obnovení továrního nastavení systému Windows 11 z aplikace Nastavení (pro funkční počítače)
Pokud se váš počítač bez problémů spouští a můžete se do něj přihlásit, pak je resetování notebooku nebo stolního počítače se systémem Windows 11 poměrně snadné. Zde je postup, jak to provést.
1. Jednou stiskněte klávesu Windows a zadejte do vyhledávání „reset“. Následně vyberte možnost „Resetovat tento počítač“. Stejně tak můžete otevřít aplikaci Nastavení pomocí klávesové zkratky „Windows + I“ a přejít do sekce „Systém -> Obnovení“.
2. Dále v sekci Možnosti obnovení klikněte na tlačítko „Resetovat počítač“.
3. Otevře se dialogové okno. Zde zvolte možnost „Ponechat moje soubory“. Tato volba přeinstaluje systém Windows 11, odstraní veškeré nainstalované programy, avšak zachová vaše soubory a složky na jiných diskových oddílech, než je disk C. Je však nutné si uvědomit, že veškeré soubory uložené na ploše, v adresáři Dokumenty a ve složce Stažené soubory budou smazány. Proto je důležité si tyto soubory předem zálohovat.
Pokud si přejete smazat skutečně vše, včetně všech souborů v počítači, vyberte před pokračováním možnost „Odebrat vše“.
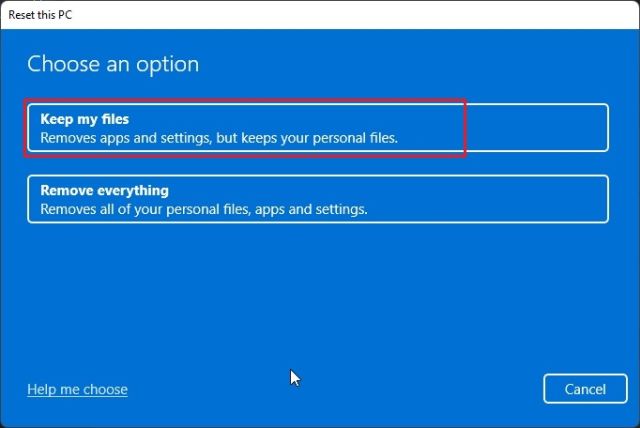
4. Dále vyberte možnost „Místní přeinstalace“. Tato možnost přeinstaluje stejnou verzi systému Windows 11, kterou máte aktuálně v počítači. Proces bude kratší, protože vše probíhá lokálně. Pokud si přejete resetovat počítač a aktualizovat Windows 11 na nejnovější stabilní verzi, vyberte možnost „Stažení z cloudu“. V takovém případě dojde ke stažení zhruba 5 GB instalačních souborů systému Windows 11 z internetu a proces zabere více času.
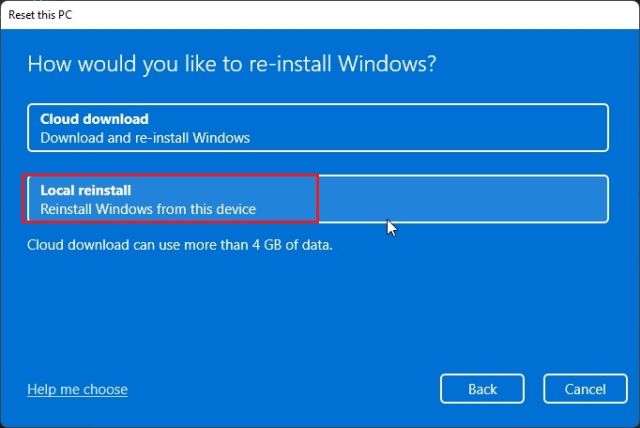
5. V případě potřeby proveďte změny v sekci „Další nastavení“ a klikněte na „Další“.
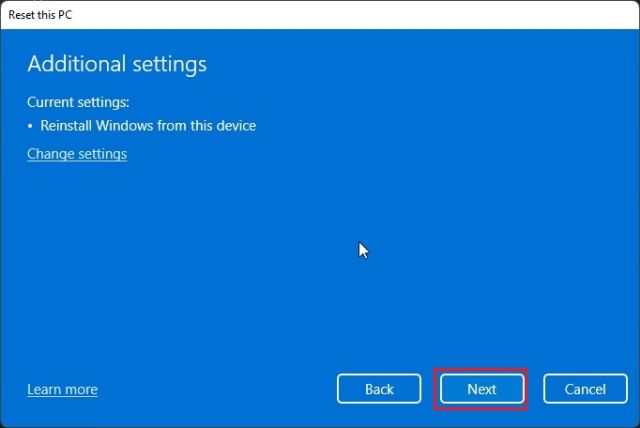
6. Nakonec zkontrolujte souhrn a klikněte na „Resetovat“. Váš počítač se restartuje a spustí proces obnovení továrního nastavení systému Windows 11. Nyní stačí pouze trpělivě vyčkat a postupovat podle pokynů na obrazovce, abyste mohli počítač znovu nastavit od začátku.
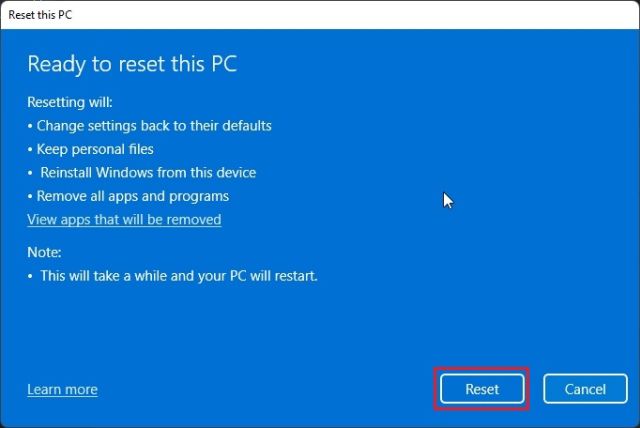
Obnovení továrního nastavení systému Windows 11 z prostředí Obnovení (pro nefunkční počítače)
Pokud se váš počítač nespouští, musíte resetovat systém Windows 11 z obrazovky Obnovení. Obecně platí, že pokud se systém Windows 11 nenačte správně, zobrazí se na obrazovce možnost obnovení automaticky. Pokud se tak nestane, doporučuje se počítač zapnout a vypnout v okamžiku, kdy uvidíte načítací logo systému Windows. Opakujte tento postup 2-3 krát a systém Windows 11 by měl spustit obrazovku Obnovení.
1. Jakmile se dostanete do prostředí Obnovení, klikněte na „Upřesnit možnosti“.

2. Následně klikněte na „Odstranit potíže“.

3. Poté vyberte možnost „Resetovat tento počítač“.
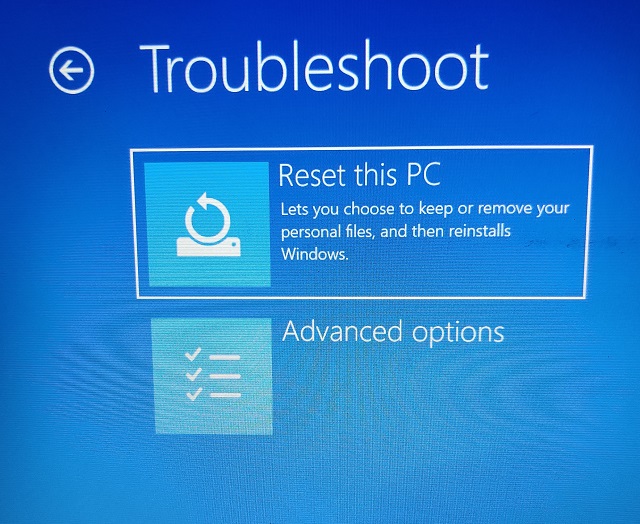
4. Nyní zvolte možnost „Ponechat moje soubory“ a dále „Místní přeinstalace“. Jak vidíte, jedná se o stejný postup, jaký jsme popsali výše. Tentokrát se k němu však dostáváme přes prostředí Obnovení systému Windows 11. Pokud si přejete smazat veškeré soubory a programy, můžete zvolit možnost „Odebrat vše“. Případně vyberte „Stažení z cloudu“, pokud chcete stáhnout a přeinstalovat nejnovější stabilní verzi systému Windows 11 z internetu.
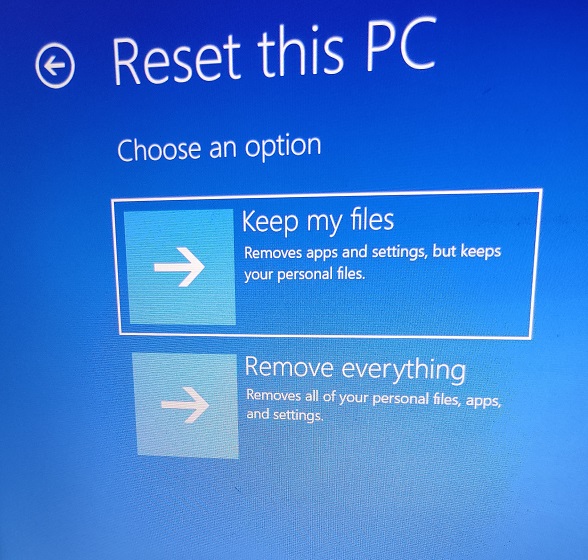
5. Váš počítač se restartuje a spustí se proces obnovení továrního nastavení systému Windows 11. Trpělivě vyčkejte a následně, podle pokynů na obrazovce, nastavte počítač se systémem Windows 11 jako nový.
Obnovení továrního nastavení systému Windows 11 pomocí spouštěcího USB disku (pro nefunkční počítače)
Pokud pro vás výše uvedené metody nefungovaly, pak je na čase provést čistou instalaci systému Windows 11 a obnovit tak tovární nastavení počítače. Napsali jsme již podrobný návod, jak nainstalovat systém Windows 11 z USB, takže doporučujeme postupovat podle něj krok za krokem. Tato metoda odstraní všechny programy a soubory z disku C (soubory na ostatních discích nebudou dotčeny) a znovu nainstaluje nejnovější stabilní verzi systému Windows 11. Tímto způsobem lze obnovit tovární nastavení systému Windows 11 pomocí spouštěcího USB disku.

Udělejte z vašeho počítače se systémem Windows 11 nový stroj
Toto jsou tři způsoby, jak můžete obnovit tovární nastavení vašeho počítače se systémem Windows 11. Pokud se můžete do svého počítače přihlásit, existuje snadný postup, jak obnovit tovární nastavení. Pokud se váš počítač nespustí, použijte jeden ze dvou dalších postupů, aby se vrátil do funkčního stavu. To je od nás vše. Pokud si přejete vytvořit místní účet ve verzi Windows 11 Home po čisté instalaci operačního systému, postupujte podle našeho návodu. A pokud chcete spustit systém Windows 11 v nouzovém režimu, náš průvodce vám i s tím pomůže. Pokud máte jakékoli dotazy, neváhejte se zeptat v komentářích níže.